Guida alla migrazione dei dati da Stream (versione classica) a Stream (in SharePoint) - Parte 1
Nota
Questa è la prima parte di una guida in tre parti per gli amministratori IT che consentono agli amministratori IT di eseguire la migrazione da Stream (versione classica) a Stream (in SharePoint) usando lo strumento di migrazione. Trovare la seconda e la terza parte qui:
Stiamo unendo le potenti funzionalità di Stream e SharePoint per offrire esperienze video native integrate in Microsoft 365. Nei nuovi Stream, i video si comporteranno esattamente come qualsiasi altro tipo di file. Per altre informazioni, vedere la panoramica Stream (in SharePoint).
Stream (versione classica), a cui è possibile accedere da https://web.microsoftstream.com/, viene deprecata il 15 aprile 2024 per tutti i clienti commerciali e il 30 luglio 2024 per tutti i clienti GCC. Stream (in SharePoint), a cui è possibile accedere da https://stream.office.com/, è la nuova home page per i video ed è necessario eseguire la migrazione dei video esistenti da Stream (versione classica) a Stream (in SharePoint) prima della data di deprecazione.
Dopo la data di deprecazione, tutti i video rimanenti in Stream (versione classica) verranno eliminati e il portale di Stream (versione classica) non sarà accessibile.
Passaggio 1: Accedere allo strumento di migrazione
Lo strumento di migrazione è disponibile in Microsoft Amministrazione Center. Il collegamento diretto per accedere allo strumento di migrazione è https://admin.microsoft.com/#/featureexplorer/migration/StreamMigration/.
In alternativa, è anche possibile accedervi seguendo una delle due route seguenti:
- Stream'interfaccia di amministrazione: accedere al Centro Stream Amministrazione. Passare a Stream migrazione -> Strumento di migrazione -> Avviare lo strumento di migrazione.
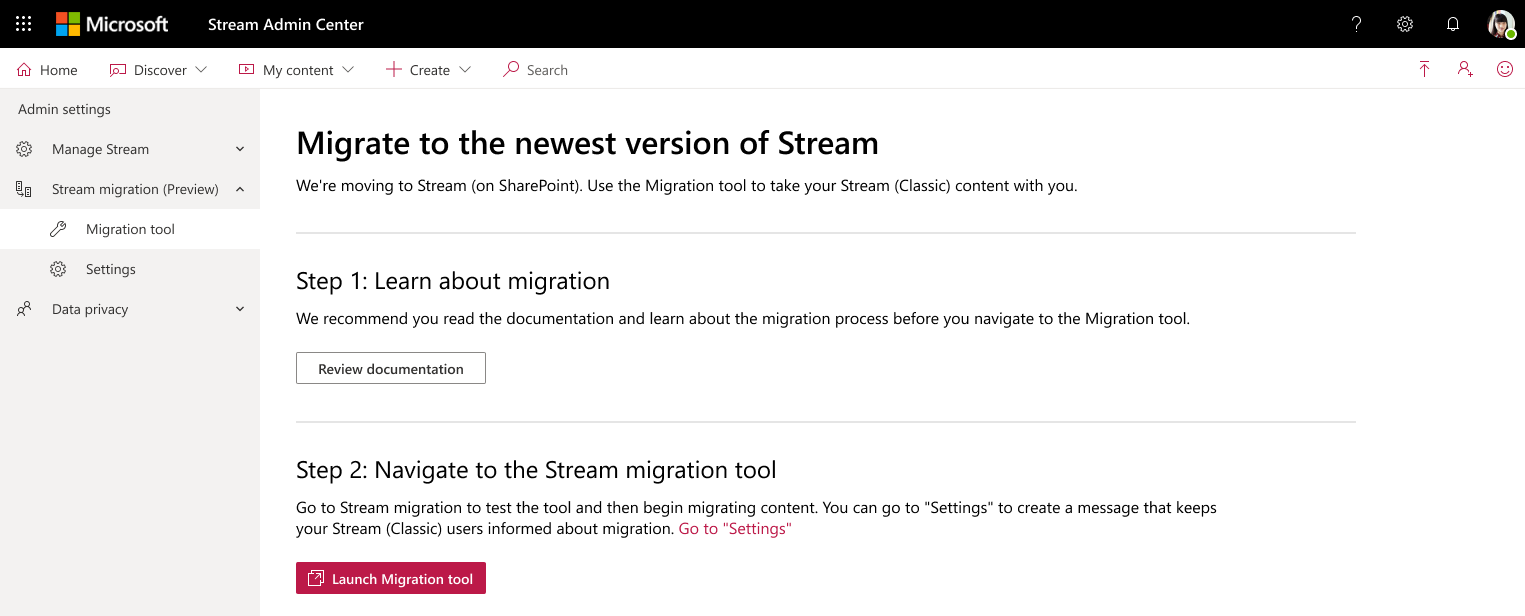
- Interfaccia di amministrazione Microsoft: accedere a Microsoft Amministrazione Center. Passare a Configura -> Migrazione -> Microsoft Stream.
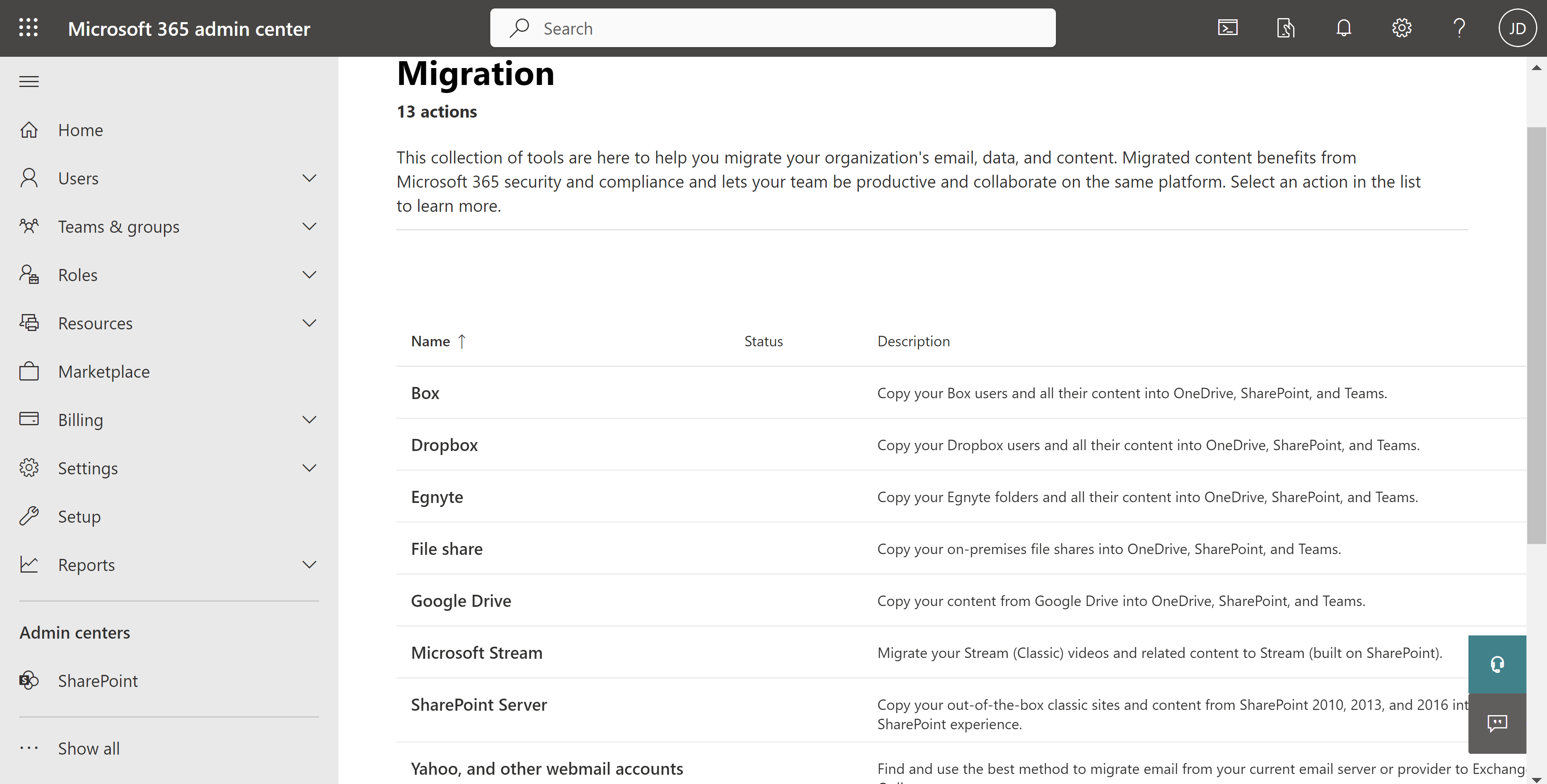
Importante
- Per accedere allo strumento di migrazione da Microsoft Amministrazione Center sono necessarie credenziali di amministratore globali o di SharePoint.
- Lo strumento di migrazione era in precedenza disponibile anche nell'interfaccia di amministrazione di SharePoint, ma ora è deprecato.
Dopo aver selezionato il pulsante Avvia strumento migrazione, si atterrerà al connettore Stream all'interno di Gestione migrazione.
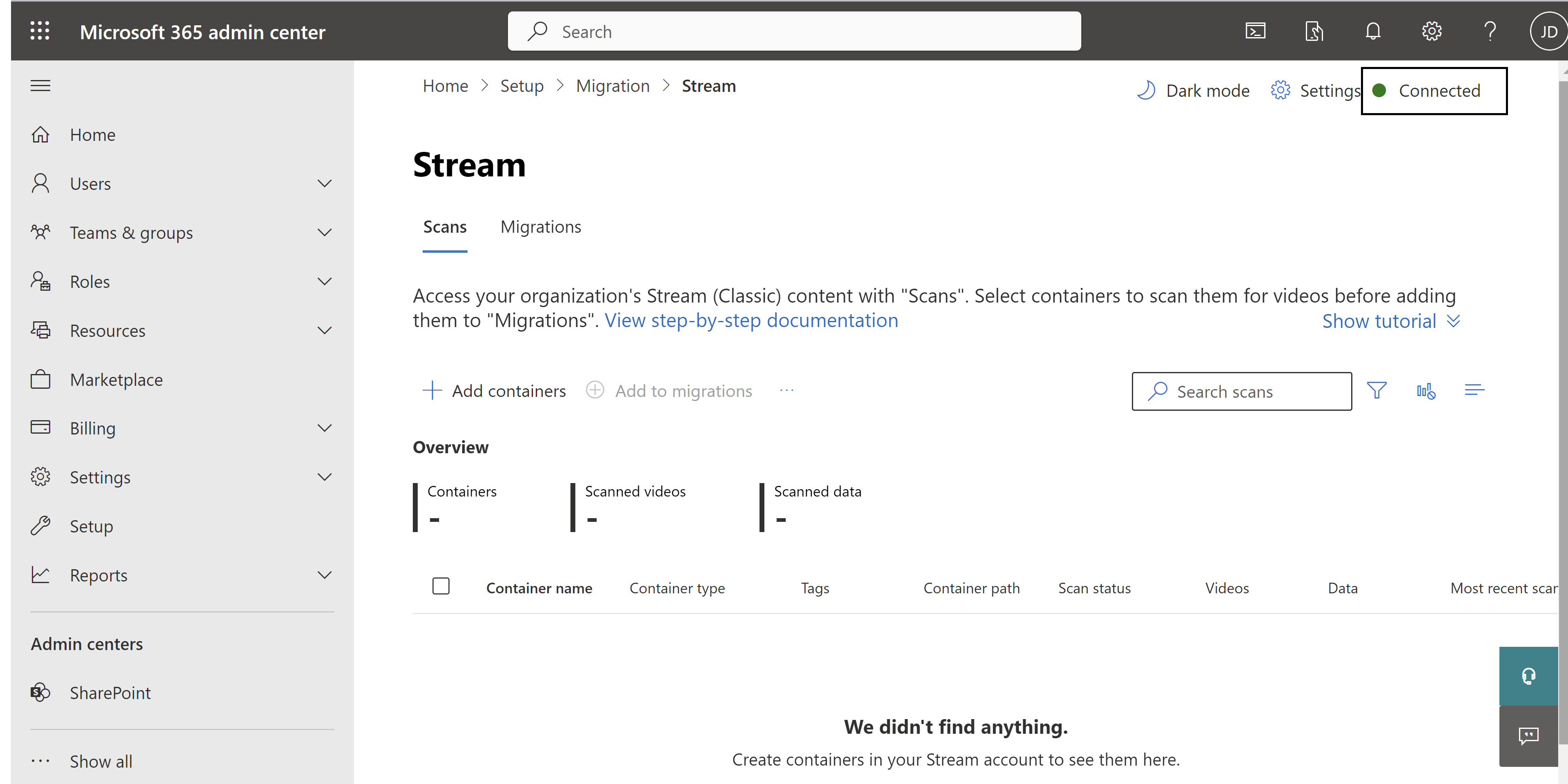
Nota: assicurarsi di verificare la presenza del punto verde nell'angolo in alto a destra dello schermo. Questo indicatore conferma che Stream è connesso correttamente. Se non è verde, lo strumento non funzionerà correttamente ed è necessario aggiungere i due URL seguenti all'elenco consentiti: https://api.mover.io e https://api.microsoftstream.com/. Se si è un tenant GCC, oltre a questi due URL, è anche necessario aggiungere https://api.prod.migrations.microsoft.com.
Passaggio 2: Individuazione dei contenitori
Quando si è nel connettore Stream, si notano due schede: Analisi e Migrazioni. La scheda Analisi consente di trovare tutti i contenuti Stream (versione classica) disponibili nel tenant. Le migrazioni sono il percorso in cui si esegue la migrazione dei video. Lo strumento di migrazione raggruppa tutti i video disponibili nel tenant in entità denominate contenitori.
Le funzionalità della scheda Analisi includono:
| Caratteristica | Descrizione |
|---|---|
| Intestazione di riepilogo | Offre una panoramica dei dati del contenitore, inclusi il numero di contenitori, i video al loro interno e le dimensioni dei video. |
| Aggiungere contenitori | Per individuare manualmente i contenitori |
| Cercare nuovi contenitori | All'interno del riquadro 'Aggiungi contenitori'. Visualizzare eventuali nuovi contenitori aggiunti dopo l'ultima analisi. |
| Specificare un singolo contenitore | All'interno del riquadro 'Aggiungi contenitori'. Aggiungere un singolo percorso contenitore per individuarlo manualmente |
| Caricare un file CSV | All'interno del riquadro 'Aggiungi contenitori'. Aggiungere più percorsi contenitore in un csv per individuarli manualmente |
| Scaricare il report | Scaricare il riepilogo analisi. |
| Pulsanti Scan e Stop | Individuare i video all'interno dei contenitori. Questi pulsanti sono contestuali e vengono visualizzati quando vengono selezionati singoli contenitori. |
| Log di analisi | Viene visualizzato quando un contenitore è selezionato e mostra i log per i video all'interno di tale contenitore. Per informazioni dettagliate, vedere la sezione Log di analisi e Riepilogo . |
| Filtri | Filtrare i contenitori in base al tipo di contenitore, contiene la registrazione delle riunioni e lo stato di analisi. |
| Ricerca | Eseguire la ricerca in base al nome del contenitore e al percorso del contenitore. |
Nota: il caricamento dei contenitori per la prima volta quando si usa lo strumento richiede fino a 15 minuti.
Il contenuto continua a essere caricato fino a quando non vengono individuate 49.500 righe o contenitori. La scheda Analisi visualizza un elemento riga per ogni contenitore presente nel tenant se il contenitore contiene almeno un video pubblicato. Esistono cinque tipi di contenitori:
| Nome contenitore | Mapping del contenuto classico |
|---|---|
| Gruppo di Microsoft 365 | Video in Gruppi di Microsoft 365 e canali al loro interno |
| Utente | Video in "Contenuto personale" in Stream (versione classica). Ogni utente che ha pubblicato almeno un video e non associato a un gruppo o a un canale verrà visualizzato come un contenitore nello strumento. (Registrazione del numero di registrazioni delle riunioni di Teams come video pubblicati). |
| Stream gruppo | I video in Stream solo gruppi. Questi contenitori vengono visualizzati solo per i clienti di cui è stata eseguita la migrazione da Office 365 Video a Stream (versione classica). |
| Canale a livello aziendale | Video nel canale aziendale |
| Video orfani | Video senza proprietario attivo, combinati in uno o più contenitori. I video appartenenti al caricatore che ha lasciato l'organizzazione e nessun altro utente, gruppo o canale di Microsoft 365 è stato assegnato come proprietario vengono aggiunti ai contenitori orfani. |
Importante
Nota sui contenitori orfani: il numero di contenitori orfani sarebbe molto inferiore al numero di utenti che hanno lasciato l'organizzazione. Questo perché un contenitore orfano avrà video clubbed da tutti gli utenti inattivi come tecnicamente fattibile.
Scegliamo la destinazione predefinita per i contenitori di gruppi e utenti di Microsoft 365, che gli amministratori possono sostituire. La destinazione deve essere definita manualmente per i tre tipi di contenitore rimanenti. Le opzioni di assegnazione e aggiornamento della destinazione sono disponibili nei passaggi successivi.
La tabella mostra le impostazioni predefinite 'natural'. La terza colonna contiene informazioni sulla gerarchia di cartelle creata in OneDrive o SharePoint quando viene eseguita la migrazione del contenitore.
| Tipi di contenitore | Destinazione predefinita | Gerarchia di cartelle |
|---|---|---|
| Gruppo di Microsoft 365^ | Sito del team di SharePoint del gruppo di Microsoft 365 già esistente | Nella libreria di documenti radice viene creata una cartella 'Stream video migrati'. Ogni canale nel gruppo diventa una cartella nella cartella "Stream video migrati". La registrazione delle riunioni di Teams del canale sarà più avanti nella cartella "Registrazioni" |
| Utente (contenuto personale) | OneDrive for Business di un utente (ODB) | Viene creata una cartella "Stream video migrati" in OneDrive for Business (ODB) dell'utente. Le registrazioni delle riunioni di Teams vengono inserite ulteriormente in una cartella "Registrazione" al suo interno |
| gruppo solo Stream | Nessuno (gli amministratori possono scegliere un sito di SharePoint esistente o crearne uno nuovo) | Uguale al gruppo di Microsoft 365. |
| Canale a livello aziendale | Nessuno (gli amministratori possono scegliere un sito di SharePoint esistente o crearne uno nuovo) | Uguale al gruppo di Microsoft 365. Ogni canale a livello aziendale viene visualizzato come cartella all'interno della cartella "Stream video migrati". È consigliabile che gli amministratori dividano i canali a livello aziendale tra più siti nuovi o esistenti per evitare di raggiungere il limite di quota delle autorizzazioni di SharePoint. |
| Video orfani | Nessuno (gli amministratori possono scegliere un sito di SharePoint esistente o crearne uno nuovo) | Uguale al gruppo di Microsoft 365. L'organizzazione può avere uno dei più contenitori Orfani. |
^ destinazioni autoassignment per i gruppi di Microsoft 365 funziona perfettamente se si dispone di meno di 100-K siti in SharePoint. Se si dispone di più di 100-K siti, alcune o tutte le destinazioni possono essere mancanti.
Se in passato è già stata eseguita un'analisi e si vuole aggiungere il nuovo contenuto creato dopo tale analisi, è necessario selezionare Aggiungi contenitori ->Cercare nuovi contenitori in Stream.
Sfumatura di migrazione per i clienti di grandi dimensioni: la scheda Analisi può caricare al massimo 50.000 righe. Se l'organizzazione ha più di 49.500 contenitori, è necessario seguire questa procedura:
- È possibile scegliere di eseguire la migrazione dall'elenco di contenitori da 49,5 K di individuazione automatica oppure aggiungere manualmente un contenitore facendo clic sul pulsante Aggiungi contenitori e usando Specifica un singolo contenitore o Carica un file CSV, se i contenitori desiderati non sono inclusi nell'elenco di contenitori individuati. Per altri dettagli, vedere la documentazione sull'aggiunta di contenitori . I contenitori totali da 50 K possono essere visualizzati sullo schermo, ma lo strumento esegue l'individuazione automatica di 49,5 K per mantenere un buffer di 500 contenitori da individuare manualmente, se necessario per l'amministratore. Il nome del contenitore non è visibile nello strumento e il mapping di destinazione automatica non funziona se è stato aggiunto manualmente, ma non influisce in alcun modo sulla migrazione.
- Selezionare il pulsante "Aggiungi contenitori":
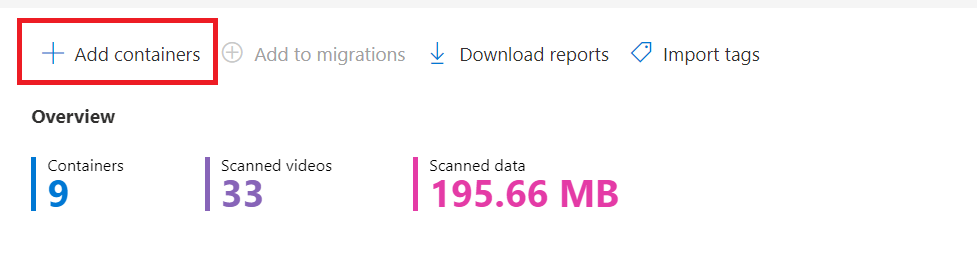
- Specificare un singolo contenitore (o in blocco usando il file CSV):
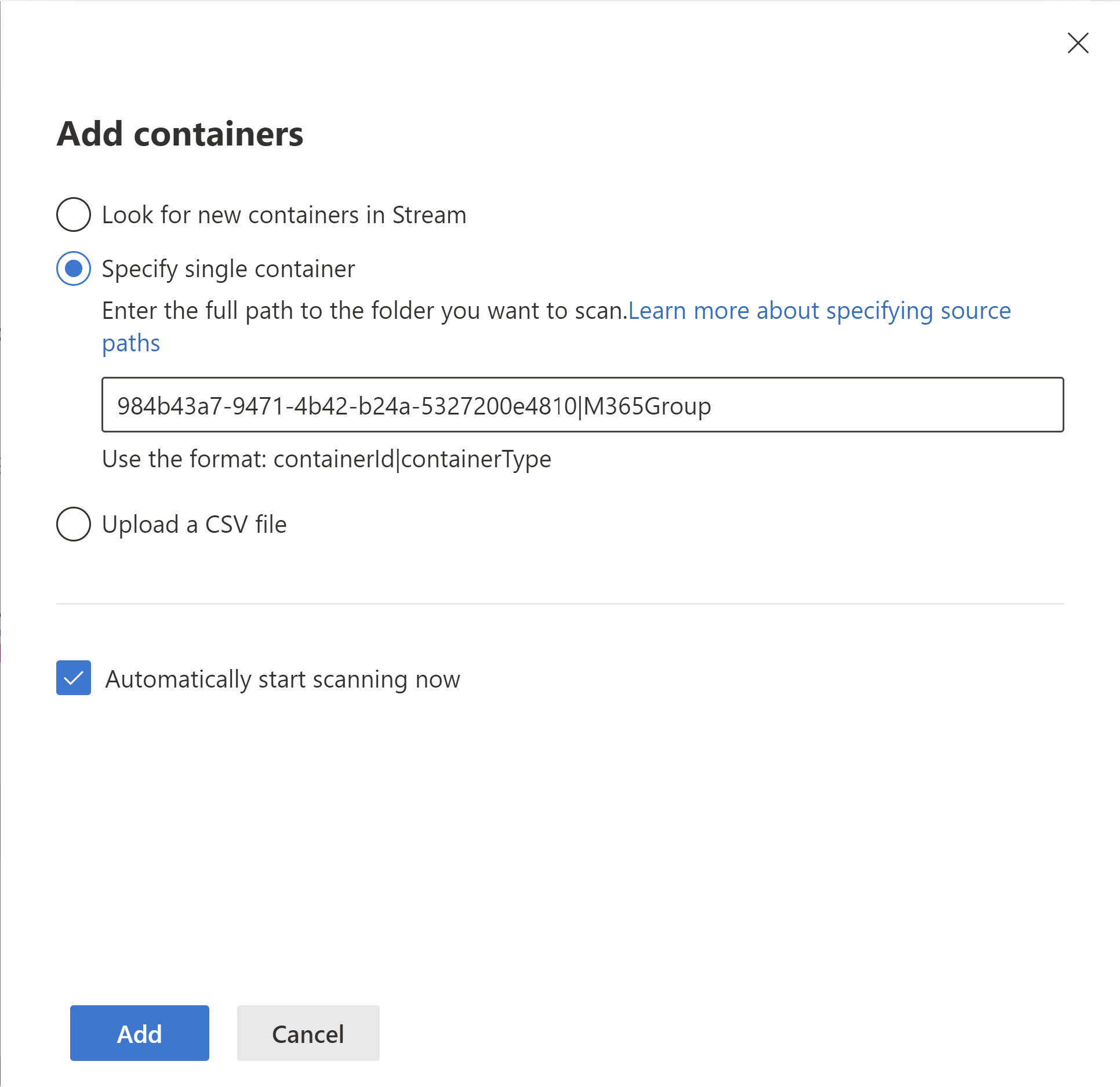
- I contenitori specificati vengono aggiunti:
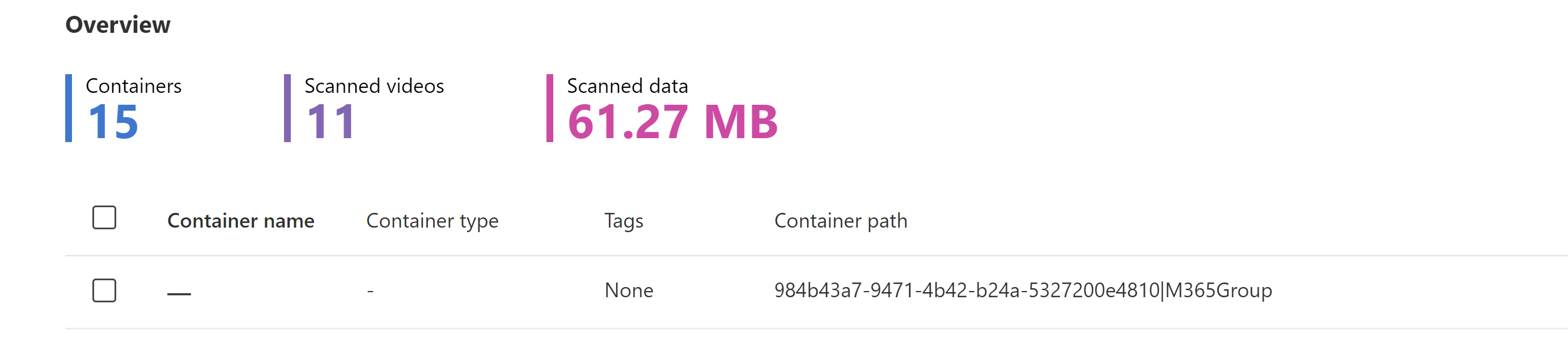
Gli amministratori devono eseguire la migrazione di un batch di contenitori e quindi eliminarli da Analisi e migrazioni. Dopo l'eliminazione, i contenitori migrati non verranno individuati di nuovo dallo strumento. Attendere fino a due giorni prima di eliminare i contenitori migrati da entrambe le schede, in questo modo si garantisce che non vi sia alcuna discrepanza di sincronizzazione dello stato tra Stream e la piattaforma gestione migrazione.
Individuare il blocco successivo di contenitori facendo clic sul pulsante Cerca nuovi contenitori nel riquadro destro, all'interno di Aggiungi contenitori. Il numero di nuovi contenitori individuati nell'individuazione successiva dipende dalla quota liberata dall'eliminazione dei contenitori migrati.
Importante
I contenitori devono essere aggiunti manualmente solo se il tenant ha più di 49,5K contenitori: la maggior parte dei tenant Stream (versione classica) avrà meno di 49,5K contenitori e deve usare l'individuazione automatica per identificare i contenitori e NON aggiungerli manualmente. I contenitori aggiunti manualmente hanno uno svantaggio che il nome e la destinazione non vengono popolati automaticamente.
Passaggio 3: Informazioni sull'assegnazione di video ai contenitori
- Lo strumento di migrazione non sposta i video singolarmente, come indicato in precedenza, li sposta in gruppi logici denominati contenitori
- Un video in Stream (classico) può essere visualizzato in più posizioni, ma in Stream (in SharePoint) verrà migrato fisicamente in un'unica posizione. Ciò è dovuto al fatto che, a differenza di SharePoint, il classico non aveva un costrutto di posizione fisica
- Nella versione classica, i video sono stati caricati dagli utenti e associati a un gruppo o a un canale aziendale di Microsoft 365.
- Se un video è stato associato solo agli utenti, viene assegnato a un singolo contenitore utente e viene spostato per impostazione predefinita in OneDrive.
- Tuttavia, se un video è stato associato a un'altra entità, ad esempio il gruppo di Microsoft 365 o il canale aziendale, si sposta come parte di tale entità. Se un video è stato associato a tutte queste entità, segue l'ordine seguente.

- Importante: esiste un'eccezione a questa regola. Se un video in un gruppo di Microsoft 365 non viene assegnato al gruppo come "Proprietario" ma solo come "Display", il video viene spostato con l'utente assegnato come proprietario. Ad esempio, nel caso seguente, il video, visualizzato nel gruppo "Digital Initiative Public Relations" in Stream (versione classica) verrà spostato nel contenitore Utente di 'MOD Administrator'. Questo problema verrà risolto nel passaggio successivo.
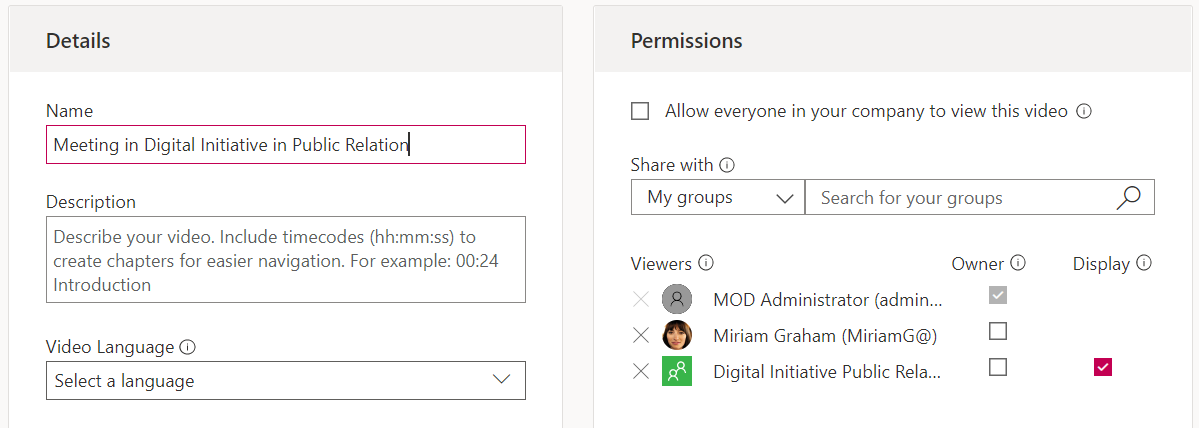
- Per la registrazione delle riunioni precedente a causa di un bug di Teams legacy, se è stata caricata una registrazione di riunione associata a un gruppo, Teams ha appiattito l'appartenenza al gruppo e ha assegnato ai membri le singole autorizzazioni. In questi casi, il file è associato al contenitore User del creatore e passa al relativo ODB. I membri vengono aggiunti singolarmente alle registrazioni nell'interfaccia utente delle autorizzazioni anziché come gruppo. Vedere l'immagine seguente.
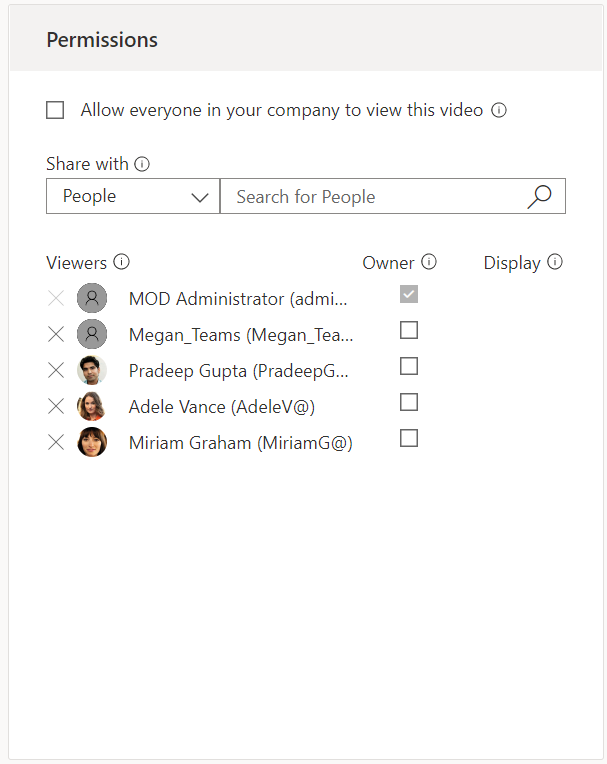
Passaggio 4: Generazione del report di inventario video
Il report di inventario è un report di tutti i video disponibili nell'ambiente tenant insieme a informazioni cruciali come il mapping dei contenitori e alcuni metadati importanti. È consigliabile generare il report di inventario in questa fase. Non solo sarà utile nei passaggi successivi, ma dovrà essere conservato anche per riferimento futuro.
- Generare il report di inventario video seguendo i passaggi indicati qui.
- Dopo aver generato il report di inventario, caricarlo nel modello di Power BI fornito qui.
A seconda delle dimensioni dei dati disponibili nel tenant, la generazione del report può richiedere un paio d'ore. Dopo aver caricato correttamente il report in Power BI, ottenere un'occhiata ai dati. Usando questo report, è possibile decidere quali video eseguire la migrazione.