Connettersi a e gestire un Database di Azure per PostgreSQL in Microsoft Purview
Questo articolo illustra come registrare un Database di Azure per PostgreSQL distribuito con l'opzione di distribuzione a server singolo e come autenticare e interagire con un Database di Azure per PostgreSQL in Microsoft Purview. Per altre informazioni su Microsoft Purview, vedere l'articolo introduttivo.
Funzionalità supportate
| Estrazione dei metadati | Analisi completa | Analisi incrementale | Analisi con ambito | Classificazione | Applicazione di etichette | Criteri di accesso | Derivazione | Condivisione dati | Visualizzazione in diretta |
|---|---|---|---|---|---|---|---|---|---|
| Sì | Sì | No | Sì | Sì | Sì | No | Limitato** | No | No |
** La derivazione è supportata se il set di dati viene usato come origine/sink in Data Factory attività Copy
Importante
Microsoft Purview supporta solo l'opzione di distribuzione a server singolo per Database di Azure per PostgreSQL. Versioni da 8.x a 12.x
Prerequisiti
Un account Azure con una sottoscrizione attiva. Creare un account gratuitamente.
Un account Microsoft Purview attivo.
Sarà necessario essere un amministratore dell'origine dati e un lettore dati per registrare un'origine e gestirla nel portale di governance di Microsoft Purview. Per informazioni dettagliate, vedere la pagina Autorizzazioni di Microsoft Purview .
Registrazione
Questa sezione descrive come registrare un Database di Azure per PostgreSQL in Microsoft Purview usando il portale di governance di Microsoft Purview.
Autenticazione per la registrazione
Attualmente, per poter gestire e interagire con un server singolo Database di Azure per PostgreSQL, è supportata solo l'autenticazione SQL.
Autenticazione SQL
La connessione a un database Database di Azure per PostgreSQL richiede il nome completo del server e le credenziali di accesso. È possibile seguire le istruzioni in CONNECT AND QUERY per creare un account di accesso per il Database di Azure per PostgreSQL se non è disponibile. Per i passaggi successivi sono necessari nome utente e password .
- Se non si dispone già di un insieme di credenziali delle chiavi di Azure, seguire questa guida per creare un Key Vault di Azure.
- Passare all'insieme di credenziali delle chiavi nel portale di Azure
- Selezionare i segreti delle impostazioni >
- Selezionare + Genera/Importa e immettere nome e valore come password dal database PostgreSQL di Azure
- Selezionare Crea per completare
- Se l'insieme di credenziali delle chiavi non è ancora connesso a Microsoft Purview, è necessario creare una nuova connessione all'insieme di credenziali delle chiavi
- Infine, creare una nuova credenziale di tipo autenticazione SQL usando il nome utente e la password per configurare l'analisi
Passaggi per la registrazione
Per registrare un nuovo Database di Azure per PostgreSQL in Microsoft Purview Unified Catalog, eseguire le operazioni seguenti:
Aprire il portale di governance di Microsoft Purview:
- Passare direttamente all'account https://web.purview.azure.com Microsoft Purview e selezionarlo.
- Apertura del portale di Azure, ricerca e selezione dell'account Microsoft Purview. Selezione del pulsante del portale di governance di Microsoft Purview .
Selezionare Mappa dati nel riquadro di spostamento a sinistra.
Selezionare Registra
In Registra origini selezionare Database di Azure per PostgreSQL. Selezionare Continua.
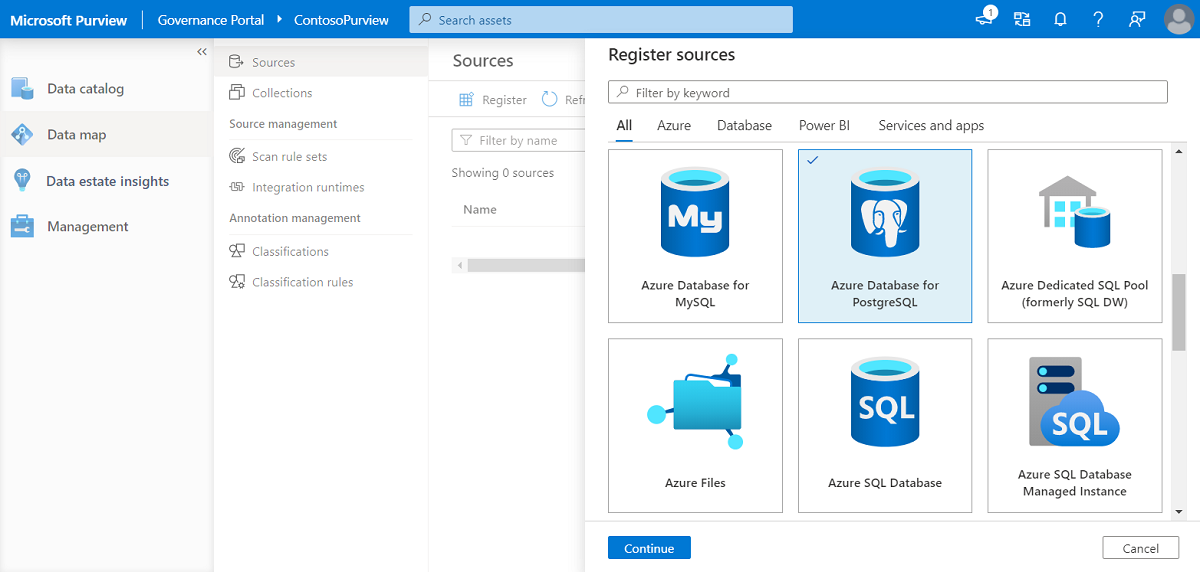
Nella schermata Registra origini Database di Azure per PostgreSQL eseguire le operazioni seguenti:
- Immettere un nome per l'origine dati. Si tratta del nome visualizzato per l'origine dati nel catalogo.
- Selezionare Dalla sottoscrizione di Azure selezionare la sottoscrizione appropriata nella casella di riepilogo a discesa Sottoscrizione di Azure e il server appropriato nella casella di riepilogo a discesa Nome server.
- Selezionare Registra per registrare l'origine dati.
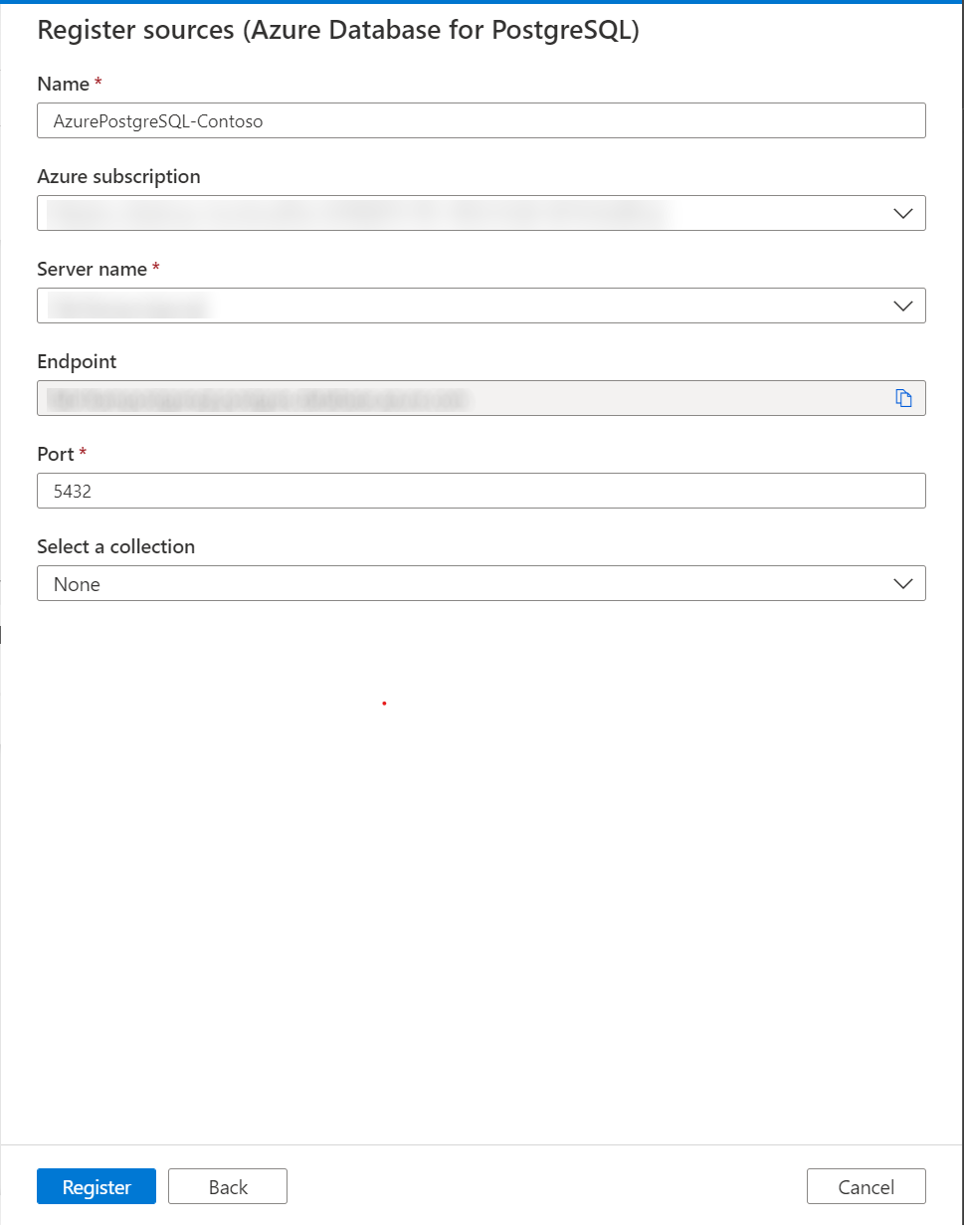
Analisi
Seguire la procedura seguente per analizzare un database Database di Azure per PostgreSQL per identificare automaticamente gli asset e classificare i dati. Per altre informazioni sull'analisi in generale, vedere l'introduzione alle analisi e all'inserimento
Creare ed eseguire l'analisi
Per creare ed eseguire una nuova analisi, eseguire le operazioni seguenti:
Selezionare la scheda Mappa dati nel riquadro sinistro nel portale di governance di Microsoft Purview.
Selezionare l'origine Database di Azure per PostgreSQL registrata.
Selezionare Nuova analisi
Scegliere il runtime di integrazione di Azure se l'origine è accessibile pubblicamente, un runtime di integrazione della rete virtuale gestita se si usa una rete virtuale gestita o un runtime di integrazione self-hosted se l'origine si trova in una rete virtuale privata. Per altre informazioni sul runtime di integrazione da usare, vedere l'articolo scegliere la configurazione corretta del runtime di integrazione.
Selezionare le credenziali per connettersi all'origine dati.
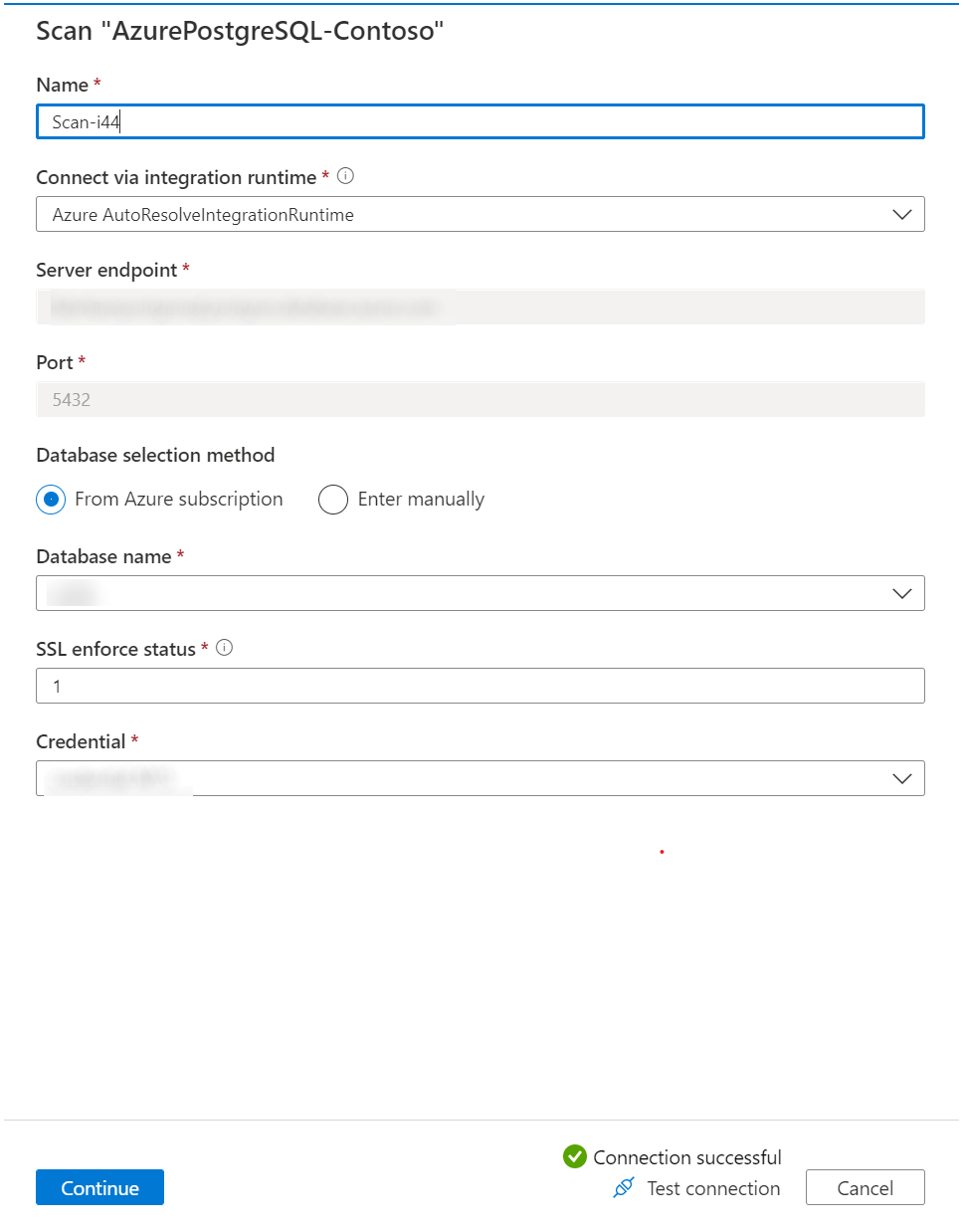
È possibile definire l'ambito dell'analisi per cartelle o sottocartelle specifiche scegliendo gli elementi appropriati nell'elenco.
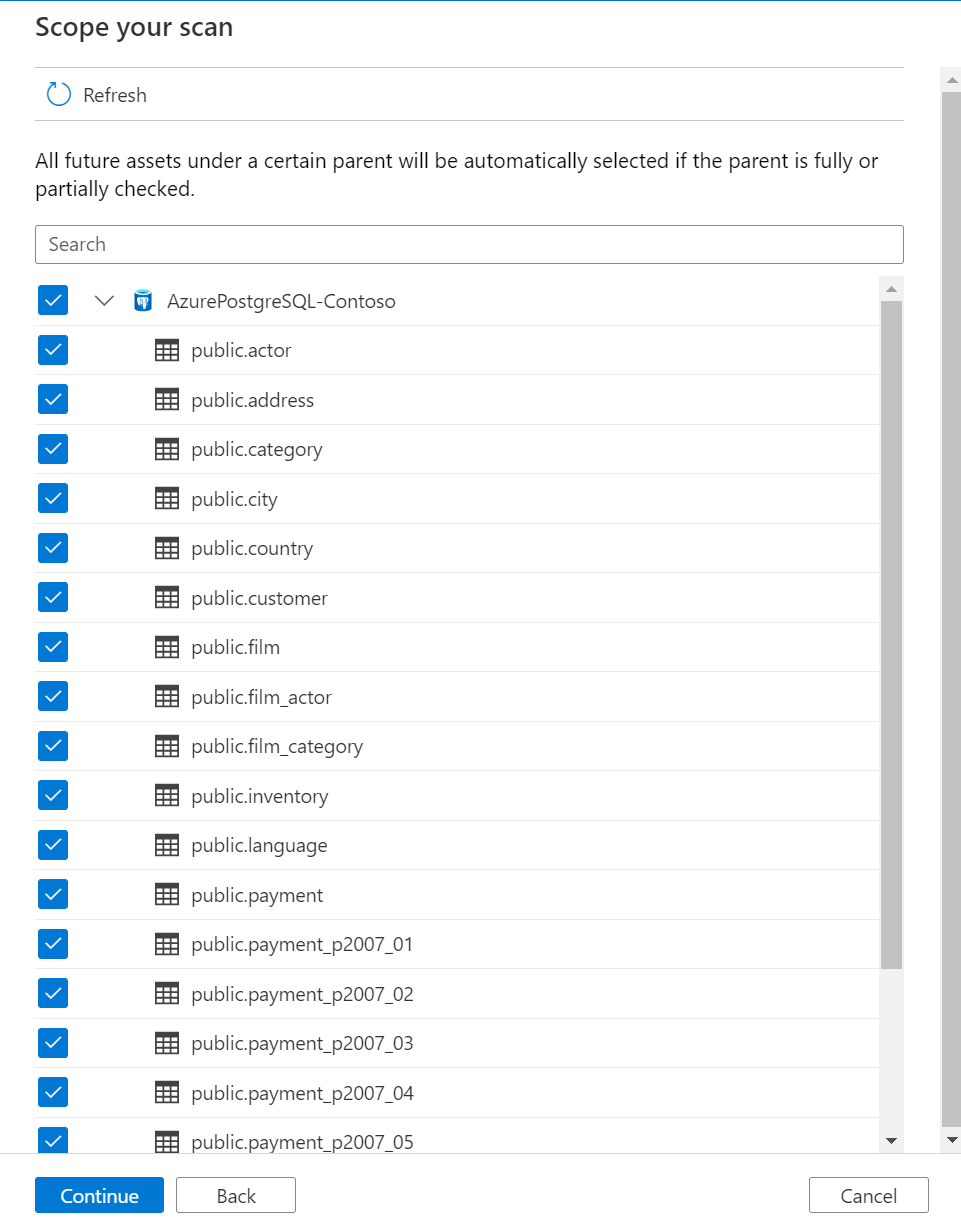
Selezionare quindi un set di regole di analisi. È possibile scegliere tra i set di regole personalizzati predefiniti del sistema o esistenti oppure creare un nuovo set di regole inline.
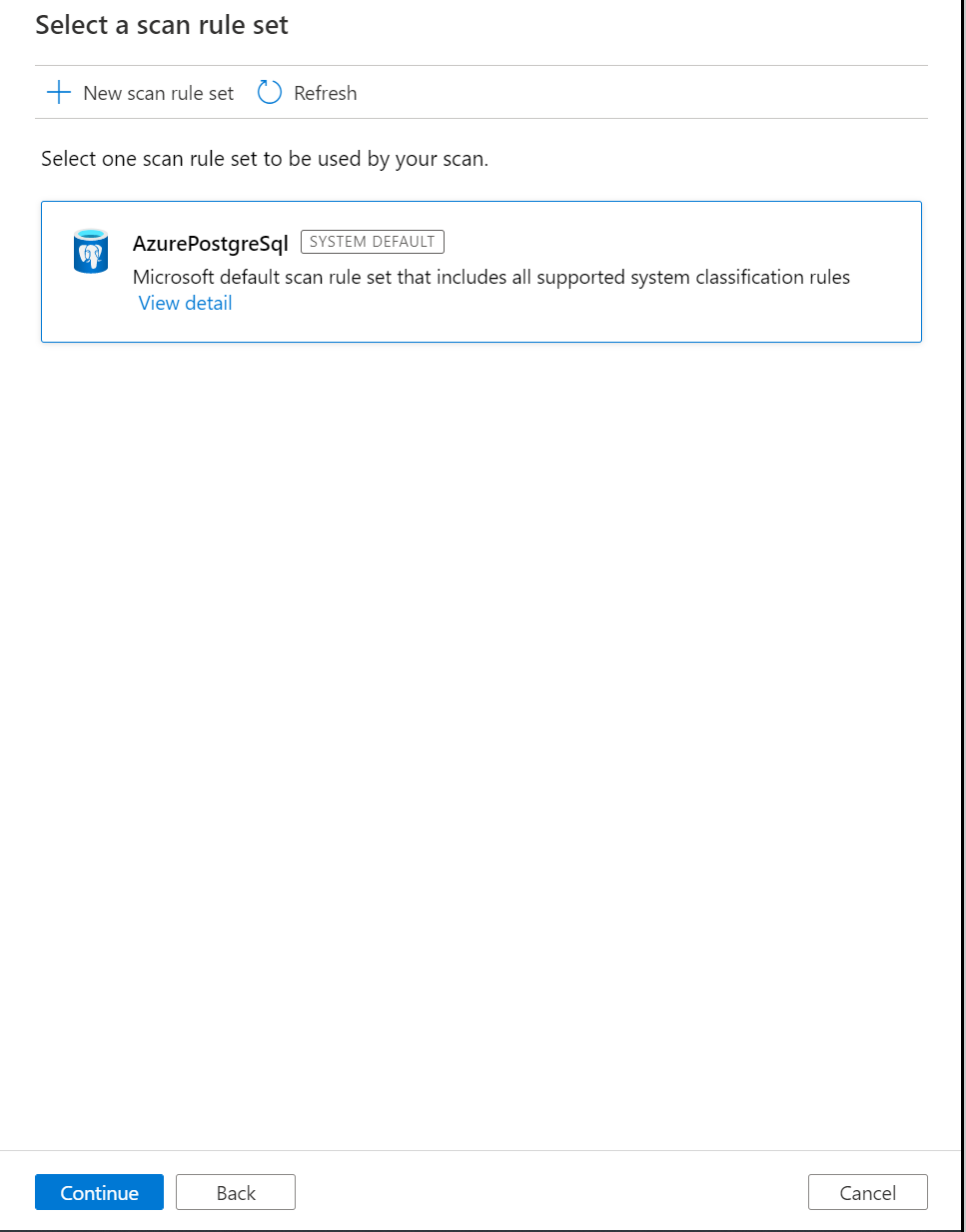
Scegliere il trigger di analisi. È possibile configurare una pianificazione o eseguire l'analisi una sola volta.
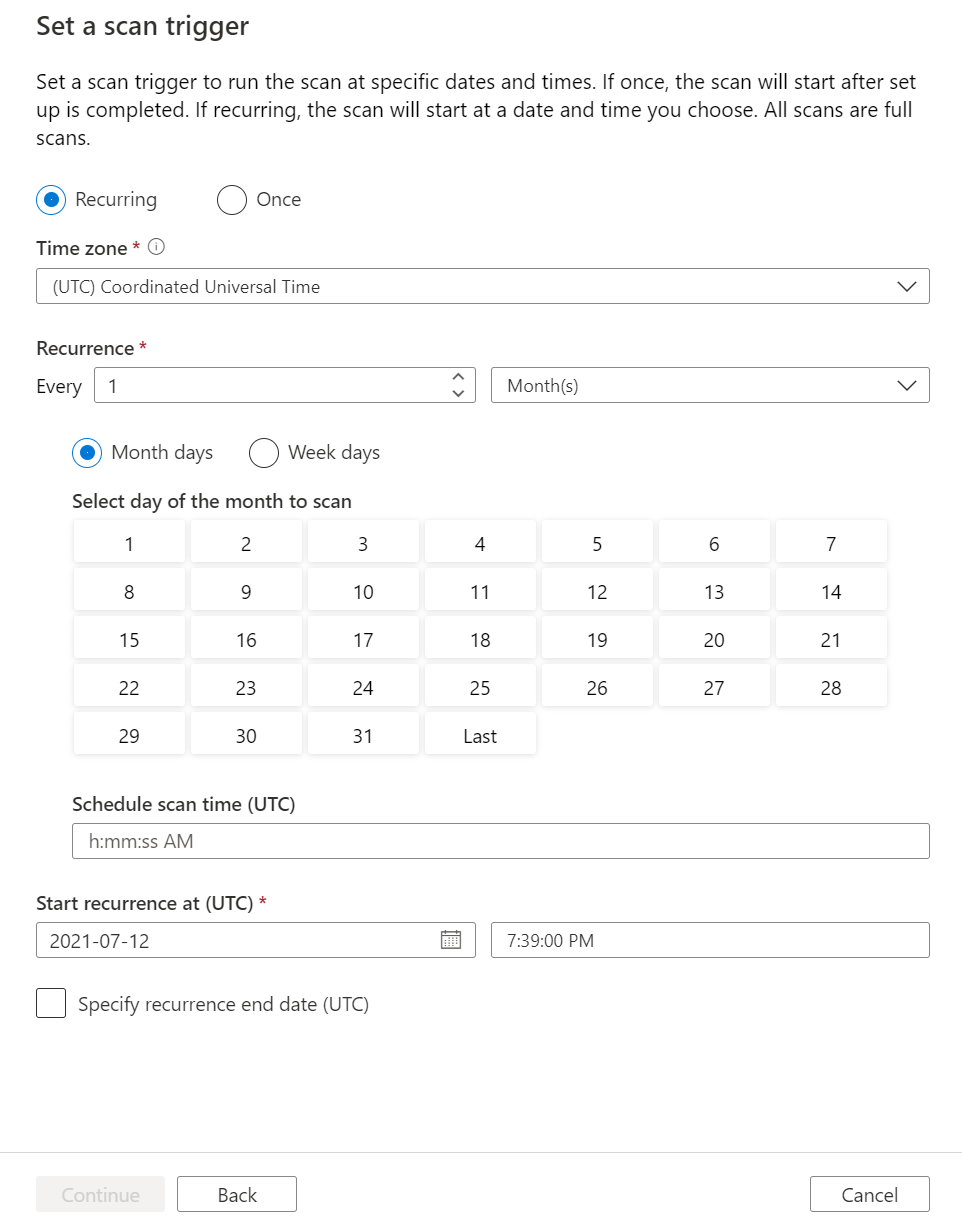
Esaminare l'analisi e selezionare Salva ed esegui.
Visualizzare le analisi e le esecuzioni di analisi
Per visualizzare le analisi esistenti:
- Passare al portale di Microsoft Purview. Nel riquadro sinistro selezionare Mappa dati.
- Selezionare l'origine dati. È possibile visualizzare un elenco di analisi esistenti nell'origine dati in Analisi recenti oppure è possibile visualizzare tutte le analisi nella scheda Analisi .
- Selezionare l'analisi con i risultati che si desidera visualizzare. Il riquadro mostra tutte le esecuzioni di analisi precedenti, insieme allo stato e alle metriche per ogni esecuzione dell'analisi.
- Selezionare l'ID di esecuzione per controllare i dettagli dell'esecuzione dell'analisi.
Gestire le analisi
Per modificare, annullare o eliminare un'analisi:
Passare al portale di Microsoft Purview. Nel riquadro sinistro selezionare Mappa dati.
Selezionare l'origine dati. È possibile visualizzare un elenco di analisi esistenti nell'origine dati in Analisi recenti oppure è possibile visualizzare tutte le analisi nella scheda Analisi .
Selezionare l'analisi da gestire. È quindi possibile eseguire automaticamente le seguenti azioni:
- Modificare l'analisi selezionando Modifica analisi.
- Annullare un'analisi in corso selezionando Annulla esecuzione analisi.
- Eliminare l'analisi selezionando Elimina analisi.
Nota
- L'eliminazione dell'analisi non elimina gli asset del catalogo creati dalle analisi precedenti.
Passaggi successivi
Dopo aver registrato l'origine, seguire le guide seguenti per altre informazioni su Microsoft Purview e i dati.