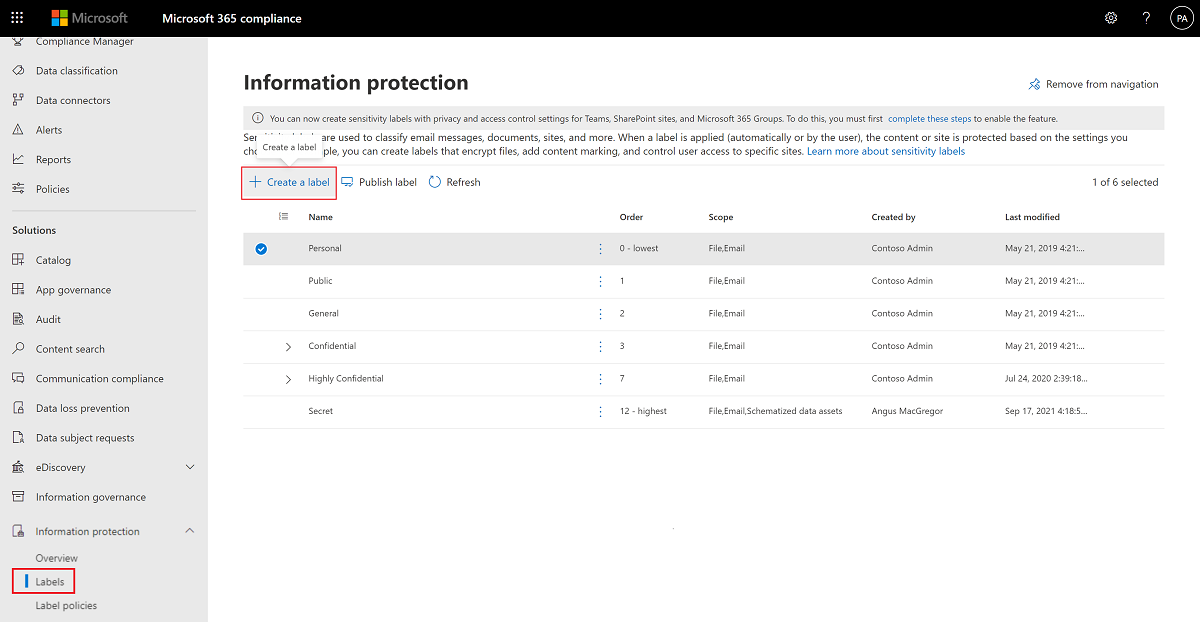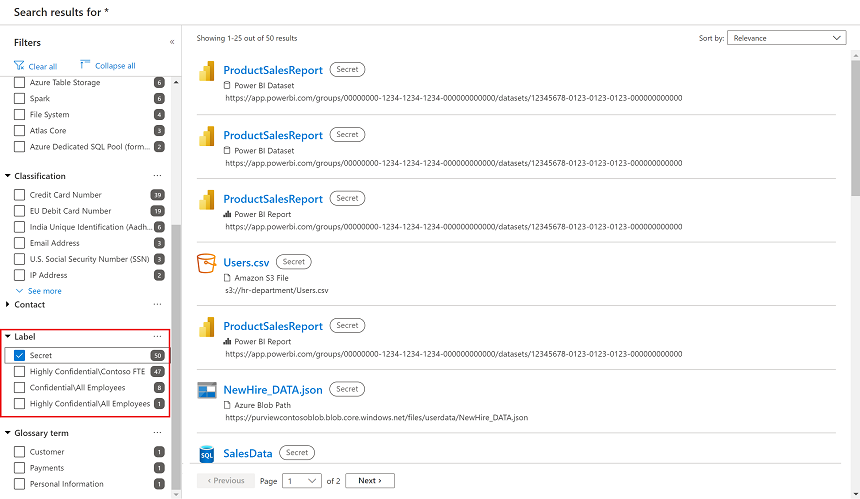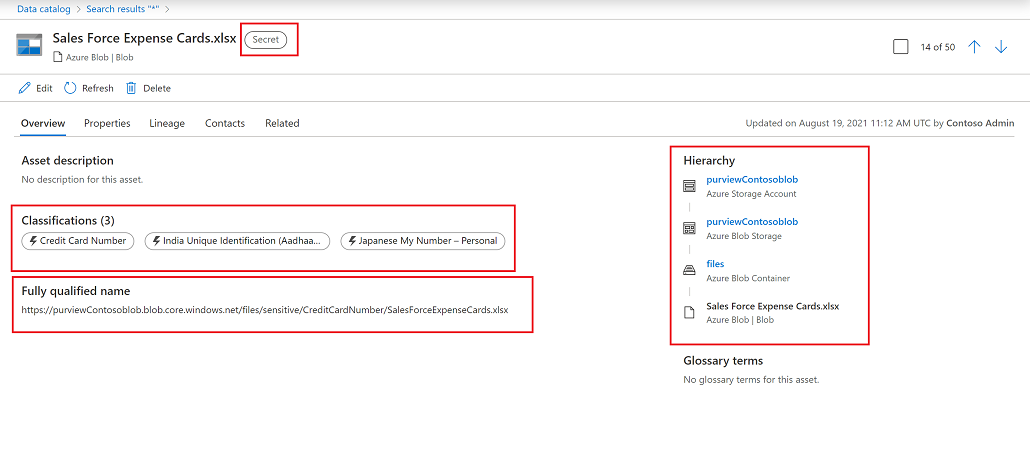Applicare etichette di riservatezza ai dati in Mappa dati (anteprima)
Importante
L'etichettatura nel Microsoft Purview Data Map è attualmente in anteprima e prevede un modello di fatturazione con pagamento in base al consumo. Le condizioni aggiuntive per l'uso per le anteprime di Microsoft Azure includono termini legali aggiuntivi che si applicano alle funzionalità di Azure in versione beta, in anteprima o in altro modo non ancora rilasciate nella disponibilità generale.
Creare etichette di riservatezza nuove o applicare etichette di riservatezza esistenti nella mappa dati
Se non si hanno già etichette di riservatezza, è necessario crearle e impostarle come ambito per File & altri asset di dati. Anche le etichette di riservatezza esistenti di Microsoft Purview Information Protection possono essere modificate con questo ambito per renderle disponibili per La mappa dati.
Passaggio 1: Requisiti di licenza
Le etichette di riservatezza vengono create e gestite nel Microsoft Purview Information Protection. Per creare etichette di riservatezza per l'uso tramite Microsoft Purview, è necessario disporre di una licenza di Microsoft 365 attiva che offra il vantaggio di applicare automaticamente le etichette di riservatezza e configurare il modello di fatturazione con pagamento in base al consumo.
Per comprendere la fatturazione con pagamento in base al consumo in base alle risorse protette, vedere questo modello di fatturazione con pagamento in base al consumo. Per informazioni sulle licenze specifiche necessarie, vedere queste informazioni sulle etichette di riservatezza. Microsoft 365 E5 licenze di valutazione possono essere raggiunte per il tenant passando qui dall'ambiente. Per l'elenco completo delle licenze, vedere le domande frequenti sulle etichette di riservatezza in Microsoft Purview. Se non si dispone già della licenza necessaria, è possibile iscriversi per una versione di valutazione di Microsoft 365 E5.
Passaggio 2: Creare o modificare l'etichetta esistente per l'ambito "File & altri asset di dati" in modo che siano disponibili per la mappa dati
Per creare nuove etichette di riservatezza o modificare le etichette esistenti, seguire queste istruzioni:
Accedere al portale> di Microsoft PurviewInformation Protectionetichette di riservatezza della scheda>. Se la scheda della soluzione Information Protection non è visualizzata, selezionare Visualizza tutte le soluzioni e quindi selezionare Information Protection nella sezione Sicurezza dei dati.
Selezionare Crea un'etichetta.
Assegnare un nome all'etichetta. Quindi, in Definire l'ambito per questa etichetta selezionare File & altri asset di dati.
Seguire le altre richieste per configurare le impostazioni dell'etichetta. Per altre informazioni sulle opzioni di configurazione, vedere Quali etichette di riservatezza possono eseguire nella documentazione di Microsoft 365.
Ripetere i passaggi elencati in precedenza per creare altre etichette.
Per creare un'etichetta secondaria, selezionare l'etichetta > padre ...>Altre azioni>Aggiungere un'etichetta secondaria.
Per modificare le etichette esistenti, passare a Information Protection>Labels e selezionare l'etichetta. Selezionare quindi Modifica etichetta per aprire nuovamente la configurazione Dell'etichetta di riservatezza , con tutte le impostazioni definite al momento della creazione dell'etichetta.
Al termine della creazione di tutte le etichette, assicurarsi di visualizzare l'ordine delle etichette e riordinarle in base alle esigenze.
Per modificare l'ordine di un'etichetta, selezionare ...> Altre azioni>Sposta su o Sposta giù.
Per altre informazioni, vedere la documentazione relativa alla priorità dell'etichetta (questioni relative all'ordine).
Passaggio 3: Creare criteri di etichettatura automatica con ambito per carichi di lavoro non Microsoft 365
Creare un criterio di etichettatura automatica per carichi di lavoro non Microsoft 365: creare un criterio di etichettatura automatica con ambito Tutti o asset specifici all'interno delle posizioni di "Archiviazione di Azure" o "Azure SQL". Definire le classificazioni predefinite che una volta rilevate nella successiva analisi dei dati comporterà l'etichettatura automatica dell'etichetta di riservatezza selezionata.
Nota
I criteri di etichettatura automatica sono condizioni specificate, che indicano quando deve essere applicata un'etichetta specifica. Quando si esegue la successiva analisi dei dati, la mappa dati di Purview verificherà se queste condizioni vengono soddisfatte per assegnare automaticamente l'etichetta ai dati. Se non viene visualizzata un'origine dati supportata nei criteri di etichettatura automatica per la selezione, verificare che l'origine dati sia stata registrata correttamente e visualizzata nella mappa dati. Le posizioni visualizzate per l'ambito dei criteri di etichettatura automatica dipendono dagli asset già registrati.
Passaggio 4: Analizzare i dati per applicare automaticamente le etichette di riservatezza
Attendere 15 minuti dopo la creazione automatica dei criteri di etichettatura per la saturazione dei criteri. Analizzare i dati nel mapping dei dati per applicare automaticamente le etichette create in base ai criteri di etichettatura automatica definiti.
Per altre informazioni su come configurare le analisi su vari asset nel Microsoft Purview Data Map, vedere:
| Origine | Riferimento |
|---|---|
| File all'interno dell'archiviazione |
Registrare ed analizzare Archiviazione BLOB di Azure Registra e analizza File di AzureRegistra e analizza Azure Data Lake Storage Gen1 Registra ed analizza Azure Data Lake Storage Gen2 Registrare e analizzare Amazon S3 |
| colonne di database |
Registrare ed analizzare un registro del database di Azure SQLed eseguire l'analisi di un Istanza gestita di SQL di Azure Registra ed analizza i pool SQL dedicatiRegistrare ed analizzare le aree di lavoro di Azure Synapse Analytics Registrare ed analizzare Azure Cosmos DB perregistrare e analizzare un database NoSQL Database MySQL di AzureRegistrare ed analizzare un database di Azure per PostgreSQL |
Visualizzare le etichette sugli asset nel catalogo
Dopo aver configurato i criteri di etichettatura automatica per i carichi di lavoro non m365 in Microsoft Purview Information Protection e aver analizzato i dati nella mappa dati, le etichette vengono applicate automaticamente agli asset nella mappa dati.
Per visualizzare le etichette applicate agli asset nel catalogo di Microsoft Purview:
Nel catalogo di Microsoft Purview usare le opzioni di filtro etichette per visualizzare solo gli asset con etichette specifiche. Ad esempio:
Per visualizzare i dettagli di un asset, incluse le classificazioni trovate e l'etichetta applicata, selezionare l'asset nei risultati.
Ad esempio:
Visualizzare i report informazioni dettagliate per le classificazioni e le etichette di riservatezza
Trovare informazioni dettagliate sui dati classificati ed etichettati nel Microsoft Purview Data Map usare i report di etichettatura classificazione e riservatezza.