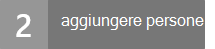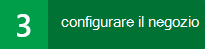Passaggio 2: Aggiungere persone a Project Online
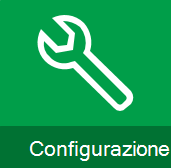
|
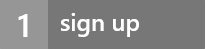
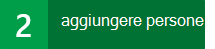
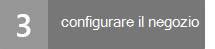
|
1. Prima di tutto, aggiungere persone a Office 365
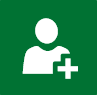
|
Per iniziare, aggiungere utenti nell'interfaccia di amministrazione di Microsoft 365. Se si aggiunge Project Online a un abbonamento a Office 365 esistente, è possibile che siano già stati aggiunti tutti gli utenti necessari e che sia possibile ignorare questo passaggio. IMPORTANTE!Si prevede di usare il proprio dominio (ad esempio contoso.com)?Aggiungere un dominio a Office 365 prima di aggiungere gli utenti di Project Online. La modifica dei domini dopo l'aggiunta di utenti non è supportata. Inoltre, la modifica dei nomi dell'entità utente (UPN) dopo l'aggiunta di utenti non è supportata. |

|
Quando si è pronti per aggiungere un utente a Project Online, iniziare aggiungendo gli utenti: 1. Scegliere Utenti > utenti attivi dal menu a sinistra nell'interfaccia di amministrazione di Microsoft 365. 2. Nella parte superiore dell'elenco degli utenti scegliere + Aggiungi un utente. 3. Compilare le informazioni sull'account. 4. In Licenze del prodotto verificare che sia assegnata una licenza di Project Online e quindi scegliere Aggiungi. 5. Scegliere se inviare la password del nuovo utente tramite posta elettronica e quindi aggiungere un altro utente. Per altre informazioni, vedere Aggiungere utenti singolarmente o in blocco a Office 365 - Guida per gli amministratori |
2. Raggruppare quindi le persone in base a ciò che faranno con Project Online
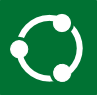
|
Ora che sono stati aggiunti utenti a Project Online, il passaggio successivo consiste nel dividerli in gruppi in base al modo in cui verranno usati. Non tutti devono accedere a tutti gli elementi disponibili in Project Online. In genere, l'organizzazione può essere ordinata nei ruoli seguenti: |
|
Ruolo |
Descrizione |
Nome autorizzazione |
| Amministratori |
Utenti che necessitano del controllo completo sulla sottoscrizione di Project Online. Gli amministratori gestiscono l'elenco utenti, che ottiene il livello di accesso e gestiscono anche tutte le impostazioni principali del progetto. |
Amministratori per Project Web App [Controllo completo] |
| Project manager |
Persone che creeranno e gestiranno i file di progetto. I project manager creeranno progetti e attività, assegneranno risorse, gestiranno le schede attività e in caso contrario si occuperanno di progetti e file di progetto. |
Project Manager per Project Web App [Progettazione, Gestione siti secondari] |
| Membri del team: |
Persone che eseguono attività di progetto. I membri del team ricevono le assegnazioni e compilano lo stato e le schede attività. |
Membri del team per Project Web App [Lettura] |
Per l'elenco completo delle autorizzazioni disponibili con Project Online, vedere Pianificare i gruppi di SharePoint in Project Online.

|
Per gestire più facilmente le persone in Project Online, creare un gruppo di sicurezza per ognuno dei ruoli necessari: 1. Scegliere Gruppi > gruppi dal menu a sinistra nell'interfaccia di amministrazione di Microsoft 365. 2. Nella parte superiore dell'elenco dei gruppi scegliere + Aggiungi un gruppo. 3. Per tipo, scegliere Gruppo di sicurezza. Esistono altri tipi di gruppo in Office 365, ma questo è quello che può gestire più facilmente gli utenti di Project Online. Per altre informazioni sui diversi tipi di gruppi, vedere Confrontare i gruppi. 4. Digitare un nome per il gruppo. Potrebbe essere più semplice selezionare un nome che fa riferimento al livello di autorizzazione. Per un'organizzazione denominata Contoso, è possibile assegnare al gruppo il nome "Contoso admins" o "Contoso team members". 5. Scegliere Aggiungi. |

|
Aggiungere quindi utenti ai gruppi. Per aggiungere utenti ai gruppi: 1. Scegliere Utenti utenti > attivi. 2. Selezionare la casella di controllo per ogni utente da aggiungere al primo gruppo di sicurezza e scegliere + Aggiungi al gruppo nel riquadro Azioni in blocco . 3. Scegliere un gruppo dall'elenco Appartenenze a gruppi e quindi scegliere Salva > chiudi. |
3. Aggiungere quindi persone come risorse
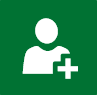
|
Non tutti gli utenti devono essere una risorsa. A volte, persone come i dirigenti di livello superiore hanno solo bisogno di accedere a Project Online per tenere d'occhio il modo in cui i progetti stanno andando nell'organizzazione. |
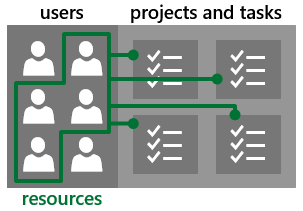
|

|
Se si sa che una persona lavorerà su progetti e attività, fare in modo che l'utente sia una risorsa: |
- Nell'icona di avvio delle app di Office 365 scegliere Progetto.
- Scegliere Risorse dal menu a sinistra. Puoi:
- Aggiungere molte risorse alla volta: se non sono state ancora aggiunte risorse, è possibile eseguire la sincronizzazione con un gruppo esistente.
a. Nella pagina Centro risorse scegliere fare clic qui nella prima frase: "Per aggiungere risorse, fare clic qui per eseguire la sincronizzazione con un gruppo esistente".
b. Nella pagina Sincronizzazione pool di risorse di Active Directory Enterprise digitare il nome di un gruppo di sicurezza nella casella Gruppo di Active Directory .
c. Scegliere Salva.
d. Ripetere per qualsiasi altro gruppo di sicurezza per cui si vogliono creare risorse. Dopo aver aggiunto tutti i gruppi di sicurezza desiderati, scegliere Salva e sincronizza ora. - Aggiungere risorse una alla volta:
a. Nella pagina Centro risorse scegliere Risorse > nuove.
b. Ci sono un sacco di cose che è possibile compilare qui, ma solo due cose sono davvero importanti in questo momento:
- In Informazioni di identificazione scegliere Associa risorsa a un account utente.
- In Autenticazione utente digitare il nome dell'utente che si vuole lavorare a progetti e attività nella casella Account di accesso utente.
c. Al termine, scegliere Salva.
- Aggiungere molte risorse alla volta: se non sono state ancora aggiunte risorse, è possibile eseguire la sincronizzazione con un gruppo esistente.
4. Infine, condividere Project Online con le persone aggiunte
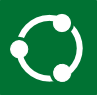
|
Ora che sono state aggiunte persone a Project Online, il passaggio successivo consiste nel condividere il sito con loro in modo che possano effettivamente entrare. |
|
Quando si condivide il sito di Project Online con un utente, si decide anche cosa può fare in Project Online: In Project Online scegliere Condividi, appena sotto il nome nella parte superiore destra della pagina. È possibile condividere con utenti singoli o gruppi di sicurezza. Condividere in base al gruppo di sicurezza se sono stati creati gruppi di sicurezza per ogni livello di autorizzazione che si vuole usare. Digitare il nome del gruppo di sicurezza o il nome del singolo utente nella casella superiore e quindi scegliere Mostra opzioni. In Selezionare un gruppo o un livello di autorizzazione scegliere il livello di autorizzazione corrispondente al ruolo del gruppo di sicurezza o della persona nell'organizzazione. Ad esempio, per il gruppo di sicurezza Contoso admins scegliere Amministratori per Project Web App [Controllo completo]. Scegliere Condividi. Ripetere questo processo per tutti i gruppi o gli utenti aggiuntivi che si desidera usare Project Online. |
PASSAGGIO SUCCESSIVO...
Informazioni sul passaggio 3: Configurare il negozio in Project Online.
| Top of Page |