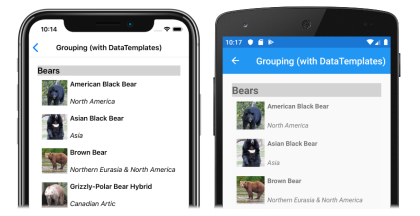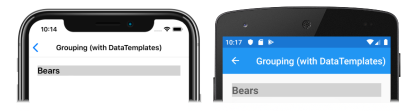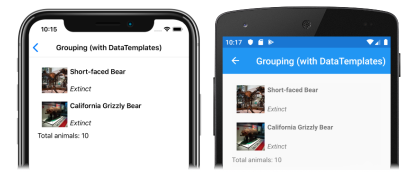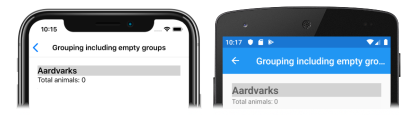Xamarin.Forms Raggruppamento CollectionView
I set di dati di grandi dimensioni possono spesso diventare difficili quando vengono presentati in un elenco a scorrimento continuo. In questo scenario, l'organizzazione dei dati in gruppi può migliorare l'esperienza utente semplificando l'esplorazione dei dati.
CollectionView supporta la visualizzazione di dati raggruppati e definisce le proprietà seguenti che controllano la modalità di presentazione:
IsGrouped, di tipobool, indica se i dati sottostanti devono essere visualizzati in gruppi. Il valore predefinito di questa proprietà èfalse.GroupHeaderTemplate, di tipoDataTemplate, il modello da usare per l'intestazione di ogni gruppo.GroupFooterTemplate, di tipoDataTemplate, il modello da usare per il piè di pagina di ogni gruppo.
Queste proprietà sono supportate da BindableProperty oggetti , il che significa che le proprietà possono essere destinazioni di data binding.
Gli screenshot seguenti mostrano una CollectionView visualizzazione dei dati raggruppati:
Per altre informazioni sui modelli di dati, vedere Xamarin.Forms Modelli di dati.
Raggruppare i dati
I dati devono essere raggruppati prima di poter essere visualizzati. A tale scopo, è possibile creare un elenco di gruppi, in cui ogni gruppo è un elenco di elementi. L'elenco dei gruppi deve essere una IEnumerable<T> raccolta, in cui T definisce due parti di dati:
- Nome del gruppo.
- Raccolta
IEnumerableche definisce gli elementi appartenenti al gruppo.
Il processo di raggruppamento dei dati è quindi:
- Creare un tipo che modella un singolo elemento.
- Creare un tipo che modella un singolo gruppo di elementi.
- Creare una
IEnumerable<T>raccolta, doveTè il tipo che modella un singolo gruppo di elementi. Questa raccolta è quindi una raccolta di gruppi, che archivia i dati raggruppati. - Aggiungere dati alla
IEnumerable<T>raccolta.
Esempio
Quando si raggruppano i dati, il primo passaggio consiste nel creare un tipo che modella un singolo elemento. L'esempio seguente illustra la Animal classe dell'applicazione di esempio:
public class Animal
{
public string Name { get; set; }
public string Location { get; set; }
public string Details { get; set; }
public string ImageUrl { get; set; }
}
La Animal classe modella un singolo elemento. È quindi possibile creare un tipo che modella un gruppo di elementi. L'esempio seguente illustra la AnimalGroup classe dell'applicazione di esempio:
public class AnimalGroup : List<Animal>
{
public string Name { get; private set; }
public AnimalGroup(string name, List<Animal> animals) : base(animals)
{
Name = name;
}
}
La AnimalGroup classe eredita dalla List<T> classe e aggiunge una Name proprietà che rappresenta il nome del gruppo.
È quindi possibile creare una IEnumerable<T> raccolta di gruppi:
public List<AnimalGroup> Animals { get; private set; } = new List<AnimalGroup>();
Questo codice definisce una raccolta denominata Animals, in cui ogni elemento dell'insieme è un AnimalGroup oggetto . Ogni AnimalGroup oggetto comprende un nome e una List<Animal> raccolta che definisce gli Animal oggetti nel gruppo.
I dati raggruppati possono quindi essere aggiunti alla Animals raccolta:
Animals.Add(new AnimalGroup("Bears", new List<Animal>
{
new Animal
{
Name = "American Black Bear",
Location = "North America",
Details = "Details about the bear go here.",
ImageUrl = "https://upload.wikimedia.org/wikipedia/commons/0/08/01_Schwarzbär.jpg"
},
new Animal
{
Name = "Asian Black Bear",
Location = "Asia",
Details = "Details about the bear go here.",
ImageUrl = "https://upload.wikimedia.org/wikipedia/commons/thumb/b/b7/Ursus_thibetanus_3_%28Wroclaw_zoo%29.JPG/180px-Ursus_thibetanus_3_%28Wroclaw_zoo%29.JPG"
},
// ...
}));
Animals.Add(new AnimalGroup("Monkeys", new List<Animal>
{
new Animal
{
Name = "Baboon",
Location = "Africa & Asia",
Details = "Details about the monkey go here.",
ImageUrl = "https://upload.wikimedia.org/wikipedia/commons/thumb/f/fc/Papio_anubis_%28Serengeti%2C_2009%29.jpg/200px-Papio_anubis_%28Serengeti%2C_2009%29.jpg"
},
new Animal
{
Name = "Capuchin Monkey",
Location = "Central & South America",
Details = "Details about the monkey go here.",
ImageUrl = "https://upload.wikimedia.org/wikipedia/commons/thumb/4/40/Capuchin_Costa_Rica.jpg/200px-Capuchin_Costa_Rica.jpg"
},
new Animal
{
Name = "Blue Monkey",
Location = "Central and East Africa",
Details = "Details about the monkey go here.",
ImageUrl = "https://upload.wikimedia.org/wikipedia/commons/thumb/8/83/BlueMonkey.jpg/220px-BlueMonkey.jpg"
},
// ...
}));
Questo codice crea due gruppi nella Animals raccolta. Il primo AnimalGroup è denominato Bearse contiene una List<Animal> raccolta di dettagli dell'orso. Il secondo AnimalGroup è denominato Monkeyse contiene una List<Animal> raccolta di dettagli della scimmia.
Visualizzare i dati raggruppati
CollectionView visualizzerà i dati raggruppati, purché i dati siano stati raggruppati correttamente, impostando la IsGrouped proprietà su true:
<CollectionView ItemsSource="{Binding Animals}"
IsGrouped="true">
<CollectionView.ItemTemplate>
<DataTemplate>
<Grid Padding="10">
...
<Image Grid.RowSpan="2"
Source="{Binding ImageUrl}"
Aspect="AspectFill"
HeightRequest="60"
WidthRequest="60" />
<Label Grid.Column="1"
Text="{Binding Name}"
FontAttributes="Bold" />
<Label Grid.Row="1"
Grid.Column="1"
Text="{Binding Location}"
FontAttributes="Italic"
VerticalOptions="End" />
</Grid>
</DataTemplate>
</CollectionView.ItemTemplate>
</CollectionView>
Il codice C# equivalente è il seguente:
CollectionView collectionView = new CollectionView
{
IsGrouped = true
};
collectionView.SetBinding(ItemsView.ItemsSourceProperty, "Animals");
// ...
L'aspetto di ogni elemento in CollectionView è definito impostando la CollectionView.ItemTemplate proprietà su un oggetto DataTemplate. Per altre informazioni, vedere Definire l'aspetto dell'elemento.
Nota
Per impostazione predefinita, CollectionView visualizzerà il nome del gruppo nell'intestazione e nel piè di pagina del gruppo. Questo comportamento può essere modificato personalizzando l'intestazione del gruppo e il piè di pagina del gruppo.
Personalizzare l'intestazione del gruppo
L'aspetto di ogni intestazione di gruppo può essere personalizzato impostando la CollectionView.GroupHeaderTemplate proprietà su :DataTemplate
<CollectionView ItemsSource="{Binding Animals}"
IsGrouped="true">
...
<CollectionView.GroupHeaderTemplate>
<DataTemplate>
<Label Text="{Binding Name}"
BackgroundColor="LightGray"
FontSize="Large"
FontAttributes="Bold" />
</DataTemplate>
</CollectionView.GroupHeaderTemplate>
</CollectionView>
In questo esempio, ogni intestazione di gruppo è impostata su un Label oggetto che visualizza il nome del gruppo e con altre proprietà di aspetto impostate. Gli screenshot seguenti mostrano l'intestazione del gruppo personalizzata:
Personalizzare il piè di pagina del gruppo
L'aspetto di ogni piè di pagina del gruppo può essere personalizzato impostando la CollectionView.GroupFooterTemplate proprietà su :DataTemplate
<CollectionView ItemsSource="{Binding Animals}"
IsGrouped="true">
...
<CollectionView.GroupFooterTemplate>
<DataTemplate>
<Label Text="{Binding Count, StringFormat='Total animals: {0:D}'}"
Margin="0,0,0,10" />
</DataTemplate>
</CollectionView.GroupFooterTemplate>
</CollectionView>
In questo esempio, ogni piè di pagina del gruppo è impostato su un Label che visualizza il numero di elementi nel gruppo. Gli screenshot seguenti mostrano il piè di pagina del gruppo personalizzato:
Gruppi vuoti
Quando un CollectionView oggetto visualizza i dati raggruppati, verranno visualizzati tutti i gruppi vuoti. Tali gruppi verranno visualizzati con un'intestazione e un piè di pagina del gruppo, a indicare che il gruppo è vuoto. Gli screenshot seguenti mostrano un gruppo vuoto:
Nota
In iOS 10 e versioni precedenti, le intestazioni di gruppo e i piè di pagina per i gruppi vuoti possono essere tutte visualizzate nella parte superiore di CollectionView.
Raggruppare senza modelli
CollectionViewpuò visualizzare correttamente i dati raggruppati senza impostare la CollectionView.ItemTemplate proprietà su :DataTemplate
<CollectionView ItemsSource="{Binding Animals}"
IsGrouped="true" />
In questo scenario è possibile visualizzare dati significativi eseguendo l'override del ToString metodo nel tipo che modella un singolo elemento e il tipo che modella un singolo gruppo di elementi.