Avvio rapido - Configurare un ambiente cloud privato
In questo articolo viene illustrato come creare un cloud privato CloudSimple e configurare l'ambiente cloud privato.
Prima di iniziare
Esaminare i prerequisiti di rete.
Accedere ad Azure
Accedere al portale di Azure all'indirizzo https://portal.azure.com.
Creare un cloud privato
Un cloud privato è uno stack VMware isolato che supporta host ESXi, vCenter, vSAN e NSX.
I cloud privati vengono gestiti tramite il portale cloudSimple. Hanno il proprio server vCenter nel proprio dominio di gestione. Lo stack viene eseguito su nodi dedicati e nodi hardware bare metal isolati.
Selezionare Tutti i servizi.
Cercare Servizi CloudSimple.
Selezionare il servizio CloudSimple in cui si vuole creare il cloud privato.
In Panoramica fare clic su Crea cloud privato per aprire una nuova scheda del browser per il portale cloudSimple. Se richiesto, accedere con le credenziali di accesso di Azure.
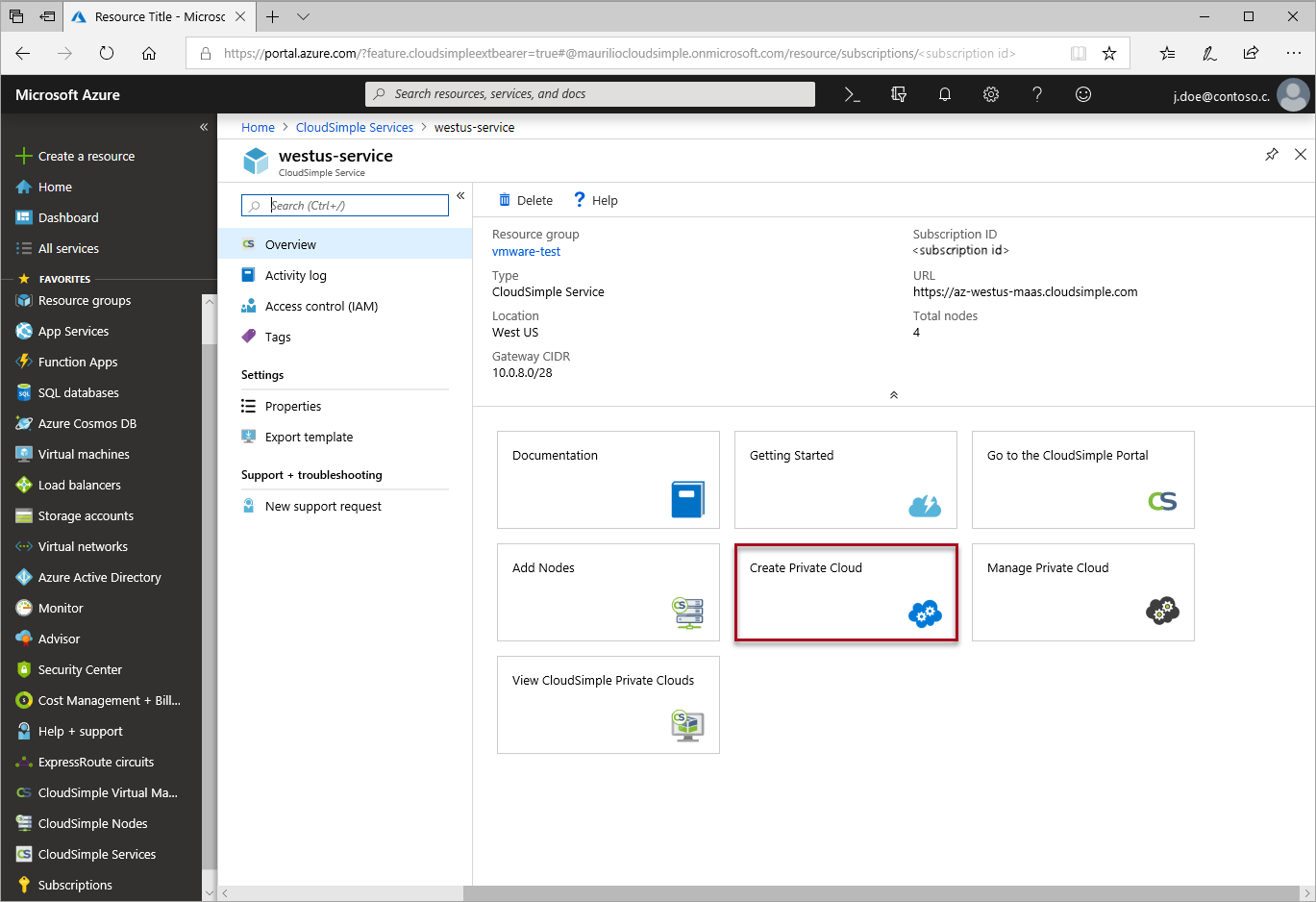
Nel portale CloudSimple specificare un nome per il cloud privato.
Selezionare la posizione del cloud privato.
Selezionare Tipo di nodo, coerente con il provisioning in Azure.
Specificare il numero di nodi. Sono necessari almeno tre nodi per creare un cloud privato.
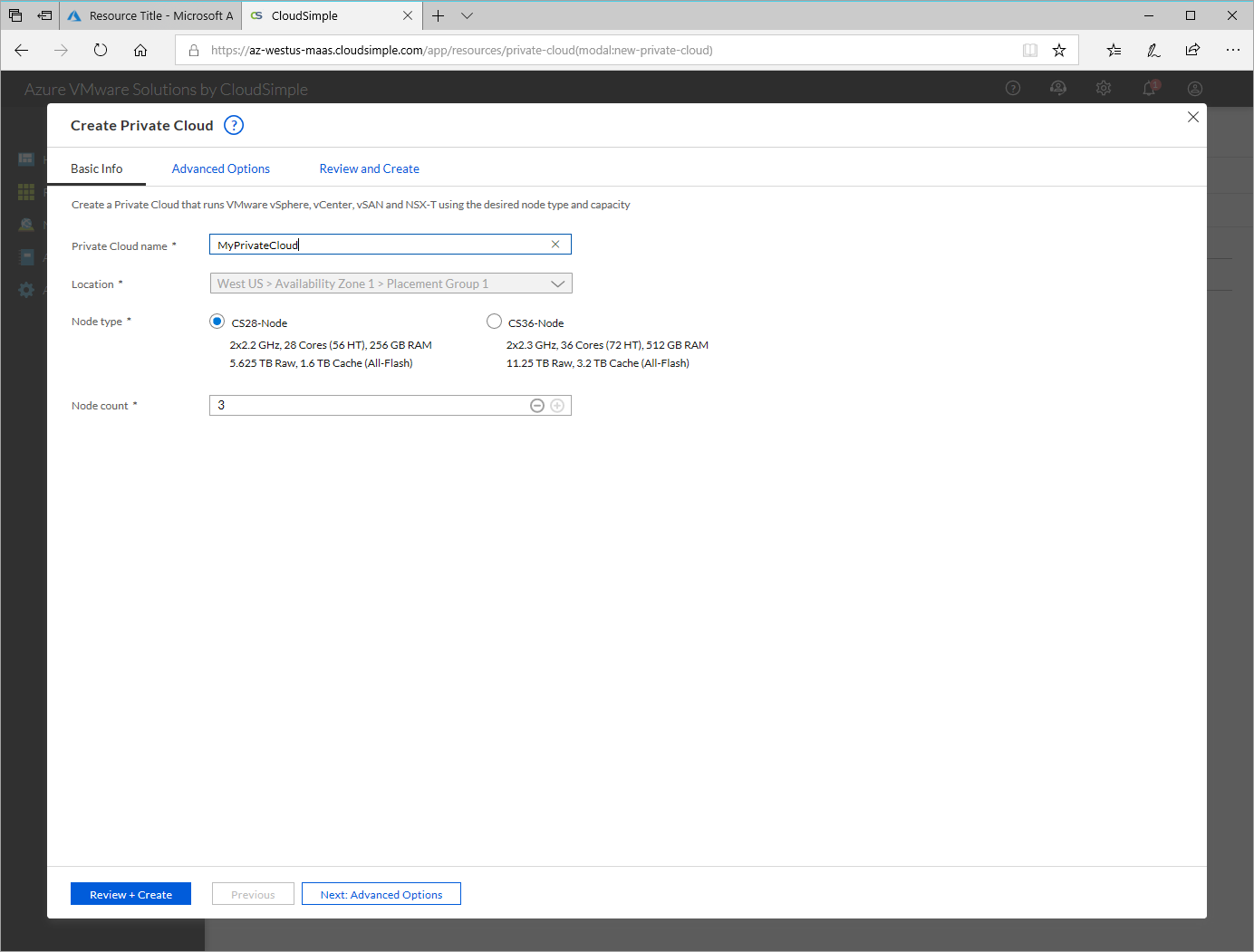
Fare clic su Avanti: Opzioni avanzate.
Immettere l'intervallo CIDR per le subnet vSphere/vSAN. Assicurarsi che l'intervallo CIDR non si sovrapponga a nessuno dei subnet locali o ad altre subnet di Azure (reti virtuali) o con la subnet del gateway.
Opzioni di intervallo CIDR: /24, /23, /22 o /21. Un intervallo CIDR /24 supporta fino a 26 nodi, un intervallo CIDR /23 supporta fino a 58 nodi e un intervallo CIDR /22 e /21 supporta 64 nodi (numero massimo di nodi in un cloud privato). Per altre informazioni e reti virtuali e subnet, vedere Panoramica delle reti virtuali e delle subnet.
Importante
Gli indirizzi IP nell'intervallo ciDR vSphere/vSAN sono riservati per l'uso dall'infrastruttura cloud privata. Non usare l'indirizzo IP in questo intervallo in qualsiasi macchina virtuale.
Fare clic su Avanti: rivedere e creare.
Esaminare le impostazioni. Se è necessario modificare le impostazioni, fare clic su Precedente.
Fare clic su Crea.
Viene avviato il processo di provisioning del cloud privato. Il provisioning del cloud privato può richiedere fino a due ore.
Avviare il portale cloudSimple
È possibile accedere al portale di CloudSimple da portale di Azure. Il portale cloudSimple verrà avviato con le credenziali di accesso di Azure usando Single Sign-On (SSO). L'accesso al portale cloudSimple richiede l'autorizzazione dell'applicazione Di autorizzazione del servizio CloudSimple . Per altre informazioni sulla concessione delle autorizzazioni, vedere Consenti all'applicazione di autorizzazione del servizio CloudSimple.
Selezionare Tutti i servizi.
Cercare Servizi CloudSimple.
Selezionare il servizio CloudSimple in cui si vuole creare il cloud privato.
In panoramica fare clic su Vai al portale cloudSimple per aprire una nuova scheda del browser per il portale cloudSimple. Se richiesto, accedere con le credenziali di accesso di Azure.
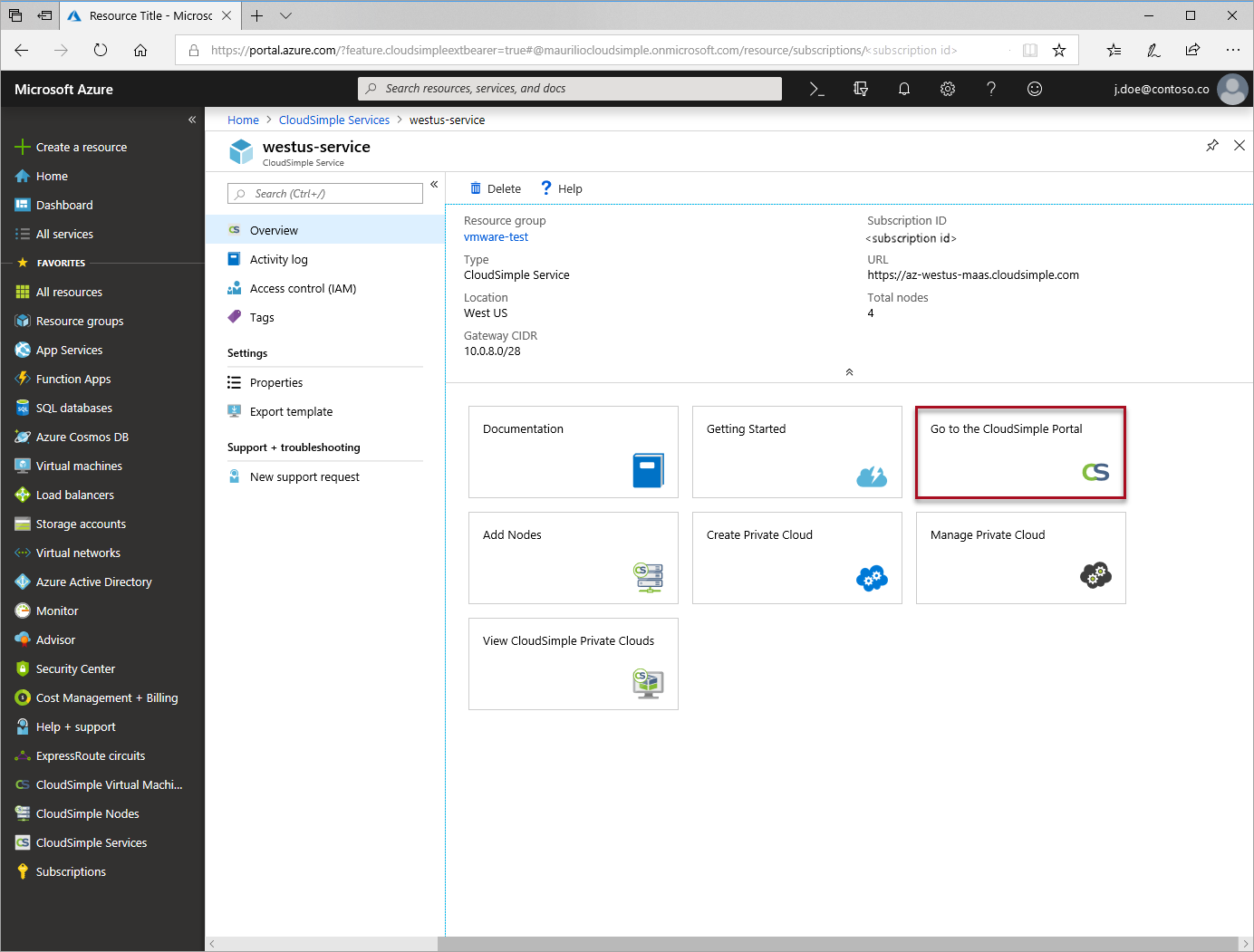
Creare una VPN da punto a sito
Una connessione VPN da punto a sito è il modo più semplice per connettersi al cloud privato dal computer. Usare la connessione VPN da punto a sito se ci si connette al cloud privato in remoto. Per accedere rapidamente al cloud privato, seguire questa procedura. È possibile eseguire l'accesso all'area CloudSimple dalla rete locale tramite VPN da sito a sito o Azure ExpressRoute.
Creare il gateway
Avviare il portale cloudSimple e selezionare Rete.
Selezionare Gateway VPN.
Fare clic su Nuovo Gateway VPN.
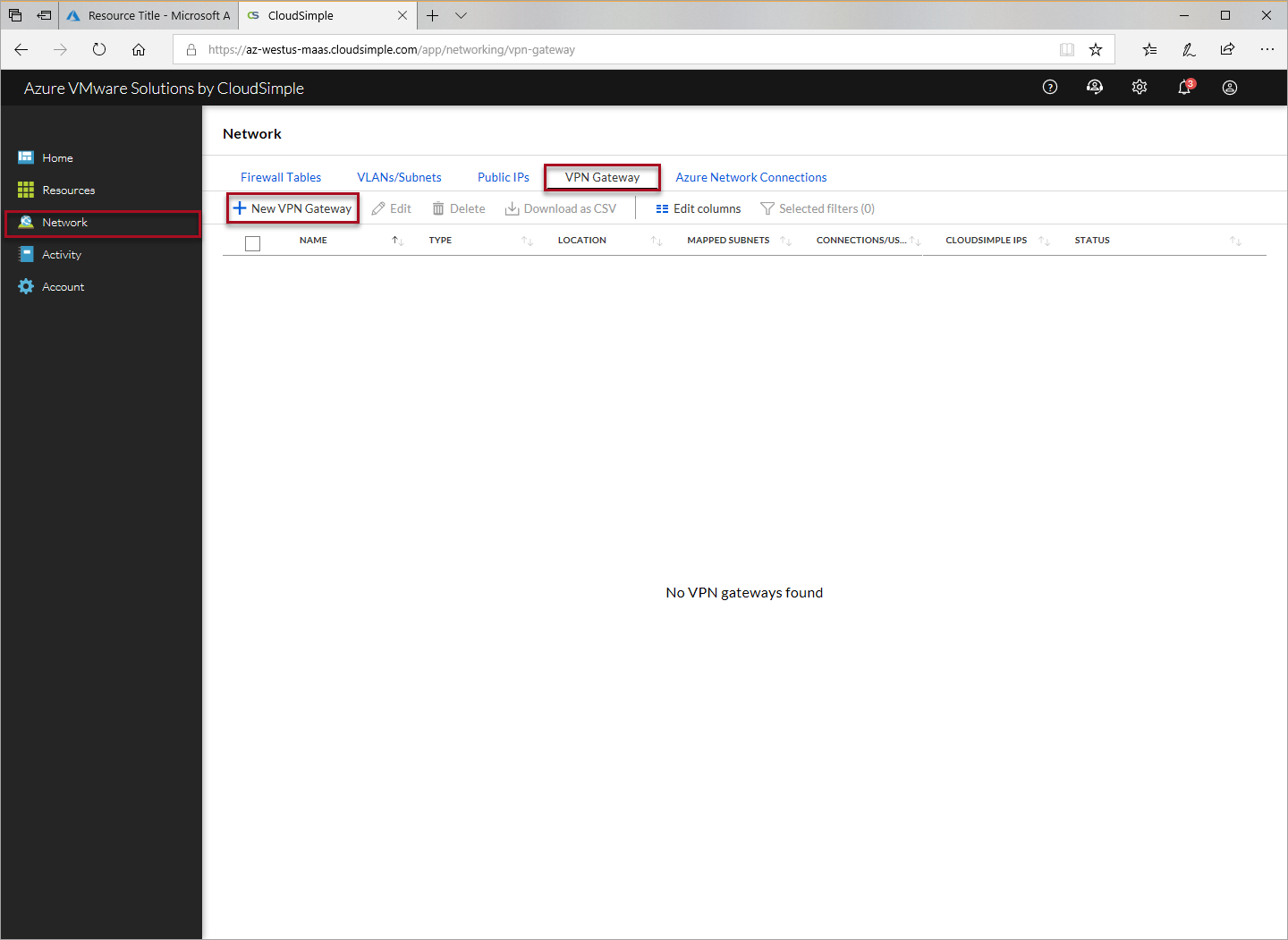
Per la configurazione del gateway, specificare le impostazioni seguenti e fare clic su Avanti.
- Selezionare VPN da punto a sito come tipo di gateway.
- Immettere un nome per identificare il gateway.
- Selezionare la posizione di Azure in cui viene distribuito il servizio CloudSimple.
- Specificare la subnet client per il gateway da punto a sito. Gli indirizzi DHCP verranno assegnati da questa subnet quando ci si connette.
Per Connessione/Utente, specificare le impostazioni seguenti e fare clic su Avanti.
- Per consentire automaticamente a tutti gli utenti correnti e futuri di accedere al cloud privato tramite questo gateway da punto a sito, selezionare Aggiungi automaticamente tutti gli utenti. Quando si seleziona questa opzione, tutti gli utenti nell'elenco Utenti vengono selezionati automaticamente. È possibile eseguire l'override dell'opzione automatica deselezionando singoli utenti nell'elenco.
- Per selezionare solo singoli utenti, fare clic sulle caselle di controllo nell'elenco Utenti.
La sezione VLAN/Subnets consente di specificare le VLAN/subnet di gestione e utente per il gateway e le connessioni.
- Le opzioni Aggiungi automaticamente impostano i criteri globali per questo gateway. Le impostazioni si applicano al gateway corrente. È possibile eseguire l'override delle impostazioni nell'area Seleziona .
- Selezionare Aggiungi VLAN/Subnet di gestione dei cloud privati.
- Per aggiungere tutte le VLAN/subnet definite dall'utente, fare clic su Aggiungi VLAN/Subnet definite dall'utente.
- Le impostazioni Seleziona eseguono l'override delle impostazioni globali in Aggiungi automaticamente.
Fare clic su Avanti per esaminare le impostazioni. Fare clic sulle icone Modifica per apportare modifiche.
Fare clic su Crea per creare il gateway VPN.
Connettersi a CloudSimple tramite VPN da punto a sito
Il client VPN è necessario per la connessione a CloudSimple dal computer. Scaricare il client OpenVPN per Windows o Viscosity per macOS e OS X.
Avviare il portale cloudSimple e selezionare Rete.
Selezionare Gateway VPN.
Nell'elenco dei gateway VPN fare clic sul gateway VPN da punto a sito.
Selezionare Utenti.
Fare clic su Scarica la configurazione VPN.
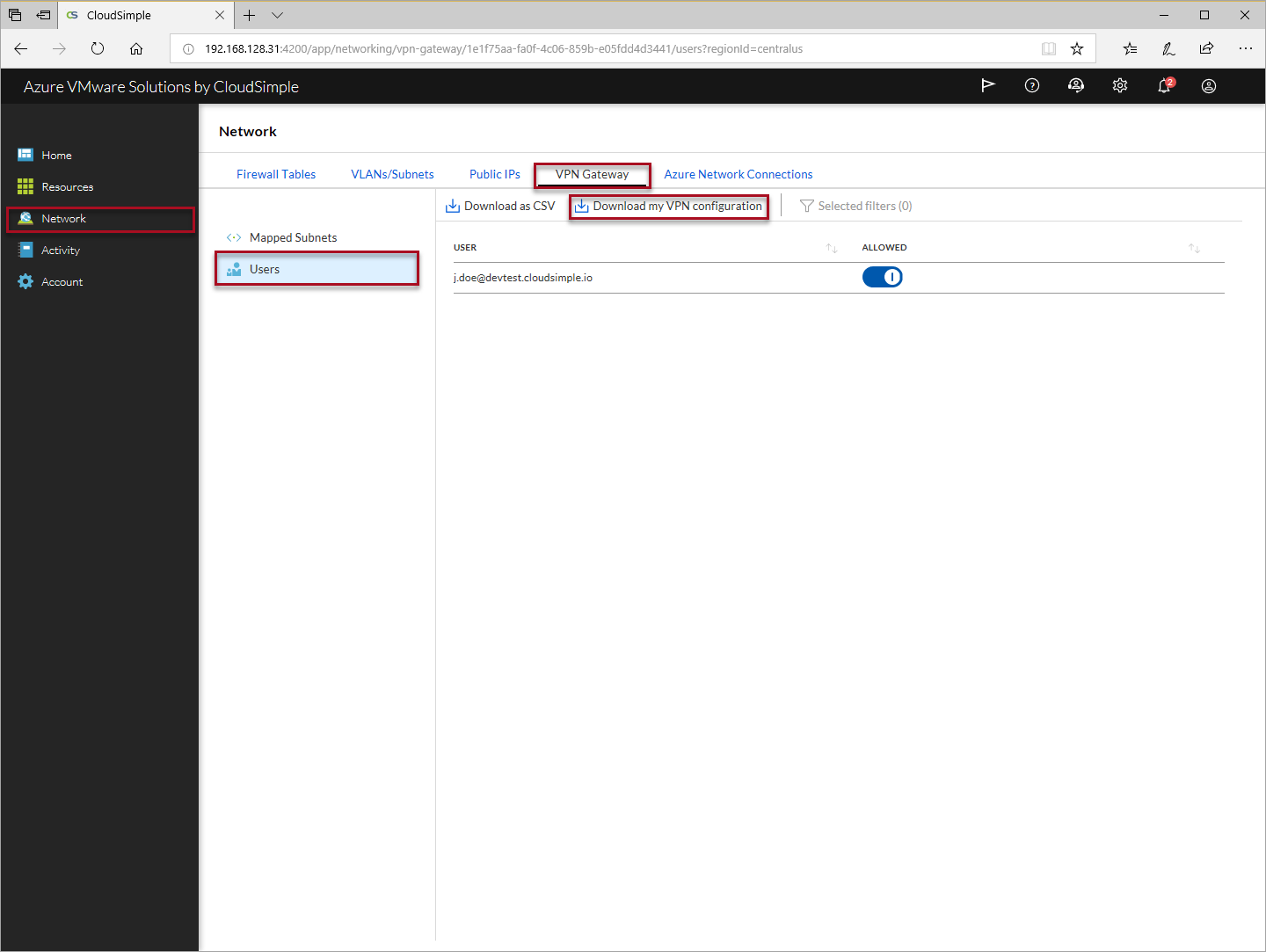
Importare la configurazione nel client VPN.
- Istruzioni per l'importazione della configurazione nel client Windows
- Istruzioni per l'importazione della configurazione in macOS o OS X
Connettersi a CloudSimple.
Creare una VLAN per le macchine virtuali del carico di lavoro
Dopo aver creato un cloud privato, creare una VLAN in cui si distribuiranno le macchine virtuali del carico di lavoro o dell'applicazione.
Nel portale cloudSimple selezionare Rete.
Fare clic su VLAN/Subnet.
Fare clic su Crea VLAN/Subnet.
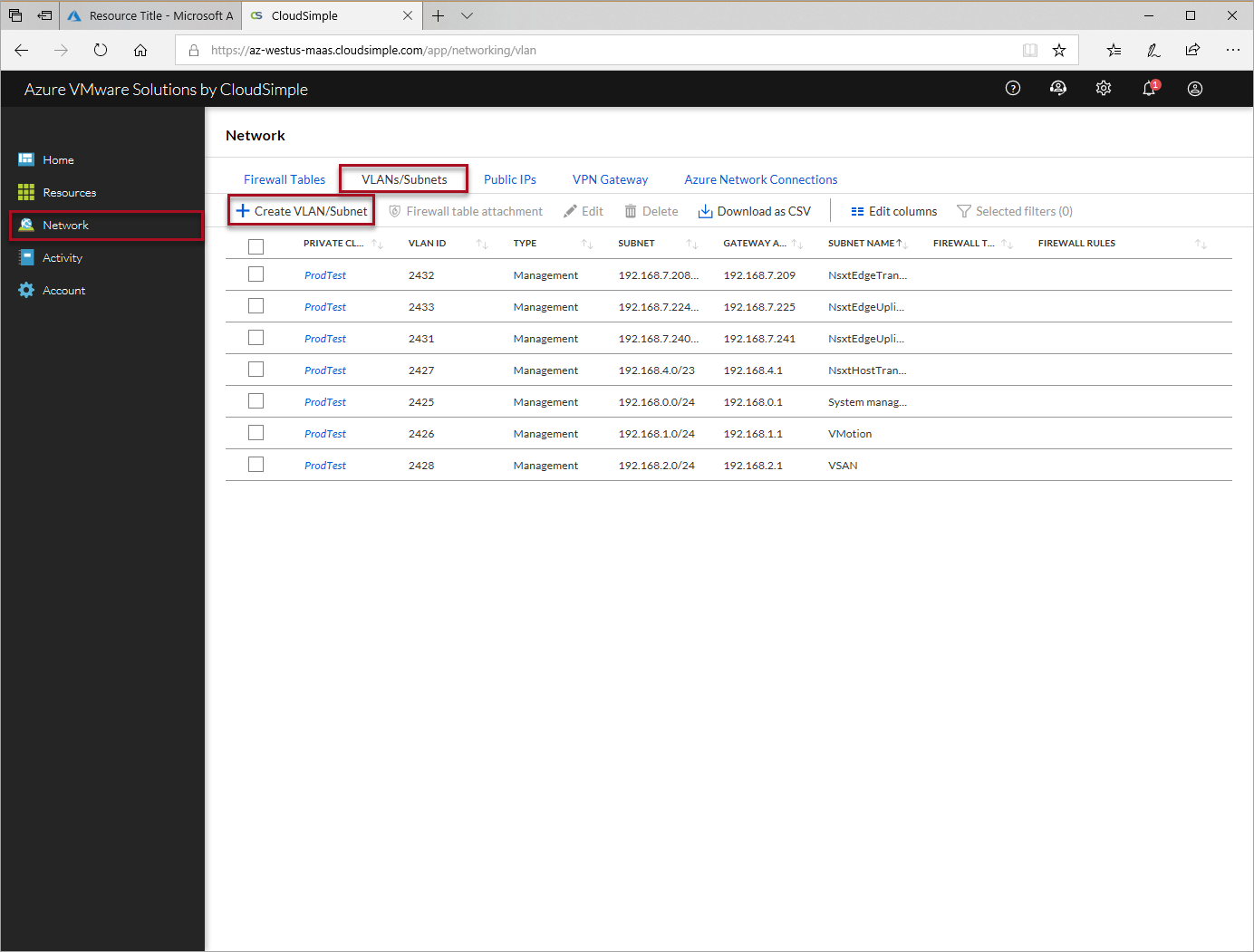
Selezionare il cloud privato per la nuova VLAN/subnet.
Selezionare un ID VLAN dall'elenco.
Immettere un nome della subnet per identificare la subnet.
Specificare l'intervallo e la maschera CIDR della subnet. Questo intervallo non deve sovrapporsi ad alcuna subnet esistente.
Fare clic su Submit (Invia).
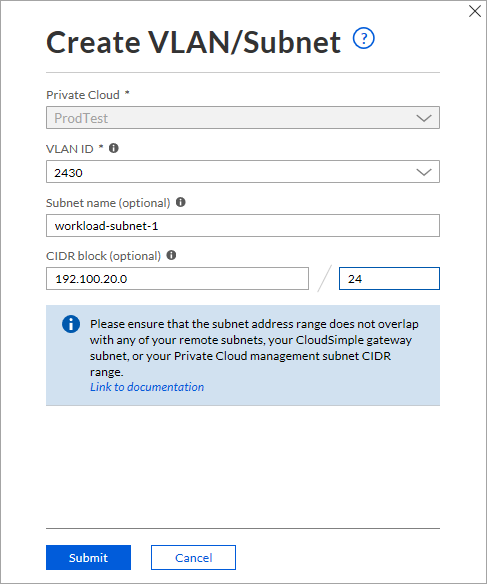
Verrà creata la VLAN/subnet. È ora possibile usare questo ID VLAN per creare un gruppo di porte distribuite nel vCenter cloud privato.
Connettere l'ambiente a una rete virtuale di Azure
CloudSimple offre un circuito ExpressRoute per il cloud privato. È possibile connettere la rete virtuale in Azure al circuito ExpressRoute. Per informazioni dettagliate sulla configurazione della connessione, seguire la procedura descritta in Connessione di Azure Rete virtuale tramite ExpressRoute.
Accedere a vCenter
È ora possibile accedere a vCenter per configurare macchine virtuali e criteri.
Per accedere a vCenter, iniziare dal portale di CloudSimple. Nella home page, in Attività comuni fare clic su Avvia client vSphere. Selezionare il cloud privato e quindi fare clic su Avvia client vSphere nel cloud privato.
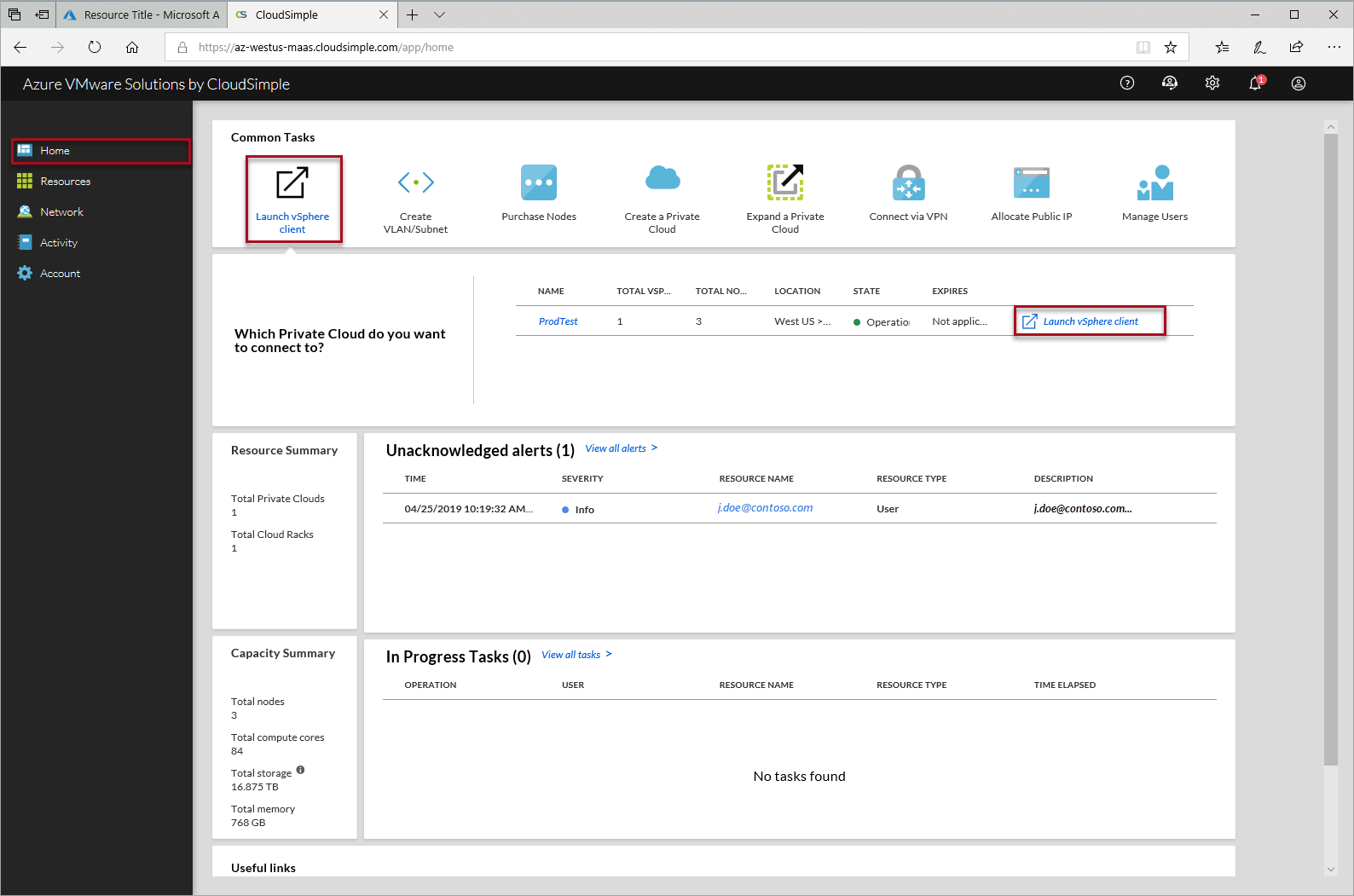
Selezionare il client vSphere preferito per accedere a vCenter e accedere con il nome utente e la password. Le impostazioni predefinite sono:
- Nome utente:
CloudOwner@cloudsimple.local - Password:
CloudSimple123!
- Nome utente:
Le schermate vCenter nelle procedure successive provengono dal client vSphere (HTML5).
Modificare la password vCenter
CloudSimple consiglia di modificare la password la prima volta che si accede a vCenter.
La password impostata deve soddisfare i requisiti seguenti:
Durata massima: la password deve essere modificata ogni 365 giorni
Limitare il riutilizzo: gli utenti non possono riutilizzare nessuna delle cinque password precedenti
Lunghezza: 8 - 20 caratteri
Carattere speciale: almeno un carattere speciale
Caratteri alfabetici: almeno un carattere maiuscolo, A-Z e almeno un carattere minuscolo, a-z
Numeri: almeno un carattere numerico, 0-9
Numero massimo di caratteri adiacenti identici: Tre
Esempio: CC o CCC è accettabile come parte della password, ma CCCC non è.
Se si imposta una password che non soddisfa i requisiti:
- se si usa il client flash vSphere, segnala un errore
- Se si usa il client HTML5, non segnala un errore. Il client non accetta la modifica e la password precedente continua a funzionare.
Accedere a Gestione NSX
Gestione NSX viene distribuito con una password predefinita.
- Nome utente: amministratore
- Password: CloudSimple123!
È possibile trovare il nome di dominio completo (FQDN) e l'indirizzo IP di Gestione NSX nel portale di CloudSimple.
Avviare il portale cloudSimple e selezionare Risorse.
Fare clic sul cloud privato, che si vuole usare.
Selezionare la rete di gestione vSphere
Usare il nome di dominio completo o l'indirizzo IP di NSX Manager e connettersi usando un Web browser.
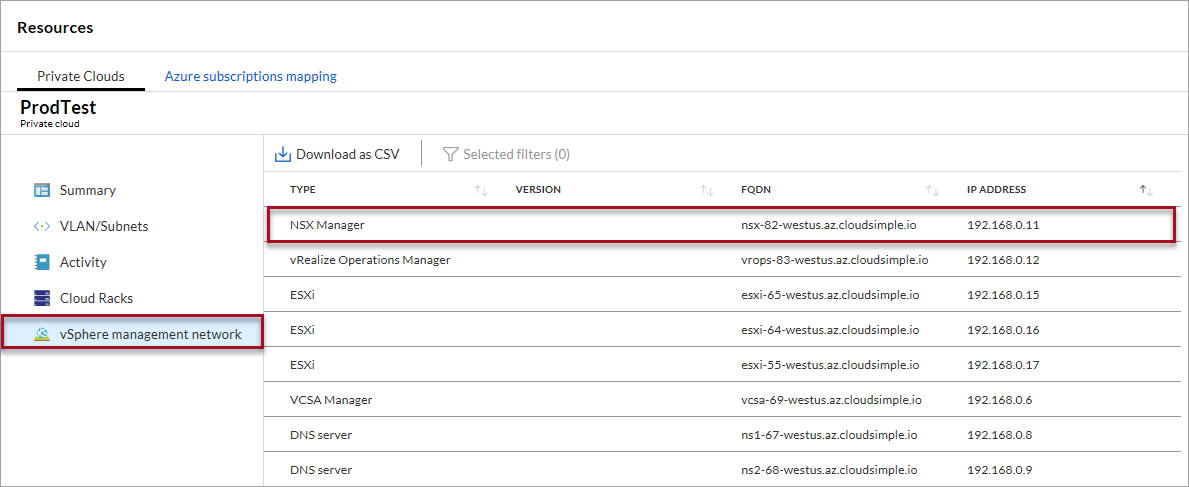
Creare un gruppo di porte
Per creare un gruppo di porte distribuite in vSphere:
- Seguire le istruzioni riportate in "Aggiungere un gruppo di porte distribuite" in vSphere Networking Guide.
- Quando si configura il gruppo di porte distribuite, specificare l'ID VLAN creato in Creare una VLAN per le macchine virtuali del carico di lavoro.