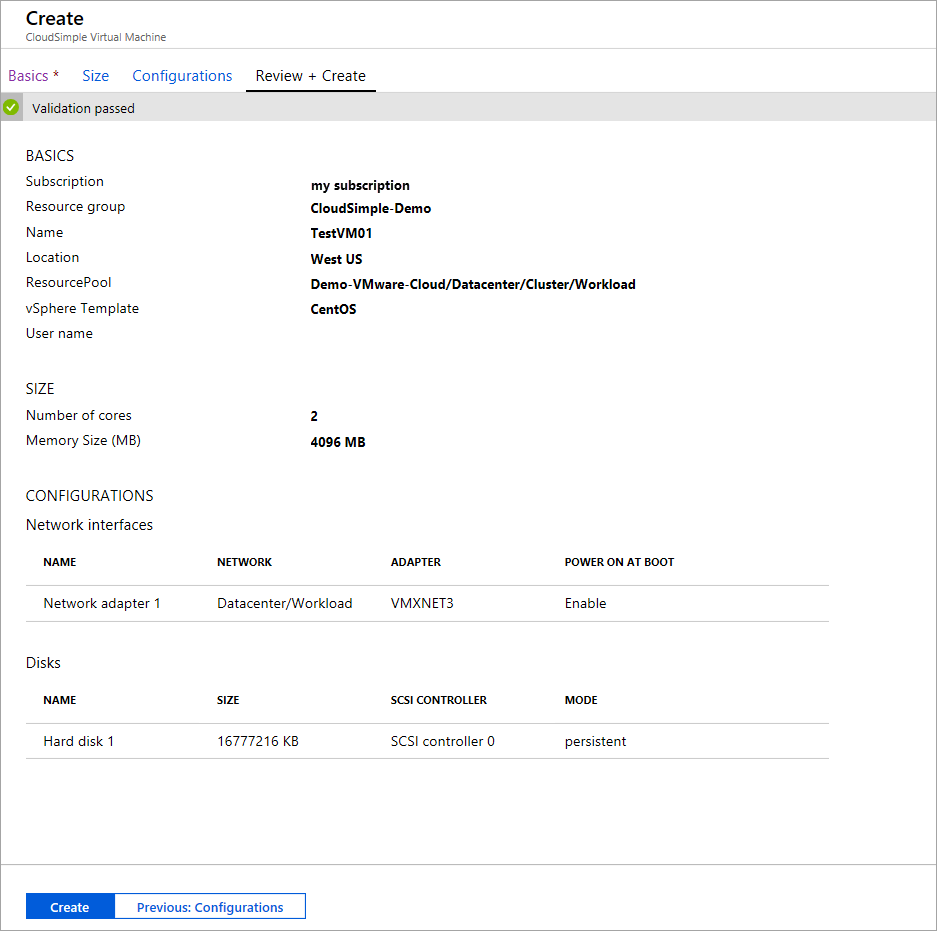Avvio rapido: Usare macchine virtuali VMware in Azure
Per creare una macchina virtuale nella portale di Azure, usare i modelli di macchina virtuale abilitati dall'amministratore di CloudSimple per la sottoscrizione. I modelli di macchina virtuale sono disponibili nell'infrastruttura VMware.
La creazione di macchine virtuali CloudSimple in Azure richiede un modello di macchina virtuale
Creare una macchina virtuale nel cloud privato dall'interfaccia utente di vCenter. Per creare un modello, seguire le istruzioni in Clonare una macchina virtuale in un modello nel client Web vSphere. Archiviare il modello di macchina virtuale nel cloud privato vCenter.
Creare una macchina virtuale nel portale di Azure
Selezionare Tutti i servizi.
Cercare Macchine virtuali CloudSimple.
Fare clic su Aggiungi.
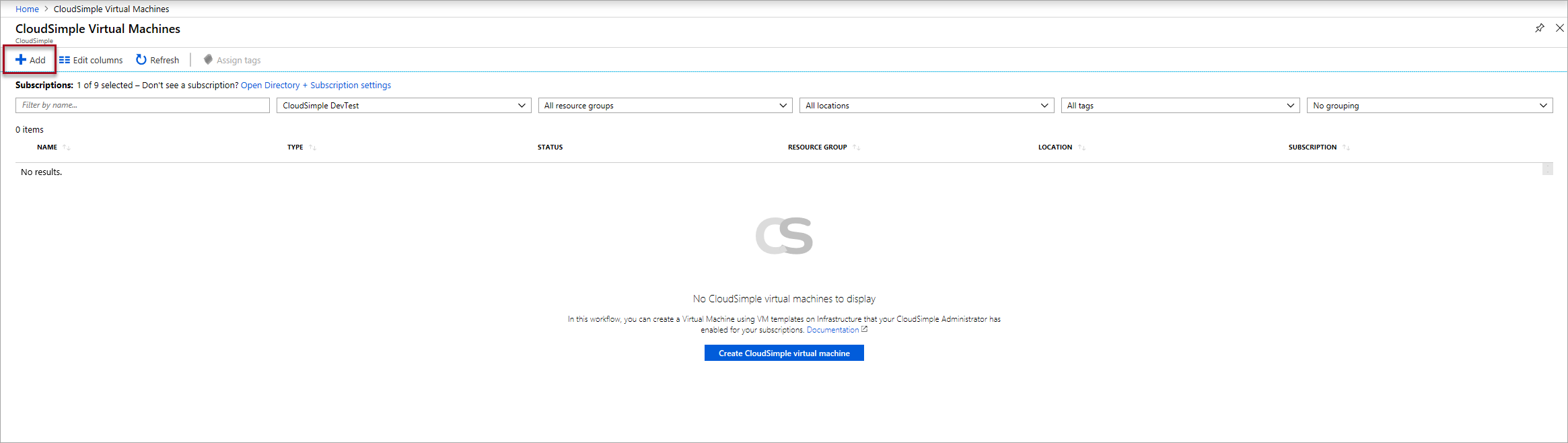
Immettere le informazioni di base e fare clic su Avanti:Dimensioni.
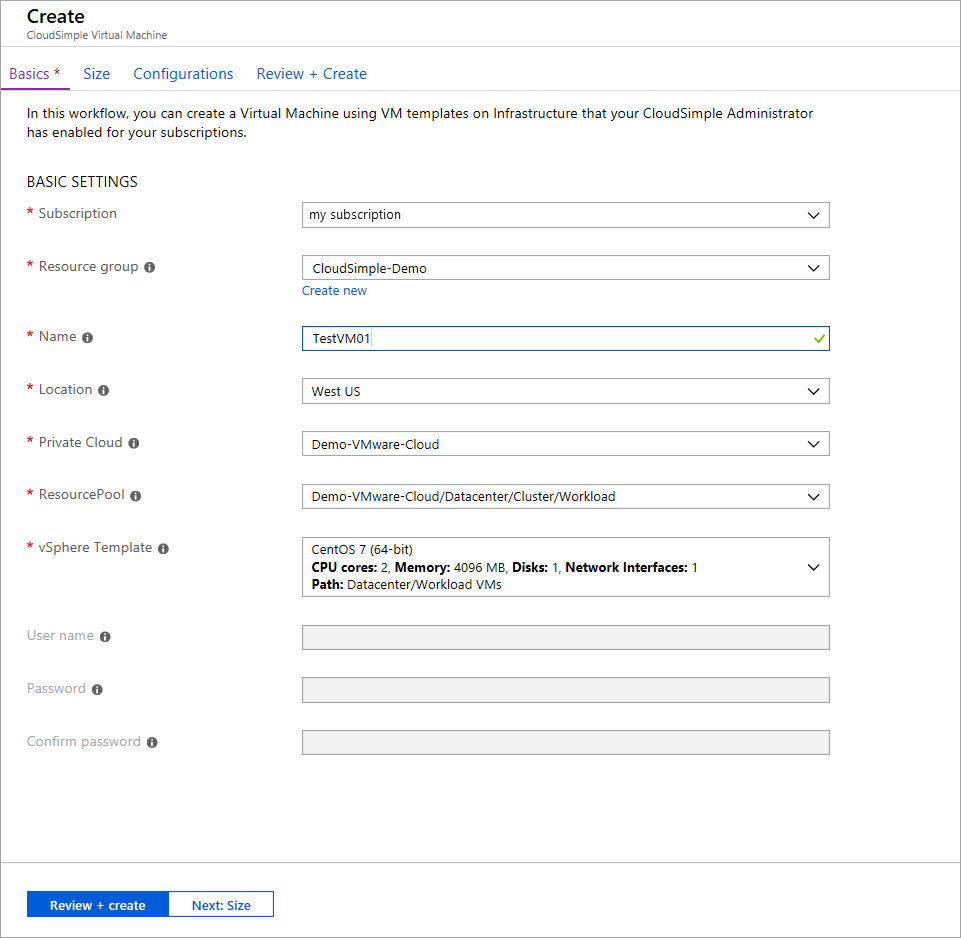
Campo Descrizione Subscription Sottoscrizione di Azure associata al cloud privato. Gruppo di risorse Gruppo di risorse a cui verrà assegnata la macchina virtuale. È possibile selezionare un gruppo esistente o crearne uno nuovo. Nome Nome per identificare la macchina virtuale. Posizione Area di Azure in cui è ospitata la macchina virtuale. Cloud privato CloudSimple Private Cloud in cui si vuole creare la macchina virtuale. Pool di risorse Pool di risorse mappato per la macchina virtuale. Selezionare un pool di risorse tra quelli disponibili. Modello vSphere Modello vSphere per la macchina virtuale. Nome utente Nome utente dell'amministratore della macchina virtuale (per i modelli di Windows). Password Password per l'amministratore della macchina virtuale (per i modelli di Windows). Conferma password Confermare la password. Selezionare il numero di core e la capacità di memoria per la macchina virtuale e fare clic su Avanti:Configurazioni. Selezionare la casella di controllo se si vuole esporre la virtualizzazione completa della CPU al sistema operativo guest. Le applicazioni che richiedono la virtualizzazione hardware possono essere eseguite su macchine virtuali senza conversione binaria o paravirtualizzazione. Per altre informazioni, vedere l'articolo Esporre la virtualizzazione assistita mediante hardware VMware sul sito Web VMware.
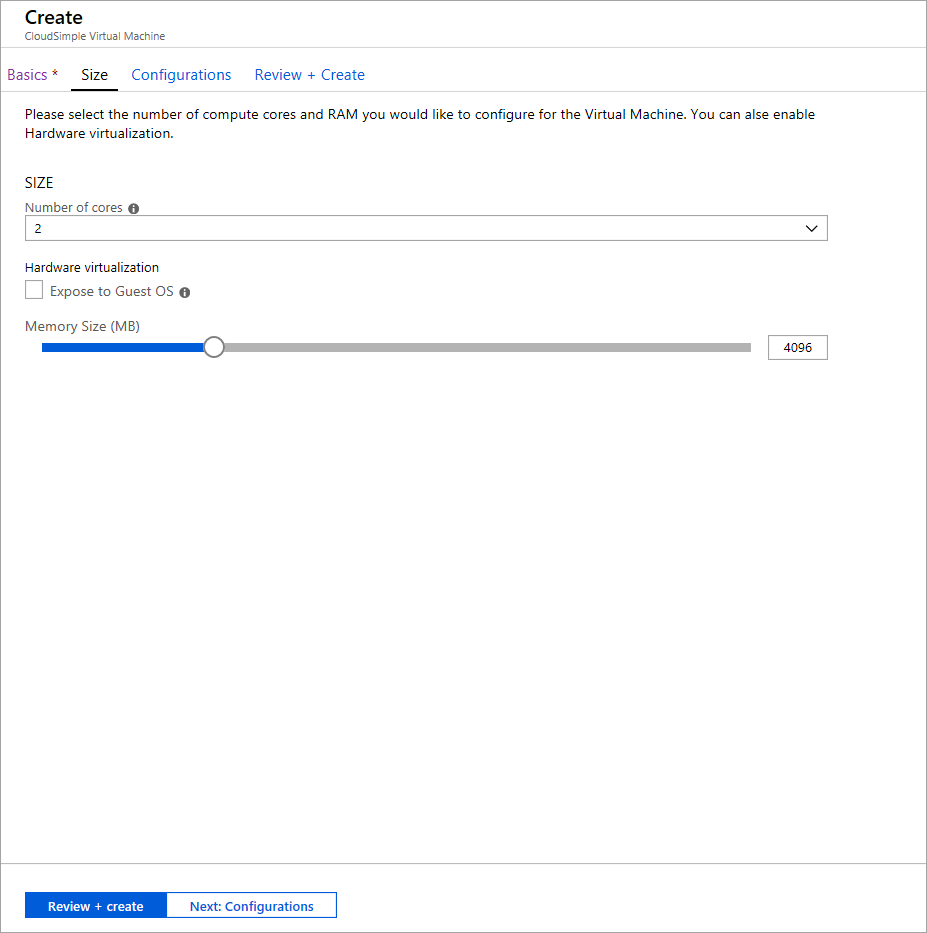
Configurare interfacce di rete e dischi come descritto nelle tabelle seguenti e fare clic su Rivedi e crea.
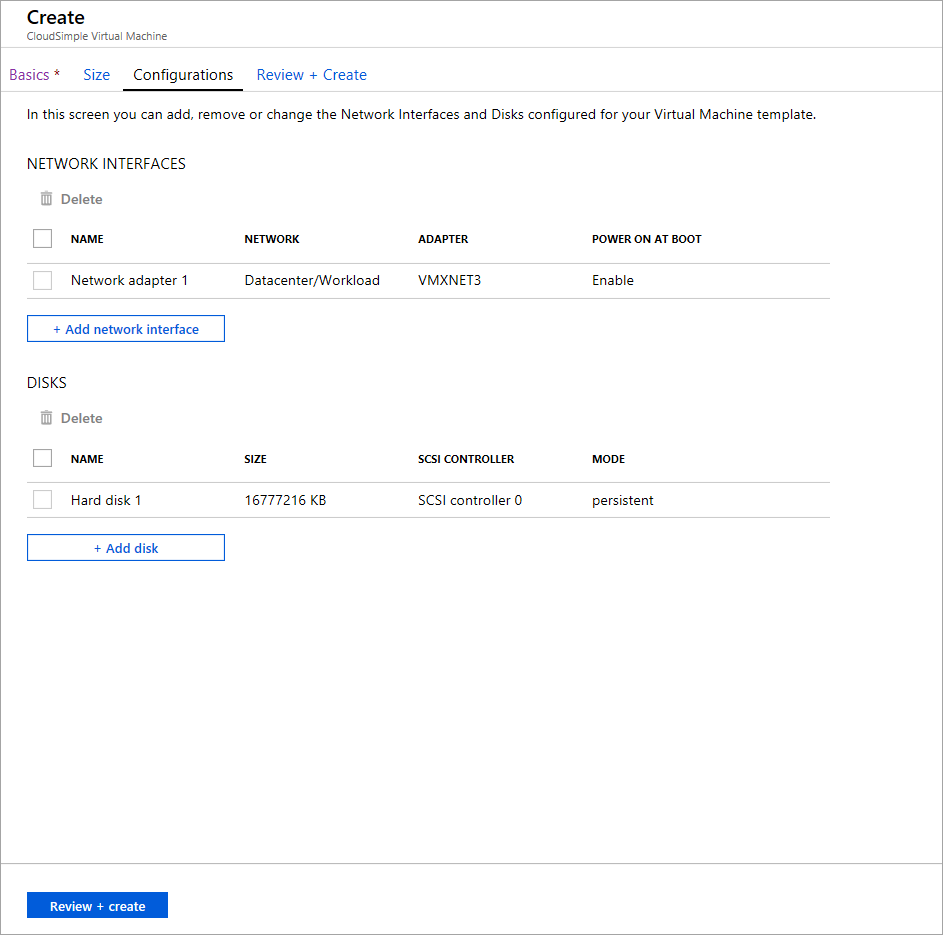
Per le interfacce di rete, fare clic su Aggiungi interfaccia di rete e configurare le impostazioni seguenti.
Controllo Descrizione Nome Immettere un nome per identificare l'interfaccia. Rete Selezionare dall'elenco di gruppi di porte distribuite configurati in vSphere del cloud privato. Adattatore Selezionare un adattatore vSphere dall'elenco dei tipi disponibili configurati per la macchina virtuale. Per altre informazioni, vedere l'articolo VMware knowledge base Scelta di una scheda di rete per la macchina virtuale. Power on at Boot (Accendi all'avvio) Scegliere se abilitare l'hardware NIC all'avvio della macchina virtuale. Il valore predefinito è Abilita. Per i dischi, fare clic su Aggiungi disco e configurare le impostazioni seguenti.
Elemento Descrizione Nome Immettere un nome per identificare il disco. Dimensione Selezionare una delle dimensioni disponibili. Controller SCSI Selezionare un controller SCSI per il disco. Modalità Determina la modalità di partecipazione del disco agli snapshot. Scegliere una delle opzioni seguenti:
- Permanente indipendente: tutti i dati scritti nel disco vengono scritti in modo permanente.
- Indipendente non persistente: le modifiche scritte nel disco vengono rimosse quando si spegne o si reimposta la macchina virtuale. La modalità indipendente non permanente consente di riavviare la macchina virtuale sempre nello stesso stato. Per altre informazioni, vedere la documentazione di VMware.Al termine della convalida, esaminare le impostazioni e fare clic su Crea. Per apportare modifiche, fare clic sulle schede nella parte superiore o fare clic.