Creare una rete virtuale (modello di distribuzione classica) usando un file di configurazione di rete con PowerShell
Importante
Il Rete virtuale classico è ora deprecato per i nuovi clienti e verrà ritirato il 31 agosto 2024 per tutti i clienti. Le nuove distribuzioni devono usare il nuovo modello di distribuzione basato su Azure Resource Manager azure Resource Manager basato su Rete virtuale
Una rete virtuale di Azure (VNet) è una rappresentazione della propria rete personalizzata nel cloud. È possibile controllare le impostazioni della rete di Azure network e definire blocchi di indirizzi DHCP, impostazioni DNS, criteri di sicurezza e routing. È anche possibile segmentare ulteriormente la propria rete virtuale in subnet e distribuire istanze del ruolo PaaS e delle macchine virtuali IaaS di Azure, nello stesso modo è possibile distribuire macchine fisiche e virtuali al data center locale. In pratica è possibile espandere la rete ad Azure, portando i propri blocchi di indirizzi IP. Se non si ha familiarità con le reti virtuali, vedere Panoramica della rete virtuale.
Importante
Prima di iniziare a usare le risorse di Azure, è importante comprendere che Azure al momento offre due modelli di distribuzione, la distribuzione classica e Azure Resource Manager. È importante comprendere i modelli e strumenti di distribuzione prima di lavorare con le risorse di Azure. È possibile visualizzare la documentazione relativa a diversi strumenti facendo clic sulle schede nella parte superiore di questo articolo.
In questo documento viene illustrata la creazione di una rete virtuale utilizzando il modello di distribuzione classico. È inoltre possibile creare una rete virtuale nel modello di distribuzione di Gestione risorse.
Scenario
Per illustrare come creare una rete virtuale e una subnet, in questo documento verrà usato lo scenario seguente.
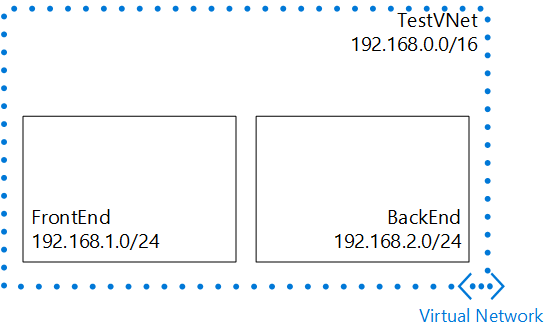
In questo scenario verrà creata una rete virtuale denominata TestVNet con blocco CIDR riservato 192.168.0.0./16. La rete virtuale contiene le subnet seguenti:
- FrontEnd, che usa 192.168.1.0/24 come blocco CIDR.
- BackEnd, che usa 192.168.2.0/24 come blocco CIDR.
Come creare una rete virtuale usando un file di configurazione di rete da PowerShell
Azure usa un file XML per definire tutte le reti virtuali disponibili per una sottoscrizione. È possibile scaricare questo file e modificarlo per eliminare o modificare le reti virtuali esistenti o per crearne di nuove. Questa esercitazione illustra come scaricare il file, chiamato anche file di configurazione di rete (o netcfg), e modificarlo per creare una nuova rete virtuale. Per altre informazioni sul file di configurazione di rete, vedere Azure virtual network configuration schema (Schema di configurazione della rete virtuale di Azure).
Per creare una rete virtuale con un file netcfg usando PowerShell, seguire questa procedura:
Se si usa Azure PowerShell per la prima volta, completare la procedura descritta nell'articolo Come installare e configurare Azure PowerShell, accedere ad Azure e selezionare la propria sottoscrizione.
Nella console di Azure PowerShell usare il cmdlet Get-AzureVnetConfig per scaricare il file di configurazione di rete in una directory del computer eseguendo il comando seguente:
Get-AzureVNetConfig -ExportToFile c:\azure\NetworkConfig.xmlOutput previsto:
XMLConfiguration ---------------- <?xml version="1.0" encoding="utf-8"?>...Aprire il file salvato nel passaggio 2 usando qualsiasi applicazione XML o editor di testo e cercare l'elemento <VirtualNetworkSites> . Se sono già state create reti, ogni rete viene visualizzata come proprio <elemento VirtualNetworkSite> .
Per creare la rete virtuale descritta in questo scenario, aggiungere il codice XML seguente sotto l'elemento <VirtualNetworkSites> :
<?xml version="1.0" encoding="utf-8"?> <NetworkConfiguration xmlns:xsd="http://www.w3.org/2001/XMLSchema" xmlns:xsi="http://www.w3.org/2001/XMLSchema-instance" xmlns="https://schemas.microsoft.com/ServiceHosting/2011/07/NetworkConfiguration"> <VirtualNetworkConfiguration> <VirtualNetworkSites> <VirtualNetworkSite name="TestVNet" Location="East US"> <AddressSpace> <AddressPrefix>192.168.0.0/16</AddressPrefix> </AddressSpace> <Subnets> <Subnet name="FrontEnd"> <AddressPrefix>192.168.1.0/24</AddressPrefix> </Subnet> <Subnet name="BackEnd"> <AddressPrefix>192.168.2.0/24</AddressPrefix> </Subnet> </Subnets> </VirtualNetworkSite> </VirtualNetworkSites> </VirtualNetworkConfiguration> </NetworkConfiguration>Salvare il file di configurazione di rete.
Nella console di Azure PowerShell usare il cmdlet Set-AzureVnetConfig per caricare il file di configurazione di rete con il comando seguente:
Set-AzureVNetConfig -ConfigurationPath c:\azure\NetworkConfig.xmlOutput restituito:
OperationDescription OperationId OperationStatus -------------------- ----------- --------------- Set-AzureVNetConfig <Id> SucceededSe nell'output restituito l'opzione OperationStatus non è impostata su Succeded (Operazione riuscita), controllare che nel file XML non siano presenti errori e ripetere il passaggio 6.
Nella console di Azure PowerShell usare il cmdlet Get-AzureVnetSite per verificare che la nuova rete sia stata aggiunta eseguendo il comando seguente:
Get-AzureVNetSite -VNetName TestVNetL'output restituito (abbreviato) include il testo seguente:
AddressSpacePrefixes : {192.168.0.0/16} Location : Central US Name : TestVNet State : Created Subnets : {FrontEnd, BackEnd} OperationDescription : Get-AzureVNetSite OperationStatus : Succeeded