Connettere Raspberry Pi 3 alla soluzione di monitoraggio remoto e inviare la telemetria da un sensore reale usando Node.js
Questa esercitazione illustra come usare lo Starter Kit di Microsoft Azure IoT per Raspberry Pi 3 per sviluppare un lettore di temperatura e di umidità in grado di comunicare con il cloud. L'esercitazione usa:
- Il sistema operativo Raspbian, il linguaggio di programmazione Node.js e Microsoft Azure IoT SDK per Node.js per implementare un dispositivo di esempio.
- La soluzione preconfigurata di monitoraggio remoto IoT Suite come back-end basato su cloud.
Panoramica
In questa esercitazione si completa la procedura seguente:
- Distribuire un'istanza della soluzione preconfigurata di monitoraggio remoto nella sottoscrizione di Azure. Questo passaggio distribuisce e configura automaticamente più servizi di Azure.
- Configurare il dispositivo e i sensori per la comunicazione con il computer e la soluzione di monitoraggio remoto.
- Aggiornare il codice del dispositivo di esempio per eseguire la connessione alla soluzione di monitoraggio remoto e inviare i dati di telemetria che è possibile visualizzare nel dashboard della soluzione.
Prerequisiti
Per completare l'esercitazione, è necessaria una sottoscrizione di Azure attiva.
Nota
Se non si dispone di un account, è possibile creare un account di valutazione gratuita in pochi minuti. Per informazioni dettagliate, vedere la pagina relativa alla versione di valutazione gratuita di Azure.
Requisiti software
È necessario un client SSH nel computer desktop per poter accedere in remoto alla riga di comando in Raspberry Pi.
- Windows non include un client SSH. È consigliabile usare PuTTY.
- La maggior parte delle distribuzioni Linux e Mac OS includono l'utilità SSH della riga di comando. Per altre informazioni, vedere SSH Using Linux or Mac OS (SSH con Linux o Mac OS).
Requisiti hardware
Un computer desktop per potersi connettere in remoto alla riga di comando in Raspberry Pi.
Starter kit di Microsoft Azure IoT per Raspberry Pi 3 o componenti equivalenti. Questa esercitazione usa gli elementi seguenti del kit:
- Raspberry Pi 3
- Scheda microSD (con NOOBS)
- Un cavo USB mini
- Un cavo Ethernet
- Sensore BME280
- Breadboard
- Cavi ponticello
- Resistori
- LED
Effettuare il provisioning della soluzione
Se nel proprio account non è già stato effettuato il provisioning della soluzione preconfigurata per il monitoraggio remoto:
- Accedere ad azureiotsuite.com usando le credenziali dell'account Azure e quindi fare clic su + per creare una soluzione.
- Fare clic su Seleziona nel riquadro Remote monitoring (Monitoraggio remoto).
- Immettere un valore in Nome soluzione per la soluzione preconfigurata di monitoraggio remoto.
- Selezionare l'area e la sottoscrizione che si desidera usare per il provisioning della soluzione.
- Fare clic su Crea soluzione per iniziare il processo di provisioning. In genere il processo richiede alcuni minuti.
Attendere il completamento del processo di provisioning.
- Fare clic sul riquadro della soluzione con stato Provisioning.
- Notare gli stati Provisioning man mano che i servizi di Azure vengono distribuiti nella sottoscrizione di Azure.
- Al termine del provisioning, lo stato cambierà in Pronto.
- Fare clic sul riquadro per visualizzare i dettagli della soluzione nel riquadro di destra.
Nota
In caso di problemi di distribuzione della soluzione preconfigurata, vedere Autorizzazioni per il sito azureiotsuite.com e le domande frequenti. Se i problemi persistono, creare un ticket di servizio nel portale.
Se ci sono dettagli importanti non elencati per la soluzione, è possibile inviare suggerimenti sulle funzionalità usando i suggerimenti degli utenti.
Avviso
La soluzione di monitoraggio remota esegue il provisioning di un set di servizi di Azure nella sottoscrizione di Azure. La distribuzione riflette un'architettura enterprise reale. Per evitare costi di consumo di Azure non necessari, eliminare l'istanza della soluzione preconfigurata in azureiotsuite.com al completamento. Se la soluzione preconfigurata occorre nuovamente, è possibile ricrearla facilmente. Per altre informazioni sulla riduzione del consumo durante l'esecuzione della soluzione di monitoraggio remoto, vedere Configuring Azure IoT Suite preconfigured solutions for demo purposes (Configurazione di soluzioni preconfigurate di Azure IoT Suite per scopi dimostrativi).
Visualizzare il dashboard della soluzione
Il dashboard della soluzione consente di gestire la soluzione distribuita. Ad esempio, è possibile visualizzare dati di telemetria, aggiungere dispositivi e richiamare metodi.
Al termine del provisioning, quando il riquadro della soluzione preconfigurata indica Pronto, scegliere Avvia per aprire il portale della soluzione di monitoraggio remoto in una nuova scheda.
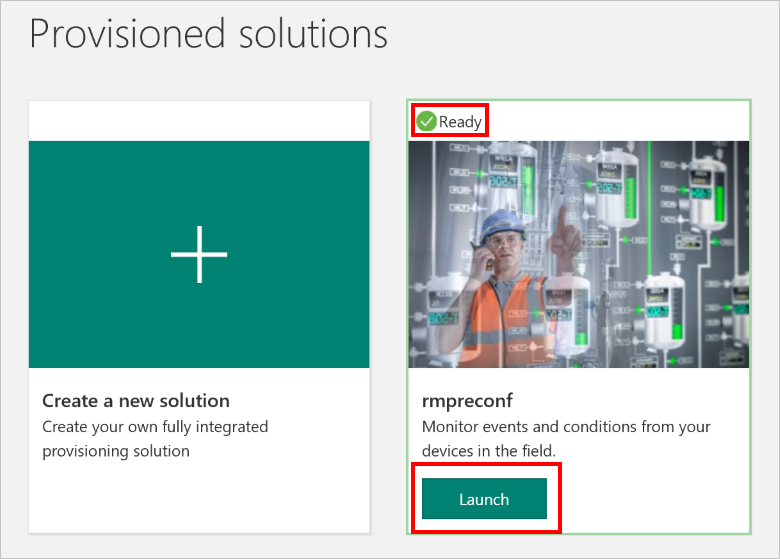
Per impostazione predefinita, il portale della soluzione visualizza il dashboard. È possibile passare ad altre aree del portale della soluzione usando il menu sul lato sinistro della pagina.
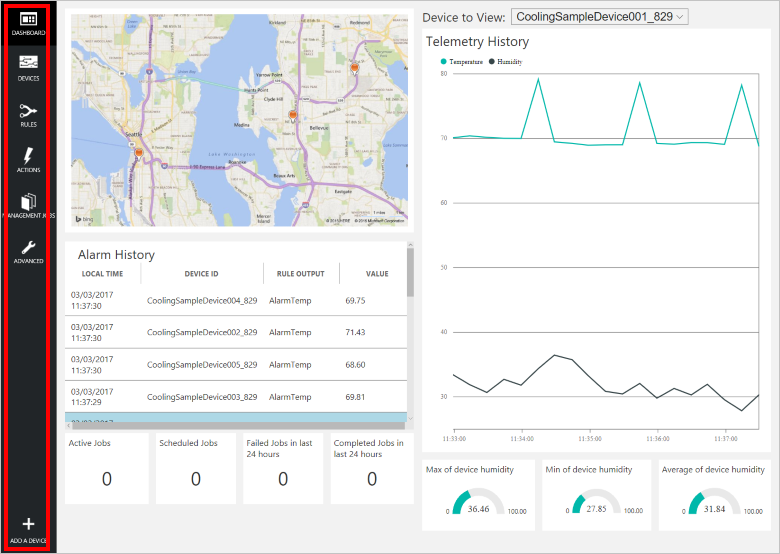
Aggiungere un dispositivo
Per connettere un dispositivo alla soluzione preconfigurata, è necessario che identifichi se stesso nell'hub IoT mediante delle credenziali valide. È possibile recuperare le credenziali del dispositivo dal dashboard della soluzione. Le istruzioni per includere le credenziali del dispositivo nell'applicazione client sono illustrate più avanti in questa esercitazione.
Se non è già stato fatto, aggiungere un dispositivo personalizzato alla soluzione di monitoraggio remoto. Completare questa procedura nel dashboard della soluzione:
Nell'angolo inferiore sinistro del dashboard fare clic su Aggiungi un dispositivo.
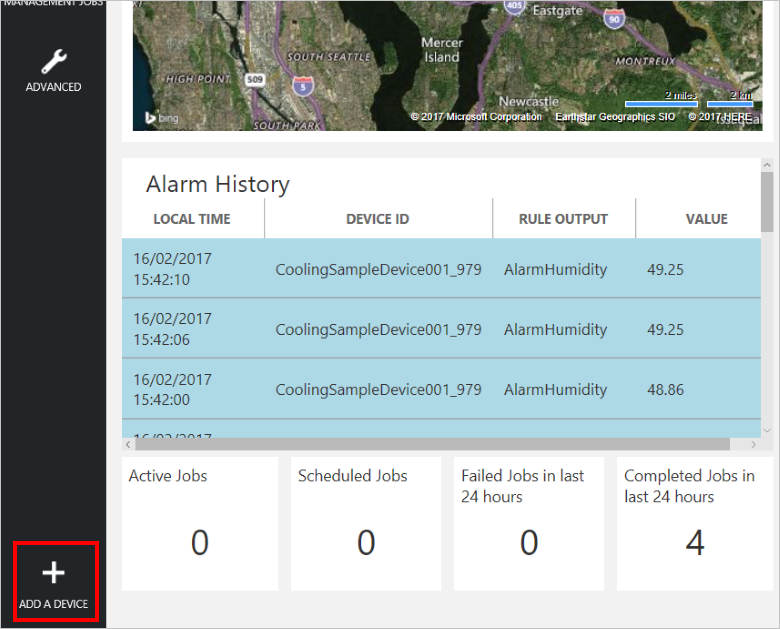
Nel pannello Dispositivo personalizzato fare clic su Aggiungi nuovo.
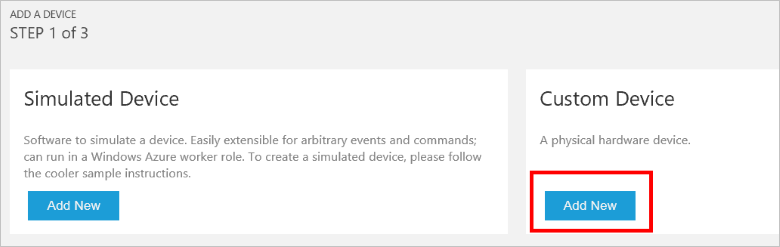
Scegliere Let me define my own Device ID (Desidero definire il mio ID dispositivo). Immettere un ID dispositivo, ad esempio rasppi, fare clic su Controlla ID per verificare di non avere già usato il nome nella soluzione e quindi fare clic su Crea per effettuare il provisioning del dispositivo.
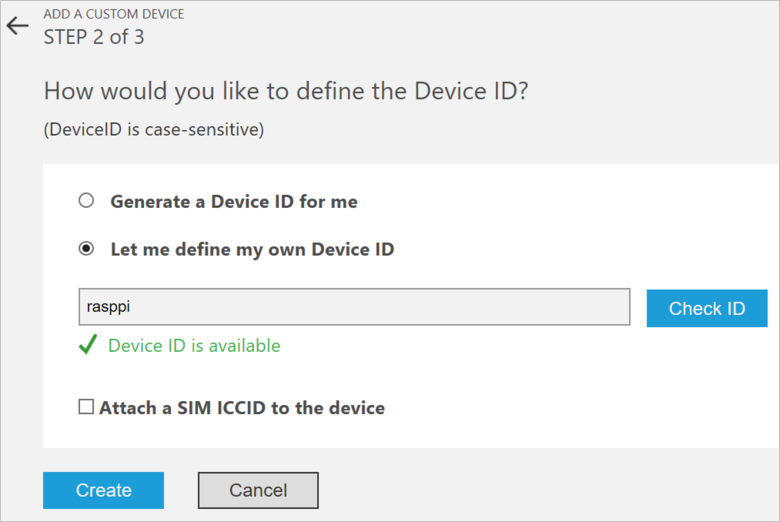
Prendere nota delle credenziali del dispositivo (ID dispositivo, hub IoT nome host e chiave del dispositivo). Questi valori sono necessari per consentire all'applicazione client in Raspberry Pi di connettersi alla soluzione di monitoraggio remoto. Fare quindi clic su Done.
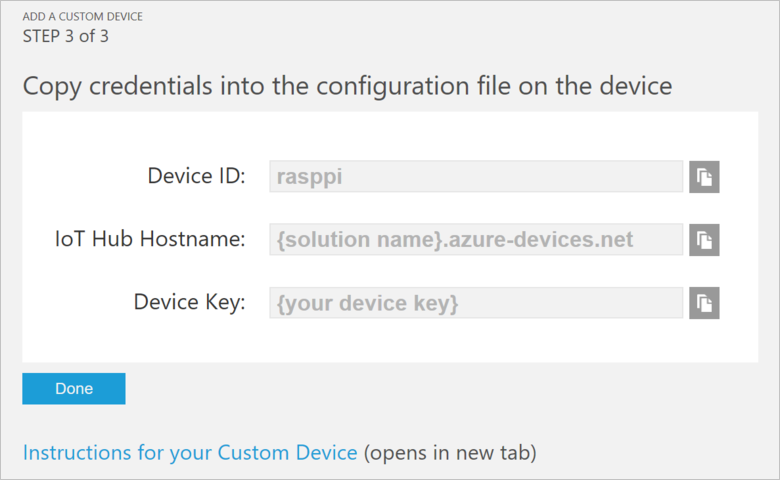
Selezionare il dispositivo nell'elenco dei dispositivi nel dashboard della soluzione. Nel pannello Dettagli dispositivo fare clic su Attiva dispositivo. Lo stato del dispositivo è ora In esecuzione. La soluzione di monitoraggio remoto può ora ricevere i dati di telemetria dal dispositivo e richiamare i metodi sul dispositivo.
Preparare Raspberry Pi
Installare Raspbian
Se è la prima volta che si usa Raspberry Pi, è necessario installare il sistema operativo Raspbian tramite NOOBS nella scheda SD inclusa nel kit. La Raspberry Pi Software Guide (Guida al software Raspberry Pi) descrive come installare un sistema operativo in Raspberry Pi. Questa esercitazione presuppone che si sia installato il sistema operativo Raspbian in Raspberry Pi.
Nota
NOOBS è già installato nella scheda SD inclusa in Starter Kit di Microsoft Azure IoT per Raspberry Pi 3. È possibile avviare Raspberry Pi da questa scheda e scegliere di installare il sistema operativo Raspbian.
Configurare l'hardware
Questa esercitazione usa il sensore BME280 incluso in Starter Kit di Microsoft Azure IoT per Raspberry Pi 3 per generare dati di telemetria. Usa un LED per indicare quando Raspberry Pi elabora una chiamata a un metodo dal dashboard della soluzione.
I componenti sulla breadboard sono:
- LED rosso
- Resistore da 220 Ohm (rosso, rosso, marrone)
- Sensore BME280
Il diagramma seguente illustra come collegare l'hardware:
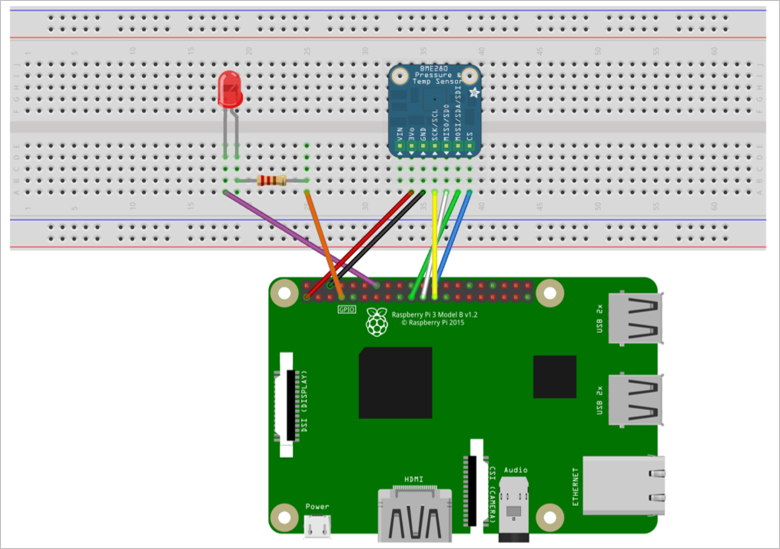
La tabella seguente riepiloga i collegamenti da Raspberry Pi ai componenti della breadboard:
| Raspberry Pi | Breadboard | Colore |
|---|---|---|
| GND (Pin 14) | LED -ve pin (18A) | Viola |
| GPCLK0 (Pin 7) | Resistore (25A) | Orange |
| SPI_CE0 (Pin 24) | CS (39A) | Blu |
| SPI_SCLK (Pin 23) | SCK (36A) | Giallo |
| SPI_MISO (Pin 21) | SDO (37A) | White |
| SPI_MOSI (Pin 19) | SDI (38A) | Green |
| GND (Pin 6) | GND (35A) | Nero |
| 3.3 V (Pin 1) | 3Vo (34A) | Red |
Per completare la configurazione dell'hardware, è necessario:
- Connettere Raspberry Pi all'alimentatore incluso nel kit.
- Connettere Raspberry Pi alla rete usando il cavo Ethernet incluso nel kit. In alternativa, è possibile configurare la connettività wireless per Raspberry Pi.
La configurazione hardware di Raspberry Pi è stata quindi completata.
Accedere al terminale
Esistono due opzioni per accedere all'ambiente di un terminale in Raspberry Pi:
Se a Raspberry Pi sono connessi una tastiera e un monitor, è possibile usare l'interfaccia utente grafica di Raspbian per accedere a una finestra del terminale.
Accedere alla riga di comando in Raspberry Pi usando SSH dal computer desktop.
Usare una finestra del terminale nell'interfaccia utente grafica
Le credenziali predefinite per Raspbian sono il nome utente pi e la password raspberry. Nella barra della applicazioni dell'interfaccia utente grafica è possibile avviare l'utilità Terminal (Terminale) usando l'icona del monitor.
Accedere con SSH
È possibile usare la riga di comando SSH per accedere a Raspberry Pi. L'articolo SSH (Secure Shell) (SSH - Secure Shell) descrive come configurare SSH in Raspberry Pi e come connettersi da Windows o Linux e Mac OS.
Accedere con il nome utente pi e la password raspberry.
Facoltativo: condividere una cartella in Raspberry Pi
È facoltativamente possibile condividere una cartella in Raspberry Pi con l'ambiente desktop. La condivisione di una cartella consente di usare l'editor di testo desktop preferito (ad esempio, Visual Studio Code o Sublime Text) per modificare i file in Raspberry Pi invece di usare nano o vi.
Per condividere una cartella con Windows, configurare un server Samba in Raspberry Pi. Usare in alternativa il server SFTP predefinito con un client SFTP sul desktop.
Abilitare SPI
Prima di poter eseguire l'applicazione di esempio, è necessario abilitare il bus SPI (Serial Peripheral Interface) in Raspberry Pi. Raspberry Pi comunica con il dispositivo sensore BME280 tramite il bus SPI. Usare il comando seguente per modificare il file di configurazione:
sudo nano /boot/config.txt
Trovare la riga:
#dtparam=spi=on
Per rimuovere il commento dalla riga, eliminare
#all'inizio.Salvare le modifiche (Ctrl+O, INVIO) e chiudere l'editor (Ctrl+X).
Per abilitare SPI, riavviare Raspberry Pi. Il riavvio disconnette il terminale, quindi è necessario eseguire di nuovo l'accesso quando Raspberry Pi viene riavviato:
sudo reboot
Scaricare e configurare l'esempio
È ora possibile scaricare e configurare l'applicazione client di monitoraggio remoto su Raspberry Pi.
Installare Node.js
Installare Node. js nel Raspberry Pi. IoT SDK per Node.js richiede la versione 0.11.5 o successiva di Node.js. I passaggi seguenti mostrano come installare Node.js v6.10.2 su Raspberry Pi:
Usare il comando seguente per aggiornare Raspberry Pi:
sudo apt-get updateUsare il comando seguente per scaricare i file binari di Node.js su Raspberry Pi:
wget https://nodejs.org/dist/v6.10.2/node-v6.10.2-linux-armv7l.tar.gzUsare il comando seguente per installare i file binari:
sudo tar -C /usr/local --strip-components 1 -xzf node-v6.10.2-linux-armv7l.tar.gzUsare il comando seguente per verificare di aver installato correttamente Node.js v6.10.2:
node --version
Clonare i repository
Se non è già stato fatto, clonare i repository necessari eseguendo i comandi seguenti nel Pi:
cd ~
git clone --recursive https://github.com/Azure-Samples/iot-remote-monitoring-node-raspberrypi-getstartedkit.git`
Aggiornare la stringa di connessione del dispositivo
Aprire il file origine di esempio nell'editor nano usando il comando seguente:
nano ~/iot-remote-monitoring-node-raspberrypi-getstartedkit/basic/remote_monitoring.js
Trovare la riga:
var connectionString = 'HostName=[Your IoT hub name].azure-devices.net;DeviceId=[Your device id];SharedAccessKey=[Your device key]';
Sostituire i valori segnaposto con il dispositivo e le informazioni dell'hub IoT creati e salvati all'inizio di questa esercitazione. Salvare le modifiche (Ctrl+O, INVIO) e chiudere l'editor (Ctrl+X).
Eseguire l'esempio
Eseguire i comandi seguenti per installare i pacchetti prerequisiti per l'esempio:
cd ~/iot-remote-monitoring-node-raspberrypi-getstartedkit/basic
npm install
È ora possibile eseguire il programma di esempio su Raspberry Pi. Immettere il comando:
sudo node ~/iot-remote-monitoring-node-raspberrypi-getstartedkit/basic/remote_monitoring.js
L'output seguente riporta un esempio dell'output visualizzato al prompt dei comandi su Raspberry Pi:
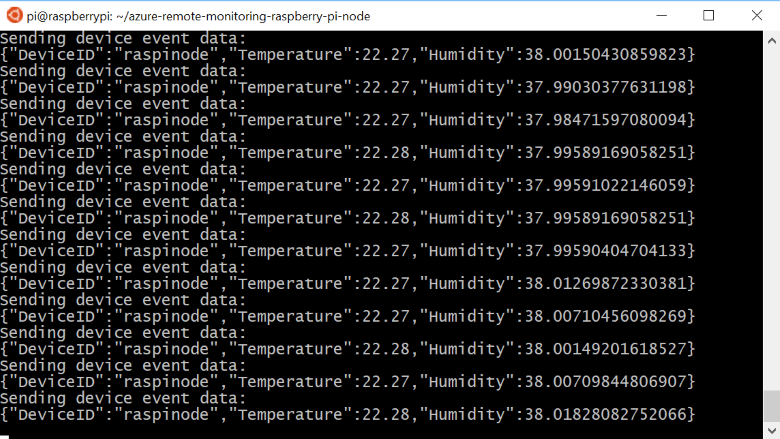
Premere CTRL+C per uscire dal programma in qualsiasi momento.
Visualizzare i dati di telemetria
Raspberry Pi ora invia i dati di telemetria alla soluzione di monitoraggio remota. È possibile visualizzare i dati di telemetria nel dashboard della soluzione. È anche possibile inviare messaggi a Raspberry Pi dal dashboard della soluzione.
- Passare al dashboard della soluzione.
- Selezionare il dispositivo nell'elenco a discesa Dispositivo da visualizzare.
- I dati di telemetria da Raspberry Pi vengono visualizzati nel dashboard.
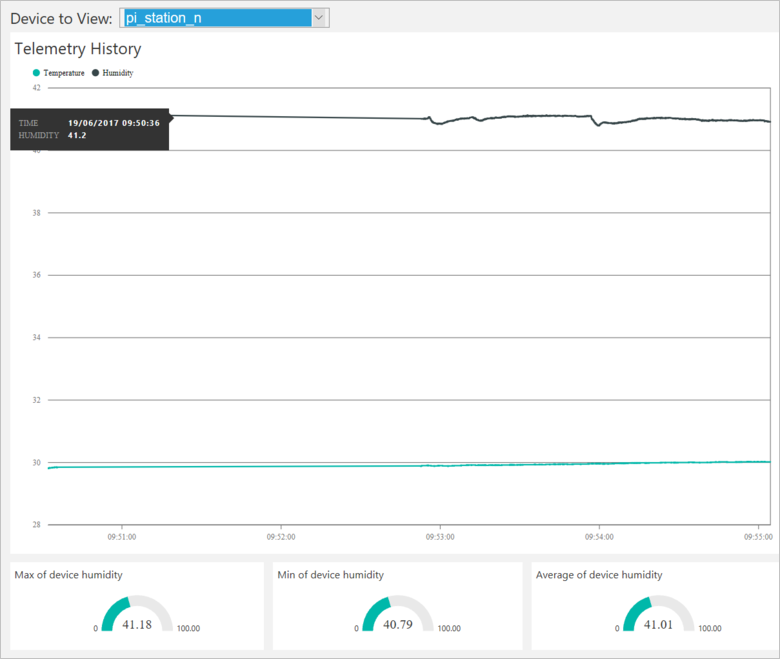
Agire sul dispositivo
Dal dashboard della soluzione è possibile richiamare i metodi in Raspberry Pi. Quando Raspberry Pi si connette alla soluzione di monitoraggio remoto, invia le informazioni sui metodi supportati.
Nel dashboard della soluzione fare clic su Dispositivi per passare alla pagina Dispositivi. Selezionare Raspberry Pi in Elenco dispositivi. Quindi scegliere Metodi:
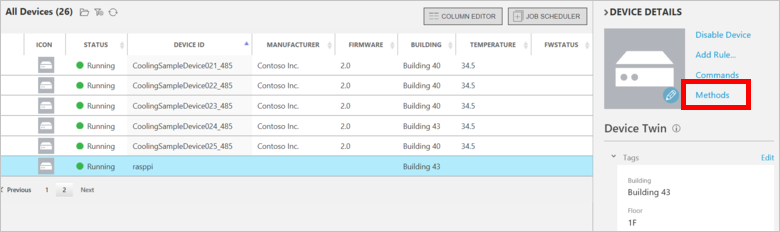
Nella pagina Richiama metodo scegliere LightBlink nell'elenco a discesa Metodo.
Scegliere InvokeMethod. Il LED connesso a Raspberry Pi lampeggia più volte. L'app in Raspberry Pi invia un acknowledgment al dashboard della soluzione:
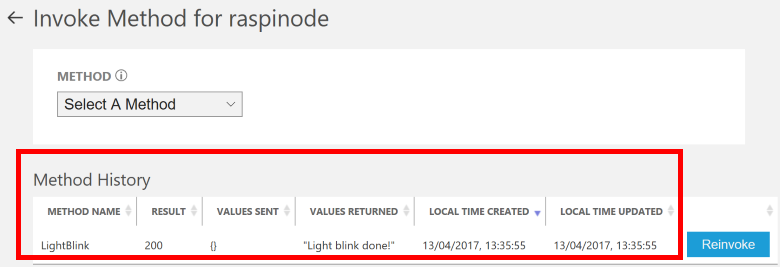
È possibile accendere e spegnere il LED usando il metodo ChangeLightStatus, con LightStatusValue impostato su 1 l'accensione o su 0 per lo spegnimento.
Avviso
Se si lascia la soluzione di monitoraggio remoto in esecuzione nell'account Azure, verrà addebitato il tempo dell'esecuzione. Per altre informazioni sulla riduzione del consumo durante l'esecuzione della soluzione di monitoraggio remoto, vedere Configuring Azure IoT Suite preconfigured solutions for demo purposes (Configurazione di soluzioni preconfigurate di Azure IoT Suite per scopi dimostrativi). Al termine, eliminare la soluzione preconfigurata dall'account Azure.
Passaggi successivi
Visitare il Centro per sviluppatori Azure IoT per altri esempi e documentazione su Azure IoT.