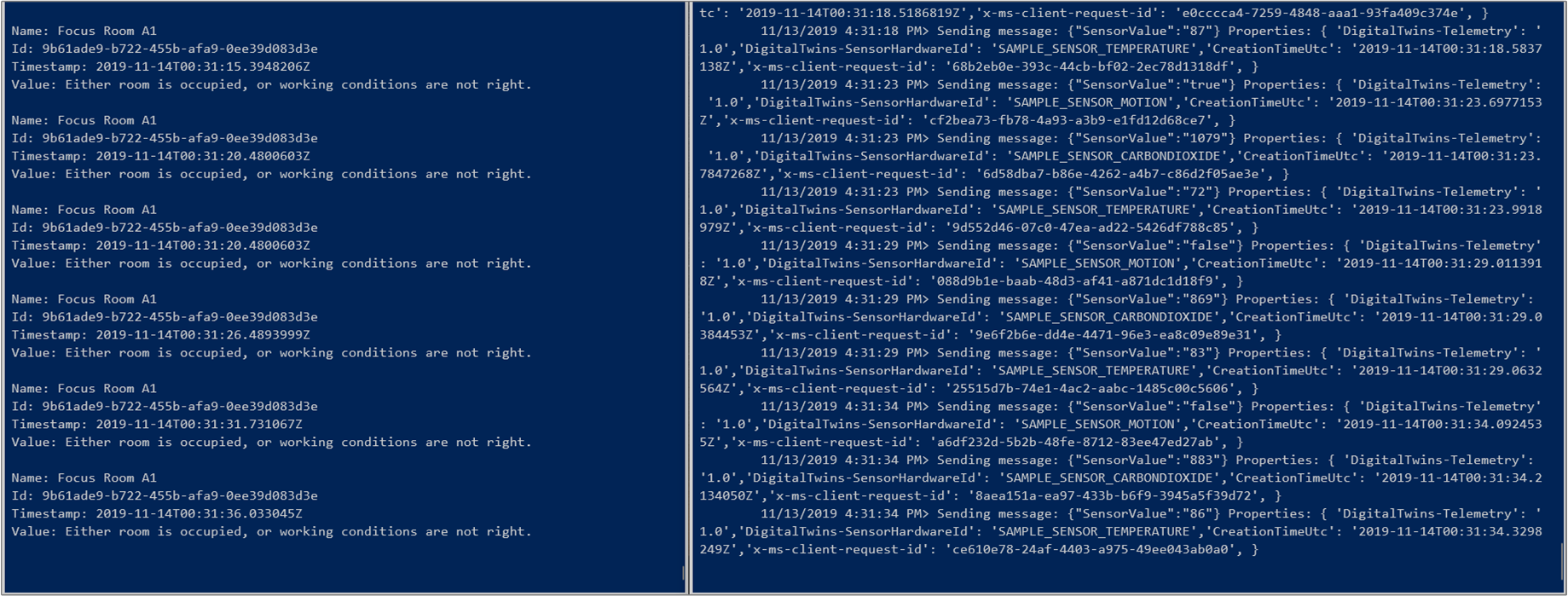Esercitazione: Effettuare il provisioning della compilazione e monitorare le condizioni di lavoro con l'anteprima di Gemelli digitali di Azure
Importante
È stata rilasciata una nuova versione del servizio Gemelli digitali di Azure. Alla luce delle funzionalità espanse del nuovo servizio, il servizio Gemelli digitali di Azure originale (descritto in questo set di documentazione) è stato ritirato.
Per visualizzare la documentazione per il nuovo servizio, vedere la documentazione attiva di Gemelli digitali di Azure.
Questa esercitazione illustra come usare Anteprima di Gemelli digitali di Azure per monitorare la temperatura e il livello di comfort dei propri spazi. Dopo aver configurato l'edificio di esempio, è possibile effettuare il provisioning dell'edificio ed eseguire funzioni personalizzate sui dati dei sensori usando la procedura descritta in questa esercitazione.
In questa esercitazione verranno illustrate le procedure per:
- Definire le condizioni da monitorare
- Creare una funzione definita dall'utente
- Simulare i dati dei sensori
- Ottenere i risultati di una funzione definita dall'utente
Prerequisiti
Questa esercitazione presuppone che sia stata completata l'installazione di Gemelli digitali di Azure. Prima di procedere, assicurarsi di avere:
- Un account Azure.
- Un'istanza di Gemelli digitali in esecuzione.
- Gli esempi C# di Gemelli digitali scaricati ed estratti nel computer di lavoro.
-
.NET Core SDK versione 2.1.403 o successiva nel computer di sviluppo per compilare ed eseguire l'esempio. Eseguire
dotnet --versionper verificare se è installata la versione corretta. - Visual Studio Code per esplorare il codice di esempio.
Suggerimento
Se si esegue il provisioning di una nuova istanza, usare un nome istanza di Gemelli digitali univoco.
Definire le condizioni da monitorare
È possibile definire un set di condizioni specifiche da monitorare nei dati dei dispositivi o dei sensori, denominate matcher. È quindi possibile definire funzioni chiamate funzioni definite dall'utente. che eseguono la logica personalizzata sui dati provenienti dagli spazi e dai dispositivi, quando si verificano le condizioni specificate dai matcher. Per altre informazioni, vedere Elaborazione dati e funzioni definite dall'utente.
Dal progetto di esempio occupancy-quickstart aprire il file src\actions\provisionSample.yaml in Visual Studio Code. Si noti la sezione che inizia con il tipo matchers. Ogni voce di questo tipo crea un matcher con il nome specificato, che monitorerà un sensore di tipo dataTypeValue. Si noti che è correlato allo spazio Focus Room A1, che ha un nodo devices, contenente alcuni sensori. Per effettuare il provisioning di un matcher che terrà traccia di questi sensori, assicurarsi che dataTypeValue corrisponda all'elemento dataType del sensore.
Aggiungere il matcher seguente sotto i matcher esistenti. Assicurarsi che le chiavi siano allineate e gli spazi non vengano sostituiti da caratteri di tabulazione. Queste righe sono presenti anche nel file provisionSample.yaml come righe commentate. Per rimuovere il commento, rimuovere il carattere # all'inizio di ogni riga.
- name: Matcher Temperature
dataTypeValue: Temperature
Tale matcher terrà traccia del sensore SAMPLE_SENSOR_TEMPERATURE aggiunto nella prima esercitazione.
Creare una funzione definita dall'utente
Le funzioni definite dall'utente consentono di personalizzare l'elaborazione dei dati dei sensori. Sono costituite da codice JavaScript personalizzato che può essere eseguito all'interno dell'istanza di Gemelli digitali di Azure, quando si verificano condizioni specifiche descritte dai matcher. È possibile creare matcher e funzioni definite dall'utente per ogni sensore che si vuole monitorare. Per altre informazioni, vedere Elaborazione dati e funzioni definite dall'utente.
Nel file provisionSample.yaml di esempio cercare una sezione che inizia con il tipo userdefinedfunctions. Questa sezione effettua il provisioning di una funzione definita dall'utente con un nome specificato, che agisce sull'elenco di matcher in matcherNames. Tenere presente che è possibile fornire il proprio file JavaScript per la funzione definita dall'utente come script.
Si noti anche la sezione denominata roleassignments Assegna il ruolo di Amministratore dello spazio alla funzione definita dall'utente. Questo ruolo consente di accedere agli eventi provenienti da uno qualsiasi degli spazi con provisioning.
Configurare la funzione definita dall'utente per includere il matcher di temperatura aggiungendo o rimuovere il commento dalla riga seguente nel
matcherNamesnodo del file provisionSample.yaml :- Matcher TemperatureAprire il file src\actions\userDefinedFunctions\availability.js nell'editor. Si tratta del file a cui si fa riferimento nell'elemento script di provisionSample.yaml. La funzione definita dall'utente in questo file cerca le condizioni in cui non viene rilevato alcun movimento nel locale e i livelli di emissione di anidride carbonica sono inferiori a 1,000 ppm.
Modificare il file JavaScript per monitorare la temperatura e le altre condizioni. Aggiungere le righe di codice seguenti per cercare le condizioni in non viene rilevato alcun movimento nel locale, i livelli di emissione di anidride carbonica sono inferiori a 1,000 ppm e la temperatura è inferiore 78 gradi Fahrenheit.
Nota
Questa sezione modifica il file src\actions\userDefinedFunctions\availability.js ed è quindi possibile vedere in dettaglio come scrivere una funzione definita dall'utente. È tuttavia possibile scegliere di usare il file src\actions\userDefinedFunctions\availabilityForTutorial.js nella configurazione. Questo file contiene tutte le modifiche necessarie per questa esercitazione. Se si usa invece questo file, verificare di usare il nome file corretto per la chiave script in src\actions\provisionSample.yaml.
a. All'inizio del file aggiungere le righe seguenti per la temperatura sotto il commento
// Add your sensor type here:var temperatureType = "Temperature"; var temperatureThreshold = 78;b. Aggiungere le righe seguenti dopo l'istruzione che definisce
var motionSensor, sotto il commento// Add your sensor variable here:var temperatureSensor = otherSensors.find(function(element) { return element.DataType === temperatureType; });c. Aggiungere le righe seguenti dopo l'istruzione che definisce
var carbonDioxideValue, sotto il commento// Add your sensor latest value here:var temperatureValue = getFloatValue(temperatureSensor.Value().Value);d. Rimuovere le righe di codice seguenti sotto il commento
// Modify this line to monitor your sensor value:if(carbonDioxideValue === null || motionValue === null) { sendNotification(telemetry.SensorId, "Sensor", "Error: Carbon dioxide or motion are null, returning"); return; }Sostituirle con le righe seguenti:
if(carbonDioxideValue === null || motionValue === null || temperatureValue === null){ sendNotification(telemetry.SensorId, "Sensor", "Error: Carbon dioxide, motion, or temperature are null, returning"); return; }e. Rimuovere le righe di codice seguenti sotto il commento
// Modify these lines as per your sensor:var availableFresh = "Room is available and air is fresh"; var noAvailableOrFresh = "Room is not available or air quality is poor";Sostituirle con le righe seguenti:
var alert = "Room with fresh air and comfortable temperature is available."; var noAlert = "Either room is occupied, or working conditions are not right.";f. Rimuovere il blocco di codice if-else seguente dopo il commento
// Modify this code block for your sensor:// If carbonDioxide less than threshold and no presence in the room => log, notify and set parent space computed value if(carbonDioxideValue < carbonDioxideThreshold && !presence) { log(`${availableFresh}. Carbon Dioxide: ${carbonDioxideValue}. Presence: ${presence}.`); setSpaceValue(parentSpace.Id, spaceAvailFresh, availableFresh); } else { log(`${noAvailableOrFresh}. Carbon Dioxide: ${carbonDioxideValue}. Presence: ${presence}.`); setSpaceValue(parentSpace.Id, spaceAvailFresh, noAvailableOrFresh); // Set up custom notification for poor air quality parentSpace.Notify(JSON.stringify(noAvailableOrFresh)); }Sostituirlo con il blocco if-else seguente:
// If sensor values are within range and room is available if(carbonDioxideValue < carbonDioxideThreshold && temperatureValue < temperatureThreshold && !presence) { log(`${alert}. Carbon Dioxide: ${carbonDioxideValue}. Temperature: ${temperatureValue}. Presence: ${presence}.`); // log, notify and set parent space computed value setSpaceValue(parentSpace.Id, spaceAvailFresh, alert); // Set up notification for this alert parentSpace.Notify(JSON.stringify(alert)); } else { log(`${noAlert}. Carbon Dioxide: ${carbonDioxideValue}. Temperature: ${temperatureValue}. Presence: ${presence}.`); // log, notify and set parent space computed value setSpaceValue(parentSpace.Id, spaceAvailFresh, noAlert); }La funzione definita dall'utente modificata cercherà una condizione in cui viene reso disponibile un locale con le emissioni di anidride carbonica e la temperatura comprese entro limiti tollerabili. Genererà una notifica con l'istruzione
parentSpace.Notify(JSON.stringify(alert));quando questa condizione sarà soddisfatta. Imposterà il valore dello spazio monitorato indipendentemente dal fatto che la condizione venga soddisfatta, con il messaggio corrispondente.g. Salvare il file.
Aprire una finestra di comando e passare alla cartella occupancy-quickstart\src. Eseguire il comando seguente per effettuare il provisioning del grafico di intelligenza spaziale e della funzione definita dall'utente:
dotnet run ProvisionSampleImportante
Per evitare l'accesso non autorizzato all'API di gestione di Gemelli digitali, l'applicazione occupancy-quickstart richiede di accedere con le credenziali dell'account Azure. Salva le credenziali per un breve periodo, quindi non dovrebbe essere necessario eseguire l'accesso ogni volta che viene eseguita. Quando questo programma viene eseguito per la prima volta o quando le credenziali salvate scadono, l'applicazione indirizzerà a una pagina di accesso e si riceverà un codice specifico della sessione da immettere in tale pagina. Seguire le istruzioni per accedere con l'account Azure.
Dopo l'autenticazione dell'account, l'applicazione avvia la creazione di un grafico spaziale di esempio configurato in provisionSample.yaml. Attendere finché non viene completato il processo di provisioning. L'operazione richiederà alcuni minuti. Al termine, esaminare i messaggi nella finestra di comando. Si noterà che il grafico spaziale è stato creato. Si noti che l'applicazione crea un hub IoT nel nodo radice o
Venue.Dall'output della finestra di comando copiare negli Appunti il valore di
ConnectionString, nella sezioneDevices. Questo valore sarà necessario per simulare la connessione del dispositivo nella sezione successiva.
Suggerimento
Se viene visualizzato un messaggio di errore simile a "The I/O operation has been aborted because of either a thread exit or an application request", durante il provisioning, provare a eseguire nuovamente il comando. Questa situazione può verificarsi se il client HTTP ha raggiunto il timeout a causa di un problema di rete.
Simulare i dati dei sensori
In questa sezione si userà il progetto denominato device-connectivity nell'esempio. Si simuleranno i dati del sensore per il rilevamento del movimento, della temperatura e delle emissioni di anidride carbonica. Questo progetto genera valori casuali per i sensori e li invia all'hub IoT usando la stringa di connessione.
In una finestra di comando separata passare all'esempio di Gemelli digitali di Azure e quindi alla cartella device-connectivity.
Eseguire questo comando per verificare che le dipendenze del progetto siano corrette:
dotnet restoreAprire il file appsettings.json nell'editor e modificare i valori seguenti:
a. DeviceConnectionString: assegnare il valore di
ConnectionStringnella finestra di output della sezione precedente. Copiare questa stringa completamente, all'interno delle virgolette, per consentire al simulatore di connettersi senza problemi all'hub IoT.b. HardwareId all'interno dell'array Sensors : poiché si simulano eventi dai sensori di cui è stato effettuato il provisioning nell'istanza di Gemelli digitali di Azure, l'ID hardware e i nomi dei sensori in questo file devono corrispondere al
sensorsnodo del file provisionSample.yaml .Aggiungere una nuova voce per il sensore della temperatura. Il nodo Sensors in appsettings.json dovrebbe essere simile al seguente:
"Sensors": [{ "DataType": "Motion", "HardwareId": "SAMPLE_SENSOR_MOTION" },{ "DataType": "CarbonDioxide", "HardwareId": "SAMPLE_SENSOR_CARBONDIOXIDE" },{ "DataType": "Temperature", "HardwareId": "SAMPLE_SENSOR_TEMPERATURE" }]Eseguire questo comando per avviare la simulazione di eventi del dispositivo per temperatura, movimento ed emissioni di anidride carbonica:
dotnet runNota
Dal momento che l'esempio di simulazione non comunica direttamente con l'istanza Gemelli digitali, non richiede l'autenticazione.
Ottenere i risultati della funzione definita dall'utente
La funzione definita dall'utente viene eseguita ogni volta che l'istanza riceve i dati dei sensori e dei dispositivi. Questa sezione esegue una query dell'istanza di Gemelli digitali di Azure per ottenere i risultati della funzione definita dall'utente. Si riceverà una notifica quasi in tempo reale quando un locale è disponibile, l'aria è fresca e la temperatura è giusta.
Aprire la finestra di comando usata per effettuare il provisioning dell'esempio o una nuova finestra di comando e passare nuovamente alla cartella occupancy-quickstart\src dell'esempio.
Eseguire il comando seguente e accedere quando richiesto:
dotnet run GetAvailableAndFreshSpaces
La finestra di output visualizza come viene eseguita la funzione definita dall'utente e intercetta gli eventi della simulazione del dispositivo.
Se la condizione monitorata viene soddisfatta, la funzione definita dall'utente imposta il valore dello spazio con il messaggio pertinente, come è stato illustrato nella sezione precedente. La funzione GetAvailableAndFreshSpaces visualizza il messaggio nella console.
Pulire le risorse
Se si non si vuole esplorare ulteriormente Gemelli digitali di Azure, è possibile eliminare le risorse create in questa esercitazione:
Nel portale di Azure selezionare Tutte le risorse nel menu a sinistra, selezionare il gruppo di risorse di Gemelli digitali e quindi fare clic su Elimina.
Suggerimento
Se si sono riscontrati problemi durante l'eliminazione dell'istanza di Gemelli digitali, è stato reso disponibile un aggiornamento del servizio con la correzione. Riprovare a eliminare l'istanza.
Se necessario, eliminare le applicazioni di esempio nel computer di lavoro.
Passaggi successivi
Ora che è stato effettuato il provisioning degli spazi ed è stato creato un framework per attivare le notifiche personalizzate, è possibile continuare con una delle esercitazioni seguenti: