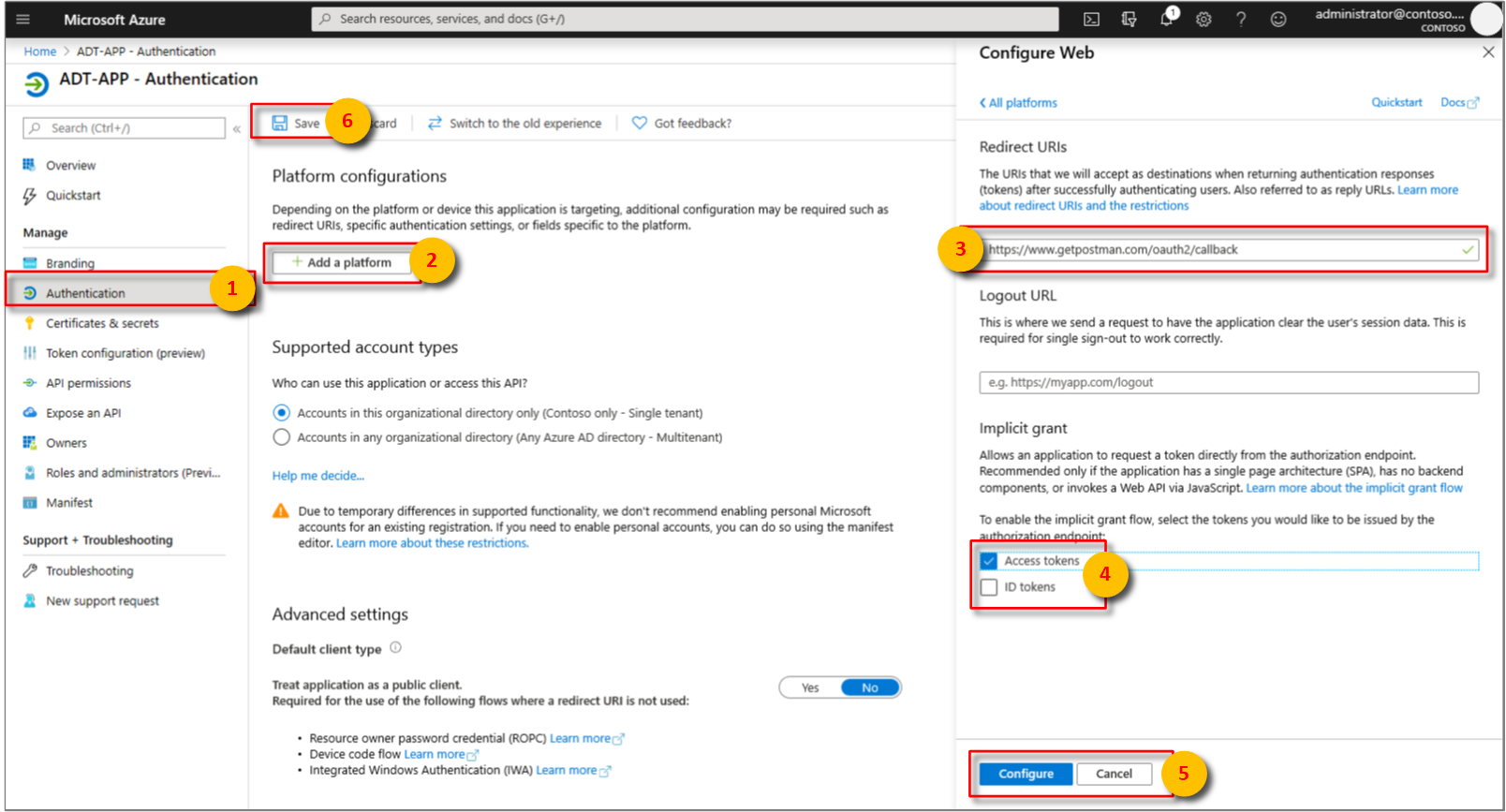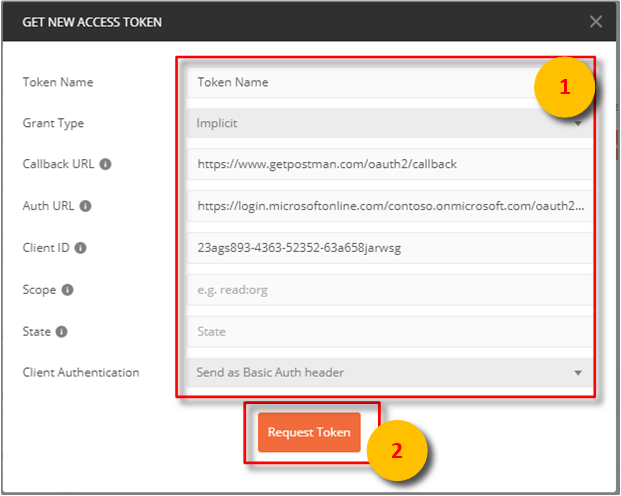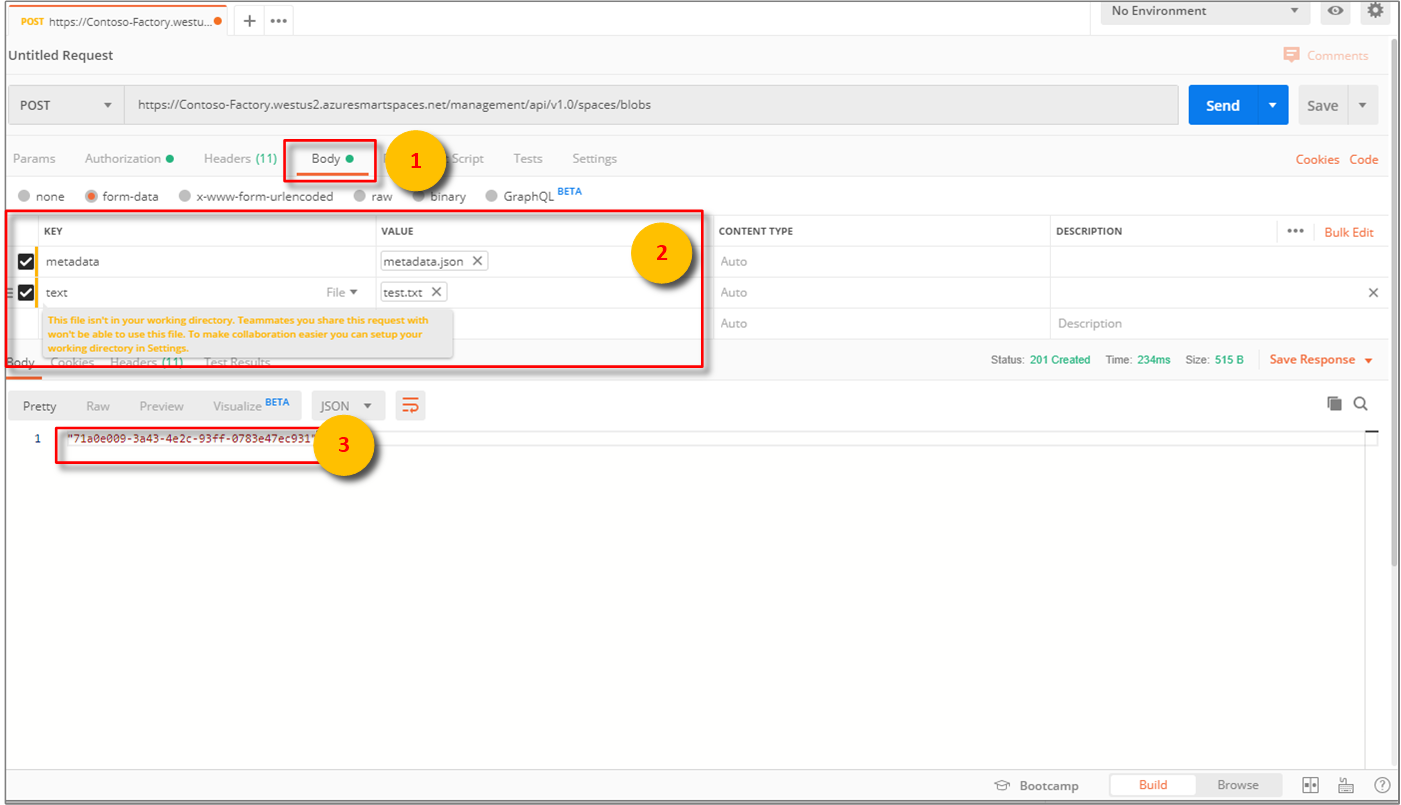Come configurare Postman per Gemelli digitali di Azure
Importante
È stata rilasciata una nuova versione del servizio Gemelli digitali di Azure. Alla luce delle funzionalità espanse del nuovo servizio, il servizio Gemelli digitali di Azure originale (descritto in questo set di documentazione) è stato ritirato.
Per visualizzare la documentazione per il nuovo servizio, vedere la documentazione attiva di Gemelli digitali di Azure.
Questo articolo illustra come configurare il client REST di Postman per testare e interagire con le API di gestione di Gemelli digitali di Azure. In particolare, illustra le operazioni seguenti:
- Come configurare un'applicazione di Azure Active Directory per usare il flusso di concessione implicita OAuth 2.0.
- Come usare il client REST di Postman per inviare richieste HTTP di token alle API di gestione.
- Come usare Postman per inviare richieste POST multipart alle API di gestione.
Riepilogo di Postman
Iniziare a usare Gemelli digitali di Azure tramite uno strumento client REST, ad esempio Postman, per preparare l'ambiente di test locale. Il client Postman consente di creare rapidamente richieste HTTP complesse. Scaricare la versione desktop del client Postman accedendo a www.getpostman.com/apps.
Postman è uno strumento di test REST che inserisce le principali funzionalità di richiesta HTTP in un'utile GUI desktop e basata su plug-in.
Tramite il client Postman, gli sviluppatori di soluzioni possono specificare il tipo di richiesta HTTP (POST, GET, UPDATE, PATCH e DELETE), endpoint API da chiamare e usare TLS. Postman supporta anche l'aggiunta di intestazioni della richiesta HTTP, parametri, dati del modulo e corpi.
Configurare Azure Active Directory per usare il flusso di concessione implicita OAuth 2.0
Seguire la procedura descritta in Avvio rapido per creare e configurare un'applicazione Azure Active Directory. In alternativa, è possibile riutilizzare una registrazione dell'app esistente.
Aggiungere ora un URI di reindirizzamento a
https://www.getpostman.com/oauth2/callback.Selezionare la casella di controllo Implicit grantAccess tokens (Token di accesso di concessione > implicita) per consentire l'uso del flusso di concessione implicita OAuth 2.0. Selezionare Configura e quindi Salva.
Copiare l'ID client dell'app Azure Active Directory.
Ottenere un token OAuth 2.0
Negli esempi seguenti, YOUR_MANAGEMENT_API_URL fa riferimento all'URI delle API di Gemelli digitali:
https://YOUR_INSTANCE_NAME.YOUR_LOCATION.azuresmartspaces.net/management/api/v1.0
| NOME | Sostituire con |
|---|---|
| NOME_ISTANZA_UTENTE | Nome dell'istanza di Gemelli digitali di Azure |
| POSIZIONE_UTENTE | Area in cui è ospitata l'istanza |
Configurare e configurare Postman per ottenere un token di Azure Active Directory. In seguito, eseguire una richiesta HTTP autenticata a Gemelli digitali usando il token acquisito:
Verificare che l'URL di autorizzazione sia corretto. Deve essere nel formato seguente:
https://login.microsoftonline.com/YOUR_AZURE_TENANT.onmicrosoft.com/oauth2/authorize?resource=0b07f429-9f4b-4714-9392-cc5e8e80c8b0NOME Sostituire con Esempio YOUR_AZURE_TENANT Nome del tenant o dell'organizzazione. Usare il nome descrittivo anziché l'ID tenant alfanumerico della registrazione dell'app Azure Active Directory. microsoftPassare a www.getpostman.com per scaricare l'app.
Si vuole effettuare una richiesta GET. Selezionare la scheda Autorizzazione , selezionare OAuth 2.0 e quindi selezionare Ottieni nuovo token di accesso.
Campo Valore Grant Type (Tipo di concessione) ImplicitCallback URL (URL callback) https://www.getpostman.com/oauth2/callbackAuth URL (URL autorizzazione) Usare l'URL di autorizzazione del passaggio 1 ID client Usare l'ID applicazione per l'app Azure Active Directory creata o riutilizzata dalla sezione precedente Scope Lasciare vuoto State Lasciare vuoto Client Authentication (Autenticazione client) Send as Basic Auth headerIl client ora dovrebbe essere visualizzato come:
Selezionare Request Token (Richiedi token).
Scorrere verso il basso e selezionare Use Token (Usa token).
Effettuare una richiesta POST multipart
Dopo aver completato i passaggi precedenti, configurare Postman per eseguire una richiesta POST multipart HTTP autenticata:
Nella scheda Intestazioni aggiungere una chiave di intestazione della richiesta HTTP Content-Type con valore
multipart/mixed.Serializzare i dati non di testo nel file. I dati JSON verranno salvati come un file JSON.
Nella scheda Corpo selezionare
form-data.Aggiungere ogni file assegnando un nome di chiave , selezionando
File.Quindi, selezionare ogni file tramite il pulsante Scegliere un file.
Nota
- Il client di Postman non richiede che ai blocchi multipart sia assegnata manualmente un'informazione Content-Type oppure Content-Disposition.
- Non è necessario specificare tali intestazioni per ogni parte.
- È necessario selezionare
multipart/mixedo un altro tipo di contenuto appropriato per l'intera richiesta.
Infine, selezionare Invia per inviare la richiesta HTTP POST multipart. Un codice di stato di
200o201indica una richiesta riuscita. Il messaggio di risposta appropriato verrà visualizzato nell'interfaccia client.Convalidare i dati della richiesta HTTP POST chiamando l'endpoint API:
YOUR_MANAGEMENT_API_URL/spaces/blobs?includes=description
Passaggi successivi
Per informazioni sulle API di gestione di Gemelli digitali e su come usarle, consultare How to use Azure Digital Twins management APIs(Come usare le API di gestione di Gemelli digitali di Azure).
Usare richieste multipart per aggiungere BLOB alle entità Gemelli digitali di Azure.
Per informazioni sull'autenticazione con le API di gestione, vedere Eseguire l'autenticazione con le API.