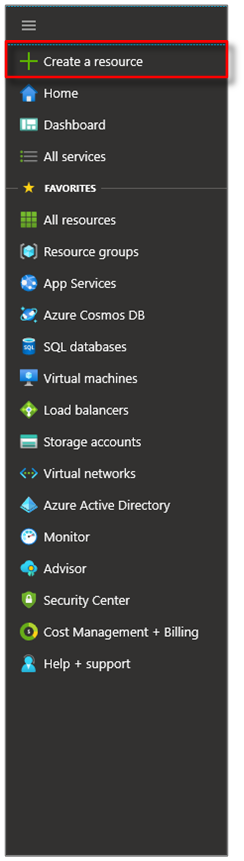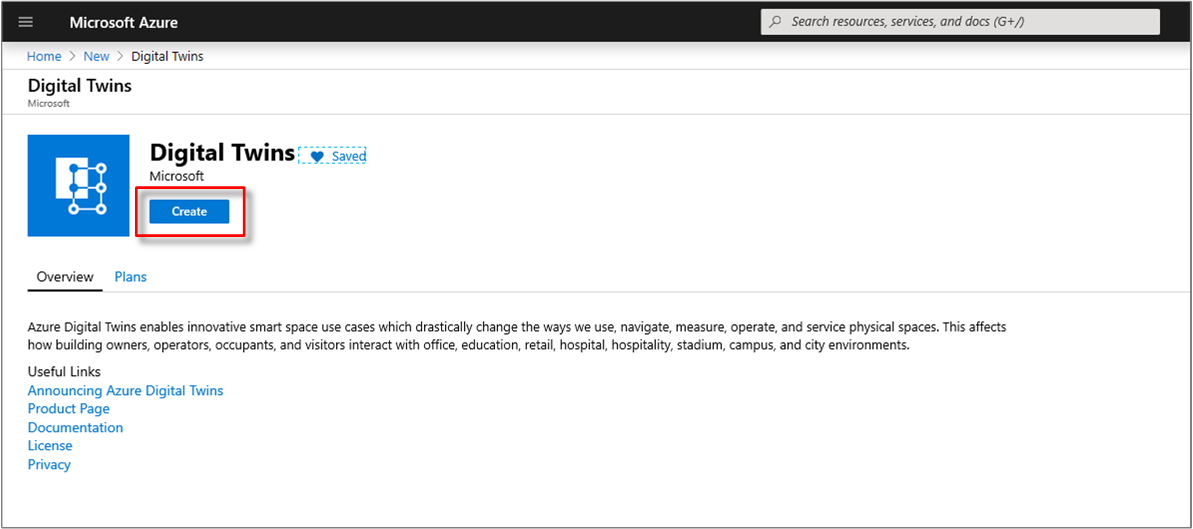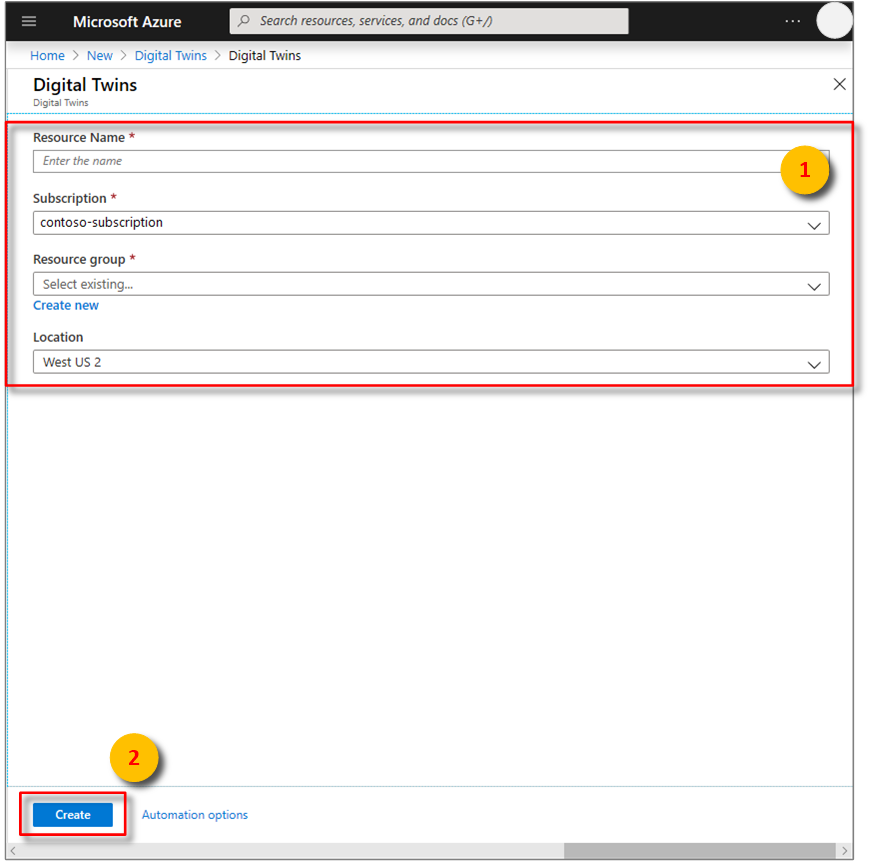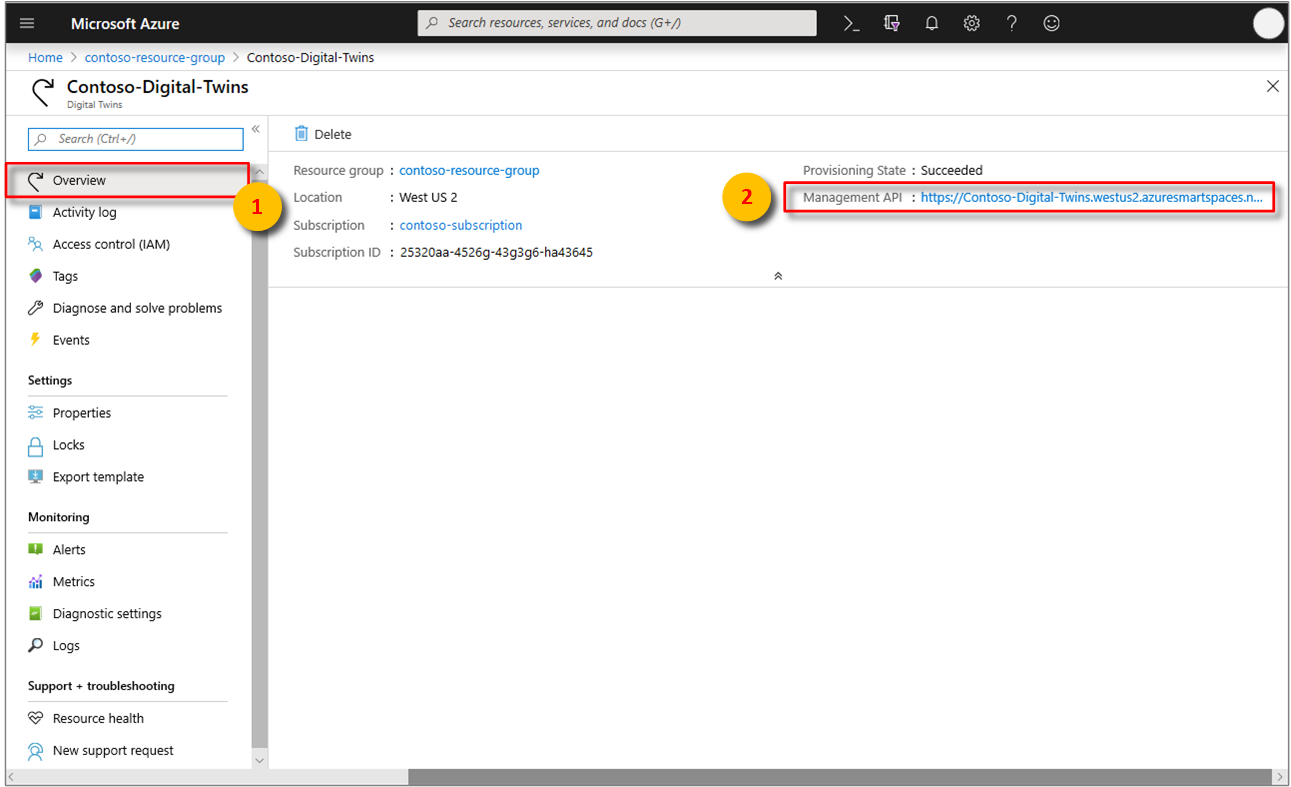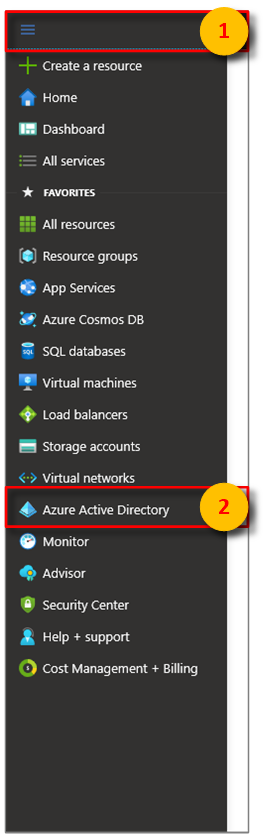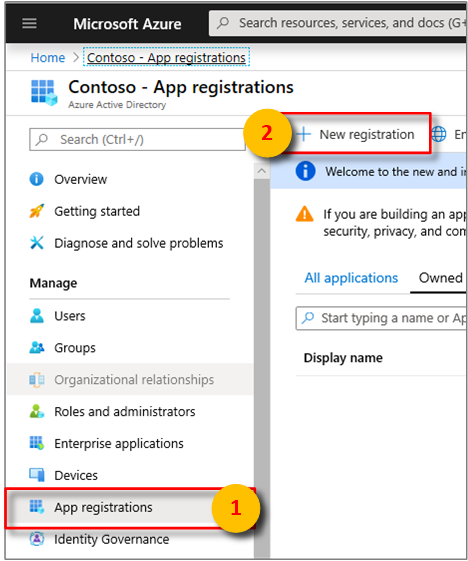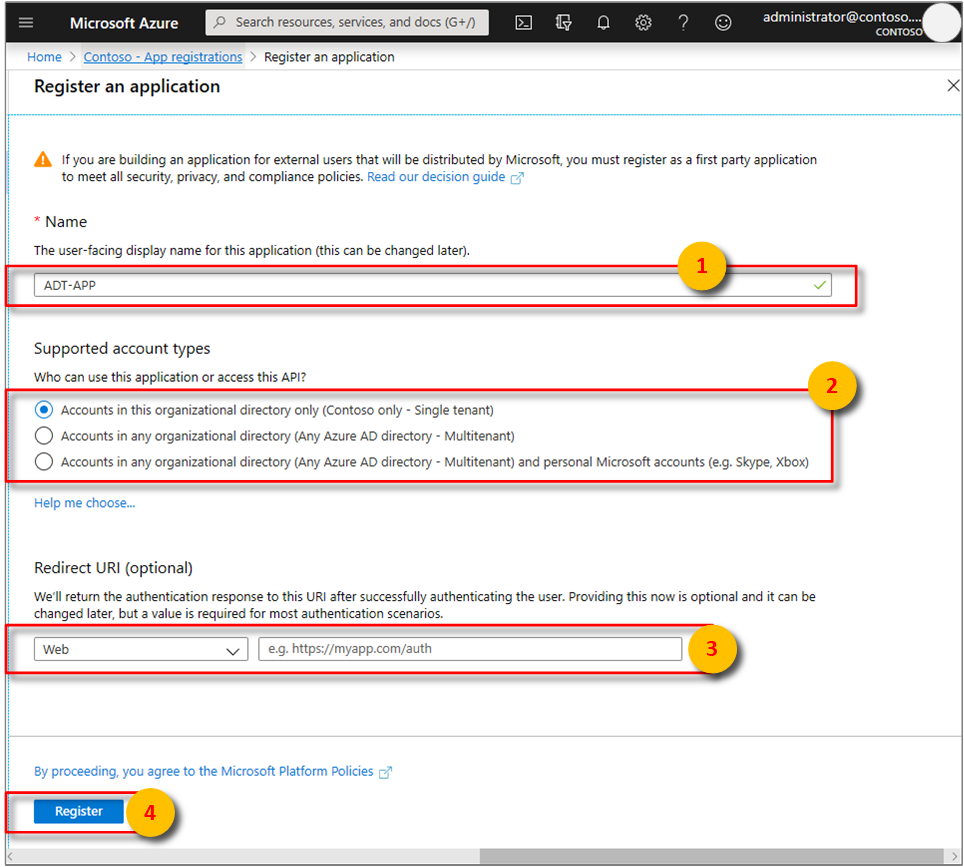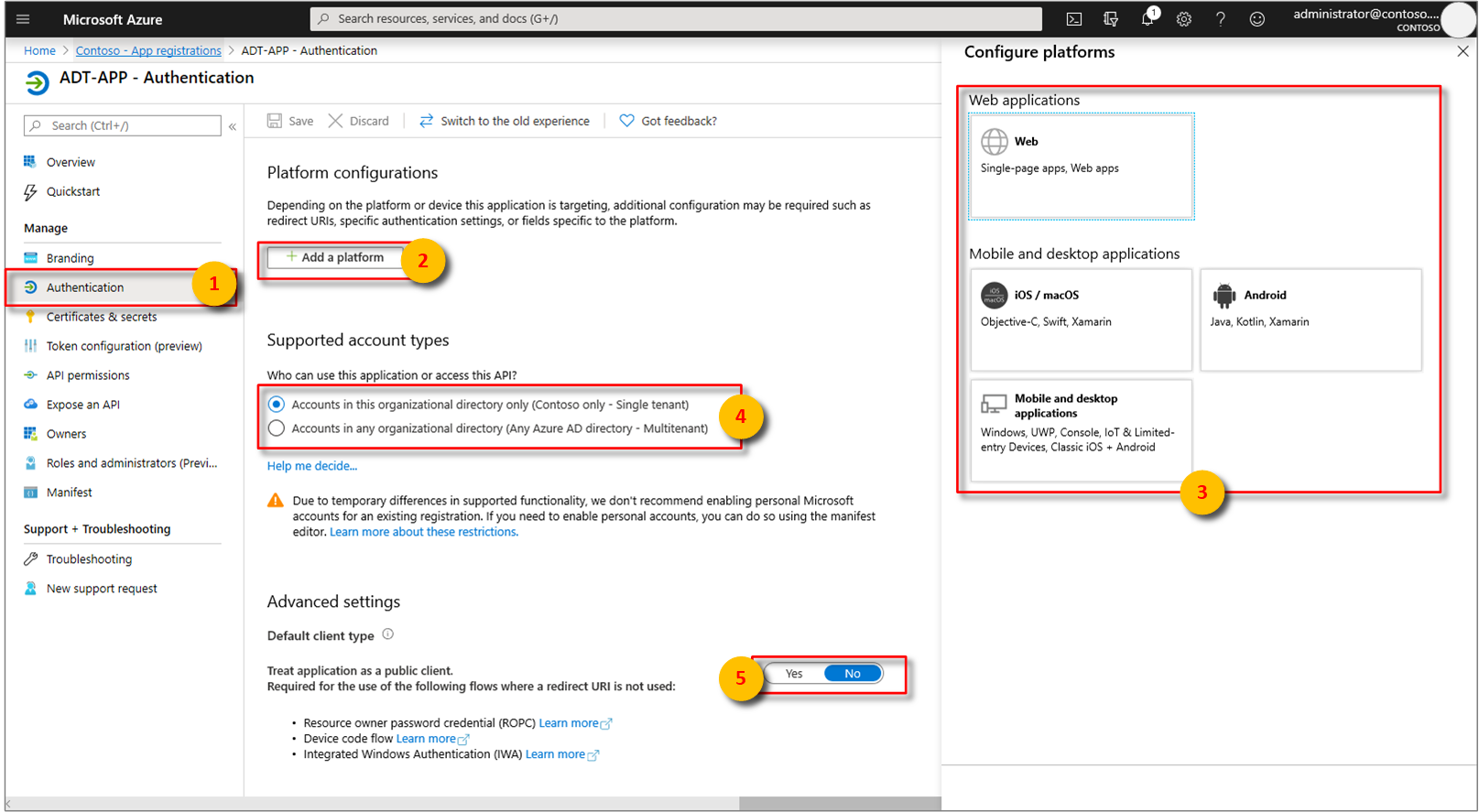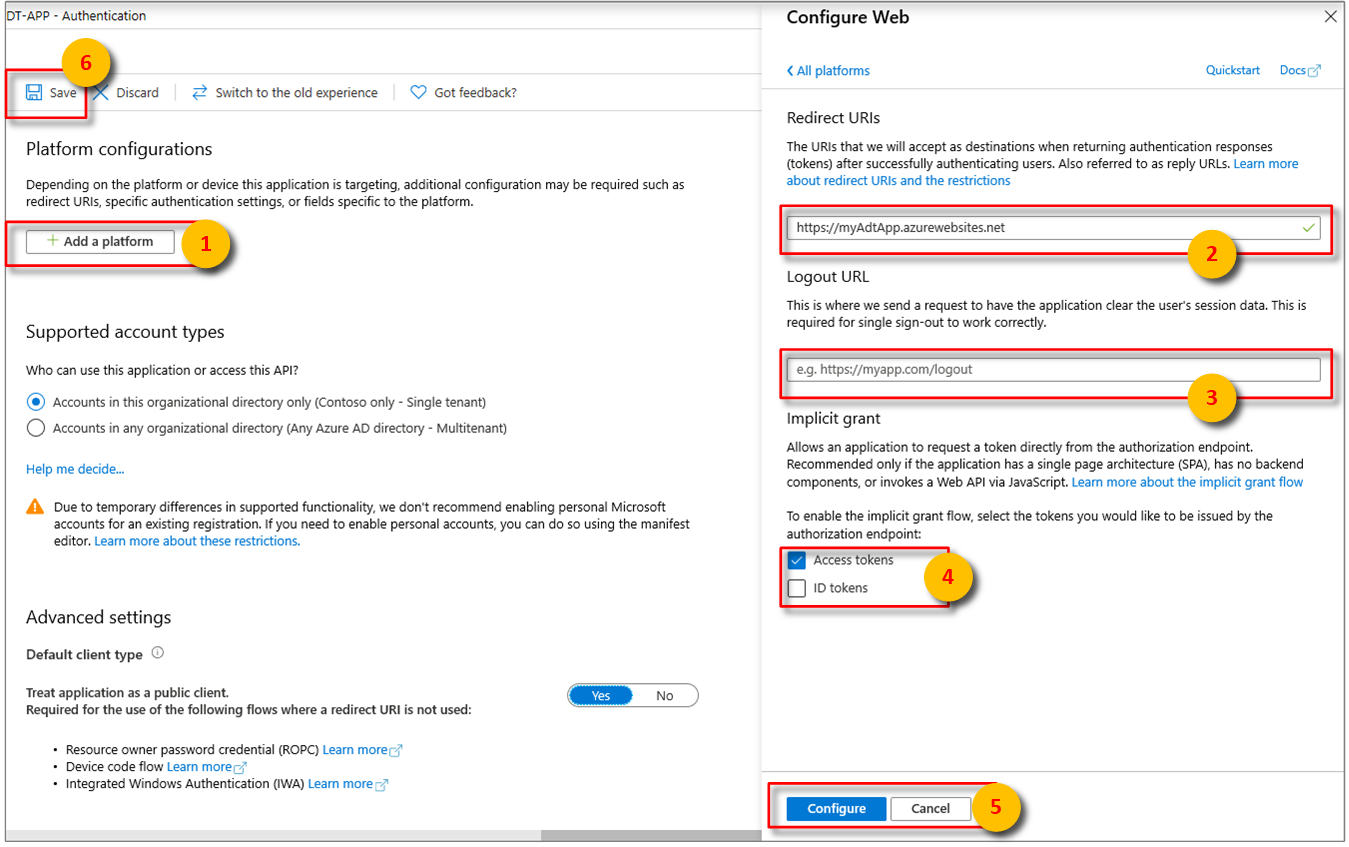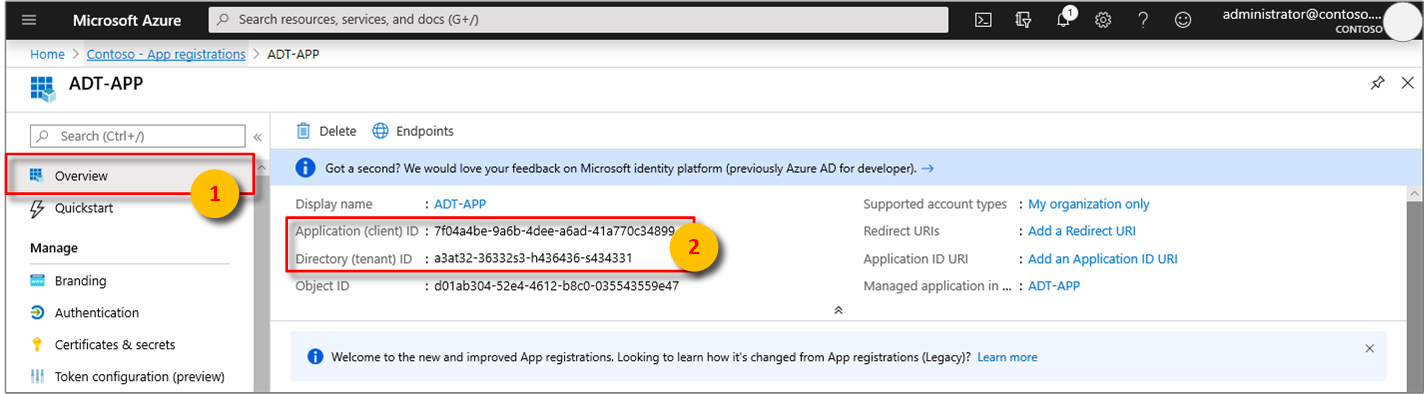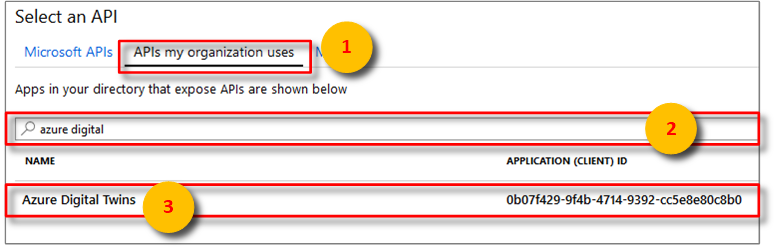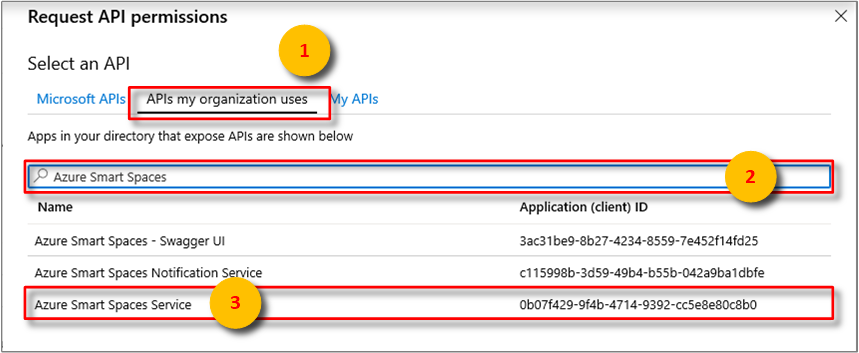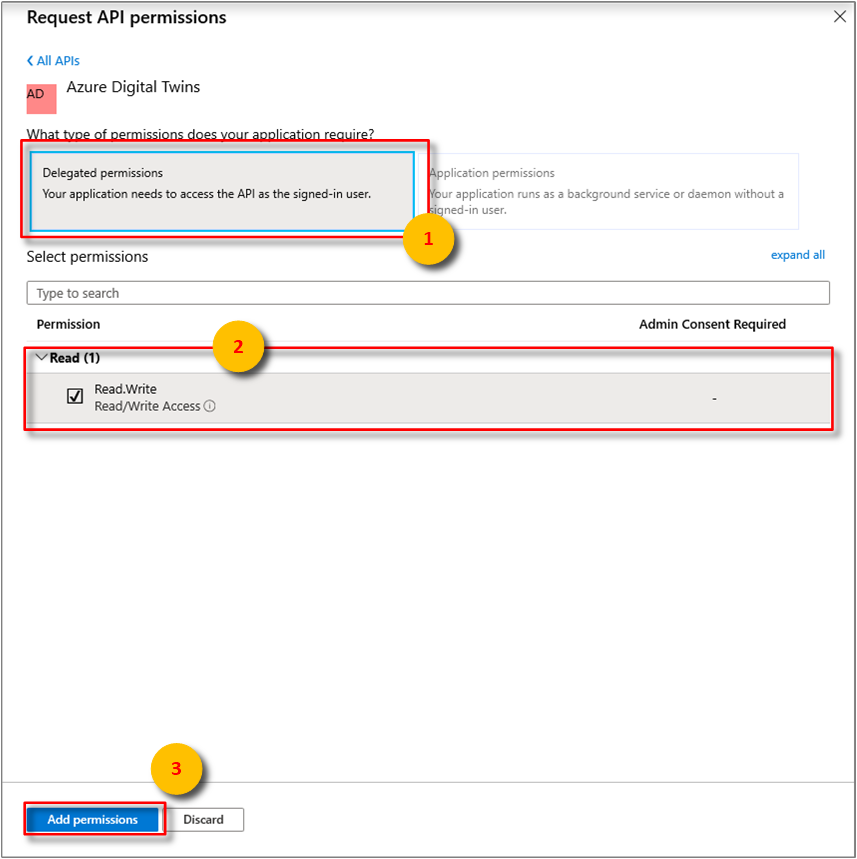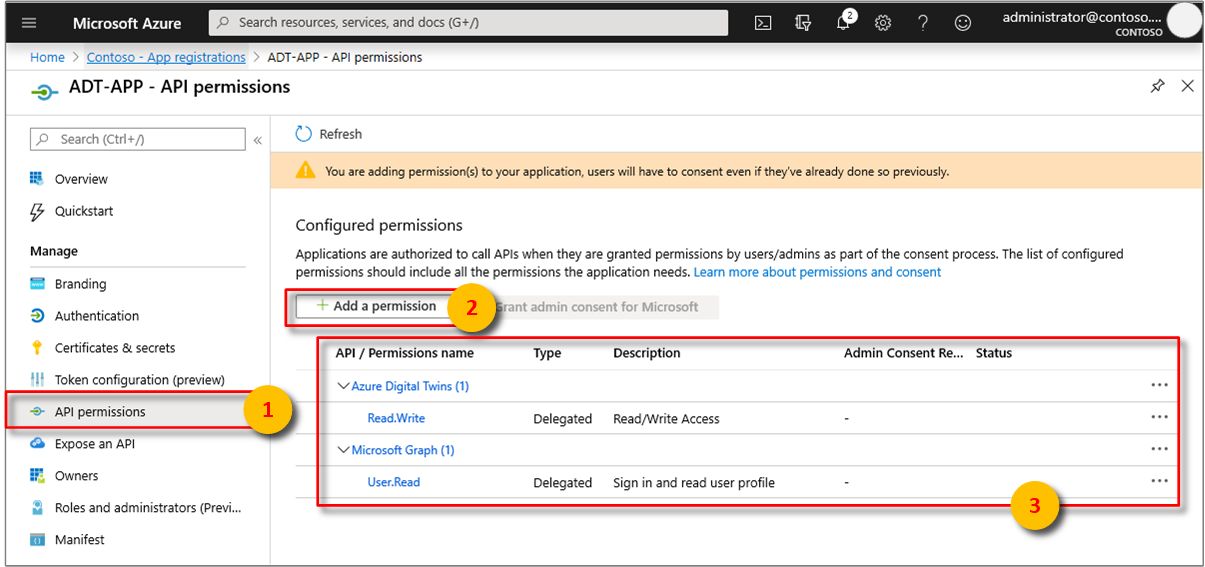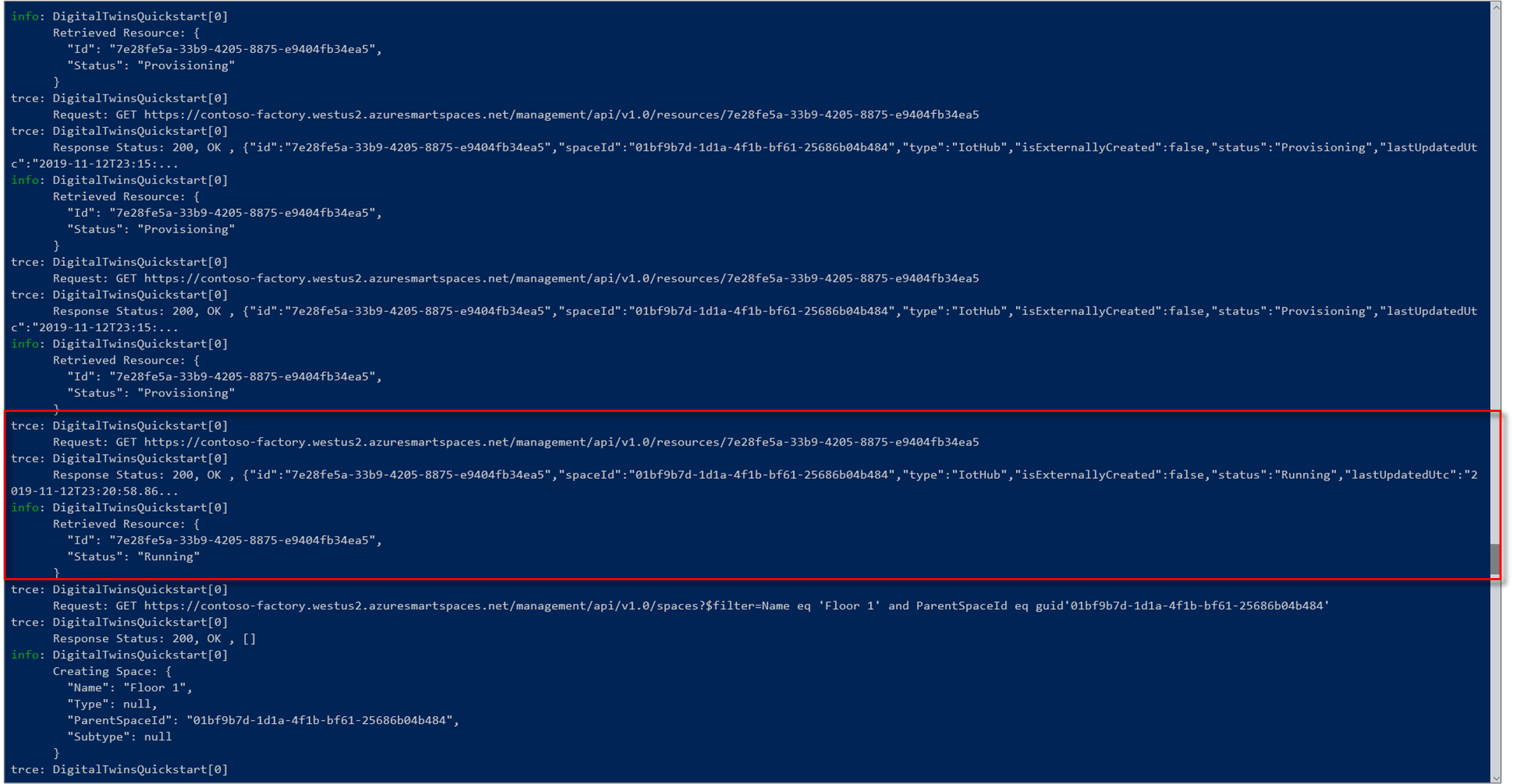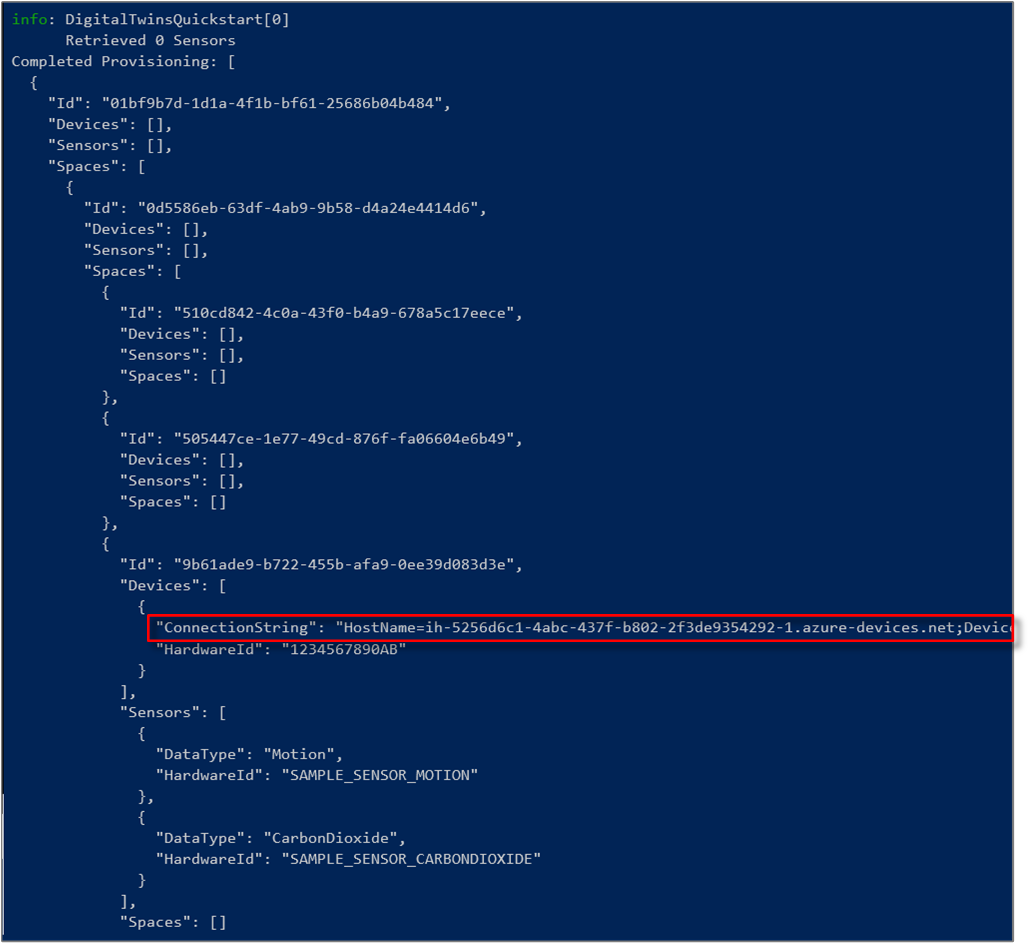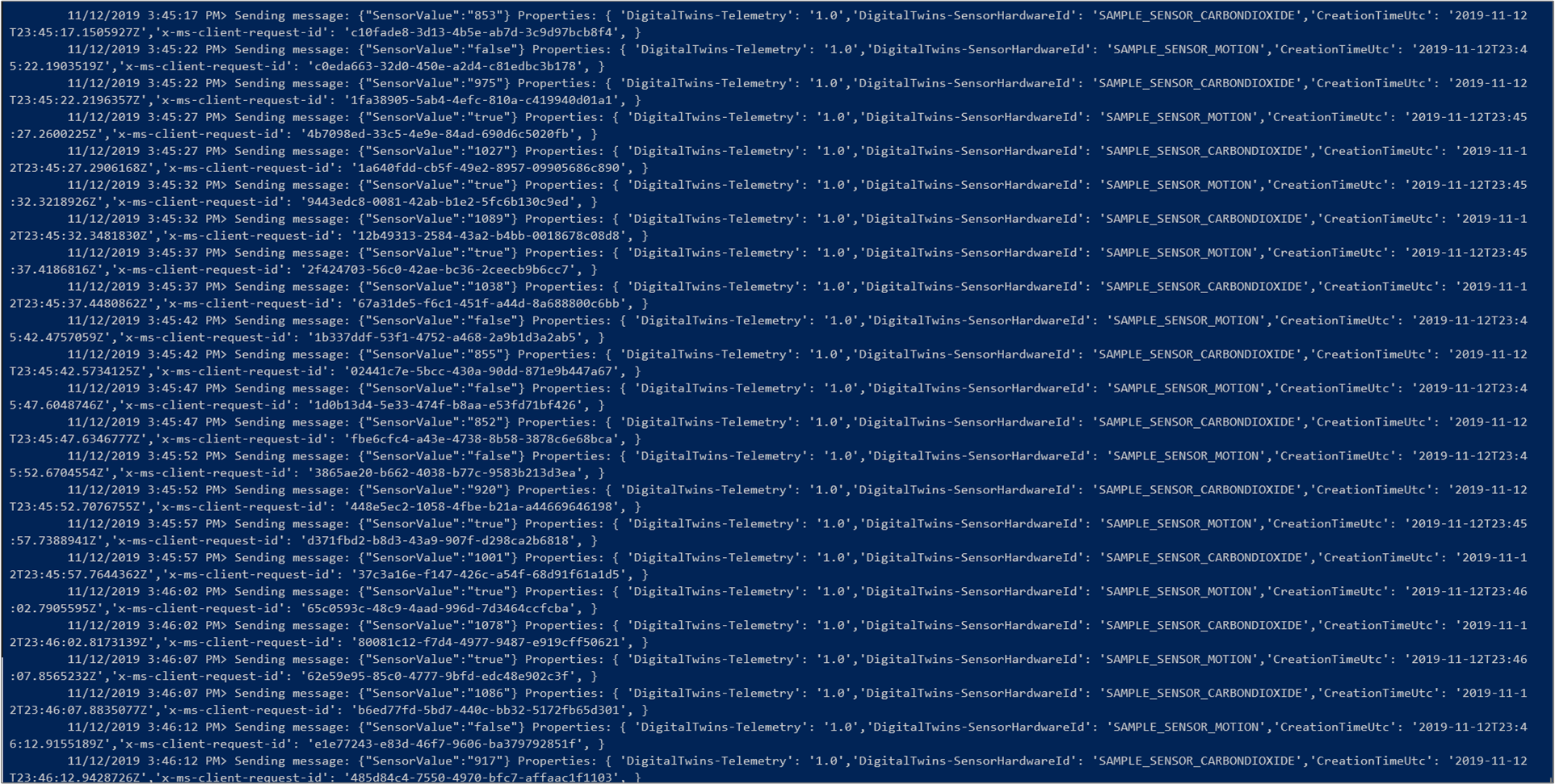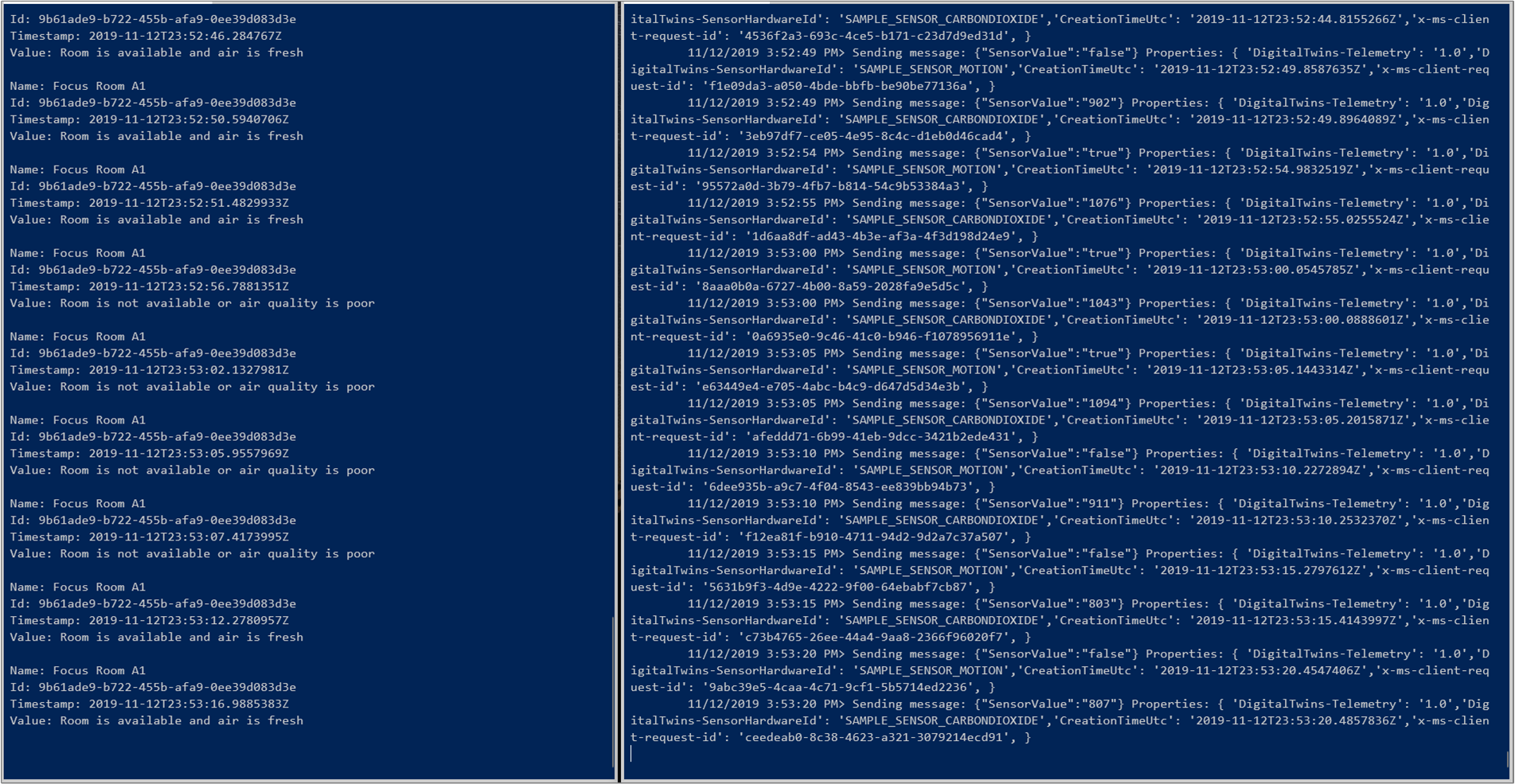Guida introduttiva: Trovare le stanze disponibili usando Gemelli digitali di Azure
Importante
È stata rilasciata una nuova versione del servizio Gemelli digitali di Azure. Alla luce delle funzionalità espanse del nuovo servizio, il servizio Gemelli digitali di Azure originale (descritto in questo set di documentazione) è stato ritirato.
Per visualizzare la documentazione per il nuovo servizio, vedere la documentazione attiva di Gemelli digitali di Azure.
Il servizio Gemelli digitali di Azure consente di ricreare un'immagine digitale dell'ambiente fisico. È quindi possibile ricevere notifiche in base agli eventi che si verificano nell'ambiente e personalizzare le risposte agli eventi.
Questa guida introduttiva usa due esempi .NET per digitalizzare un edificio per uffici immaginario. Illustra come trovare le stanze disponibili nell'edificio. Con Gemelli digitali è possibile associare molti sensori all'ambiente. È anche possibile scoprire se la qualità dell'aria nella stanza disponibile è ottimale, con l'aiuto di un sensore simulato di anidride carbonica. Una delle applicazioni di esempio genera dati del sensore casuali per visualizzare più facilmente questo scenario.
Il video seguente riepiloga la configurazione dell'argomento di avvio rapido:
Prerequisiti
Se non si ha un account Azure, crearne uno gratuito prima di iniziare.
Le due applicazioni console eseguite in questa guida introduttiva sono scritte in C#. Installare .NET Core SDK versione 2.1.403 o successiva nel computer di sviluppo. Se .NET Core SDK è già installato, verificare la versione corrente di C# nel computer di sviluppo. Eseguire
dotnet --versionnel prompt dei comandi.Scaricare il progetto C# di esempio. Estrarre l'archivio digital-twins-samples-csharp-master.zip.
Creare un'istanza di Gemelli digitali
Creare una nuova istanza di Gemelli digitali nel portale seguendo i passaggi di questa sezione.
Accedere al portale di Azure.
Selezionare la barra laterale Home, quindi + Crea una risorsa.
Cercare gemelli digitali e selezionare Gemelli digitali.
In alternativa, selezionare Internet delle cose e Gemelli digitali (anteprima).
Selezionare Crea per avviare il processo di distribuzione.
Nel riquadro Gemelli digitali immettere le informazioni seguenti:
Nome risorsa: creare un nome univoco per l'istanza di Gemelli digitali.
Sottoscrizione: scegliere la sottoscrizione da usare per creare questa istanza di Gemelli digitali.
Gruppo di risorse: selezionare o creare un gruppo di risorse per l'istanza di Gemelli digitali.
Località: selezionare la posizione più vicina ai dispositivi.
Rivedere le informazioni relative a Gemelli digitali e quindi selezionare Crea. La creazione dell'istanza di Gemelli digitali può richiedere qualche minuto. È possibile monitorare lo stato di avanzamento nel riquadro Notifiche.
Aprire il riquadro Panoramica dell'istanza di Gemelli digitali. Si noti il collegamento sotto API Gestione. Il formato dell'URL dell'API di gestione è:
https://yourDigitalTwinsName.yourLocation.azuresmartspaces.net/management/swaggerQuesto URL consente di passare alla documentazione dell'API REST di Gemelli digitali di Azure appropriata per l'istanza. Per informazioni su come leggere e usare la documentazione di questa API, leggere How to use Azure Digital Twins Swagger (Come usare Swagger di Gemelli digitali). Copiare e modificare il formato dell'URL dell'API di gestione in questo modo:
https://yourDigitalTwinsName.yourLocation.azuresmartspaces.net/management/api/v1.0/L'applicazione userà l'URL modificato come URL di base per l'accesso all'istanza. Copiare l'URL modificato in un file temporaneo. Questo URL servirà nella sezione successiva.
Impostare le autorizzazioni per l'app
In questa sezione l'applicazione di esempio viene registrata in Azure Active Directory (Azure AD) in modo che possa accedere all'istanza di Gemelli digitali. Se si dispone già di una registrazione dell'app Azure AD, è possibile riutilizzarla per l'esempio. Assicurarsi che sia configurata come descritto in questa sezione.
Nota
Questa sezione fornisce istruzioni relative alla registrazione app di Azure AD.
Nel portale di Azure aprire Azure Active Directory dal menu sinistro espandibile e quindi aprire il riquadro Registrazioni app.
Selezionare il pulsante + Nuova registrazione.
Assegnare un nome descrittivo a questa registrazione app nella casella Nome.
Nella sezione URI di reindirizzamento (facoltativo) immettere
https://microsoft.comnella casella di testo.Verificare quali account e tenant sono supportati dall'app Azure Active Directory.
Selezionare Registra.
Il pannello Autenticazione specifica importanti impostazioni di configurazione dell'autenticazione.
Aggiungere gli URI di reindirizzamento e configurare i Token di accesso selezionando + Aggiungi una piattaforma.
Selezionare Sì per specificare che l'app è un client pubblico.
Verificare quali account e tenant sono supportati dall'app Azure Active Directory.
Dopo aver selezionato la piattaforma appropriata, configurare gli URI di reindirizzamento e i Token di accesso nel pannello laterale a destra dell'interfaccia utente.
È necessario che quanto specificato per URI di reindirizzamento corrisponda all'indirizzo fornito dalla richiesta di autenticazione:
- Per le app ospitate in un ambiente di sviluppo locale, selezionare Client pubblico (per dispositivi mobili e desktop) . Assicurarsi di impostare client pubblico su Sì.
- Per le app a pagina singola ospitate nel servizio app di Azure, selezionare Web.
Determinare se è appropriato impostare un URL di disconnessione.
Abilitare il flusso di concessione implicita selezionando Token di accesso o Token ID.
Fare clic su Configura e quindi su Salva.
Aprire il riquadroPanoramica dell'app registrata e copiare i valori delle entità seguenti in un file temporaneo. Questi valori verranno usati per configurare l'applicazione di esempio nelle sezioni seguenti.
- ID applicazione (client)
- ID directory (tenant)
Aprire il riquadro Autorizzazioni API per la app registrazione app. Selezionare il pulsante + Aggiungi un'autorizzazione. Nel riquadro Richiedi le autorizzazioni dell'API selezionare la scheda API usate dall'organizzazione e quindi cercare uno degli elementi seguenti:
Azure Digital Twins. Selezionare l'API Gemelli digitali di Azure.In alternativa, cercare
Azure Smart Spaces Service. Selezionare l'API Azure Smart Spaces Service (Servizio Spazi intelligenti Azure).
Importante
Il nome e l'ID dell'API di Azure AD che verranno visualizzati dipendono dal tenant:
- Gli account dei clienti e dei tenant di test devono cercare
Azure Digital Twins. - Gli altri account Microsoft devono cercare
Azure Smart Spaces Service.
Una volta selezionata, l'API verrà visualizzata come Gemelli digitali di Azure nello stesso riquadro Richiedi le autorizzazioni dell'API. Selezionare l'opzione a discesa Lettura e quindi la casella di controllo Read.Write. Selezionare il pulsante Aggiungi autorizzazioni.
A seconda delle impostazioni dell'organizzazione, potrebbe essere necessario eseguire passaggi aggiuntivi per concedere l'accesso amministratore a questa API. Contattare l'amministratore per altre informazioni. Una volta approvato l'accesso amministratore, la colonna Consenso amministratore obbligatorio nel riquadro Autorizzazioni API mostra le autorizzazioni.
Verificare che venga visualizzato Gemelli digitali di Azure.
Compilare l'applicazione
Compilare l'applicazione di occupazione seguendo questa procedura.
Aprire un prompt dei comandi. Passare alla cartella in cui sono stati estratti i file
digital-twins-samples-csharp-master.zip.Eseguire
cd occupancy-quickstart/src.Eseguire
dotnet restore.Modificare appSettings.json per aggiornare le variabili seguenti:
- ClientId: immettere l'ID applicazione della registrazione dell'app Azure AD, annotato nella sezione precedente.
- Tenant: immettere l'ID directory del tenant di Azure AD, anche questo annotato nella sezione precedente.
-
BaseUrl: URL dell'API di gestione dell'istanza di Gemelli digitali nel formato
https://yourDigitalTwinsName.yourLocation.azuresmartspaces.net/management/api/v1.0/. Sostituire i segnaposto in questo URL con i valori per l'istanza dalla sezione precedente.
Salvare il file aggiornato.
Effettuare il provisioning del grafico
In questo passaggio viene effettuato il provisioning del grafico spaziale di Gemelli digitali con:
- Vari spazi.
- Un dispositivo.
- Due sensori.
- Una funzione personalizzata.
- Un'assegnazione di ruolo.
Il provisioning del grafico spaziale viene effettuato usando il file provisionSample.yaml.
Eseguire
dotnet run ProvisionSample.Nota
Per autenticare l'utente in Azure AD viene usato lo strumento Accesso dispositivo dell'interfaccia della riga di comando di Azure. L'utente deve immettere un codice specifico per eseguire l'autenticazione tramite la pagina di accesso Microsoft. Dopo l'immissione del codice, seguire la procedura per l'autenticazione. L'utente deve eseguire l'autenticazione quando viene eseguito lo strumento.
Suggerimento
Quando si esegue questo passaggio, assicurarsi che le variabili siano state copiate correttamente se viene visualizzato il messaggio di errore seguente:
EXIT: Unexpected error: The input is not a valid Base-64 string ...Il passaggio di provisioning potrebbe richiedere alcuni minuti. Viene effettuato anche il provisioning di un hub IoT nell'istanza di Gemelli digitali. Si ripeterà in ciclo finché lo stato dell'hub IoT non è
Running.Al termine dell'esecuzione, copiare il valore
ConnectionStringdel dispositivo per usarlo nell'esempio del simulatore di dispositivo. Copiare solo la stringa evidenziata nell'immagine seguente.Suggerimento
È possibile visualizzare e modificare il grafo spaziale con il Visualizzatore di Microsoft Azure Active Directory Graph.
Mantenere aperta la finestra della console per un uso successivo.
Inviare i dati dei sensori
Compilare ed eseguire l'applicazione del dispositivo simulatore di sensori seguendo la procedura seguente.
Aprire un nuovo prompt dei comandi. Passare al progetto scaricato nella cartella
digital-twins-samples-csharp-master.Eseguire
cd device-connectivity.Eseguire
dotnet restore.Modificare appsettings.json per aggiornare DeviceConnectionString con il valore
ConnectionStringprecedente. Salvare il file aggiornato.Eseguire
dotnet runper iniziare a inviare i dati dei sensori. Verranno inviati al servizio Gemelli digitali di Azure come illustrato nell'immagine seguente.Mantenere il simulatore in esecuzione in modo da poter visualizzare i risultati affiancati con l'azione del passaggio successivo. Questa finestra mostra i dati dei sensori simulati inviati a Gemelli digitali. Il passaggio successivo esegue query in tempo reale per trovare le stanze disponibili con aria pulita.
Suggerimento
Quando si esegue questo passaggio, assicurarsi che
DeviceConnectionStringsia stato copiato correttamente se viene visualizzato il messaggio di errore seguente:EXIT: Unexpected error: The input is not a valid Base-64 string ...
Trovare gli spazi disponibili con aria pulita
L'esempio dei sensori simula valori di dati casuali per i due sensori: di movimento e di anidride carbonica. Nell'esempio gli spazi disponibili con aria pulita sono definiti come privi di occupanti e con un livello di anidride carbonica inferiore a 1.000 ppm. Se la condizione non viene soddisfatta, lo spazio non è disponibile o la qualità dell'aria non è soddisfacente.
Aprire il prompt dei comandi usato per eseguire il passaggio di provisioning precedente.
Eseguire
dotnet run GetAvailableAndFreshSpaces.Esaminare fianco a fianco questo prompt dei comandi e il prompt dei comandi dei dati dei sensori.
Un prompt dei comandi dei dati dei sensori invia i dati simulati relativi a movimento e anidride carbonica a Gemelli digitali ogni cinque secondi. L'altro prompt dei comandi legge in tempo reale il grafico per trovare le stanze disponibili con aria pulita in base ai dati simulati casuali. Mostra una delle condizioni seguenti in tempo quasi reale, in base agli ultimi dati dei sensori inviati:
Per comprendere cosa è accaduto in questo avvio rapido e quali API sono state chiamate, aprire Visual Studio Code con il progetto di codice dell'area di lavoro trovato in digital-twins-samples-csharp. Usare il comando seguente:
<path>\occupancy-quickstart\src>code ..\..\digital-twins-samples.code-workspace
Le esercitazioni approfondiscono l'esame del codice e illustrano come modificare i dati di configurazione e quali sono le API chiamate. Per altre informazioni sulle API di gestione, andare alla pagina Swagger per Gemelli digitali:
https://YOUR_INSTANCE_NAME.YOUR_LOCATION.azuresmartspaces.net/management/swagger
| Nome | Sostituire con |
|---|---|
| NOME_ISTANZA_UTENTE | Nome dell'istanza di Gemelli digitali dell'utente |
| POSIZIONE_UTENTE | Area del server in cui è ospitata l'istanza |
Oppure per praticità, passare a Swagger per Gemelli digitali.
Pulire le risorse
Le esercitazioni analizzano in dettaglio come:
- Compilare un'applicazione che i facility manager possono usare per aumentare la produttività degli occupanti.
- Gestire l'edificio in modo più efficiente.
Per continuare con le esercitazioni, non eliminare le risorse create in questa guida introduttiva. Se non si intende continuare, eliminare tutte le risorse create da questa guida introduttiva.
Eliminare la cartella che è stata creata durante il download del repository di esempio.
Scegliere Tutte le risorse dal menu a sinistra nel portale di Azure. Selezionare quindi la risorsa Gemelli digitali. Nella parte superiore del riquadro Tutte le risorse selezionare Elimina.
Suggerimento
Se si sono riscontrati problemi durante l'eliminazione dell'istanza di Gemelli digitali, è stato reso disponibile un aggiornamento del servizio con la correzione. Riprovare a eliminare l'istanza.
Passaggi successivi
In questo avvio rapido vengono impiegati uno scenario semplice e applicazioni di esempio per illustrare in che modo usare Gemelli digitali per trovare camere in buone condizioni. Per un'analisi più approfondita di questo scenario, vedere: