Creare utenti
Nota
La nuova e migliorata interfaccia di amministrazione di Power Platform è ora disponibile in anteprima pubblica. La nuova interfaccia di amministrazione è stata progettata per essere più facile da usare, con una navigazione orientata alle attività che consente di ottenere risultati specifici più velocemente. Pubblicheremo documentazione nuova e aggiornata man mano che la nuova interfaccia di amministrazione di Power Platform passerà alla disponibilità generale.
Utilizza l'interfaccia di amministrazione di Microsoft 365 per creare account utente per ogni utente che deve eseguire l'accesso ad app, flussi o chatbot. L'account utente registra l'utente con l'ambiente Microsoft Online Services.
Creare un account utente
Quando crei un account utente nell'interfaccia di amministrazione di Microsoft 365, il sistema genera un ID utente e una password temporanea per l'utente. Puoi consentire al servizio di inviare un messaggio di posta elettronica all'utente come testo non crittografato. Sebbene la password sia temporanea, è possibile prendere in considerazione l'idea di copiare le informazioni da inviare all'utente tramite un canale più sicuro, ad esempio da un servizio di posta elettronica che può crittografare i contenuti in modo digitale.
Per istruzioni dettagliate sulla creazione di un account utente di Microsoft Online Services, vedi Aggiungere utenti singolarmente o in blocco.
Nota
Quando crei un utente e assegni una licenza nell'interfaccia di amministrazione di Microsoft 365, l'utente viene creato anche nelle app di coinvolgimento dei clienti. Il completamento del processo di sincronizzazione tra l'interfaccia di amministrazione di Microsoft 365 e le app di interazione con i clienti può richiedere alcuni minuti.
Immettendo un ID utente e una password, un utente può accedere all'interfaccia di amministrazione di Microsoft 365 per visualizzare le informazioni sul servizio. Tuttavia, l'utente non avrà accesso alle app di interazione con i clienti fino a quando non avrà un ruolo di sicurezza assegnato direttamente o indirettamente come membro di un team di gruppo.
Mancia
Per forzare una sincronizzazione immediata tra l'interfaccia di amministrazione di Microsoft 365 e le app di interazione con i clienti, esegui le operazioni seguenti:
- Disconnettiti dalle app di interazione con i clienti e dall'interfaccia di amministrazione di Microsoft 365.
- Chiudi tutti i browser aperti utilizzati per le app di interazione con i clienti e l'interfaccia di amministrazione di Microsoft 365.
- Esegui nuovamente l'accesso alle app di interazione con i clienti e all'interfaccia di amministrazione di Microsoft 365.
Tipi di utente
Utenti regolari
Questi utenti sono utenti sincronizzati regolarmente da Microsoft Entra ID.
Utenti dell'applicazione
Identificato dalla presenza dell'attributo ApplicationId nel record utente di sistema. Per verificare l'ID applicazione di Microsoft Entra, vedi Visualizzare o modificare i dettagli di un utente dell'applicazione.
Utenti non interattivi
- Le regole di business di provisioning specifiche della licenza non si applicano a questi utenti dopo che sono stati contrassegnati come non interattivi. Nota: si applicano ancora le regole specifiche del gruppo di sicurezza.
- Non possono accedere ai portali di amministrazione e dell'interfaccia Web di Microsoft Dataverse.
- Possono accedere a Dataverse solo tramite le chiamate SDK/API.
- Esiste un limite massimo di sette utenti non interattivi per istanza.
Utente di supporto
Vedi Utenti del sistema e dell'applicazione.
- Non sincronizzato con Microsoft Entra ID e creato per impostazione predefinita da Dataverse.
- Record utente segnaposto per tutti gli utenti interni del supporto Microsoft.
- Identificatori chiave:
- Il valore UPN (Nome dell'entità utente) è crmoln@microsoft.com.
- Il valore della modalità di accesso è 3.
- Tutti gli utenti del supporto Microsoft vengono sottoposti a mapping per questo record noto al runtime.
Amministratore con delega
Consulta i seguenti articoli:
Per i partner: l'amministratore delegato
Utenti del sistema e dell'applicazione
- Non sincronizzato con Microsoft Entra ID e creato per impostazione predefinita da Dataverse.
- Record utente segnaposto per consentire a tutti gli utenti partner amministratore con delega del cliente di accedere a Dataverse come amministratori con delega.
- Identificatori chiave:
- Il valore UPN è crmoln2@microsoft.com.
- Il valore della modalità di accesso è 5.
- Tutti gli utenti partner amministratore con delega vengono sottoposti a mapping per questo record noto al runtime.
Informazioni sul profilo utente
Alcune informazioni sul profilo utente vengono mantenute e gestite nell'interfaccia di amministrazione di Microsoft 365. Dopo la creazione o l'aggiornamento di un utente, questi campi del profilo utente vengono aggiornati automaticamente e sincronizzati negli ambienti di Microsoft Power Platform.
Nella tabella seguente vengono elencati i campi gestiti nella sezione Utenti dell'interfaccia di amministrazione di Microsoft 365.
Modulo utente delle app di interazione con i clienti | Oggetto SystemUser Dataverse | Utente di Microsoft 365/Microsoft Entra |
|---|---|---|
| Nome utente | DomainName | Username |
| Nome completo* | Nome completo | Nome completo |
| Titolo | JobTitle | Posizione |
| Nome | FirstName | Nome |
| Cognome | LastName | Cognome |
| Indirizzo e-mail primario** | InternalEmailAddress*** | |
| Telefono principale | Address1_Telephone1 | Telefono ufficio |
| Telefono cellulare | MobilePhone | Telefono cellulare |
| Via | Address1_Line1 | Via e numero civico |
| Città | Address1_City | Città |
| Stato/Provincia | Address1_StateOrProvince | Stato/regione o provincia |
| CAP | Address1_PostalCode | CAP |
| Paese/area geografica | Address1_Country | Paese o area geografica |
| AzureActiveDirectoryObjectId**** | AzureActiveDirectoryObjectId | ObjectId |
| * Nome completo non viene aggiornato e sincronizzato automaticamente con le app di interazione con i clienti. ** Per evitare la perdita di dati, il campo PrimaryEmail non viene aggiornato e sincronizzato automaticamente con le app di interazione con i clienti. ***InternalEmailAddress può essere aggiornato dai clienti; dopodiché la sincronizzazione non aggiornerà più questo campo. **** ObjectID di un utente o di un'entità servizio in Microsoft Entra ID. | ||
Nota
I campi personalizzati non vengono mai sincronizzati tra Microsoft 365, Microsoft Entra e Power Platform.
Tutti i campi sono sempre sincronizzati, ad eccezione dei campi esplicitamente menzionati come non aggiornati automaticamente (campi personalizzati, Nome completo, E-mail principale e Indirizzo e-mail interno dopo un aggiornamento del cliente).
Il sistema aggiunge un "#" come nome se il campo nome era originariamente vuoto.
Le immagini seguenti mostrano i campi del contatto utente di Microsoft 365.
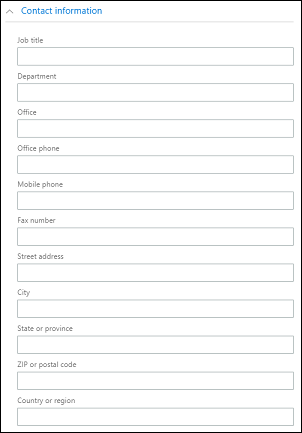
Visualizzare e modificare il profilo di un utente
Per visualizzare e modificare il profilo di un utente nell'interfaccia di amministrazione di Power Platform:
- Seleziona un ambiente e vai a Impostazioni>Utenti + autorizzazioni>Utenti.
- Seleziona un utente nell'elenco.
Nella pagina del profilo utente è possibile visualizzare e apportare modifiche alle informazioni importanti del profilo utente come ruoli di sicurezza, appartenenza al team, business unit, manager, posizione e altro. Puoi anche utilizzare Esegui diagnostica per risolvere i problemi di accesso o Aggiorna utente per eseguire nuovamente la sincronizzazione da Microsoft Entra ID.
Aggiungere una licenza a un account utente
Puoi assegnare la licenza all'utente quando crei l'account utente o in un secondo momento. È necessario assegnare una licenza a tutti gli account utente desiderato per consentire l'accesso ai servizi online. Vedi Assegnare licenze.
Assegna un ruolo di sicurezza
I ruoli di sicurezza controllano l'accesso ai dati di un utente tramite un set di livelli di accesso e autorizzazioni. La combinazione dei livelli di accesso e delle autorizzazioni inclusi in un ruolo di sicurezza specifico imposta i limiti sulla visualizzazione dell'utente dei dati e sulle interazioni utente con tali dati. Vedi Assegnare un ruolo di sicurezza a un utente.
Abilitare o disabilitare gli account utente
L'abilitazione e la disabilitazione degli utenti si applicano solo agli ambienti con un database Dataverse. Per abilitare un utente in un ambiente che ha un database Dataverse, assicurati che sia autorizzato ad accedere, assegna una licenza all'utente e quindi aggiungi l'utente al gruppo di sicurezza associato all'ambiente. Questi sono gli stessi criteri utilizzati per aggiungere utenti a un ambiente.
Per abilitare un utente, assegna una licenza all'utente e aggiungi l'utente al gruppo di sicurezza associato a un ambiente. Se si abilita un account utente disabilitato, è necessario inviare un nuovo invito all'utente per l'accesso al sistema.
Per disabilitare un account utente, rimuovi una licenza dall'utente o rimuovi l'utente dal gruppo di sicurezza associato a un ambiente. La rimozione di un utente dal gruppo di sicurezza non rimuove la licenza dell'utente. Se si desidera rendere la licenza disponibile per un altro utente, è necessario rimuovere la licenza dall'account utente disabilitato.
Nota
Puoi anche rimuovere tutti i ruoli di sicurezza da un utente per impedire allo stesso di accedere alle app di interazione con i clienti. Tuttavia, questa operazione non rimuove la licenza dall'utente e l'utente rimarrà nell'elenco degli utenti abilitati. Non è consigliabile utilizzare questo metodo per rimuovere l'accesso da un utente.
Quando utilizzi un gruppo di sicurezza per gestire l'abilitazione o la disabilitazione di utenti o l'accesso a un organizzazione, i gruppi di sicurezza nidificati nel gruppo di sicurezza selezionato non sono supportati e verranno ignorati.
Puoi assegnare record a un account utente disabilitato nonché condividere report e account con lo stesso. Questa operazione può essere utile durante la migrazione delle versioni locali a quelle online. Se devi assegnare un ruolo di sicurezza a utenti che hanno uno stato Disabilitato, puoi farlo abilitando allowRoleAssignmentOnDisabledUsers in OrgDBOrgSettings.
Un amministratore globale, un amministratore Power Platform o un amministratore di Dynamics 365 non necessita di una licenza per essere abilitato in un ambiente. Ulteriori informazioni in Gli amministratori globali e gli amministratori Power Platform possono gestire senza licenza. Ma poiché sono privi di licenza, vengono impostati nella modalità di accesso amministrativo.
Per eseguire queste attività, è necessario essere membri di un ruolo di amministratore appropriato. Maggiori informazioni: Assegnare ruoli di amministrazione
Abilitare un account utente in un ambiente
Per abilitare un utente in un ambiente che ha un database Dataverse, devi abilitare l'accesso per l'utente, assegnare una licenza all'utente e quindi aggiungere l'utente a un gruppo di sicurezza.
Per abilitare l'accesso
- Accedi all'interfaccia di amministrazione di Microsoft 365.
- Seleziona Utenti>Utenti attivi, quindi seleziona l'utente.
- Assicurati che sotto il nome dell'utente sia visualizzato Accesso consentito. In caso contrario, seleziona Blocca questo utente quindi sblocca l'accesso.
Per assegnare una licenza
- Accedi all'interfaccia di amministrazione di Microsoft 365.
- Seleziona Utenti>Utenti attivi, quindi seleziona l'utente.
- Seleziona la scheda Licenze e app, quindi seleziona le licenze da assegnare.
- Seleziona Salva modifiche.
Per aggiungere un utente a un gruppo di sicurezza
- Accedi all'interfaccia di amministrazione di Microsoft 365.
- Seleziona Team e gruppi>Team e gruppi attivi.
- Seleziona il gruppo di sicurezza associato all'ambiente.
- Seleziona la scheda Membri.
- Sotto Membri, seleziona Visualizza tutto e gestisci i membri>Aggiungi membri.
- Scegli utenti dall'elenco o cerca gli utenti, quindi seleziona Salva.
Disabilitare un account utente in un ambiente
Per disabilitare un account utente in un ambiente che ha un database Dataverse, puoi rimuovere l'utente dal gruppo di sicurezza o rimuovere la licenza dall'utente.
Per rimuovere un utente da un gruppo di sicurezza
- Accedi all'interfaccia di amministrazione di Microsoft 365.
- Seleziona Team e gruppi>Team e gruppi attivi.
- Seleziona il gruppo di sicurezza associato all'ambiente.
- Seleziona la scheda Membri.
- In Membri, seleziona Visualizza tutto e gestisci i membri.
- Seleziona gli utenti nell'elenco a discesa per rimuoverli, quindi seleziona Salva.
Per rimuovere una licenza da un utente
- Accedi all'interfaccia di amministrazione di Microsoft 365.
- Seleziona Utenti>Utenti attivi, quindi seleziona l'utente.
- Seleziona la scheda Licenze e app, quindi seleziona le licenze da rimuovere.
- Seleziona Salva modifiche.
La rimozione di una licenza da un utente potrebbe non comportare sempre la disabilitazione dell'account utente, anche se la licenza verrà liberata per l'assegnazione a un altro utente. L'approccio consigliato per disabilitare un account utente in un ambiente è di rimuoverlo dal gruppo di sicurezza associato all'ambiente.
Nota
Puoi inoltre eliminare gli utenti nell'interfaccia di amministrazione di Microsoft 365. Quando si rimuove un utente dalla sottoscrizione, la licenza assegnata a tale utente risulta immediatamente disponibile per l'assegnazione a un altro utente. Se vuoi che l'utente abbia ancora accesso ad altre applicazioni gestite mediante Microsoft 365, ad esempio Microsoft Exchange Online o SharePoint, non eliminarle come utente. Rimuovere invece semplicemente la licenza assegnata all'utente.
Quando ti disconnetti dall'interfaccia di amministrazione di Microsoft 365, non ti disconnetti dalle app di interazione con i clienti. È necessario effettuare questa operazione separatamente.
Mancia
Per forzare una sincronizzazione immediata tra l'interfaccia di amministrazione di Microsoft 365 e le app di interazione con i clienti, esegui le operazioni seguenti:
- Disconnettiti dalle app di interazione con i clienti e dall'interfaccia di amministrazione di Microsoft 365.
- Chiudi tutti i browser aperti utilizzati per le app di interazione con i clienti e l'interfaccia di amministrazione di Microsoft 365.
- Esegui nuovamente l'accesso alle app di interazione con i clienti e all'interfaccia di amministrazione di Microsoft 365.
Aggiungere utenti a Dataverse
Per consentire agli utenti di accedere alle applicazioni e ai dati in un ambiente, come minimo la tabella SystemUser in Dataverse deve avere un record corrispondente alla rispettiva identità utente. Esistono meccanismi differenti per aggiungere utenti in Dataverse, in modo automatico o su richiesta:
Mancia
Guarda il seguente video: Aggiunta di utenti a Dataverse.
Un processo di sistema in background viene eseguito periodicamente per sincronizzare le modifiche di Microsoft Entra e aggiorna i record SystemUser in Dataverse sulla base di un insieme predeterminato di requisiti. Il tempo impiegato per sincronizzare tutte le modifiche in Dataverse dipende dal numero totale di utenti deve che essere aggiunto o aggiornato. Per le grandi organizzazioni con migliaia di utenti in Microsoft Entra ID, si consiglia di creare gruppi di sicurezza associati a ciascun ambiente, in modo che solo il sottoinsieme di utenti necessario venga aggiunto in Dataverse.
Nota
Non tutti gli utenti aggiunti in Microsoft Entra ID vengono prelevati dal processo di sincronizzazione automatico. Questa sezione descrive in dettaglio i criteri di idoneità applicati dal processo di sistema in background per aggiungere un utente da Microsoft Entra ID in Dataverse.
Se esistono già degli utenti in Microsoft Entra ID, vengono aggiunti automaticamente alla tabella SystemUsers al primo tentativo di accedere all'ambiente. Se un utente esiste già in Dataverse, ma è in uno stato disabilitato, il tentativo di accedere all'ambiente comporterà l'aggiornamento dello stato dell'utente a "abilitato", supponendo che ne abbia il diritto al momento dell'accesso.
Gli utenti che dispongono delle autorizzazioni necessarie possono utilizzare l'API per aggiungere o aggiornare utenti in Dataverse su richiesta.
Gli amministratori possono utilizzare l'esperienza di gestione degli utenti con l'interfaccia di amministrazione di Power Platform per aggiungere utenti in Dataverse su richiesta.
Categorie di utenti non aggiunte automaticamente in Dataverse
In determinate condizioni, il processo di sistema in background sopra menzionato non aggiunge automaticamente gli utenti in Dataverse. In questi casi, gli utenti verranno aggiunti su richiesta o quando tentano di accedere per la prima volta all'ambiente o da un amministratore utilizzando l'API o l'interfaccia di amministrazione di Power Platform. Queste condizioni sono:
- Gli utenti fanno parte di tipo di ambiente di Dataverse for Teams.
- Gli utenti fanno parte di un ambiente con un databae Dataverse e hanno un piano di servizio Dataverse gratuito da licenze Microsoft 365.
- Gli utenti fanno parte di un ambiente con un database Dataverse e un tipo di licenza pass per app a livello di ambiente.
Nota
Gli utenti non possono essere aggiunti alla tabella SystemUser in modo automatico né su richiesta in caso di ambienti senza database Dataverse.
Requisiti per aggiungere correttamente utenti in Dataverse
I criteri seguenti devono essere soddisfatti per aggiungere correttamente l'utente nella tabella Dataverse:
L'utente deve essere abilitato e non eliminato o eliminato temporaneamente in Microsoft Entra ID. L'utente deve essere abilitato in Microsoft Entra per essere abilitato in un database Dataverse. Se l'utente viene aggiunto a Dataverse e quindi eliminato in Microsoft Entra ID, lo stato nella tabella Dataverse diventerà "disabilitato".
L'utente deve disporre di una licenza valida con queste eccezioni:
- Gli utenti amministratori non richiedono una licenza. Gli amministratori di Microsoft Entra senza licenza sono abilitati nei sistemi come "Utente per l'installazione" e dispongono della modalità di accesso solo amministrativo.
- Non è necessario che i singoli utenti abbiano una licenza quando l'ambiente dispone della funzionalità pass per app. Ciò vale solo per l'aggiunta di utenti su richiesta (al primo tentativo di accesso all'ambiente o tramite API/interfaccia di amministrazione di Power Platform).
- Non è necessario che i singoli utenti abbiano una licenza quando il tenant di cui fanno parte dispone di una licenza di marketing a livello di tenant. Ciò vale solo per l'aggiunta di utenti su richiesta (al primo tentativo di accesso all'ambiente o tramite API/interfaccia di amministrazione di Power Platform).
- Gli utenti non interattivi non hanno bisogno di una licenza.
- I piani Dataverse gratuiti della licenza Microsoft 365 vengono rispettati quando gli utenti vengono aggiunti su richiesta (al primo tentativo di accesso all'ambiente o tramite API/interfaccia di amministrazione di Power Platform).
Nota
Gli utenti guest devono inoltre disporre di una licenza del tenant dell'ambiente. La licenza del tenant dell'utente Guest non è considerata una licenza valida.
- Se l'ambiente ha un gruppo di sicurezza definito, l'utente deve far parte del rispettivo gruppo di sicurezza, a meno che non sia un tenant o un amministratore di Power Platform. Gli utenti non amministratori o l'amministratore del servizio Dynamics 365 devono essere nel gruppo di sicurezza per accedere al sistema. Quando il proprietario del gruppo di sicurezza viene aggiunto a Dataverse attraverso un'azione su richiesta, l'utente sarà considerato un membro valido del gruppo di sicurezza e verrà aggiunto correttamente a Dataverse.
L'aggiunta di utenti a Dataverse comporta implicazioni diverse a seconda del tipo di ambiente:
Se gli utenti fanno parte di un ambiente di prova, non avranno bisogno dell'approvazione tramite e-mail per essere aggiunti a Dataverse. Gli utenti verranno aggiunti a Dataverse solo su richiesta. Il processo di sincronizzazione in background verrà comunque eseguito per mantenere aggiornati gli utenti nell'ambiente, ma non aggiungerà automaticamente gli utenti.
Solo l'utente iniziale che ha creato il tipo di ambiente di sviluppo verrà aggiunto a Dataverse.
Gli utenti che fanno parte di un ambiente Dataverse for Teams verranno aggiunti solo alla tabella SystemUser di Dataverse a seguito del primo tentativo dell'utente di accedere all'ambiente.
Creare un account utente Lettura-scrittura
Per impostazione predefinita, tutti gli utenti con licenza vengono creati con la modalità di accesso Lettura-scrittura. Questa modalità di accesso fornisce diritti di accesso completi all'utente in bae ai privilegi di sicurezza che vengono assegnati.
Per aggiornare la modalità di accesso di un utente
- Nell'interfaccia di amministrazione di Power Platform, seleziona un ambiente e seleziona Impostazioni>Utenti + autorizzazioni>Utenti.
- Seleziona Utenti abilitati e quindi seleziona un utente nell'elenco.
- Nella barra dei comandi del riquadro utente, seleziona ...>Gestisci utente in Dynamics 365.
- Nel modulo utente, scorri fino ad Amministrazione nella sezione Informazioni sulla licenza CAL (Client Access License). Nell'elenco Modalità di accesso, seleziona Lettura-scrittura.
- Seleziona l'icona Salva.
Creare un account utente amministrativo
Un utente amministrativo è un utente che ha accesso alle funzionalità di Impostazioni e amministrazione ma non ha accesso a nessun'altra funzionalità. Utilizza questo account per assegnare gli utenti amministrativi per eseguire funzioni quotidiane di manutenzione, ad esempio la creazione di account utente, la gestione dei ruoli di sicurezza e così via. Poiché un utente amministrativo non ha accesso ai dati dei clienti, alle app né a nessuna funzionalità, l'utente non richiede una licenza dopo l'installazione.
Per creare un utente amministrativo è necessario disporre del ruolo di sicurezza Amministratore di sistema o di autorizzazioni equivalenti. Innanzitutto, crea un account utente in Microsoft 365, quindi nelle app di Customer Engagement, seleziona la modalità di accesso Amministrativa per l'account.
Nota
Qualsiasi utente amministratore con il ruolo di amministratore globale, amministratore di Power Platform o amministratore di Dynamics 365 Service riceverà la modalità di accesso Amministrativo fintanto che non ci sono licenze utente assegnate. Ciò accade indipendentemente dall'abilitazione dei pass per le app o dall'utilizzo del pagamento in base al consumo a livello di tenant.
Per un esempio che illustra come un account utente amministrativo può essere utilizzato, vedere Creare un utente amministrativo e impedire l'elevazione del privilegio del ruolo di sicurezza.
Crea un account utente nell'interfaccia di amministrazione di Microsoft 365.
Assicurarsi di assegnare una licenza all'account. Rimuoverai la licenza in un passaggio successivo dopo aver assegnato la modalità di accesso Amministrativa.
Nel modulo Impostazioni facoltative, espandi Ruoli.
Scorri verso la parte inferiore del modulo e seleziona il collegamento Mostra tutto per categoria.
Seleziona la casella di controllo Amministratore di Power Platform o Amministratore di Dynamics 365.
Attendi la sincronizzazione dell'utente con gli ambienti.
Nell'interfaccia di amministrazione di Power Platform, seleziona un ambiente e seleziona Impostazioni>Utenti + autorizzazioni>Utenti.
Seleziona un utente dall'elenco.
Nella barra dei comandi del riquadro utente, seleziona ...>Gestisci utente in Dynamics 365.
Nel modulo utente, scorri fino ad Amministrazione nella sezione Informazioni sulla licenza CAL (Client Access License). Nell'elenco Modalità di accesso, seleziona Amministrativa.
Ora è necessario rimuovere la licenza dall'account.
Andare all'interfaccia di amministrazione di Microsoft 365.
Selezionare Utenti>Utenti attivi.
Seleziona l'account utente amministrativo, quindi seleziona la scheda Licenze e app.
Deseleziona le caselle di licenza, quindi seleziona Salva modifiche.
Creare un account utente non interattivo
L'utente non interattivo non è un "utente" nel senso tipico, non rappresenta una persona ma è una modalità di accesso che viene creata tramite un account utente. Utilizzato per accedere a livello di programmazione alle/dalle app di interazione con i clienti tra le applicazioni. Un account utente non interattivo consente a questi strumenti o applicazioni, ad esempio un connettore dalle app di interazione con i clienti a ERP, di eseguire l'autenticazione e accedere alle app di interazione con i clienti senza richiedere una licenza. Per ogni ambiente è possibile creare fino a sette account utente non interattivi.
Per creare un utente non interattivo è necessario il ruolo di sicurezza Amministratore di sistema o autorizzazioni equivalenti. Innanzitutto, crea un account utente in Microsoft 365. Quindi, nelle app di interazione con i clienti, seleziona la modalità di accesso non interattiva per l'account.
Crea un account utente nell'interfaccia di amministrazione di Microsoft 365.
Assicurarsi di assegnare una licenza all'account.
Nell'interfaccia di amministrazione di Power Platform, seleziona un ambiente e seleziona Impostazioni>Utenti + autorizzazioni>Utenti.
Seleziona Utenti abilitati e quindi seleziona un utente nell'elenco.
Nella barra dei comandi del riquadro utente, seleziona ...>Gestisci utente in Dynamics 365.
Nel modulo utente, scorri fino ad Amministrazione nella sezione Informazioni sulla licenza CAL (Client Access License). Nell'elenco Modalità di accesso, seleziona Non interattivo.
Quindi è necessario rimuovere la licenza dall'account.
Andare all'interfaccia di amministrazione di Microsoft 365.
Selezionare Utenti>Utenti attivi.
Nella scheda Licenze e app, seleziona l'account utente non interattivo.
Deseleziona le caselle di licenza, quindi seleziona Salva modifiche.
Torna alle app di interazione con i clienti e verifica che la Modalità di accesso dell'account utente non interattivo sia ancora impostata su Non interattivo.
Creare un utente dell'applicazione
Puoi utilizzare l'autenticazione tra server (S2S) per comunicare in modo sicuro e fluido tra Dataverse e i servizi e le applicazioni Web. L'autenticazione S2S è il modo comune utilizzato dalle app registrate in Microsoft AppSource per accedere ai dati Dataverse dei sottoscrittori. Tutte le operazioni eseguite dall'applicazione o dal servizio tramite S2S verranno eseguite come l'utente applicazione fornito anziché come l'utente che esegue l'accesso all'applicazione.
Tutti gli utenti dell'applicazione vengono creati con un account utente non interattivo, tuttavia non vengono conteggiati nel limite di sette account utente non interattivi. Inoltre, non esiste un limite al numero di utenti dell'applicazione che puoi creare in un ambiente.
Attenzione
Il sistema aggiunge un simbolo "#" come Nome per l'utente dell'applicazione creato. Questo comportamento è impostato a livello di progettazione.
Per informazioni dettagliate sulla creazione di un utente dell'applicazione, vedi Creare un utente dell'applicazione .
Abilitare o disabilitare utenti dell'applicazione
Quando vengono creati gli utenti dell'applicazione, vengono automaticamente abilitati. Il modulo Utente applicazione predefinito mostra lo stato nel piè di pagina del modulo; il campo Stato non può essere aggiornato.
Puoi personalizzare il modulo predefinito Utente dell'applicazione per consentire gli aggiornamenti al campo Stato in modo da poter abilitare o disabilitare gli utenti dell'applicazione, se necessario. Per informazioni dettagliate sulla personalizzazione del modulo predefinito Utente dell'applicazione, vedi Abilitare o disabilitare gli utenti dell'applicazione.
Attenzione
La disabilitazione di un utente dell'applicazione interromperà tutti gli scenari di integrazione che utilizzano l'utente dell'applicazione.
Gestire gli utenti dell'applicazione nell'interfaccia di amministrazione di Power Platform
Stiamo spostando la gestione degli utenti dell'applicazione dal client Web legacy come documentato in Abilitare o disabilitare gli utenti dell'applicazione . Vedere l'argomento seguente per informazioni sulla gestione degli utenti dell'applicazione dall'interfaccia di amministrazione di Power Platform: Gestire gli utenti dell'applicazione nell'interfaccia di amministrazione di Power Platform.
Come gli utenti di stub vengono creati
Un utente di stub è un record utente creato come segnaposto. Ad esempio, i record che fanno riferimento a questo utente sono stati importati, ma l'utente non esiste nelle app di interazione con i clienti. Questo utente non può effettuare l'accesso, non può essere abilitato e non essere sincronizzato su Microsoft 365. Questo tipo di utente può essere creato solo tramite l'importazione di dati.
Attenzione
Per evitare la creazione di record utente duplicati con lo stesso UPN o la generazione di errori durante i flussi di lavoro di importazione dei dati, assicurati che gli utenti esistano in Entra ID e dispongano di una licenza sufficiente per il pre-provisioning. Le licenze di Office non sono supportate per il pre-provisioning, ma qualsiasi licenza Power Apps Premium o Dynamics 365 è supportata per il pre-provisioning. Una volta che gli utenti soddisfano questi requisiti, vengono sincronizzati con gli ambienti Dataverse.
Se è necessario riassegnare i record da un utente di stub a un altro utente, utilizza Add-BulkRecordsToUsers.
Un ruolo di sicurezza predefinito viene assegnato automaticamente a tali utenti importati. Il ruolo di sicurezza Venditore viene assegnato in un ambiente Dynamics 365 Sales e il ruolo di sicurezza Utente Basic viene assegnato in un altro ambiente.
Nota
Per impostazione predefinita, un ruolo di sicurezza può essere assegnatp solo a utenti con stato Abilitato. Se devi assegnare un ruolo di sicurezza a utenti che hanno uno stato Disabilitato, puoi farlo abilitato allowRoleAssignmentOnDisabledUsers OrgDBOrgSettings.
Visualizza gli utenti di stub
Per visualizzare il profilo di un utente di stub nell'interfaccia di amministrazione di Power Platform, completa i seguenti passaggi.
Seleziona un ambiente e vai a Impostazioni > Utenti + autorizzazioni > Utenti.
Dalla barra di ricerca, cerca gli utenti di stub.
Seleziona un utente di stub per visualizzarne i dettagli.
Nota
Le opzioni di aggiornamento utente e diagnostica utente non sono disponibili per un utente di stub.
Aggiornare un record utente per riflettere le modifiche in Microsoft Entra ID
Quando si crea un nuovo utente o si aggiorna un utente esistente in Dynamics 365 Customer Engagement (on-premises), alcuni campi nei record utente, ad esempio il nome e il numero di telefono, vengono popolati con informazioni ottenute da Active Directory Domain Services (AD DS). Dopo aver creato il record utente, non si verifica un'ulteriore sincronizzazione tra gli account utente di Microsoft Entra e i record utente delle app di interazione con i clienti. Se vengono apportate modifiche all'account utente Microsoft Entra , è necessario modificare manualmente il record utente per riflettere le modifiche.
Nell'interfaccia di amministrazione di Power Platform, seleziona un ambiente e seleziona Impostazioni>Utenti + autorizzazioni>Utenti.
Nell'elenco, seleziona il record utente da aggiornare, quindi seleziona Modifica.
Nella tabella seguente sono indicati i campi che vengono popolati nel modulo utente (record utente) dall'account utente di Microsoft Entra.
Modulo utente |
Utente di Active Directory |
Scheda dell'oggetto di Active Directory |
|---|---|---|
Nome utente |
Nome di accesso dell'utente |
Account |
Nome |
Nome |
Generale |
Cognome |
Cognome |
Generale |
Telefono principale |
Numero di telefono |
Generale |
Indirizzo e-mail primario |
Posta elettronica |
Generale |
Indirizzo* |
Città |
Indirizzo |
Indirizzo* |
Stato/provincia |
Indirizzo |
Telefono abitazione |
Home |
Telefoni |
| * Il campo Indirizzo comprende i valori dei campi Città e Stato/provincia presenti in Microsoft Entra ID. | ||
Domande frequenti
Se un utente che viene aggiunto alla tabella SystemUser di Dataverse viene disabilitato o non dispone di una licenza in Microsoft Entra ID, cosa accade in Dataverse?
Il record utente non viene eliminato, ma il relativo stato in Dataverse diventa "disabilitato".
Tutti gli utenti in Microsoft Entra vengono aggiunti a Dataverse?
Gli utenti di Microsoft Entra vengono aggiunti a Dataverse solo se soddisfano i criteri. Se gli utenti già esistenti non soddisfano i criteri, il loro stato diventerà "disabilitato".
In che modo l'amministratore può migliorare le prestazioni del processo di aggiunta di utenti in Dataverse?
Assegnare un gruppo di sicurezza Microsoft Entra all'ambiente è una procedura consigliata in generale. Può anche comportare un aumento delle prestazioni quando si aggiungono a Dataverse utenti che fanno parte del gruppo di sicurezza.
Vedi anche
Impostazioni utente
Introduzione ai ruoli di sicurezza in Dataverse
Assegnare un ruolo di sicurezza a un utente
Rifiutare esplicitamente la gestione automatica dei ruoli utente basati su licenza