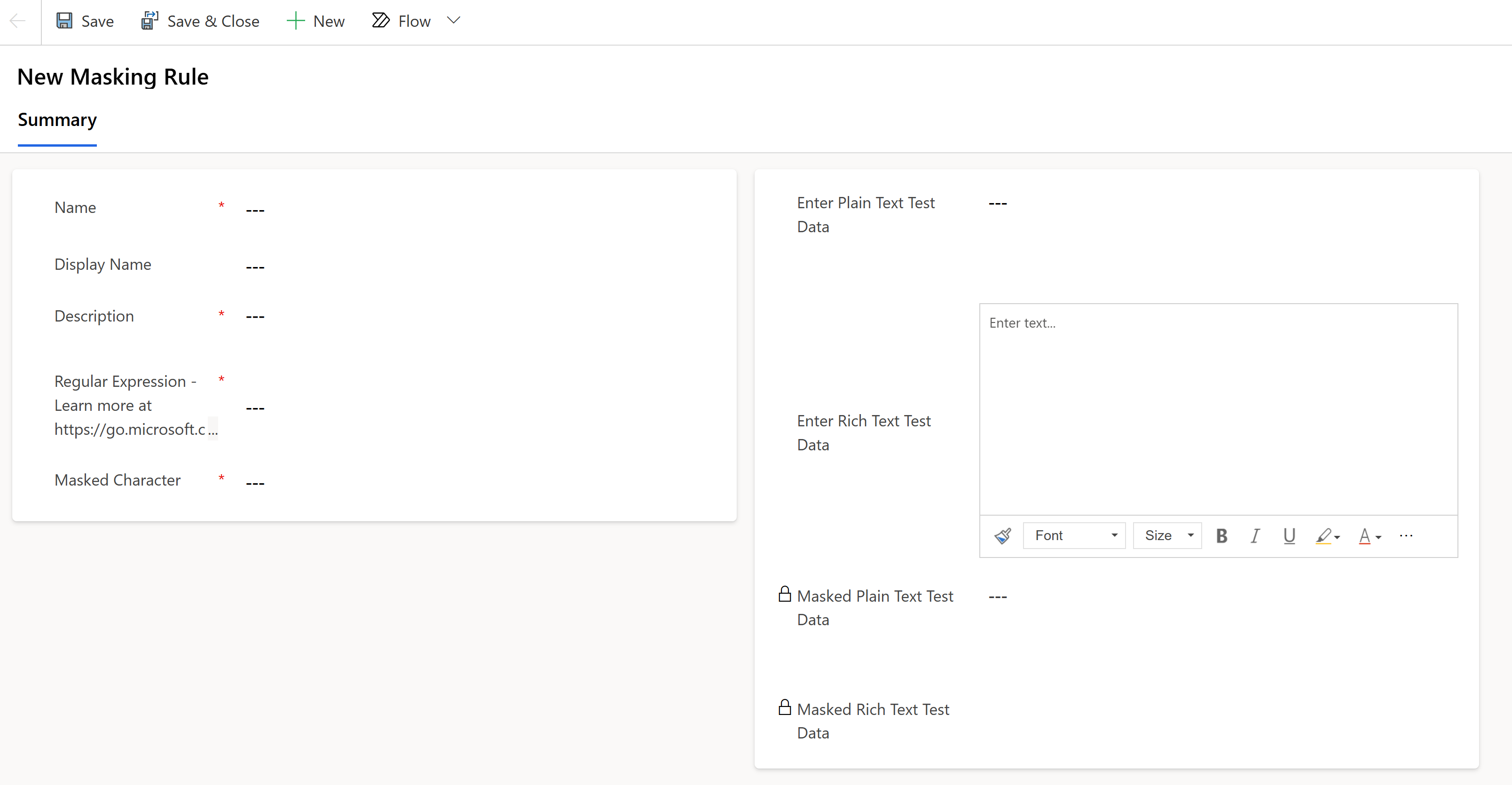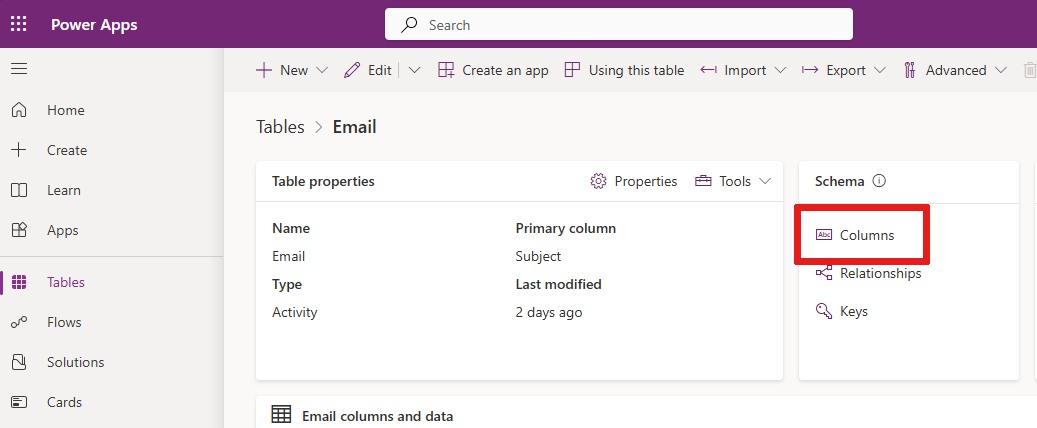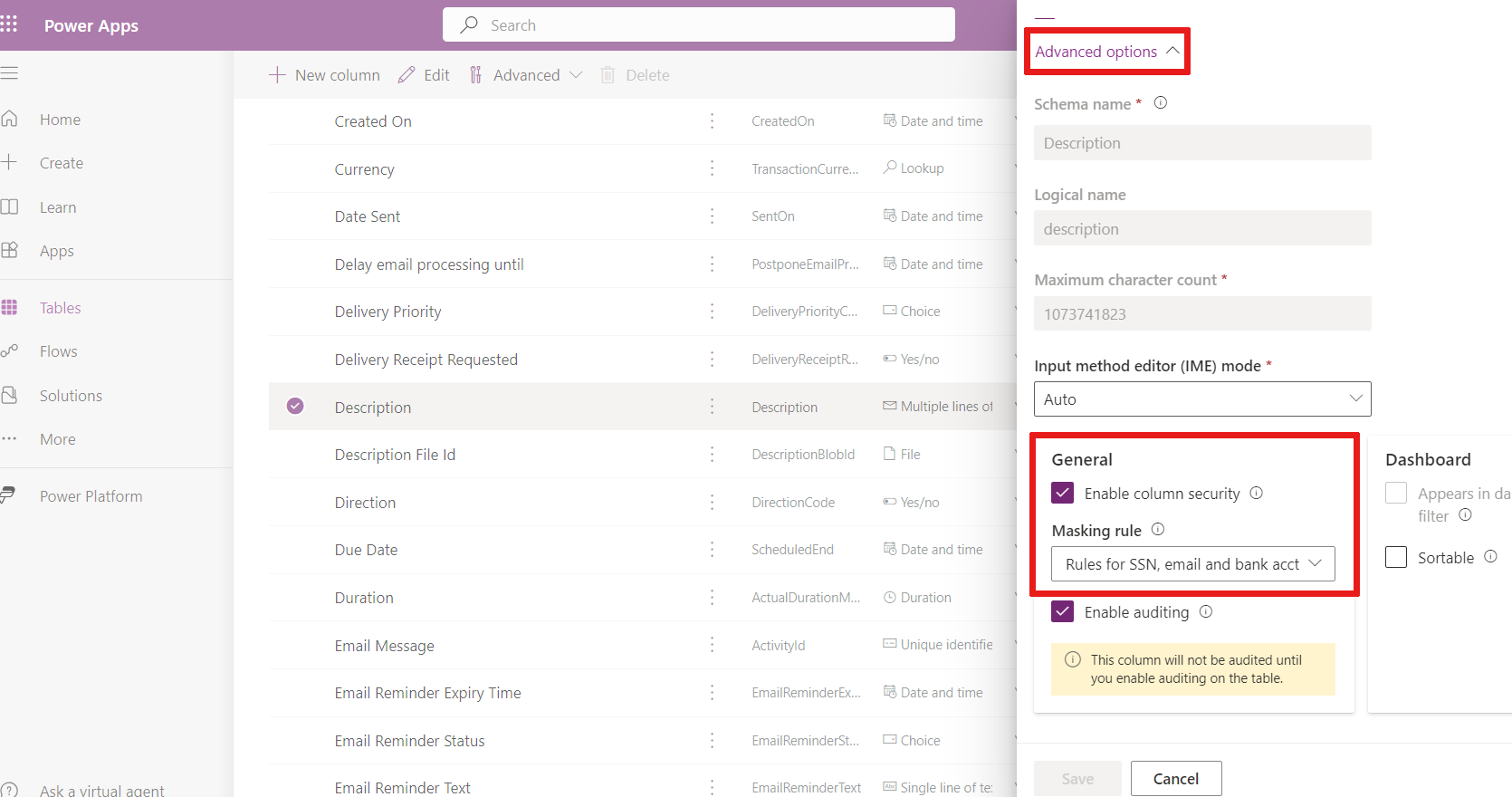Creare e gestire le regole di mascheramento (anteprima)
[Questo articolo fa parte della documentazione non definitiva, pertanto è soggetto a modifiche.]
Il mascheramento dei dati aiuta a proteggere le informazioni sensibili durante le interazioni con i clienti e previene le fughe di dati. Il mascheramento dei dati, noto anche come de-identificazione o offuscamento, sostituisce i dati sensibili con stringhe mascherate. Le stringhe mascherate garantiscono che i valori originali non mascherati rimangano nascosti. Solo gli utenti autorizzati possono leggere i valori non mascherati, un record alla volta. Nel contesto delle interazioni con i clienti, agli utenti dell'assistenza sul campo è impedito di rivelare informazioni sensibili come numeri di carte di credito, numeri di previdenza sociale o dati personali (PII).
Importante
- Questa è una funzionalità di anteprima.
- Le funzionalità di anteprima non sono destinate a essere utilizzate per la produzione e sono soggette a restrizioni. Vengono rese disponibili prima di una versione ufficiale in modo che i clienti possano accedervi con anticipo e fornire i loro commenti.
Come funziona il mascheramento?
È possibile creare regole di mascheramento per determinare come devono essere mascherate le informazioni sensibili.
Queste regole utilizzano espressioni regolari per identificare schemi specifici, ad esempio un numero di carta di credito, un numero di previdenza sociale e un indirizzo e-mail.
Questi modelli vengono rilevati e i campi sensibili vengono sostituiti con caratteri mascherati quando la riga viene recuperata.
Creare regole di maschera
Un set predefinito di regole di maschera è a disposizione per iniziare, oppure potrai crearne di tue.
Creare una soluzione: Creare una soluzione in Power Apps.
Creare un nuovo componente: Creare un nuovo componente in una soluzione.
Seleziona l'opzione del menu Sicurezza e scegli Regola di mascheramento protetto.
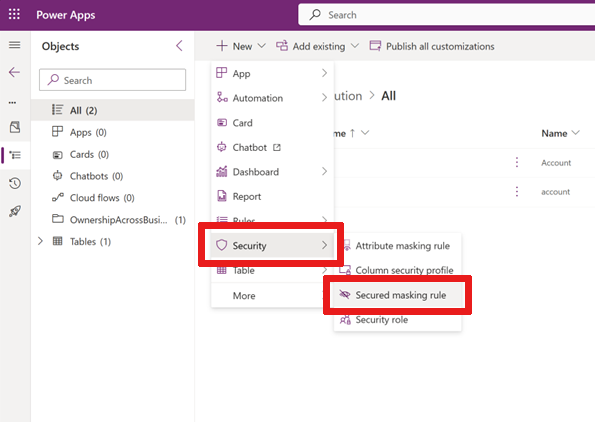
Viene visualizzato il modulo Nuova regola di maschera.
In questo modulo, inserisci il Nome della regola in questo formato:
prefix_namedoveprefixpuò essereCLS_oNew_.Immetti Nome visualizzato e Descrizione.
Immetti una Espressione regolare, scelta dal Linguaggio di espressioni regolari.
Ad esempio, per mascherare le prime cinque cifre di un numero di previdenza sociale, utilizza:
\d(?=\d{2}-\d{2}-\d{4}\|\d-\d{2}-\d{4}\|-\d{2}-\d{4}\|\d-\d{4}\|-\d{4})Nota
L'espressione regolare può avere più regole di maschera separate da una barra verticale
|.Esempio:
\d(?=\d{2}-\d{2}-\d{4}|\d-\d{2}-\d{4}|-\d{2}-\d{4}|\d-\d{4}|-\d{4})| \S+@\S+\.\S+|[STFGM]\d{4}|(?:4[0-9]{12}(?:[0-9]{3})?|[25][1-7][0-9]{14}|6(?:011|5[0-9][0-9])[0-9]{12}|3[47][0-9]{13}|3(?:0[0-5]|[68][0-9])[0-9]{11}|(?:2131|1800|35\d{3})\d{11})Immetti un Carattere mascherato, ad esempio
#.Inserisci un valore originale nel campo Inserisci dati di prova in testo normale, ad esempio un numero di previdenza sociale, un indirizzo e-mail e così via.
Inserisci un valore originale nel campo Inserisci dati di prova in RTF, ad esempio un numero di previdenza sociale, un indirizzo e-mail e così via (per testare il tipo di dati di testo con colonne in formato RTF).
Nota
Per il campo RTF, il valore grezzo del campo deve essere preso in considerazione quando si definisce l'Espressione regolare. È possibile visualizzare il valore grezzo utilizzando un'API Web per interrogare la tabella o la colonna con RTF. Ad esempio,
https://<org url>/api/data/v9.2/maskingrules(<id>)?$select=richtestdata(risultato)
"richtestdata": "<div class="ck-content" data-wrapper="true" dir="ltr" style="--ck-image-style-spacing: 1.5em; --ck-inline-image-style-spacing: calc(var(--ck-image-style-spacing) / 2); --ck-color-selector-caption-background: hsl(0, 0%, 97%); --ck-color-selector-caption-text: hsl(0, 0%, 20%); font-family: Segoe UI; font-size: 11pt;"><p style="margin: 0;">123-45-789<//p><//div>"
Seleziona Salva.
Ora vedi Dati di test con testo normale mascherati e Dati di test con testo RTF mascherati.
I valori mascherati potrebbero essere mascherati in questo modo:
Regular expression Valori originali Valori mascherati \d(?=\d{2}-\d{2}-\d{4}\|\d-\d{2}-\d{4}\|-\d{2}-\d{4}\|\d-\d{4}\|-\d{4})CF 123-45-6789CF ###-##-6789[STFGM]\d{4}AccountNbr A1234567zAccountNbr #567z(?:4[0-9]{12}(?:[0-9]{3})?\|[25][1-7][0-9]{14}\|6(?:011\|5[0-9][0-9])[0-9]{12}\|3[47][0-9]{13}\|3(?:0[0-5]\|[68][0-9])[0-9]{11}\|(?:2131\|1800\|35\d{3})\d{11})MasterCard 5678912345678912MasterCard #(?:4[0-9]{12}(?:[0-9]{3})?\|[25][1-7][0-9]{14}\|6(?:011\|5[0-9][0-9])[0-9]{12}\|3[47][0-9]{13}\|3(?:0[0-5]\|[68][0-9])[0-9]{11}\|(?:2131\|1800\|35\d{3})\d{11})Visa 4567891234567891Visa #\S+@\S+\.\S+Indirizzo e-mail name@sample.comIndirizzo e-mail #Quando un cliente ti invia un'e-mail con dati sensibili e l'e-mail ha questa regola di mascheramento, vedi i valori mascherati solo nel corpo dell'e-mail:
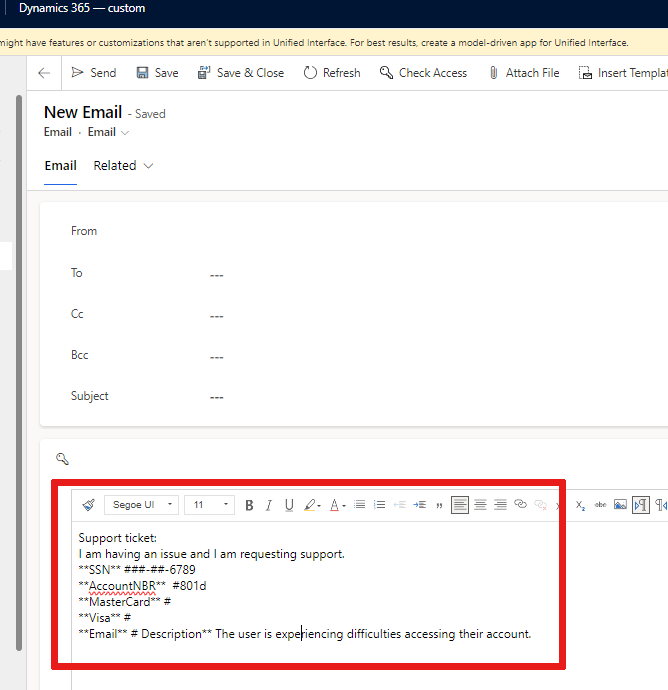
Gestire regole di maschera
Ottieni l'elenco delle regole di mascheramento
Andare al portale di Power Apps.
Seleziona l'ambiente in cui desideri vedere l'elenco delle regole di maschera.
Seleziona Tabelle e scegli il filtro Tutto.
Inserisci regola di maschera nella barra di ricerca.
Seleziona la riga della tabella Regola di maschera con il nome maskingrule.
Viene visualizzato un elenco di regole di maschera. È possibile espandere l'elenco selezionando il menu a discesa + più.
Aggiungi una regola di maschera a una colonna protetta
Andare al portale di Power Apps.
Selezionare l'ambiente in cui si desidera aggiungere una regola di mascheramento a una colonna.
Seleziona Tabelle dal menu di spostamento e scegli la tabella che preferisci con una colonna protetta.
Seleziona Colonne nella sezione Schema.
Seleziona una colonna per aprirla e modificarla. Viene visualizzato il riquadro Modifica colonna.
Espandi Opzioni avanzate.
Verifica Abilita sicurezza colonna se la casella non è selezionata.
Seleziona il menu a discesa Regola di maschera.
Seleziona regola di maschera.
Seleziona Salva.
Nota
Tipi di dati per i quali è possibile impostare la regola di mascheramento:
- Testo (su una sola riga e su più righe).
- Numero.
Concedi autorizzazioni a una colonna protetta con una regola di mascheramento
Le autorizzazioni per leggere i campi mascherati vengono concesse utilizzando Profili di sicurezza delle colonne.
È possibile concedere l'accesso agli utenti o ai gruppi di team tramite la sicurezza delle colonne:
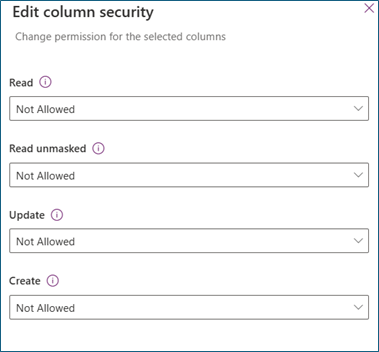
Lettura
Consentito: è consentita la lettura della colonna protetta. I valori mascherati vengono visualizzati se alla colonna viene applicata la regola di mascheramento.
Leggi senza maschera
Non consentito: quando Lettura è consentita e Lettura senza maschera non è consentita, vengono visualizzati i valori mascherati.
Un record: gli utenti possono leggere i valori non mascherati. I valori non mascherati vengono restituiti solo quando si richiede un record alla volta. Questi valori dovrebbero essere consentiti per gli utenti che gestiscono e mantengono colonne protette.
Tutti i record: gli utenti hanno la possibilità di recuperare e leggere più record con valori non mascherati. Questa impostazione è altamente privilegiata. Leggi non mascherati dovrebbe essere consentito solo ai servizi di back-end che necessitano di tali valori per l'elaborazione.
Update
Consentito: agli utenti è consentito aggiornare i record.
Creazione di
Consentito: agli utenti è consentito creare i record.
Nota
Gli utenti di sistema e di applicazioni con autorizzazioni Lettura e Leggi senza maschera otterranno valori mascherati per impostazione predefinita. Per leggere i valori senza maschera, vedi le opzioni per la visualizzazione dei campi mascherati.
Visualizza tutte le colonne che hanno una regola di mascheramento
È possibile ottenere un elenco di tutte le colonne protette da tutte le tabelle con regole di mascheramento.
Andare al portale di Power Apps.
Seleziona l'ambiente in cui desideri visualizzare tutte le colonne con la regola di mascheramento.
Seleziona Tabelle e scegli il filtro Tutto.
Inserisci attributemaskingrule nella barra di ricerca.
Seleziona la tabella AttributMaskingRule.
Viene visualizzato un elenco di colonne con regole di mascheramento. È possibile espandere l'elenco selezionando il menu a discesa + più.
Come vengono visualizzati i campi mascherati?
Se hai l'autorizzazione ai campi senza maschera Lettura, per impostazione predefinita vedrai i valori senza maschera qui:
| Tipo di campo | Le colonne mascherate vengono restituite con valori mascherati? |
|---|---|
| Griglia | Sempre |
| Modulo | Sempre |
| Copilot | Sempre |
| Report di Excel | Sempre |
Nota
Il registro di controllo mostra i valori non mascherati negli eventi di aggiornamento prima e dopo. Concedi la lettura dei registri di controllo solo agli utenti autorizzati.
Opzioni per la visualizzazione dei campi mascherati
Nota
Queste opzioni sono disponibili durante l'anteprima.
È richiesta l'autorizzazione per leggere i valori non mascherati. È possibile leggere i valori non mascherati in un record.
In questi esempi, sostituisci <url>, <table collection name> e <recordid> con i tuoi valori.
Esempio per tutte le colonne mascherate in un record:
https://<url>/api/data/v9.1/<table collection name>(<recordid>)?UnMaskedData=trueEsempio per singole colonne mascherate:
Sostituisci
<column_name>con il nome della colonna protetta.https://<url>/api/data/v9.1/<table collection name>(<recordid>)?$select=<column_name>&UnMaskedData=true
Limitazioni note
Lettura dei valori senza maschera sul modulo
I valori senza maschera vengono visualizzati nel modulo dettaglio/principale. Nelle versioni future dovrebbe essere presente un pulsante che consenta agli utenti che hanno l'autorizzazione Leggi valori senza maschera di leggere i valori non mascherati.
Creazione e aggiornamento dei valori senza maschera nel modulo
Quando si crea un nuovo record, si immettono i campi sensibili come valori non mascherati. Dopo aver salvato, il modulo si aggiorna automaticamente e il campo sensibile viene immediatamente mascherato. Puoi aggiornare il campo, ma assicurati di immettere i valori non mascherati.
Log di controllo
I valori non mascherati vengono visualizzati nel registro di controllo. Nelle versioni future, questi saranno con maschera e gli utenti che hanno l'autorizzazione Leggi senza maschera potranno leggere i valori senza maschera.