Abilitare OneDrive for Business (locale)
Gli utenti possono creare e gestire documenti privati con OneDrive for Business. È possibile accedere a questi documenti dopo che l'amministratore di sistema ha abilitato OneDrive for Business.
Requisiti
Per usare OneDrive for Business con Dynamics 365 Server, è necessario quanto segue:
Nota
Questo argomento si applica alle organizzazioni che distribuiscono versioni locali di OneDrive for Business e le app di interazione con i clienti (Dynamics 365 Sales, Dynamics 365 Customer Service, Dynamics 365 Field Service, Dynamics 365 Marketing e Dynamics 365 Project Service Automation) o un mix online/locale di questi prodotti. Per informazioni sull'integrazione di OneDrive for Business online tramite le app di interazione con i clienti, vedi: Abilitare OneDrive for Business.
Impostare l' SharePoint integrazione e avere almeno un sito di squadra.
Imposta l'autorizzazione nel sito di team SharePoint radice per tutti gli utenti che utilizzeranno OneDrive for Business nelle app di interazione con i clienti. Ulteriori informazioni: Pianificare i siti e gestire gli utenti
Per le distribuzioni di SharePoint on-premises, consenti al servizio di ricerca di accedere ai documenti condivisi di altri utenti. È abilitato per impostazione predefinita in SharePoint Online ma non in SharePoint locale. Ulteriori informazioni: Creare e configurare un'applicazione servizio di ricerca in SharePoint Server 2013
Abilita OneDrive for Business
Puoi abilitare OneDrive for Business come segue:
Nell'interfaccia di amministrazione di Microsoft Power Platform seleziona un ambiente.
Selezionare Impostazioni>Integrazione>Impostazioni gestione dei documenti.
Seleziona Abilita OneDrive for Business per abilitarlo e quindi seleziona OK.
Se stai eseguendo SharePoint Server locale, sulla Windows Server se SharePoint istanza di SharePoint Server è in esecuzione, apri Management Shell ed esegui i seguenti comandi per impostare le autorizzazioni tra SharePoint e Dynamics 365 Server.
Nota
Se hai già impostato le autorizzazioni, puoi saltare il passaggio seguente se hai completato i passaggi in Configurare l'autenticazione basata su server con le app di interazione con i clienti e SharePoint (on-premises).
Add-Pssnapin *
# Access WellKnown App principal
[Microsoft.SharePoint.Administration.SPWebService]::ContentService.WellKnownAppPrincipals
# Create WellKnown App principal
$ClientId = "00000007-0000-0000-c000-000000000000"
$PermissionXml = "<AppPermissionRequests AllowAppOnlyPolicy=""true""><AppPermissionRequest Scope=""http://sharepoint/content/tenant"" Right=""FullControl"" /><AppPermissionRequest Scope=""http://sharepoint/social/tenant"" Right=""Read"" /><AppPermissionRequest Scope=""http://sharepoint/search"" Right=""QueryAsUserIgnoreAppPrincipal"" /></AppPermissionRequests>"
$wellKnownApp= New-Object -TypeName "Microsoft.SharePoint.Administration.SPWellKnownAppPrincipal" -ArgumentList ($ClientId, $PermissionXml)
$wellKnownApp.Update()
Controllo dell'accesso a OneDrive for Business
Puoi attivare e disattivare la disponibilità di OneDrive per gli utenti finali attraverso il privilegio OneDrive for Business.
Nell'interfaccia di amministrazione di Power Platform seleziona un ambiente.
Selezionare Impostazioni>Utenti + autorizzazioni>Ruoli di sicurezza.
Scegli un ruolo di sicurezza, quindi seleziona la scheda Record principali.
In Privilegi vari attiva e disattiva la disponibilità del privilegio OneDrive for Business.
Nota
Questo privilegio è visibile nella finestra di dialogo Ruoli di sicurezza solo dopo che OneDrive for Business viene abilitato.
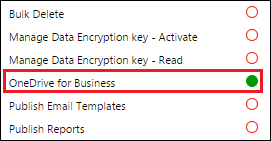
Vedi anche
Imposta l'integrazione SharePoint
Usa OneDrive for Business per gestire i tuoi documenti privati
Che cosa è OneDrive per le aziende?
SharePoint Online e per il business: limiti e confini del software OneDrive