Usare OneDrive for Business per gestire i documenti privati
Questo articolo si applica a Dynamics 365 Customer Engagement (on-premises) versione 9.1 utilizzando il client Web legacy. Se utilizzi Unified Interface, le tue app funzionano allo stesso modo di Unified Interface per Power Apps basato su modello. Per la versione Power Apps di questo articolo, vedi: Usare OneDrive for Business
Con Customer Engagement puoi utilizzare l'opzione di archiviazione adatta alla situazione. Ad esempio, puoi archiviare i documenti privati utilizzando la nuova opzione OneDrive for Business. Per l'archiviazione di collaborazione, puoi utilizzare Gruppi di Office 365 e SharePoint per i documenti pubblici.
Puoi utilizzare OneDrive for Business per avviare e utilizzare privatamente un documento, ad esempio la bozza di un discorso promozionale. Quando la bozza è a buon punto, spostala in un gruppo di Office 365 per la collaborazione del team. Lo spazio di archiviazione è ampio (1 TB o più) in OneDrive for Business e i documenti archiviati vengono automaticamente sincronizzati al computer desktop e ai dispositivi mobili. Ad esempio, se inserisci una presentazione in Customer Engagement (on-premises) archiviata in OneDrive e collegata a un'opportunità, tale presentazione viene sincronizzata a tutti i dispositivi che eseguono OneDrive.
Per poter utilizzare OneDrive for Business, deve essere abilitato dall'amministratore di sistema. Ulteriori informazioni:
Importante
Questa funzionalità richiede un abbonamento a Office 365 o un abbonamento a un servizio online come SharePoint Online o Exchange Online. Per ulteriori informazioni, vedi Cos'è Office 365 e in che modo è correlato a Dynamics 365 (online)?
Prima visualizzazione dei documenti
Vai al record per il quale desideri visualizzare i documenti associati. Ad esempio, seleziona Vendite>Lead.
Se utilizzi l'applicazione Web, sulla barra dei comandi, seleziona la freccia giù accanto al nome del record e quindi seleziona Documenti.
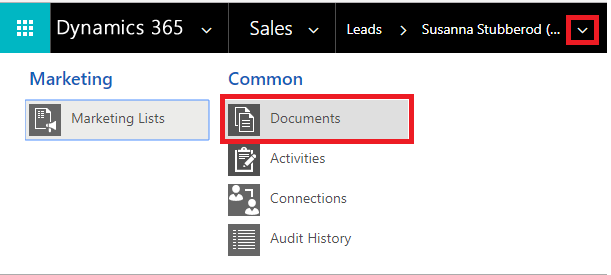
Se utilizzi un'app ottimizzata per dispositivi mobili, seleziona la scheda Elementi correlati e quindi Documenti.
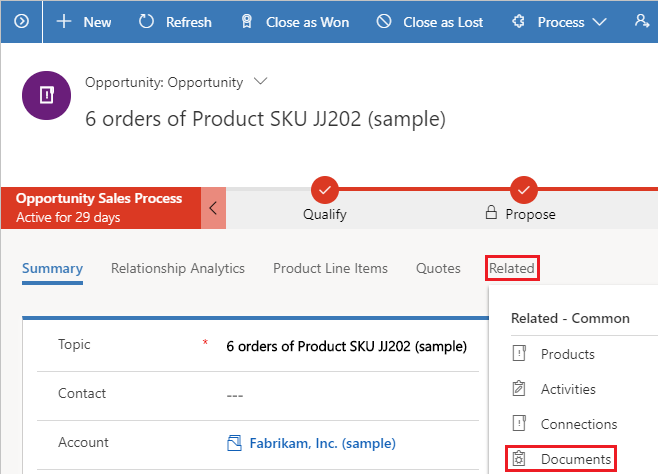
Dopo che OneDrive for Business è stato abilitato, vedrai la finestra di dialogo seguente quando vai alla griglia associata al documento per visualizzare i documenti in Customer Engagement (on-premises) e caricare un file in OneDrive o quando tenti di creare un nuovo documento o cartella.
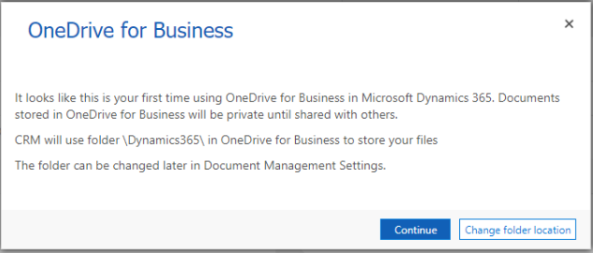
Seleziona Modifica percorso cartella per selezionare un nuovo percorso per l'archiviazione dei documenti OneDrive o Continua per accettare il percorso della cartella predefinita: \Dynamics365.
Nota
Il percorso della cartella predefinita è impostato su \CRM per gli utenti che non hanno eseguito l'aggiornamento alle app Dynamics 365 for Customer Engagement versione 9.0.
Visualizzare documenti di OneDrive esistenti
Apri la griglia associata al documento L'esempio seguente è relativo a Opportunità, ma funziona allo stesso modo per tutti i tipi di record.
Seleziona Vendite>Opportunità.
Scegli un'opportunità dal menu a discesa e quindi seleziona Documenti.
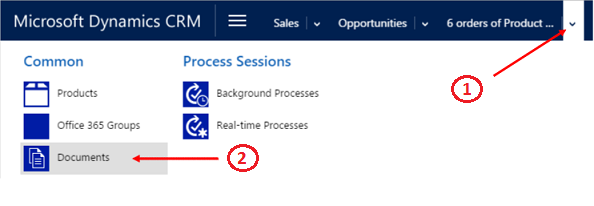
Customer Engagement (on-premises) ora organizza i documenti in una visualizzazione consolidata.
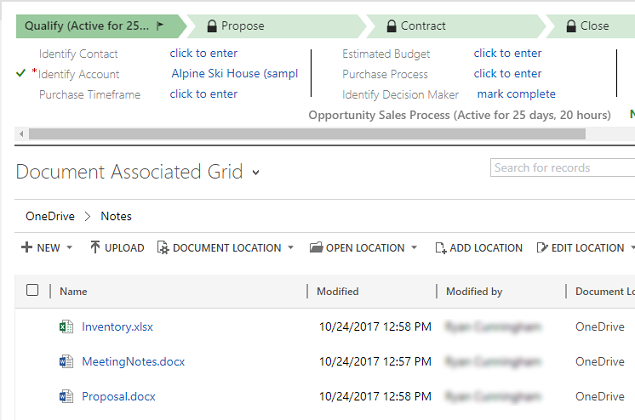
Seleziona Posizione documento per filtrare l'elenco di documenti.
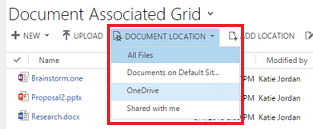
Seleziona un percorso come descritto nella tabella seguente:
Posizione documento Descrizione Tutti i file Tutte le posizioni dei documenti associati a questo record di Customer Engagement (on-premises) (disponibile solo nell'app Web) Sito di SharePoint Documenti archiviati nel sito di SharePoint predefinito OneDrive Documenti archiviati in OneDrive for Business Condivisi con l'utente corrente Documenti che altri hanno condiviso con te e associati a questo record di Customer Engagement (on-premises).
Crea un nuovo documento
Per creare un nuovo documento di SharePoint o OneDrive in Customer Engagement (on-premises):
Vai alla griglia associata al documento.
Seleziona Posizione documento e modifica la posizione su OneDrive.
Seleziona Nuovo e quindi scegli un tipo di documento, ad esempio PowerPoint o Word.
Immetti un nome per il documento e seleziona Salva.
Il documento viene creato e aperto nell'applicazione di Office 365 Online.
Nota
Se non utilizzi l'app ottimizzata per dispositivi mobili in tablet e telefoni, il documento viene aperto nelle app di Office come PowerPoint o Word.
Modificare le impostazioni della cartella OneDrive (solo app Web)
Puoi modificare il percorso dei documenti di OneDrive e rinominare la cartella utilizzata per OneDrive.
Seleziona Impostazioni>Gestione dei documenti>Impostazioni cartella OneDrive for Business.
Immetti un nuovo percorso per Customer Engagement (on-premises) per l'archiviazione dei file di OneDrive, quindi seleziona OK.
Nota
La cartella OneDrive viene rinominata e tutti i file esistenti ora verranno associati alla nuova cartella.
Alcune cose da considerare
Tieni presente quanto segue relativamente a OneDrive for Business in Customer Engagement (on-premises):
Le cartelle di archiviazione di OneDrive vengono create nella lingua di Customer Engagement (on-premises) corrente dell'utente. Se si modifica la lingua, vengono create nuove cartelle nella nuova lingua. Le cartelle precedenti rimangono nella lingua precedente.
Può verificarsi un ritardo tra il momento della condivisione dei documenti in OneDrive e il momento in cui diventano disponibili ad altri utenti.
Questo argomento si applica a Dynamics 365 Customer Engagement (on-premises). Per la versione Power Apps di questo argomento, vedi: Usare OneDrive for Business
Con Customer Engagement puoi utilizzare l'opzione di archiviazione adatta alla situazione. Ad esempio, puoi archiviare i documenti privati utilizzando la nuova opzione OneDrive for Business. Per l'archiviazione di collaborazione, puoi utilizzare Gruppi di Office 365 e SharePoint per i documenti pubblici.
Puoi utilizzare OneDrive for Business per avviare e utilizzare privatamente un documento, ad esempio la bozza di un discorso promozionale. Quando la bozza è a buon punto, spostala in un gruppo di Office 365 per la collaborazione del team. Lo spazio di archiviazione è ampio (1 TB o più) in OneDrive for Business e i documenti archiviati vengono automaticamente sincronizzati al computer desktop e ai dispositivi mobili. Ad esempio, se inserisci una presentazione in Customer Engagement (on-premises) archiviata in OneDrive e collegata a un'opportunità, tale presentazione viene sincronizzata a tutti i dispositivi che eseguono OneDrive.
Per poter utilizzare OneDrive for Business, deve essere abilitato dall'amministratore di sistema. Ulteriori informazioni:
Importante
Questa funzionalità richiede un abbonamento a Office 365 o un abbonamento a un servizio online come SharePoint Online o Exchange Online. Per ulteriori informazioni, vedi Cos'è Office 365 e in che modo è correlato a Dynamics 365 (online)?
Prima visualizzazione dei documenti
Vai al record per il quale desideri visualizzare i documenti associati. Ad esempio, seleziona Vendite>Lead.
Se utilizzi l'applicazione Web, sulla barra dei comandi, seleziona la freccia giù accanto al nome del record e quindi seleziona Documenti.
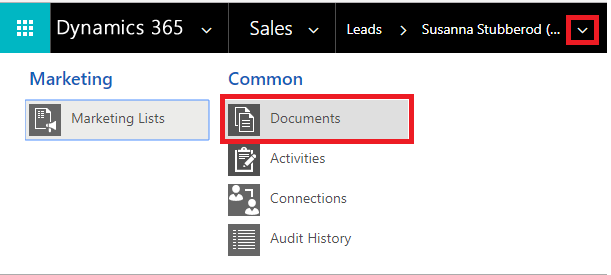
Se utilizzi un'app ottimizzata per dispositivi mobili, seleziona la scheda Elementi correlati e quindi Documenti.
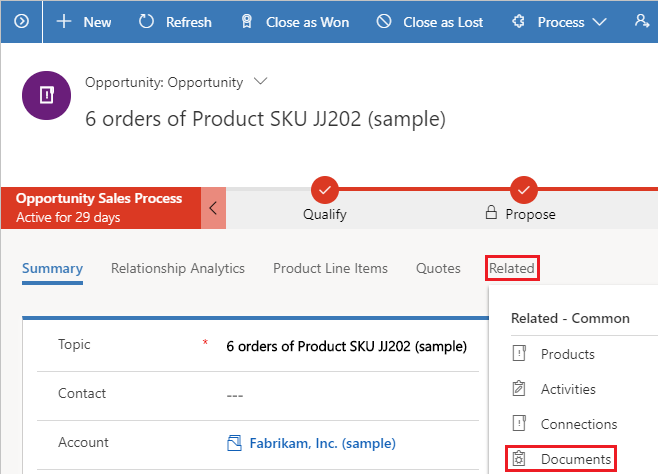
Dopo che OneDrive for Business è stato abilitato, vedrai la finestra di dialogo seguente quando vai alla griglia associata al documento per visualizzare i documenti in Customer Engagement (on-premises) e caricare un file in OneDrive o quando tenti di creare un nuovo documento o cartella.
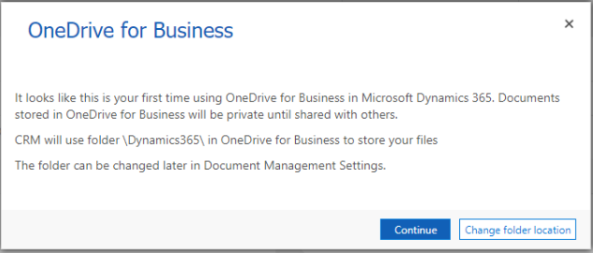
Seleziona Modifica percorso cartella per selezionare un nuovo percorso per l'archiviazione dei documenti OneDrive o Continua per accettare il percorso della cartella predefinita: \Dynamics365.
Nota
Il percorso della cartella predefinita è impostato su \CRM per gli utenti che non hanno eseguito l'aggiornamento alle app Dynamics 365 for Customer Engagement versione 9.0.
Visualizzare documenti di OneDrive esistenti
Apri la griglia associata al documento L'esempio seguente è relativo a Opportunità, ma funziona allo stesso modo per tutti i tipi di record.
Seleziona Vendite>Opportunità.
Scegli un'opportunità dal menu a discesa e quindi seleziona Documenti.
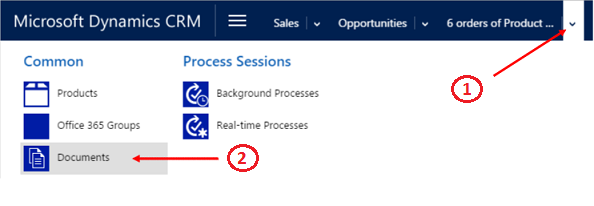
Customer Engagement (on-premises) ora organizza i documenti in una visualizzazione consolidata.
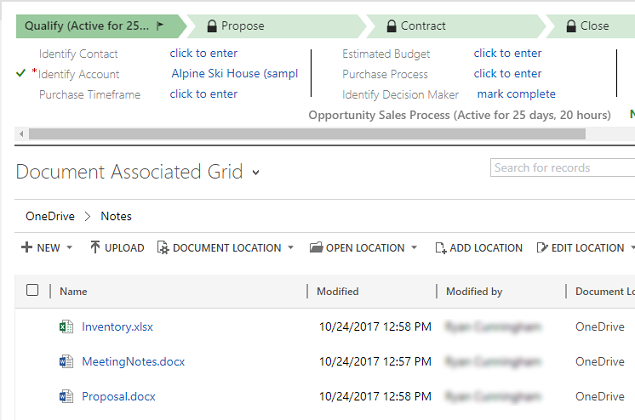
Seleziona Posizione documento per filtrare l'elenco di documenti.
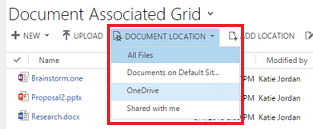
Seleziona un percorso come descritto nella tabella seguente:
Posizione documento Descrizione Tutti i file Tutte le posizioni dei documenti associati a questo record di Customer Engagement (on-premises) (disponibile solo nell'app Web) Sito di SharePoint Documenti archiviati nel sito di SharePoint predefinito OneDrive Documenti archiviati in OneDrive for Business Condivisi con l'utente corrente Documenti che altri hanno condiviso con te e associati a questo record di Customer Engagement (on-premises).
Crea un nuovo documento
Per creare un nuovo documento di SharePoint o OneDrive in Customer Engagement (on-premises):
Vai alla griglia associata al documento.
Seleziona Posizione documento e modifica la posizione su OneDrive.
Seleziona Nuovo e quindi scegli un tipo di documento, ad esempio PowerPoint o Word.
Immetti un nome per il documento e seleziona Salva.
Il documento viene creato e aperto nell'applicazione di Office 365 Online.
Nota
Se non utilizzi l'app ottimizzata per dispositivi mobili in tablet e telefoni, il documento viene aperto nelle app di Office come PowerPoint o Word.
Modificare le impostazioni della cartella OneDrive (solo app Web)
Puoi modificare il percorso dei documenti di OneDrive e rinominare la cartella utilizzata per OneDrive.
Seleziona Impostazioni>Gestione dei documenti>Impostazioni cartella OneDrive for Business.
Immetti un nuovo percorso per Customer Engagement (on-premises) per l'archiviazione dei file di OneDrive, quindi seleziona OK.
Nota
La cartella OneDrive viene rinominata e tutti i file esistenti ora verranno associati alla nuova cartella.
Alcune cose da considerare
Tieni presente quanto segue relativamente a OneDrive for Business in Customer Engagement (on-premises):
Le cartelle di archiviazione di OneDrive vengono create nella lingua di Customer Engagement (on-premises) corrente dell'utente. Se si modifica la lingua, vengono create nuove cartelle nella nuova lingua. Le cartelle precedenti rimangono nella lingua precedente.
Può verificarsi un ritardo tra il momento della condivisione dei documenti in OneDrive e il momento in cui diventano disponibili ad altri utenti.