Personalizzare le proprietà degli assi X e Y
SI APPLICA A: Power BI Desktop
Servizio Power BI
Questa esercitazione illustra i diversi modi disponibili per personalizzare gli assi X e Y degli oggetti visivi. Non tutti gli oggetti visivi contengono assi. I grafici a torta, ad esempio, non hanno assi. Le opzioni di personalizzazione variano inoltre da un oggetto visivo all'altro. Le opzioni disponibili sono troppe per poterle descrivere tutte in un singolo articolo, quindi verranno presentate alcune delle personalizzazioni usate più di frequente e verrà illustrato l'uso del riquadro Formato per gli oggetti visivi nell'area di disegno report di Power BI.
Prerequisiti
Power BI Desktop
Aggiungere una nuova visualizzazione
Prima di poter personalizzare la visualizzazione, è necessario crearla.
In Power BI Desktop aprire l'esempio di analisi delle vendite al dettaglio.
Nella parte inferiore selezionare l'icona con il segno più giallo per aggiungere una nuova pagina.
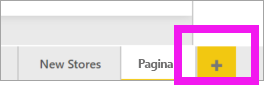
Nel riquadro Visualizzazioni selezionare l'icona dell'istogramma a colonne in pila. Viene aggiunto un modello vuoto all'area di disegno report.
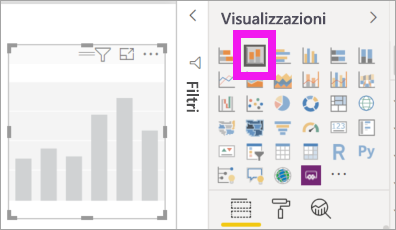
Per impostare i valori dell'asse X, nel riquadro Campi selezionare Time>FiscalMonth.
Per impostare i valori dell'asse Y, nel riquadro Campi selezionareSales>Last Year Sales e Sales>This Year Sales>Valore.
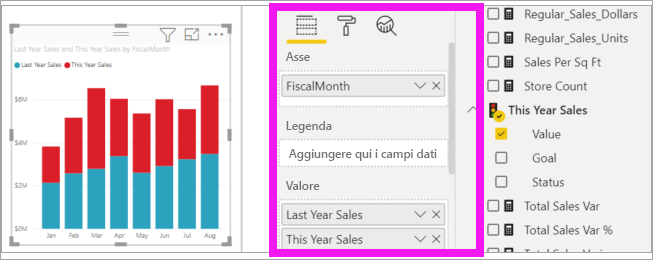
A questo punto è possibile personalizzare l'asse X. Power BI offre opzioni quasi illimitate per la formattazione della visualizzazione.
Personalizzare l'asse X
Sono disponibili molte funzionalità personalizzabili per l'asse X. È possibile aggiungere e modificare le etichette dati e il titolo dell'asse X. Per le categorie, è possibile modificare la larghezza, le dimensioni e la spaziatura interna di barre, colonne, linee e aree. Per i valori è possibile modificare le unità visualizzate, le posizioni decimali e le linee della griglia. Se il tipo di dati dell'asse primario è scalare, è possibile scegliere tra asse continuo (il valore predefinito per i tipi scalari come numerico e datetime) o categorico. Gli assi continui possono essere lineari o con scala logaritmica e possono visualizzare tutti i dati senza scorrere. Gli assi categorici mostrano l'etichetta di categoria per ogni punto dati e scorreranno se il contenuto non rientra nell'area del tracciato.
L'esempio seguente mostra la personalizzazione di un istogramma. Aggiungere alcune personalizzazioni per acquisire familiarità con le opzioni, quindi esplorare il resto autonomamente.
Personalizzare le etichette dell'asse X
Le etichette dell'asse X vengono visualizzate sotto le colonne del grafico. Al momento, sono grigie, piccoli e difficili da leggere, Si può cambiare.
Nel riquadro Visualizzazioni selezionare Formato (icona del pennello
 ) per mostrare le opzioni di personalizzazione.
) per mostrare le opzioni di personalizzazione.Espandere le opzioni dell'asse X.
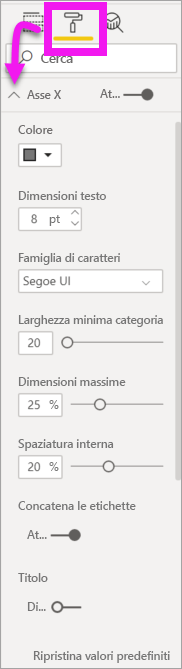
Spostare il dispositivo di scorrimento per Asse X su Attiva.
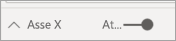
Si potrebbe scegliere di impostare l'asse X su Disattiva se, ad esempio, la visualizzazione è autoesplicativa senza etichette oppure se la pagina del report è piena ed è necessario creare spazio per visualizzare più dati.
Formattare il colore, le dimensioni e il tipo di carattere del testo:
Colore: selezionare nero
Dimensioni testo: immettere 14
Famiglia di caratteri: selezionare Arial Black
Colonne: aprire Spaziatura
Spaziatura interna: immettere 40%
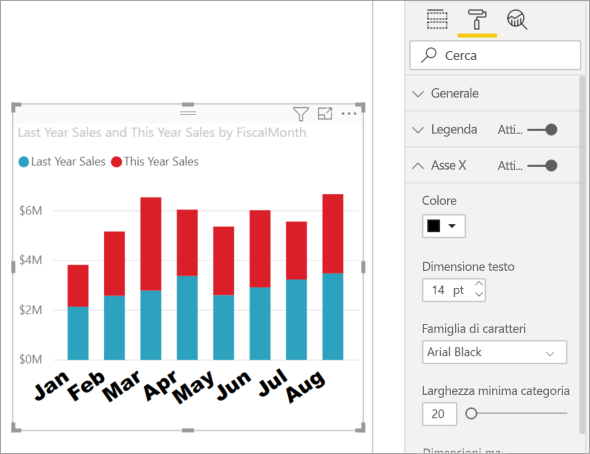
Se il testo dell'asse X visualizzato in diagonale non è di proprio gradimento, Sono disponibili numerose opzioni.
- Impostare le dimensioni del testo su un valore inferiore a 14.
- Ingrandire la visualizzazione.
- Visualizzare un numero minore di colonne e aggiungere una barra di scorrimento aumentando il valore di Larghezza minima categoria.
In questo esempio è stata selezionata la seconda opzione ed è stata ingrandita la visualizzazione trascinando una delle barre di ridimensionamento. Ora il testo di 14 punti rientra nella visualizzazione senza la necessità di mostrarlo in diagonale o con una barra di scorrimento.
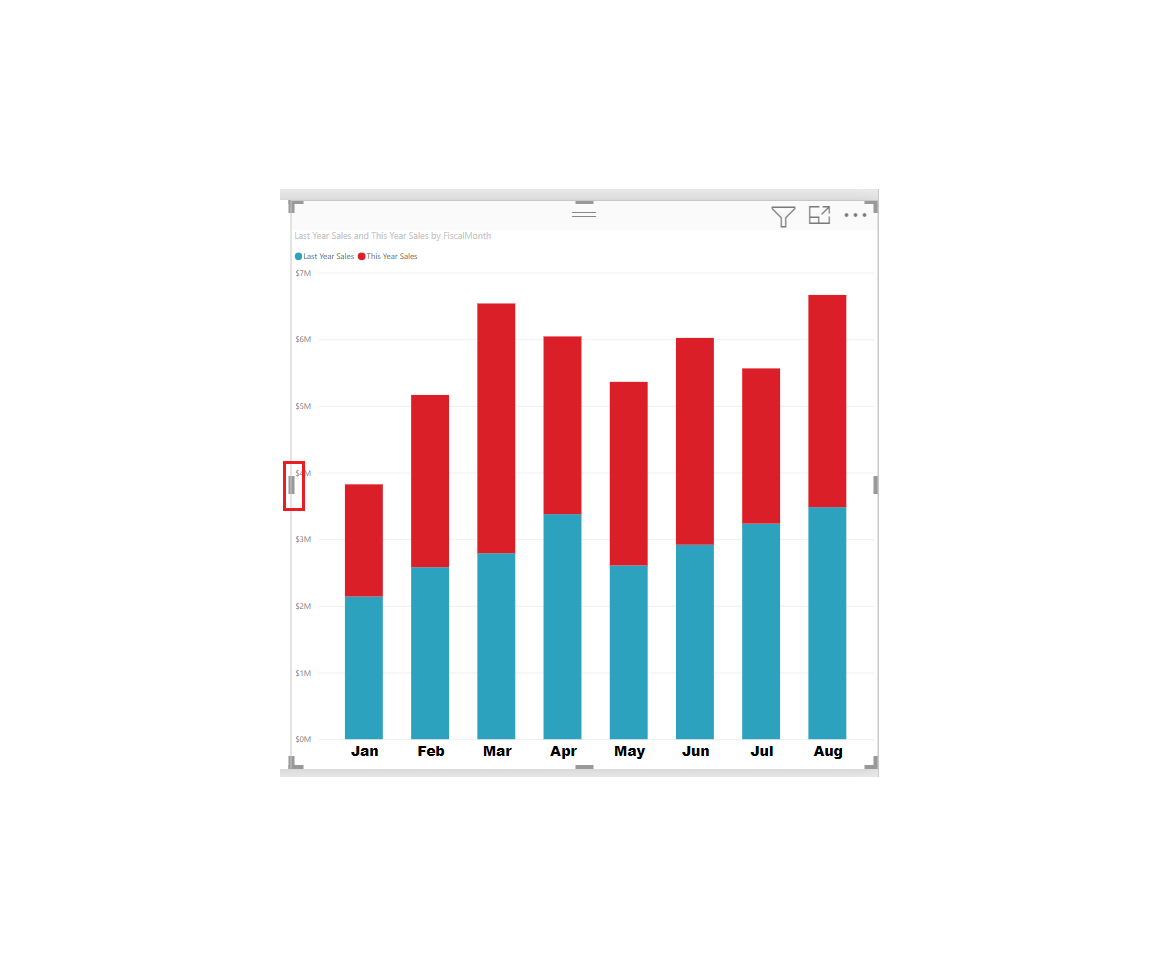
Personalizzare il titolo dell'asse X
Quando è attivato, il titolo dell'asse X viene visualizzato sotto le etichette dell'asse X.
Per iniziare, impostare il titolo dell'asse X su Attiva.

La prima cosa da notare è che la visualizzazione ha ora un titolo predefinito dell'asse X. In questo caso, il titolo è FiscalMonth.
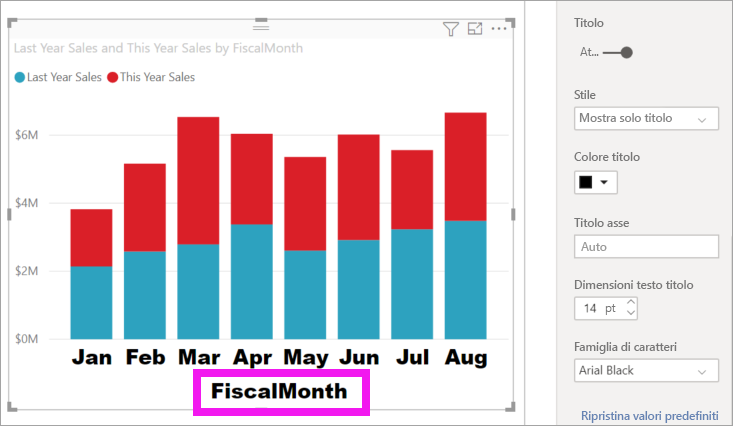
Formattare il colore, le dimensioni e il tipo di carattere del testo del titolo:
Colore titolo: selezionare arancione
Titolo asse: digitare Fiscal Month (con uno spazio)
Dimensioni testo titolo: immettere 18
Dopo aver completato le personalizzazioni, l'istogramma in pila avrà un aspetto simile al seguente:
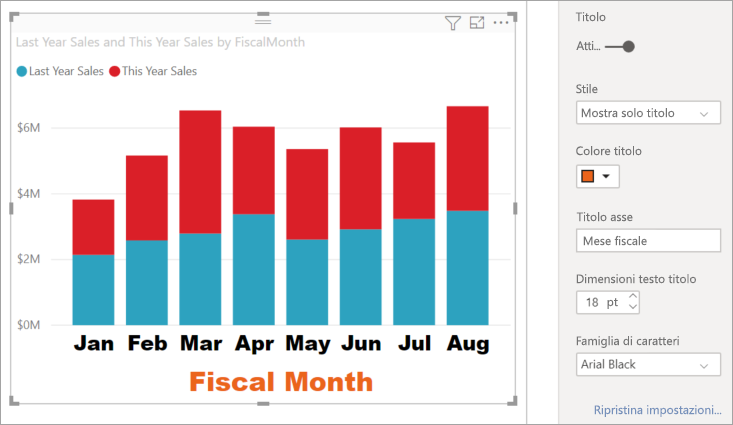
Salvare le modifiche apportate e passare alla sezione successiva. Se dovesse risultare necessario annullare tutte le modifiche, selezionare Ripristina valori predefiniti nella parte inferiore del riquadro di personalizzazione Asse X. Si vedrà ora come personalizzare l'asse Y.
Personalizzare l'asse Y
Per l'asse Y è possibile personalizzare molte funzionalità. È possibile aggiungere e modificare le etichette dati, il titolo e le linea della griglia dell'asse Y. Per i valori, è possibile modificare le unità visualizzate, le posizioni decimali, il punto iniziale e il punto finale. Per le categorie, è possibile modificare la larghezza, le dimensioni e la spaziatura interna di barre, colonne, linee e aree.
Nell'esempio seguente viene proseguita la personalizzazione di un istogramma. Apportare alcune modifiche per acquisire familiarità con le opzioni, quindi esplorare il resto autonomamente.
Personalizzare le etichette dell'asse Y
Per impostazione predefinita, le etichette dell'asse Y vengono visualizzate a sinistra. Al momento, sono grigie, piccoli e difficili da leggere, Si può cambiare.
Espandere le opzioni di Asse Y.

Spostare il dispositivo di scorrimento per Asse Y su Attiva.

Talvolta potrebbe essere preferibile disattivare l'asse Y per visualizzare una maggiore quantità di dati.
Formattare il colore, le dimensioni e il tipo di carattere del testo:
Colore: selezionare nero
Dimensioni testo: immettere 10
Unità visualizzate: selezionare Milioni
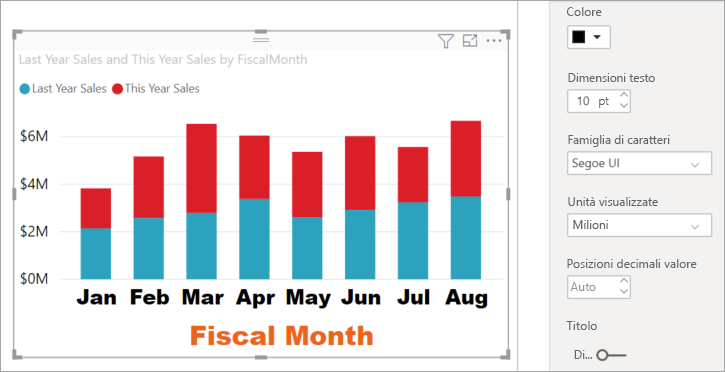
Personalizzare il titolo dell'asse Y
Quando è attivato, il titolo dell'asse Y viene visualizzato accanto alle etichette dell'asse X. Per questa visualizzazione, un titolo dell'asse Y non migliorerà l'aspetto visivo, quindi lasciare Titolo impostato su Disattiva. I titoli dell'asse Y verranno aggiunti a un oggetto visivo a doppio asse più avanti in questa esercitazione.
Personalizzare le linea della griglia
È ora possibile evidenziare le linee della griglia modificando il colore e aumentando lo spessore del tratto:
Espandere la scheda Griglia: selezionare Orizzontale
Colore: selezionare arancione
Larghezza: immettere 2
Dopo tutte queste personalizzazioni, l'aspetto dell'istogramma dovrebbe essere simile al seguente:
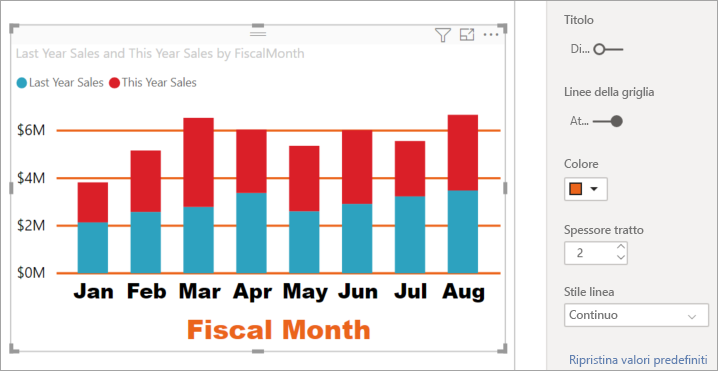
Personalizzazione di visualizzazioni con due assi Y
Alcune visualizzazioni possono beneficiare dalla presenza di due assi Y. I grafici combinati rappresentano un esempio valido. Prima di formattare i due assi Y, creare un grafico combinato che confronta le tendenze per le vendite e il margine lordo.
Creare un grafico con due assi Y
Selezionare l'istogramma e cambiarlo in Grafico a linee e istogramma a colonne in pila. Questo tipo di oggetto visivo supporta un solo valore del grafico a linee e più valori di colonna in pila.
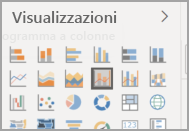
Trascinare Sales>Gross Margin Last Year % dal riquadro Campi al bucket Valori riga.
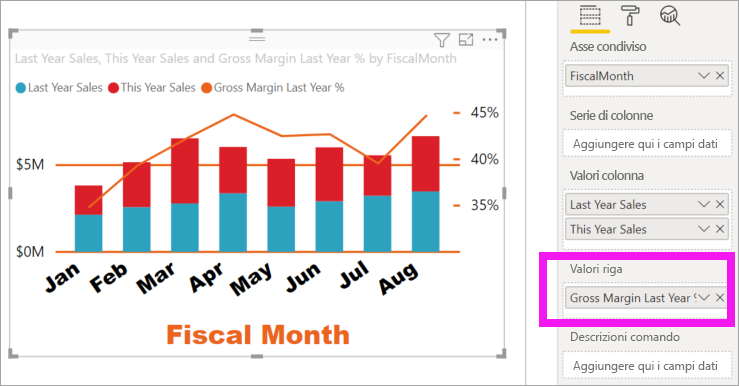
Riformattare la visualizzazione per rimuovere le etichette dell'asse X in diagonale.
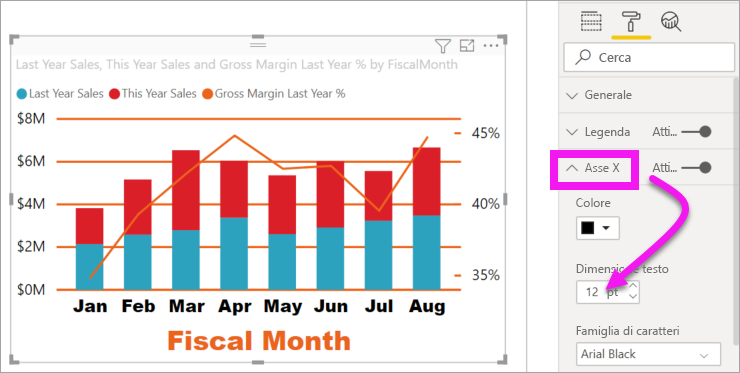
Power BI crea due assi Y consentendo di ridimensionare separatamente i valori. L'asse di sinistra misura le vendite in dollari, mentre quello di destra misura la percentuale del margine lordo.
Formattare il secondo asse Y
Poiché all'inizio la visualizzazione includeva un unico asse Y formattato, Power BI ha creato il secondo asse Y usando le stesse impostazioni. Ma è possibile cambiarle.
Nel riquadro Visualizzazioni selezionare l'icona del pennello per visualizzare le opzioni di formattazione.
Espandere le opzioni dell'asse Y secondario.
Verificare che sia impostata su Attiva. L'asse Y secondario rappresenta il grafico a linee.
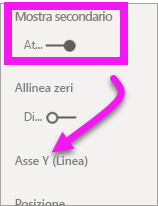
(Facoltativo) Personalizzare il colore del carattere, le dimensioni e le unità visualizzate per i due assi. Se si cambia Posizione per l'asse delle colonne o l'asse di riga, le due assi si scambiano di posto.
Aggiungere titoli a entrambi gli assi
Con una visualizzazione così complessa, può risultare utile aggiungere titoli agli assi. I titoli consentono ai colleghi di comprendere il senso della visualizzazione.
Impostare Titolo su Sì per Asse Y (colonna) e Asse Y (riga).
Impostare Stile su Mostra solo titolo per entrambi gli assi.
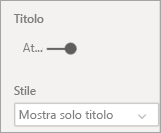
Il grafico combinato mostra ora due assi, entrambi con titoli.
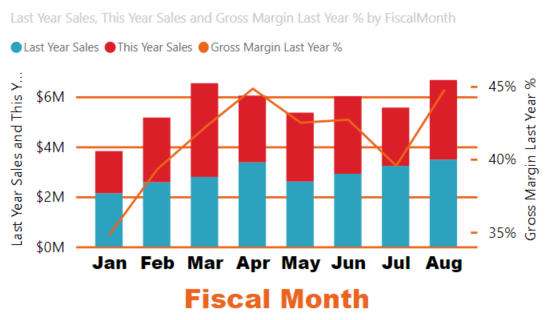
Formattare i titoli. In questo esempio uno dei titoli è stato abbreviato e sono state ridotte le dimensioni dei caratteri di entrambi.
- Dimensioni del carattere: 9
- Il Titolo asse per il primo asse Y (istogramma) è stato abbreviato: Sales last year & this year.
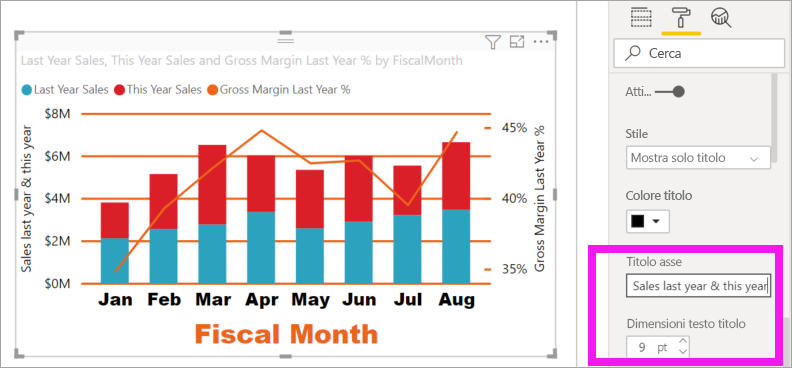
Per altre informazioni, vedere Suggerimenti e consigli per la formattazione dei colori in Power BI e Personalizzare i titoli, le legende e gli sfondi delle visualizzazioni.
Invertire l'asse y
Per i grafici a linee, barre, aree, combinati e istogrammi, è possibile invertire l'asse y, inserendo valori positivi verso il basso e i valori negativi verso l'alto.
Selezionare l'oggetto visivo. Nel riquadro Formato espandere la sezione Asse Y ed espandere la sezioneIntervallo. Scorrere Inverti intervallo su On.
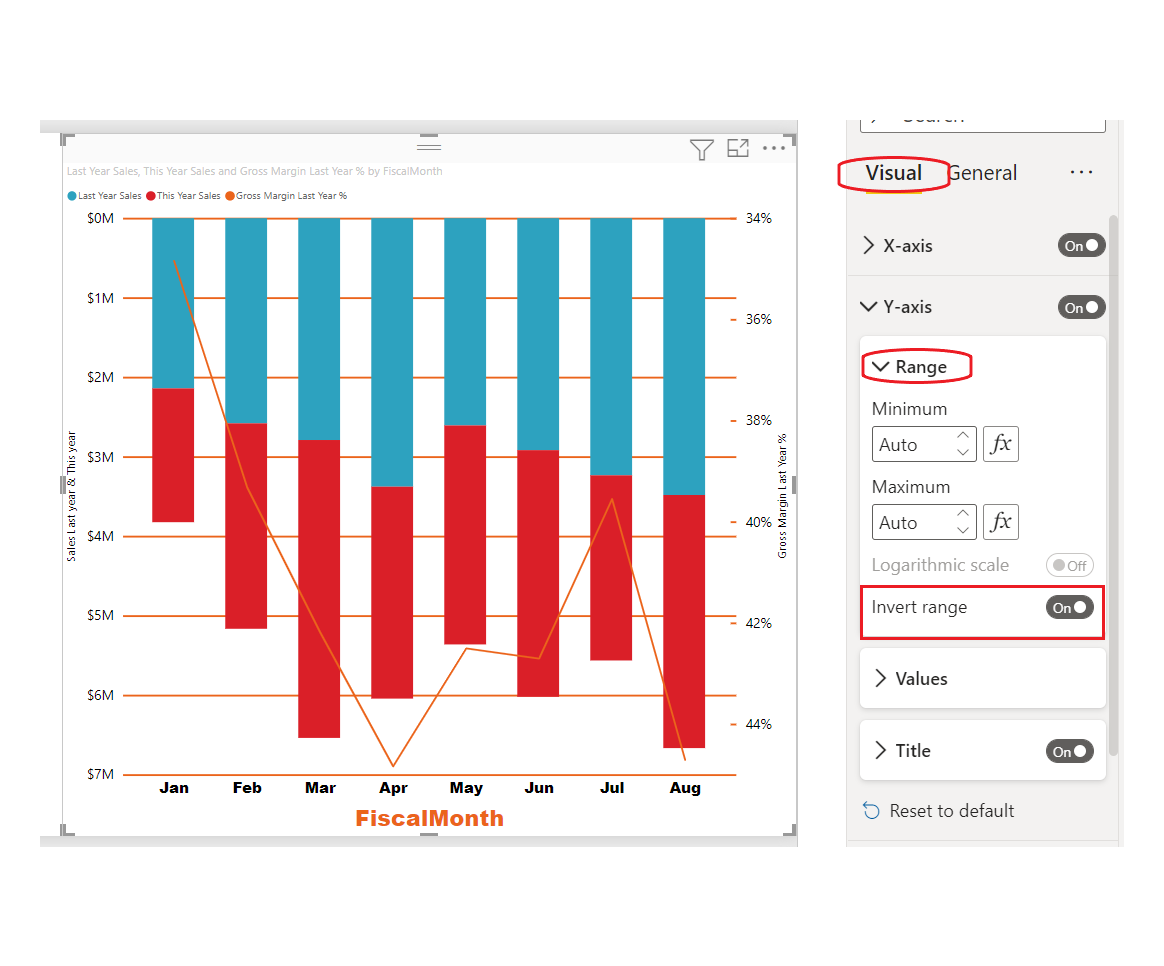
Considerazioni e limitazioni
- Per i segni di graduazione continui sull'asse, non è possibile controllare la stringa di formato. Power BI sceglie l'intervallo di graduazione migliore in base all'intervallo di dati e crea una stringa di formato minima per questo intervallo di unità per conservare lo spazio. I valori di data verranno localizzati in base alle impostazioni locali del sistema o del browser.
Contenuto correlato
Altre domande? Contattare la community di Power BI