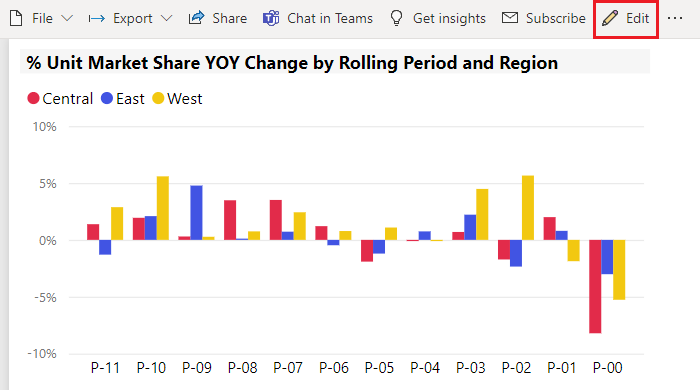Suggerimenti e consigli per la formattazione nei report
SI APPLICA A: Power BI Desktop
Servizio Power BI
In Power BI sono disponibili vari modi per personalizzare i report. Questo articolo presenta una raccolta di suggerimenti utili per fare in modo che le visualizzazioni di Power BI siano più accattivanti, interessanti e personalizzate in base alle proprie esigenze.
Sono forniti i suggerimenti seguenti. Se si hanno suggerimenti Grande. aggiuntivi, è possibile inviarli.
- Applicare un tema all'intero report
- Cambiare il colore di un unico punto dati
- Formattazione condizionale
- Basare i colori di un grafico su un valore numerico
- Basare i colori dei punti dati su un valore di campo
- Personalizzare i colori usati nella scala dei colori
- Usare scale dei colori divergenti
- Aggiungere il colore alle righe della tabella
- Come annullare un'operazione in Power BI
Per apportare modifiche, è necessario avere le autorizzazioni di modifica per il report.
Aprire un report in visualizzazione Report.
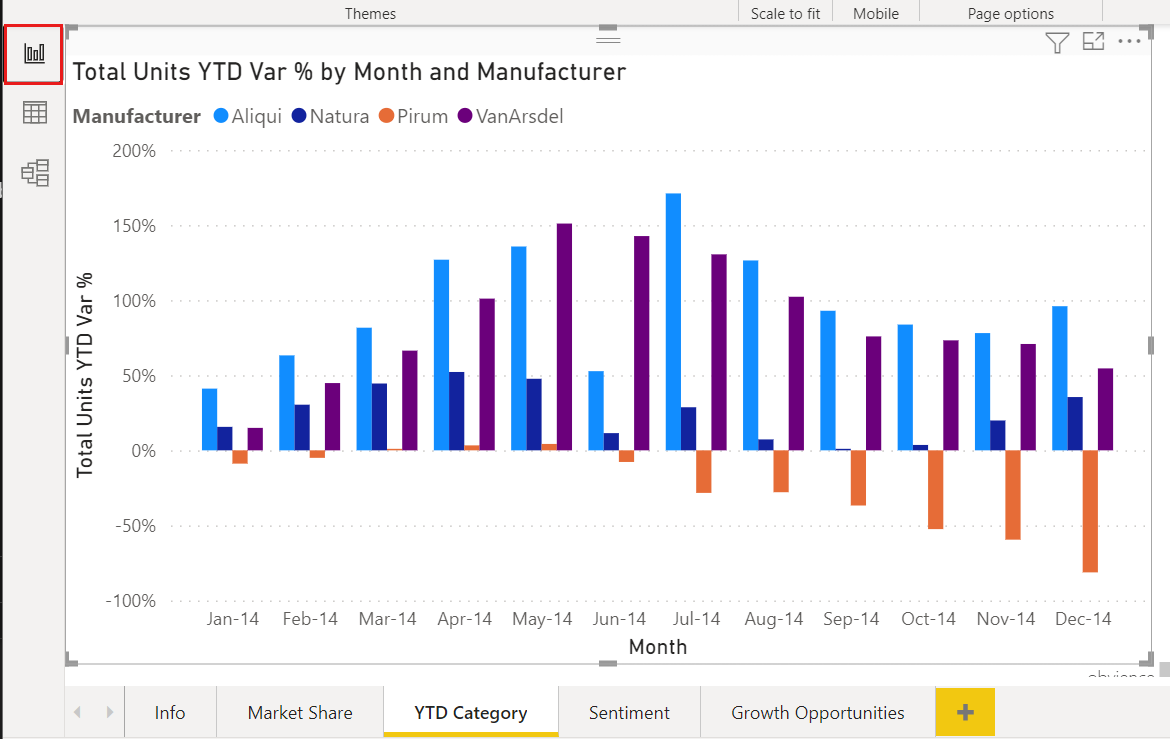
Quando vengono visualizzati i riquadri Filtri e Visualizzazioni a destra del canvas del report, è possibile iniziare a personalizzare. Se i riquadri non vengono visualizzati, selezionare le frecce in alto a destra per aprirli.

Applicare un tema
In Power BI Desktop è possibile applicare modifiche di progettazione all'intero report. Con i temi è possibile usare i colori aziendali, cambiare i set di icone o applicare la nuova formattazione visiva predefinita. Quando si applica un tema del report, tutti gli oggetti visivi del report usano i colori e la formattazione del tema selezionato. Per altre informazioni, vedere Usare i temi dei report.
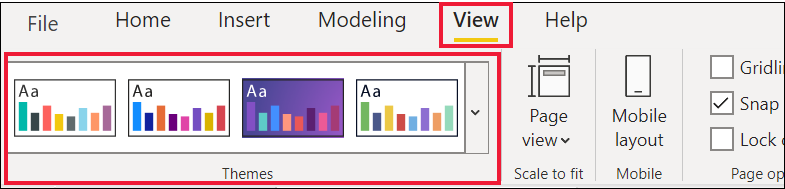
In questo caso, al report viene applicato il tema Innovazione.
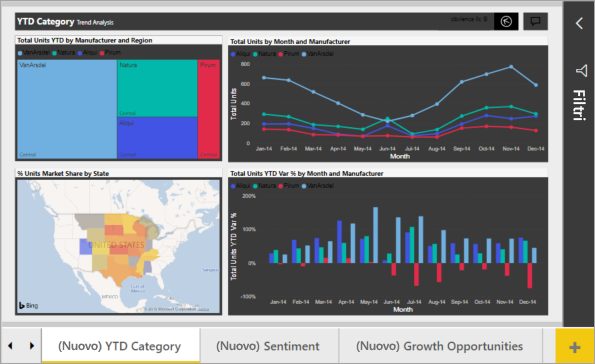
I temi dei report non sono disponibili nel servizio Power BI.
Cambiare il colore di un unico punto dati
In alcuni casi è utile evidenziare un particolare punto dati, ad esempio la cifra delle vendite per il lancio di un nuovo prodotto o l'aumento dei punteggi di qualità dopo il lancio di un nuovo programma. Con Power BI è possibile evidenziare un particolare punto dati modificandone il colore.
La visualizzazione seguente classifica le unità vendute in base al segmento di prodotto.
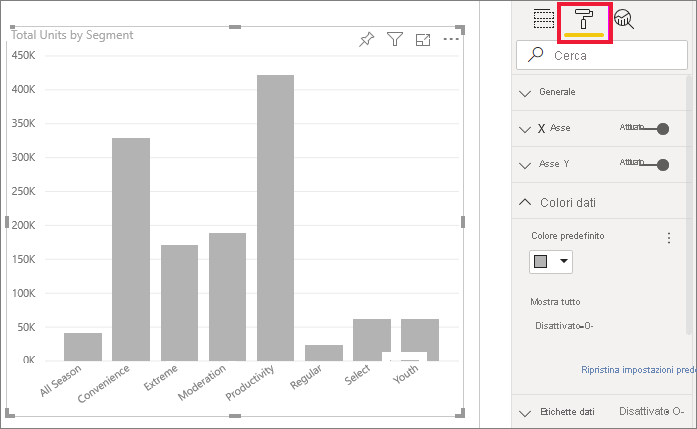
Si supponga di voler mettere in evidenza il segmento Extreme per mostrare le ottime prestazioni di questo nuovo segmento, usando il colore. Di seguito sono riportati i passaggi necessari:
Per ogni tipo di oggetto visivo sono disponibili molte opzioni di colore. È possibile colorare testo, griglie, sfondi e altro ancora. E il percorso dell'opzione Colore desiderata potrebbe non essere uguale per tutti gli oggetti visivi. Per questo motivo, selezionare l'oggetto visivo e quindi usare la barra di ricerca per trovare la funzionalità del grafico da colorare. Per un istogramma, cercare Colonna. L'opzione del colore desiderata si trova nella scheda Colonne.
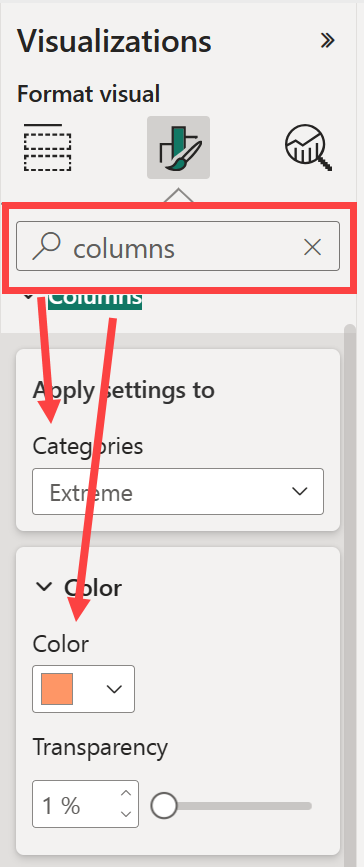
Nell'elenco a discesa Categorie selezionare Tutte per impostare lo stesso colore per tutte le colonne. Per cambiare il colore della colonna Extreme, selezionare Extreme nell'elenco a discesa Categorie e il nuovo colore dalla scheda Colore.

Una volta selezionato, il punto dati Extreme viene visualizzato con una gradevole tonalità di arancione e risalta molto bene.
Se si prevede di aggiungere nuove colonne al grafico e si vuole mantenere la stessa combinazione colori, assicurarsi di impostare Colore predefinito su blu.
Anche se si cambia tipo di visualizzazione e in seguito si ripristina quella corrente, Power BI ricorda la selezione e mantiene il colore arancione per Extreme.
Cambiare il colore di tutti i punti dati
È possibile modificare il colore di un punto dati per uno, alcuni o tutti gli elementi dati nella visualizzazione. Potrebbe essere utile usare i colori aziendali giallo, verde e blu per un oggetto visivo.

Si può anche scegliere di impostare un colore diverso per ogni categoria.
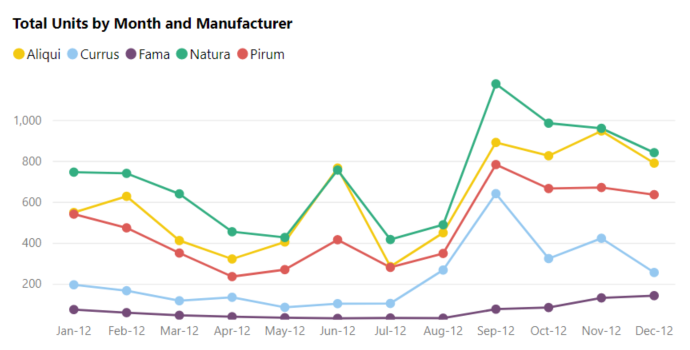
Si noti che i colori della legenda corrispondono ai colori dei dati. I colori della legenda non vengono impostati separatamente, ma ereditano quelli impostati per Colori dati.
Nota
In alcune circostanze Power BI cambierà i colori della legenda e dei dati. Un esempio è quando l'oggetto visivo viene creato usando dati di streaming, inizia un nuovo mese e viene introdotta una nuova categoria nell'oggetto visivo. Si supponga di aver impostato i colori dei dati per tutte e cinque le categorie nel grafico a linee e che il 13 gennaio entri sul mercato un altro produttore. Poiché non è stato impostato un colore dei dati per il nuovo produttore, è possibile che Power BI abbia cambiato i colori dei dati per i cinque produttori originali. Quando viene introdotta una nuova categoria, potrebbe essere necessario riassegnare i colori dei dati alle categorie nuove ed esistenti usando il riquadro Formattazione > Colori dati.
Con i colori è possibile ottenere molti effetti diversi. Nella prossima sezione è illustrata la formattazione condizionale.
Aggiungere formattazione condizionale per gli oggetti visivi
Le visualizzazioni spesso si avvalgono dell'impostazione dinamica dei colori in base al valore numerico di un campo. È possibile presentare un valore diverso per le dimensioni di una barra e mostrare due valori in un singolo grafico. Oppure è possibile evidenziare i punti dati al di sopra (o al di sotto) di un determinato valore, magari per mettere in luce aree con redditività bassa.
La sezione seguente illustra vari modi per basare il colore su un valore numerico.
Basare i colori dei punti dati su un valore
Per modificare il colore basato su un valore, selezionare una visualizzazione per attivarla. Aprire il riquadro Formato selezionando l'icona del pennello e quindi cercare la scheda Colori. Poiché nell'esempio viene usato un istogramma, scorrere verso il basso fino a Colonne. Accanto a Predefinito selezionare l'icona fx.
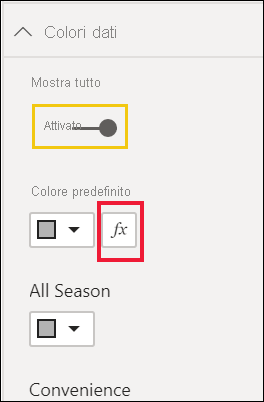
Nella finestra di dialogo Colore predefinito scegliere gli elenchi a discesa per identificare i campi da usare per la formattazione condizionale. In questo esempio si applica una sfumatura e si seleziona il campo Conteggio del prodotto. Si seleziona quindi il blu chiaro per Valore minimo e il blu scuro per Valore massimo.
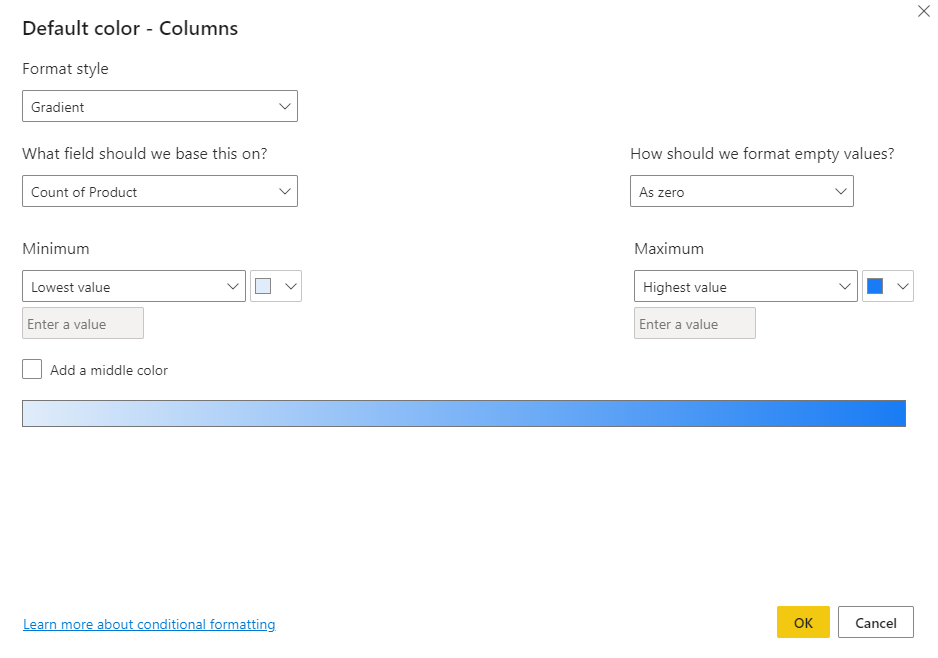

È anche possibile formattare il colore dell'oggetto visivo usando un campo che non fa parte di tale oggetto visivo. Nell'immagine seguente viene usato % Units Market Share SPLY.
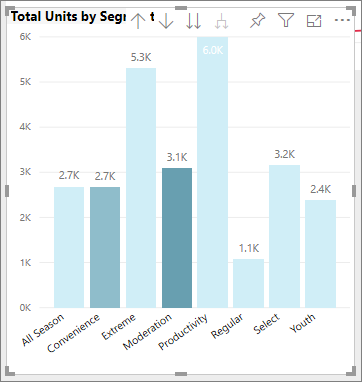
Come si può notare, sono state vendute più unità di Productivity, Convenience ed Extreme (le relative colonne sono più alte). Tuttavia, Moderation ha un valore più elevato di % Units Market Share SPLY (la relativa colonna ha una saturazione del colore maggiore).
Personalizzare i colori usati nella scala dei colori
È anche possibile modificare l'associazione tra i valori e questi colori. Nell'immagine seguente i colori per Minimo e Massimo sono impostati rispettivamente su arancione e verde.
In questa prima immagine si noti che le barre del grafico riflettono la sfumatura mostrata nella barra. Il valore più alto è verde, il più basso è rosso e ogni barra intermedia ha un colore con una sfumatura dello spettro tra verde e rosso.
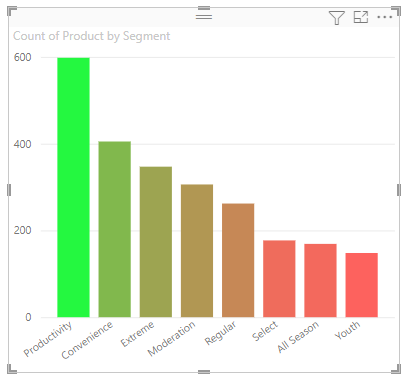
A questo punto, vediamo cosa succede se si specificano valori numerici nelle caselle Minimo e Massimo. Selezionare Personalizzato nelle caselle a discesa sia per Minimo che per Massimo e impostare Minimo su 250 e Massimo su 600.
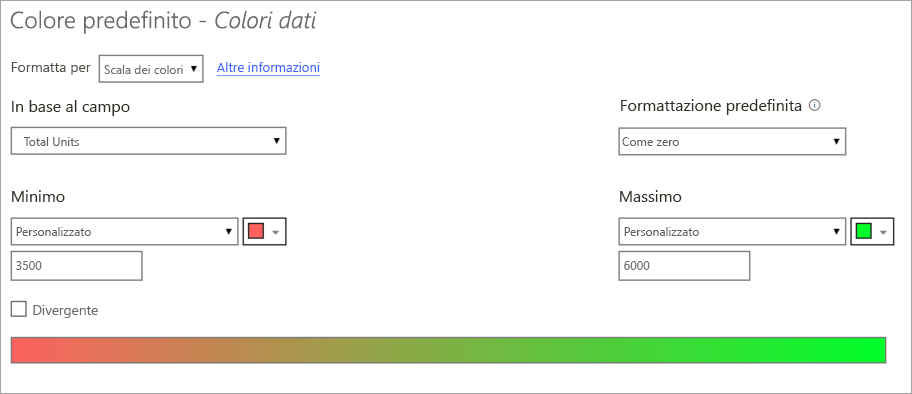
Impostando questi valori, la sfumatura non viene più applicata ai valori inferiori a Minimo o superiori a Massimo nel grafico. Tutte le barre con un valore superiore a Massimo vengono colorate in verde e quelle con un valore inferiore a Minimo in rosso.
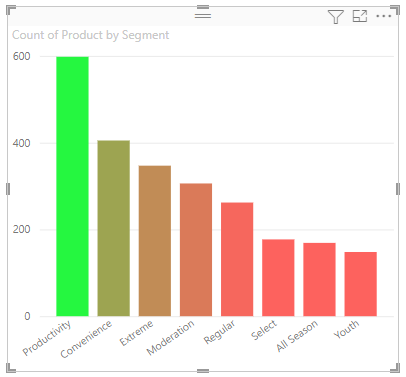
Usare scale dei colori divergenti
A volte i dati possono avere una scala naturalmente divergente. Ad esempio, un intervallo di temperature ha un centro naturale al punto di congelamento e un punteggio di redditività ha un punto medio (zero) naturale.
Per usare scale di colori divergenti, selezionare la casella di controllo Aggiungi un colore intermedio. Viene visualizzato un altro selettore di colori denominato Al centro.
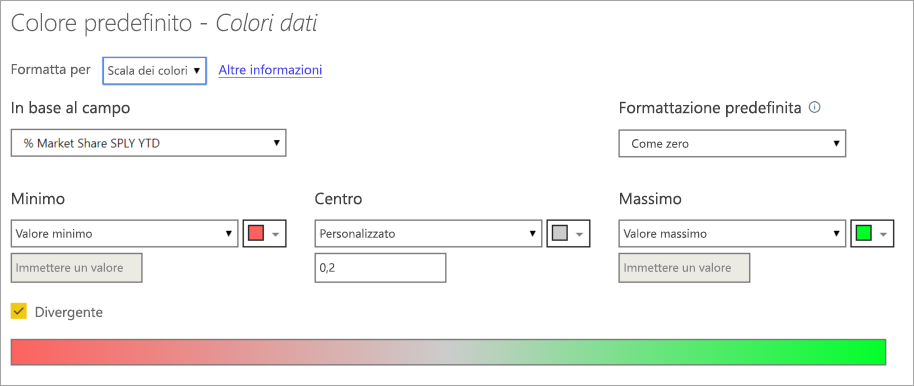
Quando l'opzione Aggiungi un colore intermedio è selezionata, è possibile impostare separatamente i colori per Minimo, Massimo e Al centro. Nell'immagine seguente le barre con valori vicini al centro dell'intervallo sono ora di colore giallo.
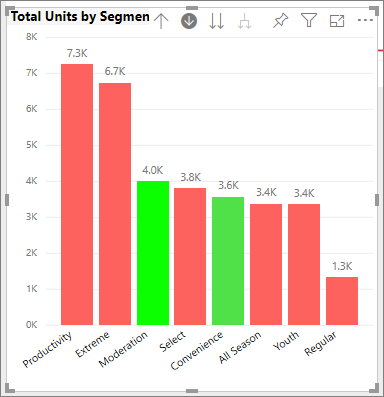
Aggiungere il colore alle righe della tabella
Le tabelle e le matrici offrono molte opzioni per la formattazione dei colori.
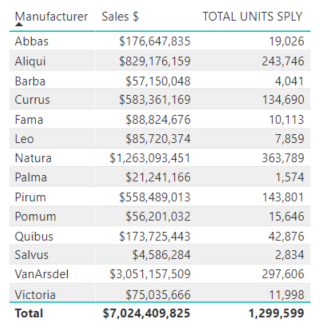
Uno dei modi più rapidi per applicare il colore a una tabella o a una matrice consiste nell'aprire il riquadro Formato e selezionare Set di impostazioni di stile. In questo caso si seleziona Righe lampeggianti con intestazione in grassetto.
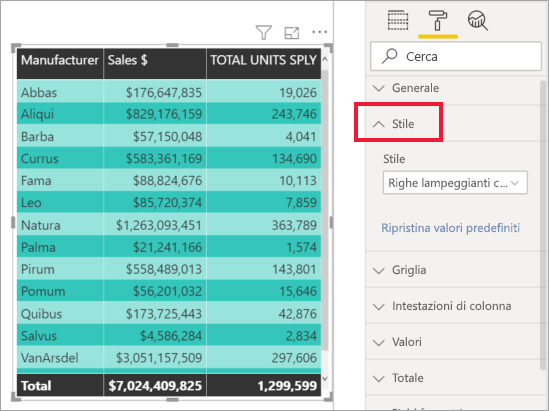
Sperimentare altre opzioni di formattazione dei colori. In questa immagine è stato cambiato il colore di sfondo in Intestazioni di colonna e sono stati cambiate sia le impostazioni di Colore di sfondo che di Colore di sfondo alternativo per Valori (righe).
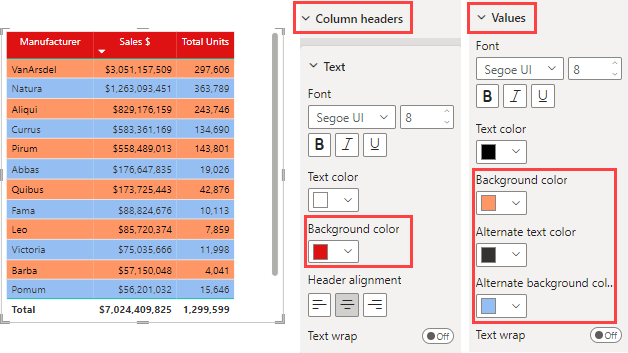
Annullare le azioni in Power BI
Come molti altri servizi e software Microsoft, Power BI consente di annullare rapidamente l'ultimo comando. Si supponga ad esempio di modificare il colore di un punto dati o di una serie di punti dati e che il colore rappresentato nella visualizzazione non sia di proprio gradimento. Si vorrebbe ripristinare il colore precedente ma non si ricorda esattamente quale fosse.
Per annullare l'ultima azione o le ultime azioni è sufficiente premere CTRL+Z.
Per rimuovere tutte le modifiche apportate in una scheda Formattazione, selezionare Ripristina valori predefiniti.
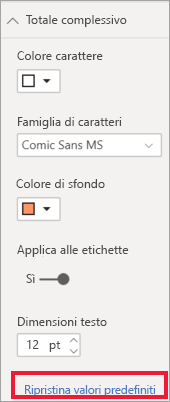
Inviaci il tuo feedback
Se si hanno suggerimenti da condividere, è possibile inviarli. aggiuntivi, è possibile inviarli.