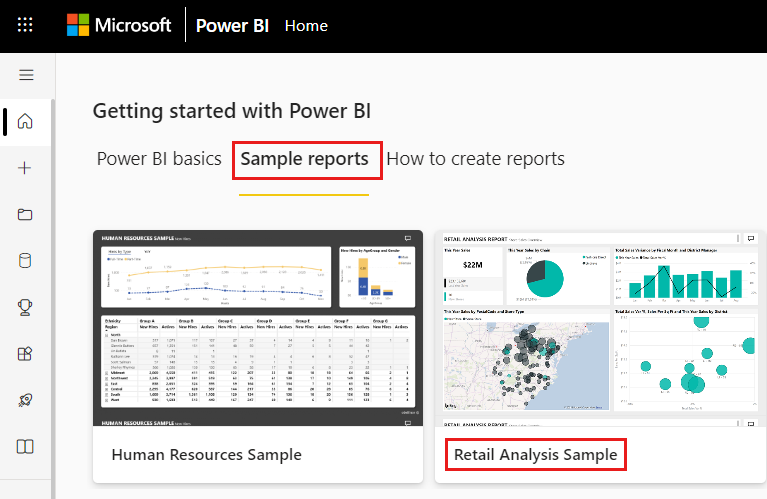Creare e usare grafici combinati in Power BI
SI APPLICA A: Power BI Desktop
Servizio Power BI
Un grafico combinato in Power BI è una singola visualizzazione che combina un grafico a linee e un istogramma. La combinazione dei due grafici in uno permette di confrontare i dati in modo più rapido.
I grafici combinati possono avere uno o due assi Y.
Quando usare un grafico combinato
I grafici combinati rappresentano un'ottima scelta nelle seguenti situazioni:
- quando si ha un grafico a linee e un istogramma con lo stesso asse X.
- per confrontare più misure con intervalli di valori diversi.
- per illustrare la correlazione tra due misure in una visualizzazione.
- Per verificare se una misura incontra la destinazione definita da un'altra misura
- per risparmiare spazio nell'area di disegno.
Come creare un grafico combinato
Nota
Per condividere il report con un collega di Power BI, è necessario che entrambi gli utenti abbiano licenze di Power BI Pro individuali o che il report venga salvato nella capacità Premium.
Per seguire la procedura, usare il file PBIX dell'esempio di analisi delle vendite al dettaglio.
Nella sezione in alto a sinistra della barra dei menu selezionare File>Apri report.
Trovare la copia del file PBIX dell'esempio di analisi delle vendite al dettaglio.
Aprire il file PBIX dell'esempio di analisi delle vendite al dettaglio in visualizzazione report.

Selezionare
 per aggiungere una nuova pagina.
per aggiungere una nuova pagina.
Creare un grafico combinato semplice ad asse singolo
Iniziare in una pagina di report vuota e creare un istogramma che visualizzi le vendite dell'anno e il margine lordo per mese.
a. Nel riquadro Campi selezionare Sales>This Year Sales>Value.
b. Selezionare Sales>Gross Margin This Year e trascinarlo nell'asse Y.
c. Selezionare Time>FiscalMonth e trascinarlo nell'asse X.
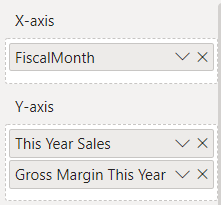
La nuova visualizzazione è simile a questa.
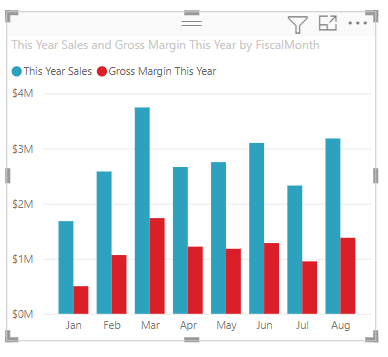
Nell'angolo superiore destro dell'oggetto visivo selezionare i puntini di sospensione (...) per Altre opzioni e selezionare Ordina asse>FiscalMonth.
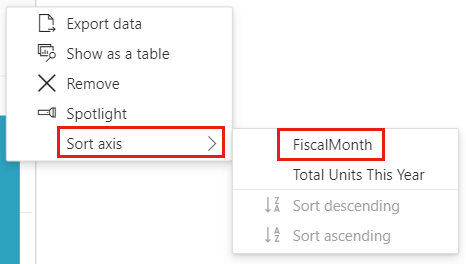
Selezionare di nuovo i puntini di sospensione e scegliere Ordina asse>Ordinamento crescente.
Convertire l'istogramma in un grafico combinato. Sono disponibili due grafici combinati: Grafico a linee e istogramma a colonne in pila e Grafico a linee e istogramma a colonne raggruppate. Con l'istogramma selezionato, nel riquadro Visualizzazioni selezionare Grafico a linee e istogramma a colonne raggruppate.
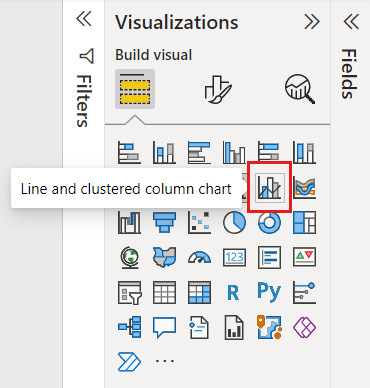
Dal riquadro Campi trascinare Sales>Last Year Sales nel bucket Asse y (linea).
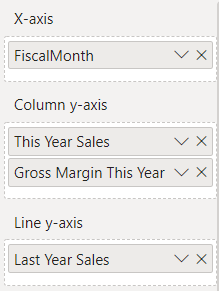
Il grafico combinato dovrebbe essere simile al seguente:
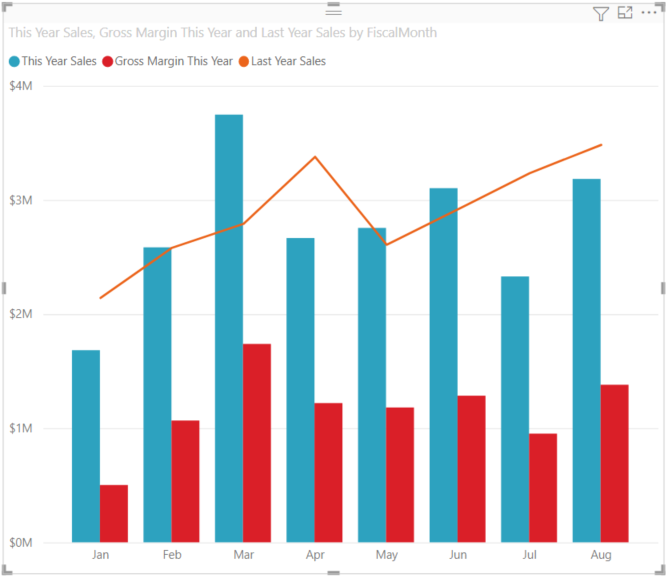
Creare un grafico combinato con due assi
In questa attività, si confrontano margine lordo e vendite.
Creare un nuovo grafico a linee che tiene traccia di Gross Margin Last Year % per FiscalMonth.
Selezionare i puntini di sospensione per ordinarlo in base FiscalMonth, quindi selezionare di nuovo i puntini di sospensione e scegliere Ordina asse>Ordinamento crescente.
La % di margine lordo nel mese di gennaio ammontava al 35%, in aprile al 45%, per poi diminuire nel mese di luglio e aumentare nuovamente in agosto. Si vedrà un modello simile per le vendite dell’anno scorso e di quest'anno?
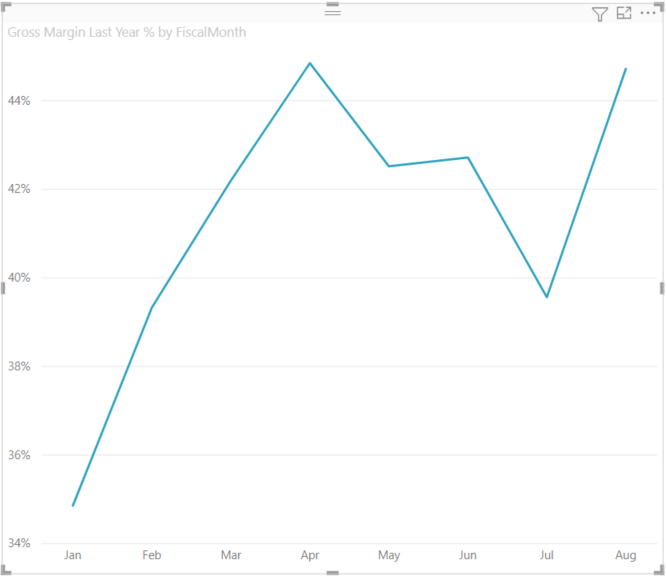
Aggiungere This Year Sales>Valore e Last Year Sales al grafico a linee. La scala usata per Gross Margin Last Year % è notevolmente ridotta rispetto a quella di Sales, di conseguenza risulta difficile confrontarle.
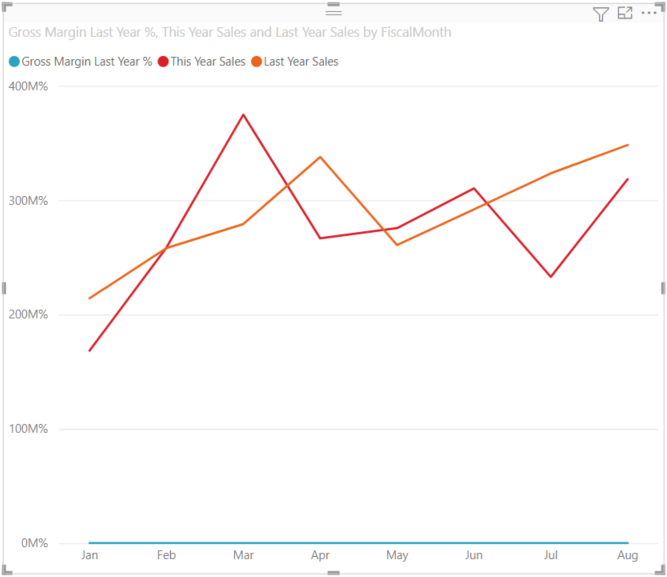
Per facilitare la lettura e l'interpretazione dell'oggetto visivo, convertire il grafico a linee in un grafico a linee e istogramma in pila.
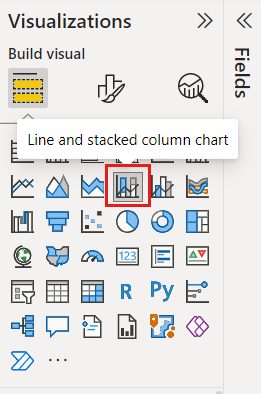
Trascinare Gross Margin Last Year % da Asse y (colonna) in Asse y (linea).
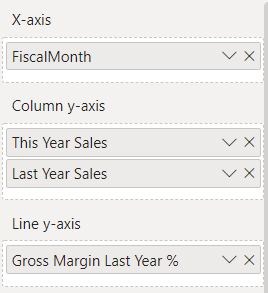
Power BI crea due assi, consentendo in tal modo di ridimensionare i modelli semantici in modo diverso: quello di sinistra misura i dollari in vendite, mentre quello di destra la percentuale. La risposta alla domanda è che effettivamente si vede un modello simile.
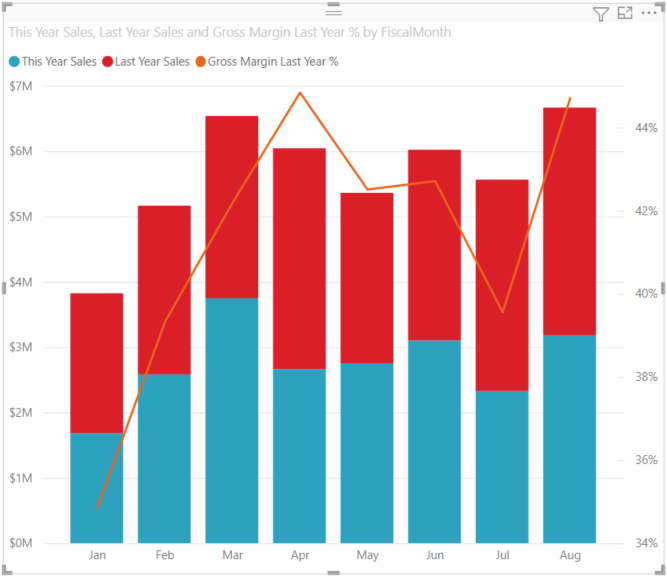
Aggiungere titoli agli assi
Selezionare l'icona del pennello
 per aprire il riquadro Formattazione.
per aprire il riquadro Formattazione.Impostare l'asse Y su On, quindi selezionare la freccia giù per espandere le opzioni dell'asse Y.
Impostare Asse Y>Valori>Unità visualizzate su Milioni.
Impostare Asse Y>Titolo su On, quindi impostare Stile su Mostra solo titolo
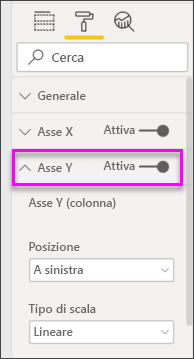
Impostare Asse Y secondario su On per visualizzare le opzioni per la formattazione della parte di grafico a linee del grafico combinato.
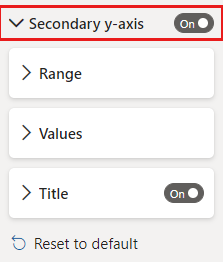
In Asse y secondario impostare Titolo su On.
Il grafico combinato ora visualizzerà due assi, entrambi con un titolo.
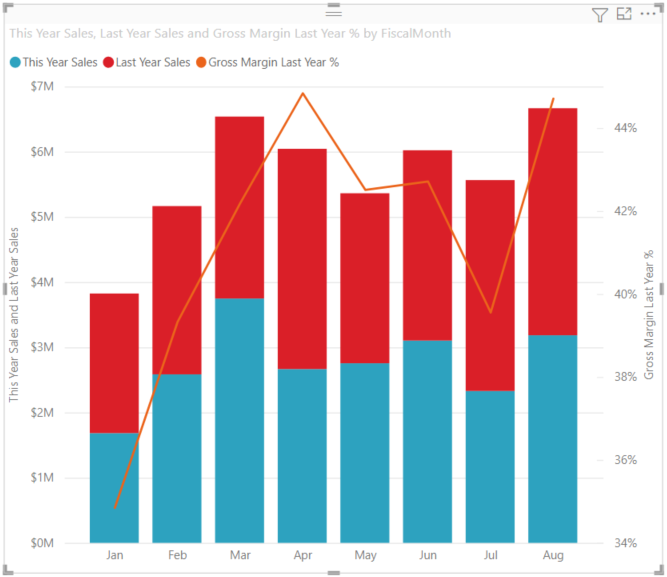
È facoltativamente possibile modificare il tipo di carattere, le dimensioni e il colore del testo e configurare altre opzioni di formattazione per migliorare la visualizzazione e la leggibilità del grafico.
Da qui è possibile:
- Aggiungere il grafico combinato come riquadro del dashboard.
- Salva il report.
- Rendere il report più accessibile agli utenti con particolari esigenze.
Evidenziazione incrociata e filtro incrociato
Evidenziando una colonna o una linea in un grafico combinato vengono applicati l'evidenziazione incrociata e il filtro incrociato nelle altre visualizzazioni nella pagina del report e viceversa. Usare le interazioni visive per modificare questo comportamento predefinito.
Considerazioni e limitazioni
- L'asse y secondario (valori di linea) viene mostrato o nascosto automaticamente per impostazione predefinita se il relativo intervallo di dati si sovrappone sufficientemente all'asse y primario (valori di colonna). Per forzare l'opzione per mostrare o nascondere l'asse y secondario, attivare o disattivare l'interruttore di primo livello su "On" o "Off" sulla scheda di formattazione "Asse y secondario" per eseguire l'override di questo comportamento automatico.
- Le etichette dati possono essere visualizzate o meno, a seconda delle dimensioni del grafico combinato. Se le etichette dati non vengono visualizzate, ridimensionare il grafico combinato.