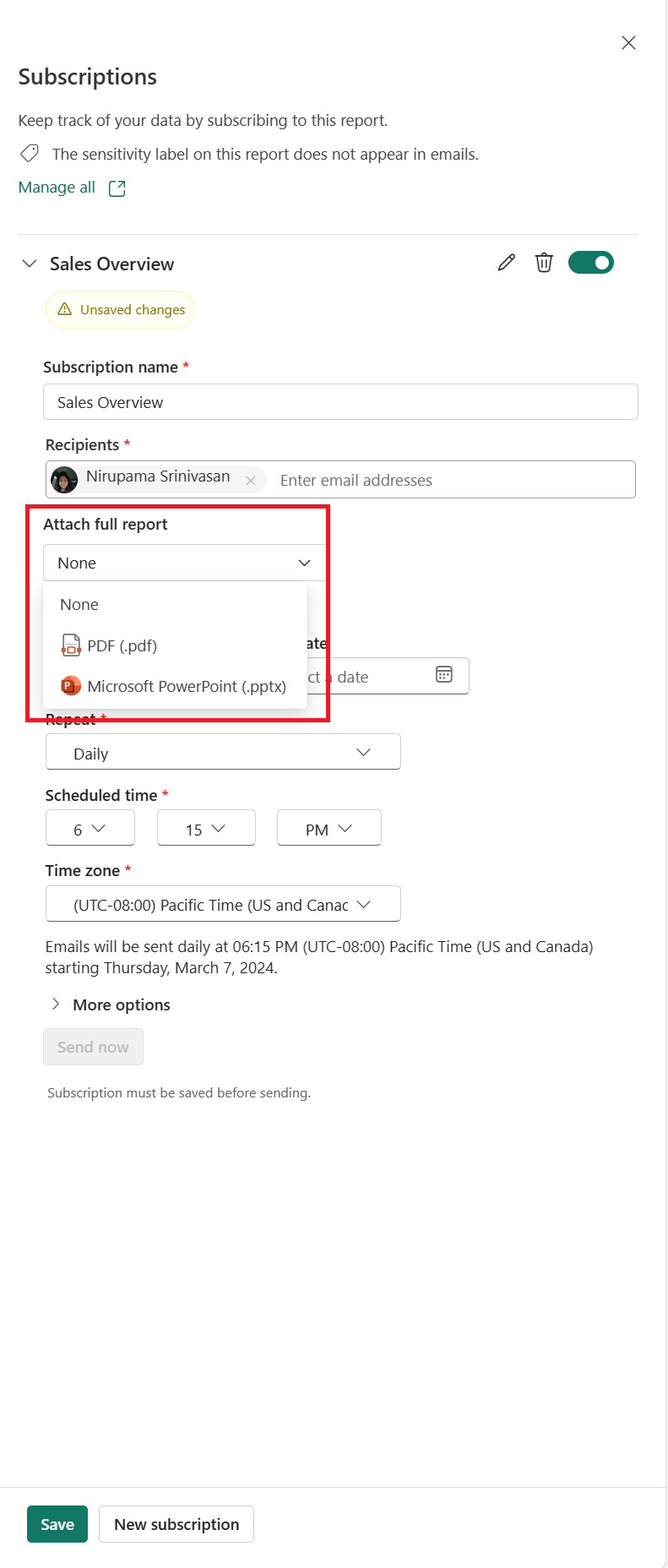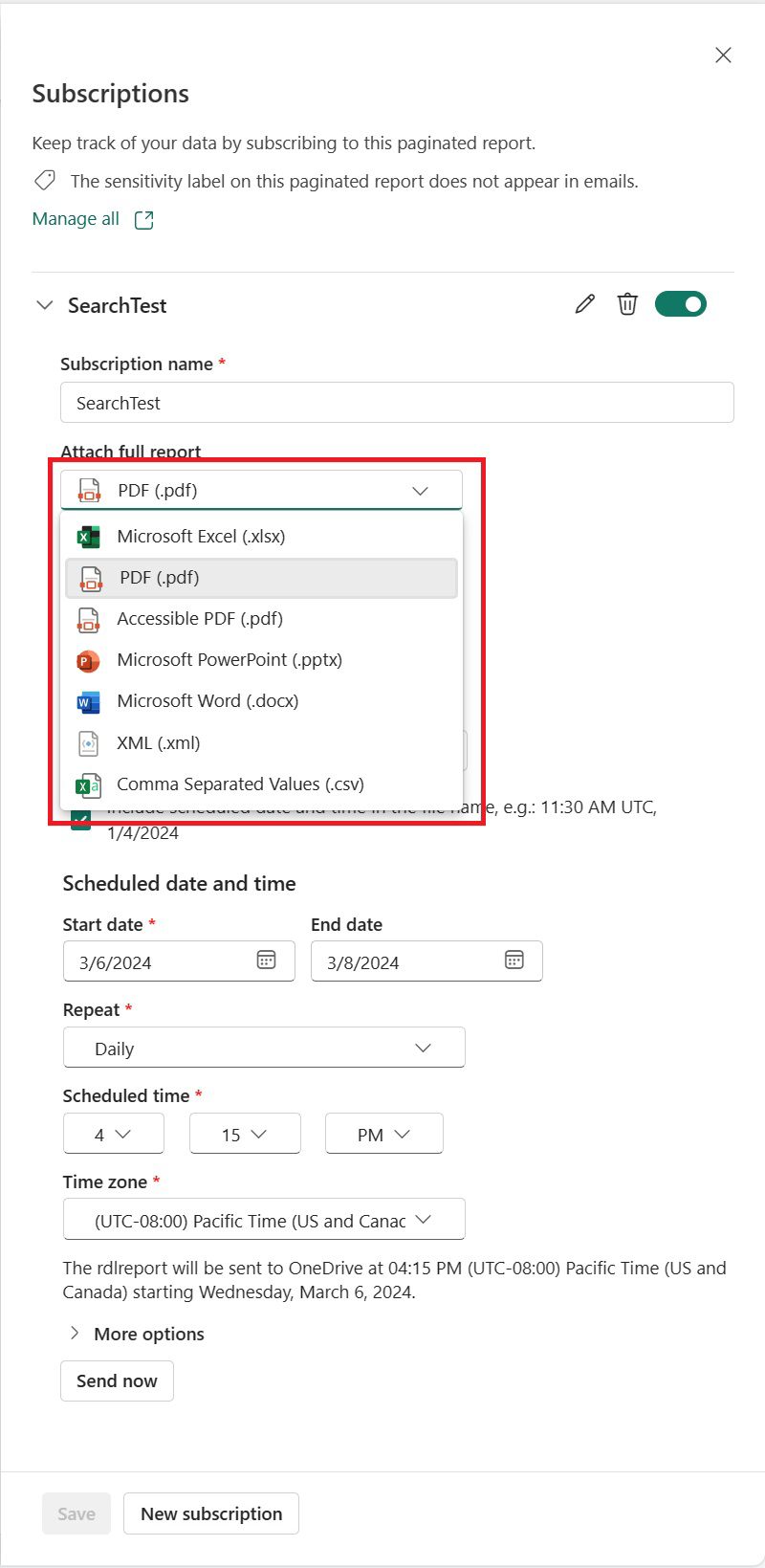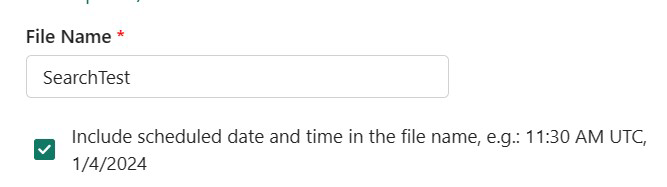Inviare sottoscrizioni di report di grandi dimensioni a OneDrive SharePoint
SI APPLICA A: Power BI Report Builder
Servizio Power BI
Power BI Desktop
È possibile inviare tutti i report di grandi dimensioni, sia Power BI (con estensione pbix) che report impaginati, a OneDrive SharePoint.
Sottoscrivere Power BI e report impaginati per recapitarli a OneDrive SharePoint. Il report completo viene recapitato al percorso di OneDrive SharePoint che è possibile selezionare quando si configura la sottoscrizione.
Requisiti
I requisiti si applicano agli utenti dell'organizzazione. Per creare una sottoscrizione, è necessario:
- Autorizzazioni per accedere al report.
- Accesso a un'area di lavoro supportata da uan capacità Premium o capacità equivalente di Fabric.
L'amministratore di Fabric (in precedenza amministratore di Power BI) deve abilitare le sottoscrizioni nel tenant. Se si è un amministratore, vedere Abilitare le sottoscrizioni nel portale di amministrazione di Power BI.
Sottoscrivere un report
Ecco come sottoscrivere un report completo da recapitare a OneDrive SharePoint.
Nella barra dei menu in alto aprire un report nel servizio Power BI. Può trattarsi di un report di Power BI o di un report impaginato.
Selezionare Creare una sottoscrizione.
Attualmente sono supportate le sottoscrizioni Standard. Selezionare Standard.
Selezionare l'opzione Allega report completo.
Per impostazione predefinita:
- Alla sottoscrizione viene assegnato lo stesso nome della pagina del report. Facoltativamente, modificare il nome della sottoscrizione impostando un valore più significativo.
- Il nome viene popolato come Destinatario.
Selezionare il formato in cui si desidera che il report sia in uso.
I report di Power BI supportano due formati:
- PDF (.pdf)
- Microsoft PowerPoint (.pptx)
I report impaginati supportano diversi formati:
- Microsoft Excel (.xlsx)
- PDF (.pdf)
- PDF accessibile (.pdf)
- Microsoft PowerPoint (.pptx)
- XML (.xml)
- Valori delimitati da virgole (con estensione csv)
Selezionare il tipo di sottoscrizione.
Quando si seleziona OneDrive o SharePoint, selezionare il percorso della cartella in cui si vuole recapitare la sottoscrizione e immettere la pianificazione della sottoscrizione per il recapito del report.
Per impostazione predefinita, il nome file corrisponde al nome della sottoscrizione. Facoltativamente, è possibile modificare questi valori. Inoltre, per impostazione predefinita, è selezionata l'opzione per aggiungere il nome file con data e ora. È possibile deselezionare questa opzione.
Selezionare la Data di inizio, la frequenza di consegna, l'Ora pianificata di consegna e il Fuso orario. È anche possibile selezionare una Data di fine, se lo si desidera.
Salvare la sottoscrizione.
Si riceve il report completo salvato nel percorso di OneDrive o SharePoint selezionato con la frequenza selezionata.
Altre informazioni sulla sottoscrizione a OneDrive SharePoint.
Considerazioni e limitazioni
- Gli utenti guest di Microsoft Entra Business to Business (B2B) non possono scegliere OneDrive SharePoint.
- Gli account Premium per utente non possono scegliere OneDrive SharePoint.