Ottenere i dati dai file della cartella di lavoro di Excel
Microsoft Excel è una delle applicazioni aziendali più usate e una delle origini dati più comuni per Power BI.
Cartelle di lavoro supportate
Power BI supporta l'importazione o la connessione alle cartelle di lavoro create in Excel 2007 e versioni successive. Alcune funzionalità descritte in questo articolo sono disponibili solo nelle versioni successive di Excel. Le cartelle di lavoro deve trovarsi nel tipo di file con estensione xlsx o xlsm e avere dimensioni inferiori a 1 GB.
Importante
Le funzionalità seguenti sono deprecate e non saranno più disponibili a partire dal 29 settembre 2023:
- Il caricamento delle cartelle di lavoro locali nelle aree di lavoro di Power BI non sarà più consentito.
- La configurazione della pianificazione dell'aggiornamento e dell'aggiornamento immediato per i file di Excel per cui non è già configurato l'aggiornamento pianificato non sarà più consentita.
Le funzionalità seguenti sono deprecate e non saranno più disponibili a partire dal 31 ottobre 2023:
- L'aggiornamento pianificato e l'aggiornamento immediato per i file di Excel esistenti configurati in precedenza per l'aggiornamento pianificato non saranno più consentiti.
- Le cartelle di lavoro locali caricate nelle aree di lavoro di Power BI non verranno più aperte in Power BI.
Dopo il 31 ottobre 2023:
- È possibile scaricare le cartelle di lavoro locali esistenti dall'area di lavoro di Power BI.
- È possibile pubblicare il modello di dati di Excel come modello semantico di Power BI e pianificare l'aggiornamento.
- È possibile importare cartelle di lavoro di Excel da raccolte documenti di OneDrive e SharePoint per visualizzarle in Power BI.
Se l'organizzazione usa queste funzionalità, vedere altri dettagli in Migrazione delle cartelle di lavoro di Excel.
Cartelle di lavoro con intervalli o tabelle di dati
Se la cartella di lavoro contiene semplici fogli di lavoro con intervalli di dati, assicurarsi di formattare tali intervalli come tabelle per sfruttare al meglio i dati in Power BI. Quando si creano report in Power BI, le tabelle e le colonne denominate nel riquadro Tabelle, rendendo molto più semplice visualizzare i dati.
Cartelle di lavoro con modelli di dati
Una cartella di lavoro può contenere un modello di dati con una o più tabelle di dati caricate in essa tramite tabelle collegate, Power Query Recupera e trasforma i dati in Excel o Power Pivot. Power BI supporta tutte le proprietà del modello di dati, ad esempio relazioni, misure, gerarchie e indicatori di prestazioni chiave (KPI).
Nota
Non è possibile condividere cartelle di lavoro che contengono modelli di dati tra tenant di Power BI. Ad esempio, un utente che accede a Power BI con un account contoso.com non può condividere una cartella di lavoro contenente modelli di dati con un utente che accede con un account woodgrovebank.com.
Cartelle di lavoro con connessioni a origini dati esterne
Se la cartella di lavoro di Excel si connette a un'origine dati esterna, dopo che la cartella di lavoro si trova in Power BI, è possibile creare report e dashboard in base ai dati di tale origine connessa. È anche possibile configurare l’aggiornamento pianificato in modo da connettersi automaticamente all'origine dati e ottenere gli aggiornamenti. Non è più necessario aggiornare manualmente usando Recupera dati in Excel. Visualizzazioni nei report e nei riquadri del dashboard basate sull'aggiornamento automatico dell'origine dati. Per altre informazioni, vedere Aggiornamento dati in Power BI.
Cartelle di lavoro con tabelle pivot e grafici
La modalità di visualizzazione delle tabelle pivot e dei grafici in Power BI dipende dalla posizione in cui si salva il file della cartella di lavoro e dal modo in cui si sceglie di ottenere il file in Power BI. Il resto di questo articolo illustra le opzioni.
Tipo di dati
Assegnare tipi di dati specifici ai dati in Excel per migliorare l'esperienza di Power BI. Power BI supporta i tipi di dati seguenti:
- Numero intero
- Numero decimale
- Valuta
- Data
- True/false
- Testo
Importare o caricare dati di Excel
Esistono due modi per esplorare i dati di Excel in Power BI: caricamento e importazione. Quando si carica la cartella di lavoro, viene visualizzata in Power BI esattamente come in Excel Online. Tuttavia, sono disponibili anche alcune funzionalità utili per aggiungere elementi dai fogli di lavoro ai dashboard. Quando si importano i dati, Power BI importa tutti i dati supportati nelle tabelle e in qualsiasi modello di dati in un nuovo modello semantico di Power BI.
Caricare in Power BI
È possibile usare il pulsante Carica per caricare i file nel servizio Power BI. Nell'area di lavoro in cui si vuole aggiungere il file selezionare Carica nella parte superiore della pagina. Nell'elenco a discesa selezionare:
- OneDrive per connettersi ai file che sono archiviati in OneDrive.
- SharePoint per connettersi ai file in qualsiasi sito di SharePoint a cui si ha accesso.
- Sfoglia per caricare file dal computer.
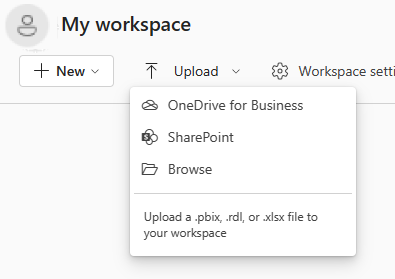
Se si carica un file locale, Power BI aggiunge una copia del file all'area di lavoro. Se si usano le opzioni di OneDrive for Business o SharePoint, Power BI crea una connessione al file. Quando si apportano modifiche al file in SharePoint o OneDrive, Power BI sincronizza automaticamente tali modifiche circa una volta all'ora.
Quando ci si connette a un file di Excel usando OneDrive, non è possibile modificare la cartella di lavoro in Power BI. Se è necessario apportare modificare, è possibile selezionare Modifica e quindi scegliere se modificare la cartella di lavoro in Excel Online oppure aprirla in Excel nel computer. Le modifiche vengono salvate nella cartella di lavoro in OneDrive.
È consigliabile connettersi o caricare dati se sono presenti solo dati nei fogli di lavoro o se sono presenti intervalli, tabelle pivot e grafici da aggiungere ai dashboard.
Cartelle di lavoro di Excel locali aperte in Excel Online all'interno di Power BI. A differenza delle cartelle di lavoro di Excel archiviate nei siti del team di OneDrive o SharePoint, non è possibile modificare i file di Excel locali all'interno di Power BI.
Se si usa Excel 2016 e versioni successive, è anche possibile usare File>Pubblica>Carica da Excel. Per altre informazioni, vedere Pubblica in Power BI da Microsoft Excel.
Dopo il caricamento della cartella di lavoro, viene visualizzato nell'elenco di contenuto nell'area di lavoro:
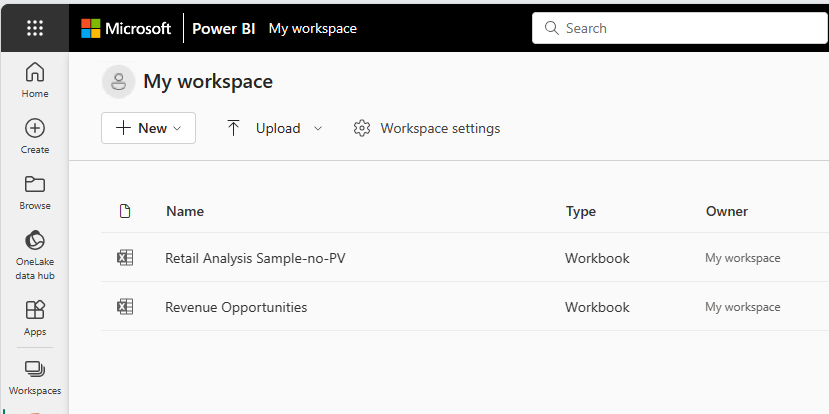
Questo metodo di caricamento è facile da usare e le opzioni di OneDrive for Business e SharePoint usano la stessa interfaccia di selezione file di molti altri prodotti Microsoft. Anziché immettere un URL in un percorso di SharePoint o OneDrive, è possibile selezionare uno dei siti usando la sezione Accesso rapido o selezionando Altre posizioni.
Se non si dispone di una sottoscrizione, le opzioni di OneDrive for Business e SharePoint non sono disponibili, ma è comunque possibile selezionare Sfoglia per ottenere i file locali dal computer. Questa immagine mostra le opzioni non disponibili, ma l'opzione Sfoglia è abilitata:
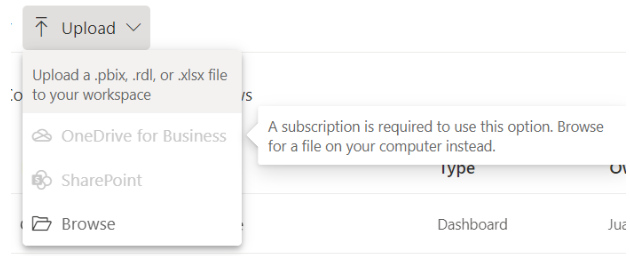
Non è possibile usare Carica per ottenere file da account OneDrive personali, ma è possibile caricare file dal computer.
Importa i dati di Excel in Power BI
Per importare i dati di Excel in Power BI, in Area di lavoro personaleselezionare Nuovo elemento>Modello semantico>Excele quindi trovare il file.
L'elenco File personali consente di aggiungere file dalla cartella documenti e da altre origini personali.
È possibile usare l'elenco Accesso rapido sul lato sinistro della finestra per aggiungere file da siti di SharePoint e altre origini condivise.
Selezionare Sfoglia il dispositivo per aggiungere file dal dispositivo in uso.
Quando si importano dati di Excel, Power BI importa tutti i dati supportati nelle tabelle e in qualsiasi modello di dati in un nuovo modello semantico di Power BI.
Se è stata usato Recupera e trasforma i dati o Power Pivot per caricare i dati in un modello di dati, è consigliabile importare i dati.
Se si carica da OneDrive for Business, quando si salvano le modifiche, Power BI le sincronizza con il modello semantico in Power BI, di solito entro un'ora circa. È anche possibile selezionare Pubblica per esportare immediatamente le modifiche. Le visualizzazioni nei report e nei dashboard vengono aggiornate anche in base ai trigger di aggiornamento seguenti:
| Riquadri del report | I riquadri del dashboard |
|---|---|
| Aprire il report dopo la scadenza della cache. | Aprire il dashboard dopo l'aggiornamento della cache. |
| Selezionare Aggiorna nel report. | Selezionare Aggiorna nel dashboard. |
| Automaticamente per i riquadri aggiunti quando la cache viene aggiornata, se il dashboard è già aperto. |
Nota
Le pagine del report aggiunte non supportano la funzionalità di aggiornamento automatico.
Dove salvare il file della cartella di lavoro
La posizione di salvataggio del file della cartella di lavoro fa la differenza.
Locale. Se si salva il file della cartella di lavoro in un'unità del computer o in un'altra posizione all'interno dell'organizzazione, è possibile caricare il file in Power BI. Il file rimane effettivamente nell'unità di origine. Quando si importa il file, Power BI crea un nuovo modello semantico e carica i dati e qualsiasi modello di dati dalla cartella di lavoro nel modello semantico.
Cartelle di lavoro di Excel locali aperte in Excel Online all'interno di Power BI. A differenza delle cartelle di lavoro di Excel archiviate nei siti del team di OneDrive o SharePoint, non è possibile modificare i file di Excel locali all'interno di Power BI.
Excel include anche un comando Pubblica nel menu File. L'uso di questo comando Pubblica equivale a usare Carica>Sfoglia da Power BI. Se si apportano regolarmente modifiche alla cartella di lavoro, è spesso più semplice aggiornare il modello semantico in Power BI.
OneDrive. L'accesso a OneDrive con lo stesso account di Power BI è il modo più efficace per mantenere il lavoro in Excel sincronizzato con il modello semantico, i report e i dashboard di Power BI. Sia Power BI che OneDrive si trovano nel cloud e Power BI si connette al file della cartella di lavoro in OneDrive all'incirca ogni ora. Se Power BI rileva modifiche, aggiorna automaticamente il modello semantico, i report e i dashboard di Power BI.
Quando si dispone di un file salvato in un'unità locale, è possibile usare Pubblica in Excel per aggiornare immediatamente il modello semantico e i report di Power BI. In caso contrario, Power BI viene sincronizzato automaticamente, in genere entro un'ora.
Sito del team di SharePoint. Il salvataggio dei file di Power BI Desktop in un sito del team di SharePoint è quasi identico al salvataggio in OneDrive. La differenza principale è rappresentata dalla modalità di connessione al file da Power BI. È possibile specificare un URL o connettersi alla cartella radice.
Pubblicare da Excel nel sito di Power BI
La funzionalità Pubblica in Power BI di Excel equivale all'uso di Power BI per importare il file o connettersi a esso. Per altre informazioni, vedere Pubblica in Power BI da Microsoft Excel.
Nota
Se si carica una cartella di lavoro di Excel connessa a un cubo locale di SQL Server Analysis Services (SSAS), non è possibile aggiornare il modello di dati sottostante nel servizio Power BI.
Migrazione delle cartelle di lavoro di Excel
Per le cartelle di lavoro di Excel locali caricate in un'area di lavoro di Power BI, usare l'opzione Scaricare il file di Excel per scaricare la cartella di lavoro. Salvarlo quindi in OneDrive o in una raccolta documenti di SharePoint (ODSP). È quindi possibile importare nuovamente la cartella di lavoro da ODSP all'area di lavoro.
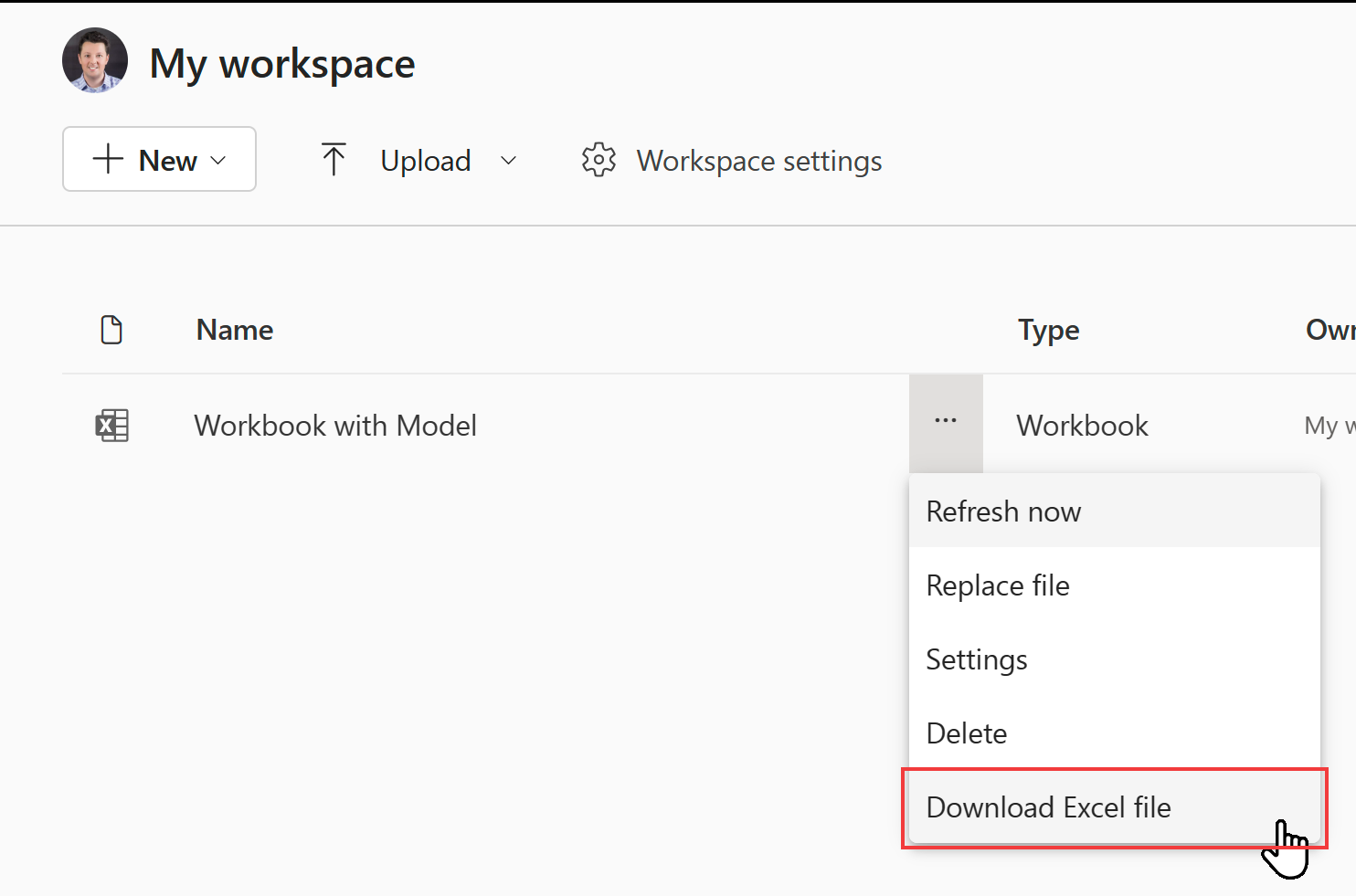
Per aggiornare i dati nei modelli di dati di Excel, è necessario pubblicare il modello di dati come modello semantico di Power BI. È consigliabile usare Power BI Desktop per importare il modello perché aggiorna il modello di dati alla versione più recente. In questo modo si ottiene la migliore esperienza futura. Usare l'opzione Importa da Power Query, Power Pivot, Power View nel menu File di Power BI Desktop.
Per creare nuove cartelle di lavoro connesse a un modello di dati semantico nella cartella di lavoro di Excel, è necessario prima pubblicare il modello di dati come modello semantico di Power BI. In Excel usare quindi l'opzione Da Power BI (Microsoft) per connettere la cartella di lavoro al modello semantico. Questa opzione è disponibile nella Barra multifunzione dei dati, in Recupera dati nel menu Da Power Platform.
Per i casi in cui si include una cartella di lavoro in un'app aziendale di Power BI, ricordarsi di ripubblicare l'app con i nuovi elementi.
Per informazioni sulle cartelle di lavoro che possono essere interessate dalla deprecazione delle cartelle di lavoro locali e dalle funzionalità di aggiornamento, usare le cartelle di lavoro API REST di amministrazione di Power BI. Elenca le cartelle di lavoro nell'organizzazione. Per chiamare questa API, è necessario essere un amministratore di Fabric.
GET https://api.powerbi.com/v1.0/myorg/admin/workbooks
L'API fornisce un elenco di tutte le cartelle di lavoro di Excel pubblicate nell'organizzazione. L'elenco è formattato in JSON.
Di seguito è riportato un output di esempio per l'API.
[
{
"DisplayName": "Workbook without a Data Model",
"WorkspaceName": "My workspace",
"HasDataModel": false,
"HasScheduledRefreshOnDataModel": false,
"UploadedOn": "2023-07-28T10:54:17.093"
},
{
"DisplayName": "Workbook with Data Model",
"WorkspaceName": "My workspace",
"HasDataModel": true,
"HasScheduledRefreshOnDataModel": true,
"UploadedBy": "user@contoso.com",
"UploadedOn": "2022-11-16T09:51:17.497"
}
]
È possibile verificare se la cartella di lavoro di Excel è una cartella di lavoro locale passando a essa in Power BI e verificando se l'opzione Scarica file di Excel è disponibile.
È possibile usare PowerShell per chiamare l'API, come illustrato nell'esempio seguente:
Invoke-PowerBIRestMethod -Url "https://api.powerbi.com/v1.0/myorg/admin/workbooks" -Method GET
Per usare PowerShell, prima di tutto è necessario istallare il modulo MicrosoftPowerBIMgmt. Per informazioni dettagliate, vedere informazioni di riferimento sui cmdlet di Power BI. È necessario chiamare commandlet Login-PowerBIServiceAccount prima di chiamare Invoke-PowerBIRestMethod.
Risoluzione dei problemi e limitazioni
Se il file della cartella di lavoro è troppo grande, vedere Ridurre le dimensioni di una cartella di lavoro di Excel per visualizzarla in Power BI.
Il caricamento delle cartelle di lavoro di Excel in un'area di lavoro di Power BI non è supportato per i clienti cloud sovrani.
Non è possibile usare l'aggiornamento pianificato per le cartelle di lavoro di Excel che dispongono di connessioni a modelli tabulari SSAS locali tramite un gateway.
Contenuto correlato
Esplorare i dati. Dopo aver caricato dati e report dal file in Power BI, è possibile selezionare il nuovo modello semantico per esplorare i dati. Quando si seleziona la cartella di lavoro, viene aperta in Power BI come se fosse in Excel Online.
Aggiornamento della pianificazione. Se la cartella di lavoro di Excel si connette a origini dati esterne o se è stata eseguita l'importazione da un'unità locale, è possibile configurare l'aggiornamento pianificato per assicurarsi che il modello semantico o il report sia sempre aggiornato. Nella maggior parte dei casi, la configurazione dell'aggiornamento pianificato è facile da eseguire. Per altre informazioni, vedere Aggiornamento dati in Power BI.