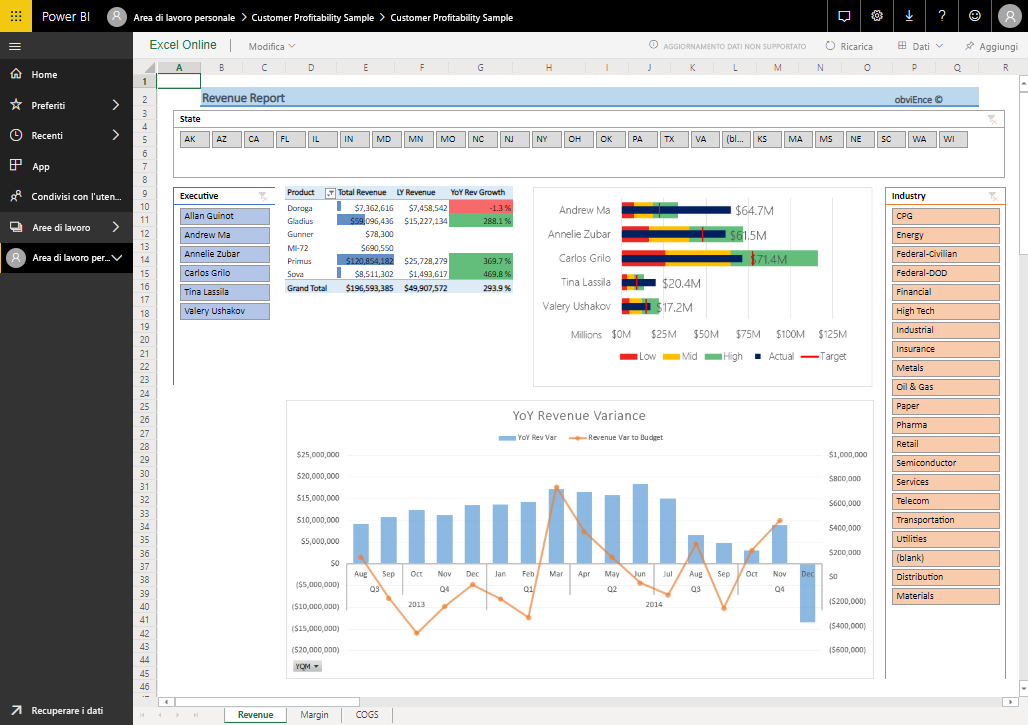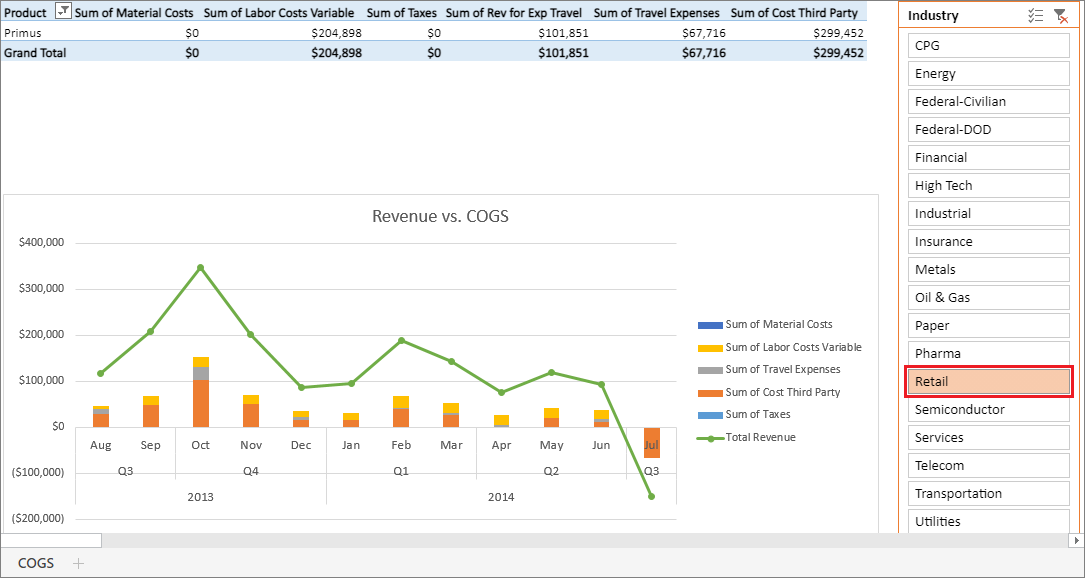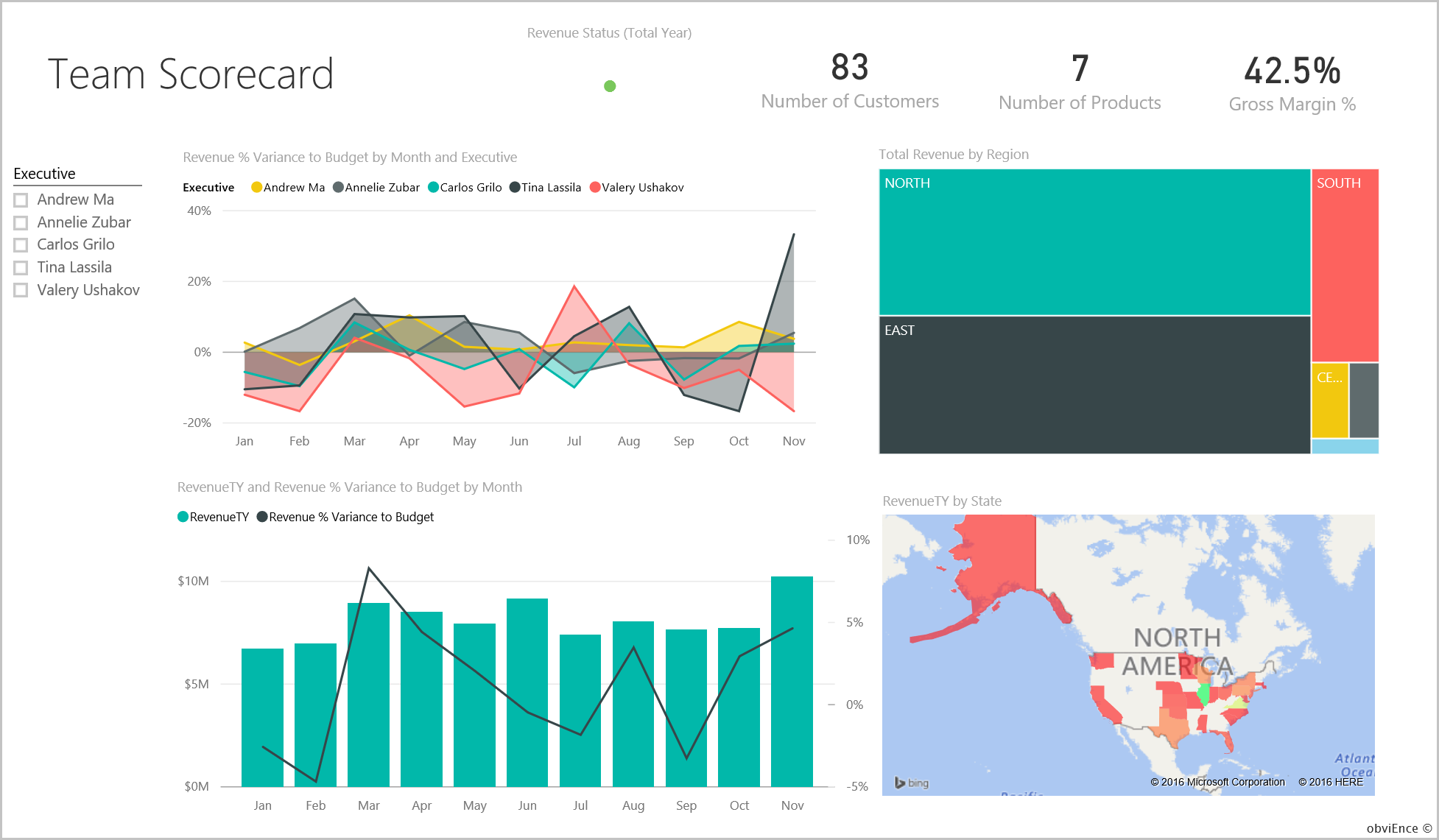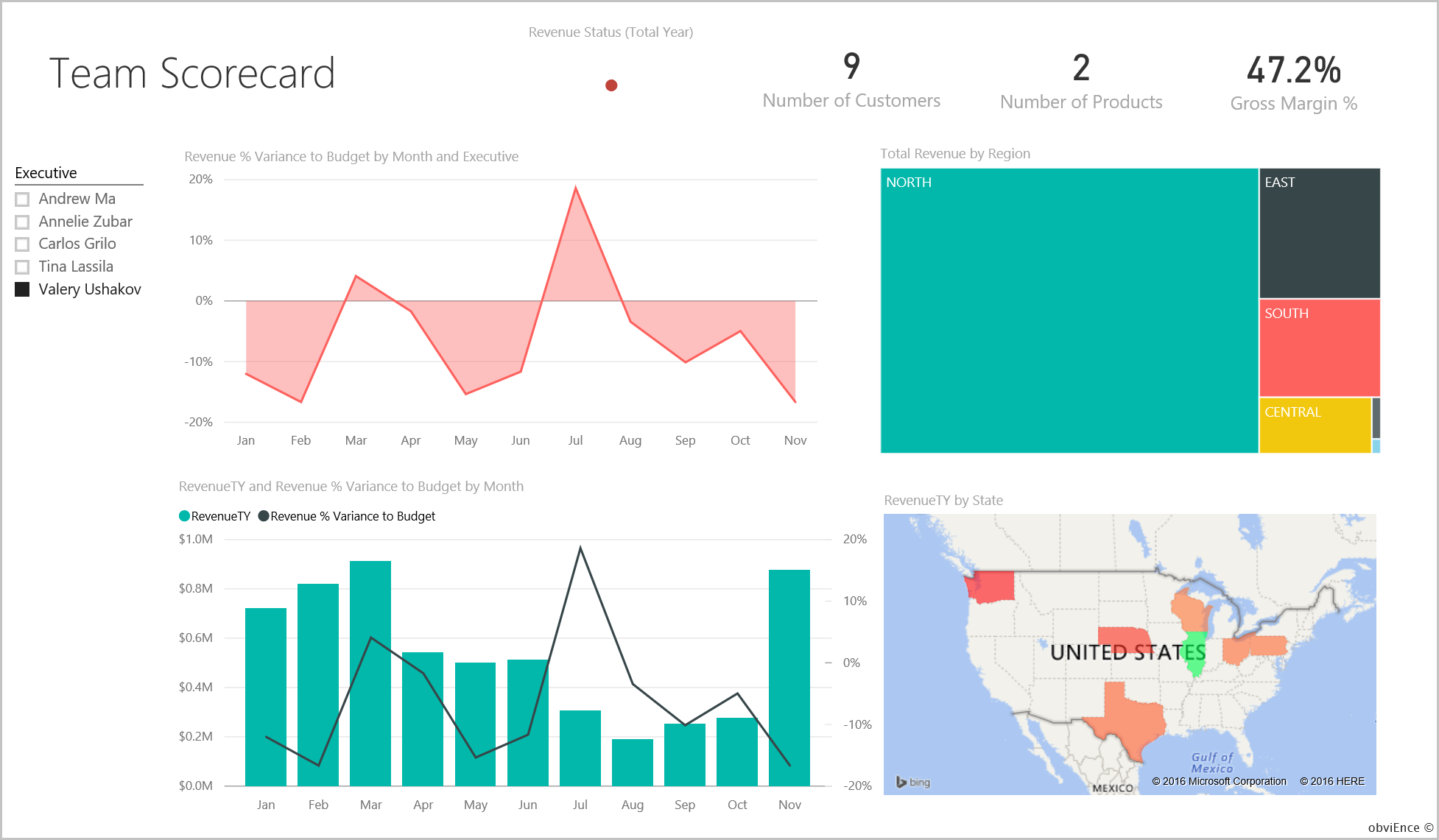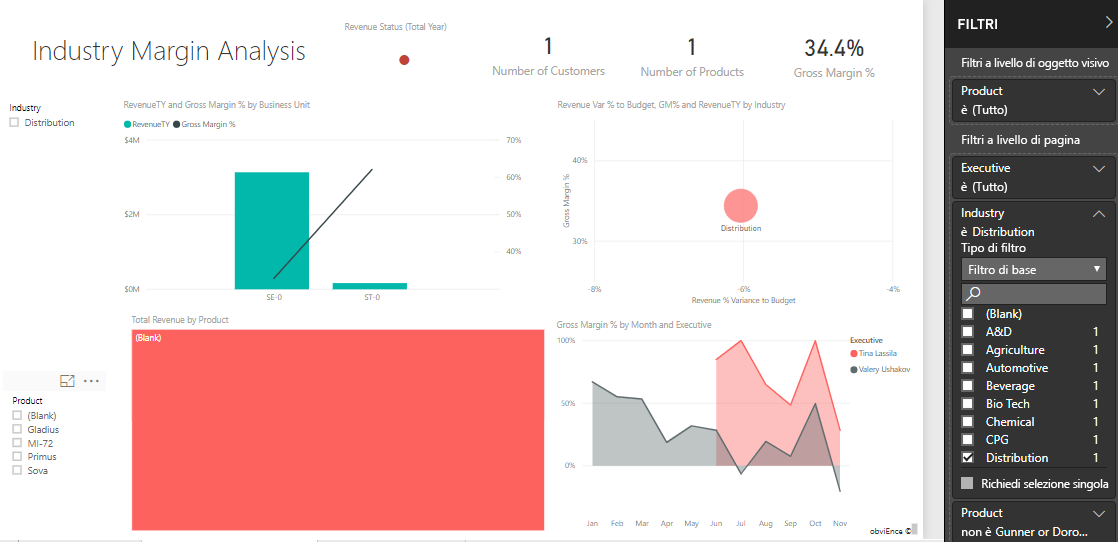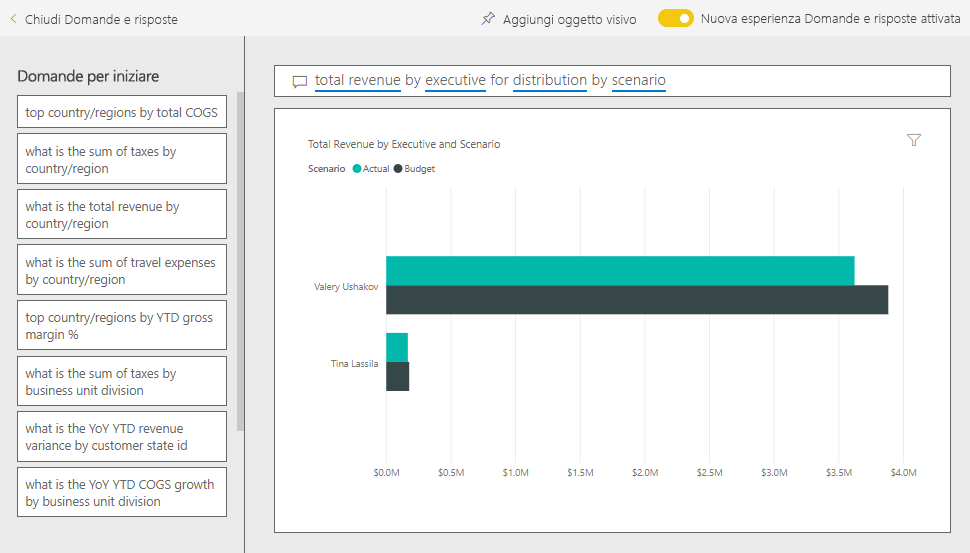Presentazione dell'esempio Analisi della redditività dei clienti per Power BI
L'esempio di Redditività dei clienti contiene un dashboard, un report e un modello semantico per una società che produce materiali di marketing. Un direttore finanziario ha creato un dashboard per ottenere le metriche principali relative ai cinque responsabili di business unit (dirigenti), ai prodotti, ai clienti e ai margini lordi (GM). È possibile capire a prima vista quali fattori influiscono sulla redditività.
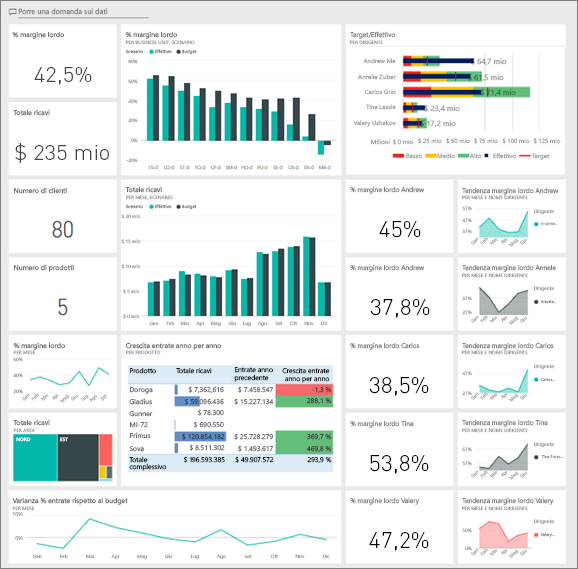
Questo esempio fa parte di una serie che illustra come usare Power BI con dati, report e dashboard orientati al business. L'azienda obviEnce ha creato questo esempio usando dati reali anonimi. I dati sono disponibili in diversi formati: un esempio predefinito nel servizio, un file di PBIX di Power BI Desktop o una cartella di lavoro di Excel. Vedere Esempi per Power BI.
Questa presentazione esplora l'esempio di Redditività dei clienti integrata nel servizio Power BI. Dato che l'esperienza per i report è simile in Power BI Desktop e nel servizio, è anche possibile continuare usando il file PBIX di esempio in Power BI Desktop.
Prima di poterlo usare, ottenere l'esempio in uno dei modi seguenti:
- Ottenere l'esempio predefinito nel servizio.
- Scaricare il file PBIX.
- Scaricare la cartella di lavoro di Excel.
Prerequisiti
Non occorre una licenza di Power BI per esplorare gli esempi in Power BI Desktop. È sufficiente avere una licenza gratuita di Fabric per esplorare l'esempio nel servizio Power BI e salvarlo nell'Area di lavoro personale.
Ottenere l'esempio incorporato nel servizio Power BI
Aprire il servizio Power BI (
app.powerbi.com) e selezionare Learn nel riquadro di spostamento a sinistra.Nella pagina Centro di apprendimento, in Report di esempio, scorrere fino a visualizzare Esempio di redditività dei clienti.
Selezionare l'esempio. Viene aperto in modalità di lettura.
Power BI importa l'esempio predefinito, aggiungendo un nuovo dashboard, un report e un modello semantico all'area di lavoro corrente.

Selezionare il dashboard per visualizzare il dashboard di esempio.
Scaricare il file con estensione pbix per questo esempio
In alternativa è possibile scaricare l'esempio Analisi della redditività dei clienti come file con estensione pbix, progettato per l'uso con Power BI Desktop.
Dopo aver aperto il file in Power BI Desktop, selezionare File>Pubblica>Pubblica in Power BI o scegliere Pubblica nella barra multifunzione Home.
Nella finestra di dialogo Pubblica in Power BI, scegliere un'area di lavoro e quindi Seleziona.
Nel servizio Power BI, nell'area di lavoro, scorrere verso il basso fino al report Esempio di analisi della spesa IT e selezionare per aprire.
Dal menu Altre opzioni (...), selezionare Aggiungi a un dashboard. Selezionare Nuovo dashboard, immettere un nome e scegliere Aggiungi oggetto dinamico.
Il dashboard creato in questo modo non corrisponde al dashboard di esempio creato dall'esempio predefinito. È comunque possibile usare Domande e risposte nel dashboard per altre informazioni sui dati e apportare modifiche al dashboard.
Scaricare la cartella di lavoro di Excel per questo esempio
Se si vuole visualizzare l'origine dati per questo esempio, è disponibile anche come cartella di lavoro di Excel. Per vedere i dati non elaborati, abilitare i componenti aggiuntivi di Analisi dati, quindi selezionare Power Pivot>Gestisci.
Per ottenere e usare il file di Excel nel servizio Power BI, attenersi alla procedura seguente:
Scaricare l'esempio da esempi di Power BI Desktop. Il file è denominato IT Spend Analysis Sample-no-PV.xlsx.
Aprire il file in Excel e quindi selezionare File>Pubblica>Pubblica in Power BI.
Selezionare un'area di lavoro, ad esempio Area di lavoro personale e scegliere Esporta.
Esistono diversi modi per lavorare con i file di Excel. Per altre informazioni, vedere Esplorare gli esempi di Excel in Excel.
Nel servizio Power BI, i dati esportati vengono visualizzati come modello semantico nell'area di lavoro selezionata. Selezionare Altre opzioni (...) >Crea automaticamente il report.
Selezionare Salva, immettere un nome per il report e quindi scegliere Salva.
Dal menu Altre opzioni (...), selezionare Aggiungi a un dashboard. Selezionare Nuovo dashboard, immettere un nome e scegliere Aggiungi oggetto dinamico.
Il dashboard e il report creati in questo modo non corrispondono a quelli creati nell'esempio predefinito. È comunque possibile usare Domande e risposte nel dashboard per esplorare i dati e apportare modifiche al dashboard.
Informazioni fornite dal dashboard
Con l'esempio predefinito nel servizio Power BI, è disponibile un report e un dashboard. Se l'esempio è stato ottenuto come file .PBIX o Excel, il dashboard non è simile a quello descritto in questa sezione.
Presentazione del dashboard. Nell'area di lavoro in cui è stato salvato l'esempio trovare il dashboard Redditività clienti e selezionarlo:
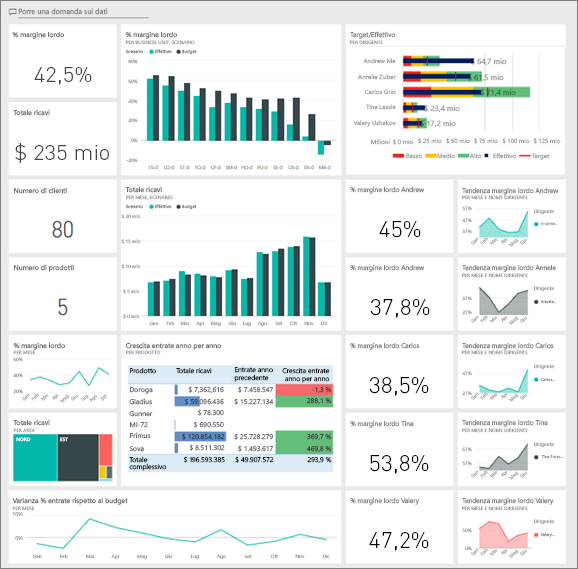
Riquadri del dashboard a livello societario
Aprire il dashboard nel servizio Power BI. I riquadri del dashboard offrono al direttore finanziario una visualizzazione generale delle metriche aziendali più importanti. Quando vengono individuati dati interessanti, è possibile selezionare un riquadro per analizzarli in dettaglio.
Esaminare i riquadri sul lato sinistro del dashboard.
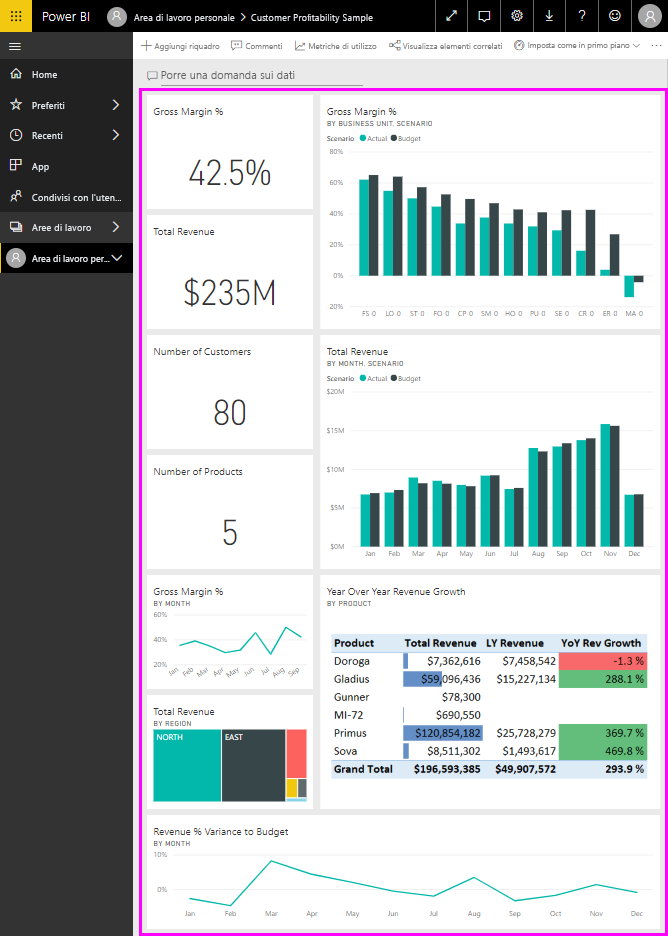
Osservare i seguenti dettagli:
- Il margine lordo della società è del 42,5%.
- Ha 80 clienti.
- Vende cinque prodotti diversi.
- La più bassa percentuale di varianza dei ricavi rispetto al budget si è avuta a febbraio, seguita dalla più alta a marzo.
- La maggior parte dei ricavi proviene dalle aree orientali e settentrionali. Il margine lordo non ha mai superato il budget. Sono richieste ulteriori indagini sulle business unit ER-0 e MA-0.
- Il fatturato totale per l'anno in corso è vicino al budget.
Riquadri del dashboard specifici del responsabile
I riquadri sul lato destro del dashboard forniscono una scorecard del team. La responsabile amministrativa deve monitorare i responsabili a lei sottoposti e questi riquadri forniscono una panoramica generale del profitto in base alla percentuale di margine lordo. Se per un responsabile la tendenza della percentuale di margine lordo è diversa da quanto previsto, è possibile indagare ulteriormente.
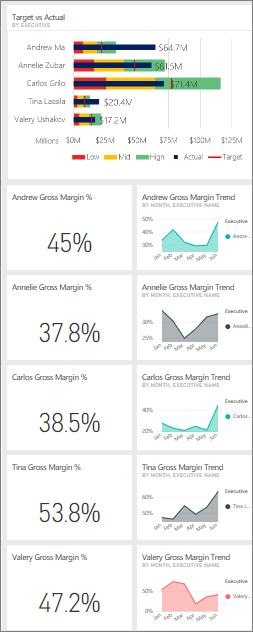
Analizzando i riquadri del dashboard riservati ai manager si possono formulare le osservazioni seguenti:
- Tutti i dirigenti, ad eccezione di Carlos, hanno già superato gli obiettivi di vendita. Le vendite effettive di Carlos sono, tuttavia, le più alte.
- La percentuale di margine lordo di Annelie è la più bassa, ma si osserva un aumento costante a partire da marzo.
- Per Valery, d'altro canto, si è verificato un calo significativo della percentuale di margine lordo.
- Andrew ha avuto un anno volatile.
Esplorare i dati sottostanti del dashboard
Questo dashboard contiene riquadri collegati a un report e a una cartella di lavoro di Excel.
Se è stata scaricata la versione della cartella di lavoro di Excel di questo esempio e non si dispone del dashboard o del report, Power BI può creare automaticamente un report dai dati. Per informazioni dettagliate, vedere Ottenere la cartella di lavoro di Excel per questo esempio in questo articolo.
Aprire l'origine dati di Excel Online
Due riquadri in questo dashboard, Target vs Actual (Vendite previste ed effettive) e Year Over Year Revenue Growth (Crescita annuale dei ricavi) sono stati aggiunti da una cartella di lavoro di Excel. Quando si seleziona uno di questi riquadri, Power BI apre l'origine dati, in questo caso, Excel Online.
Selezionare Target vs Actual. Excel Online viene aperto all'interno del servizio Power BI.
La cartella di lavoro contiene tre schede di dati. Aprire COGS.
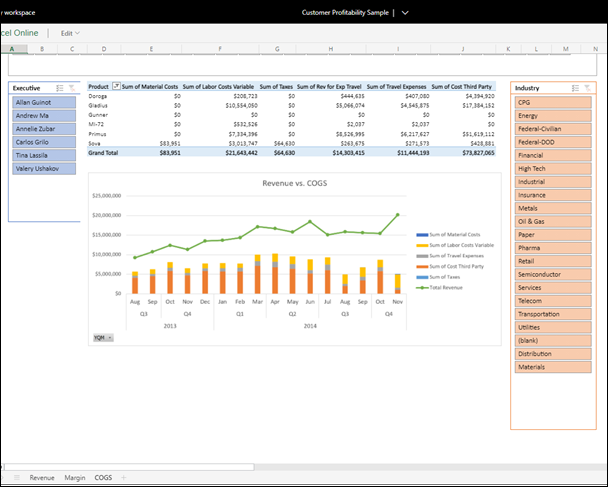
I ricavi totali superano i costi di un buon margine. La forma della linea dei ricavi totali e l'altezza delle colonne dei costi è simile. Interagire con i dati filtrando, sezionando, esplorando e altro ancora. Ad esempio, esaminare Ricavi vs COGS per un solo settore.
- Nel filtro dei dati Settore selezionare Retail.
Si noterà che solo due manager distrettuali coprono il settore retail: Andrew e Carlos.
I ricavi totali superano i costi di un buon margine fino a 3° trimestre 2014. Guardando la colonna in pila, ci sono alcuni strani dati che meritano un ulteriore esame. Non si sono sostenuti costi a luglio? Si sono ottenuti rimborsi da terze parti?
Continuare a esplorare. Se si trova qualcosa di interessante, selezionare Aggiungi
 nell'angolo in alto a destra per aggiungerla a un dashboard.
nell'angolo in alto a destra per aggiungerla a un dashboard.Usare la freccia indietro del browser per tornare al dashboard.
Aprire il report di Power BI sottostante
Molti riquadri nel dashboard di esempio Redditività clienti sono stati aggiunti dal report di esempio di analisi della redditività dei clienti sottostante.
Selezionare uno di questi riquadri per aprire il report nella visualizzazione di lettura.
Se il riquadro è stato creato in Domande e risposte, la sua selezione apre la finestra Domande e risposte. Selezionare Chiudi Domande e risposte per tornare al dashboard e provare un riquadro diverso.
Il report ha tre pagine. È possibile selezionare la pagina desiderata nel riquadro Pagine a sinistra.

- Team Scorecard è incentrata sulle prestazioni dei cinque responsabili e il relativo fatturato clienti.
- Industry Margin Analysis indica come analizzare la redditività rispetto all'andamento dell'intero settore.
- Executive Scorecard offre una visualizzazione di ogni manager in un formato di pagina di dimensioni personalizzate.
Pagina Team Scorecard
Esaminare due membri del team per ottenere informazioni dettagliate:
Nel filtro dei dati Executive a sinistra selezionare il nome di Andrew per filtrare la pagina del report in modo da visualizzare solo i dati su Andrew:
- Per un indicatore KPI rapido, vedere Stato ricavi (anno totale). È verde, il che significa che le prestazioni di Andrew sono buone.
- Il grafico Revenue % Variance to Budget by Month and Executive mostra che, fatta eccezione per una flessione a febbraio, Andrew sta ottenendo buoni risultati. L'area dominante di Andrew è l'est, in cui gestisce 49 clienti e 5 prodotti su 7. La percentuale di margine lordo di Andrew non è la più elevata né la più bassa.
- Il grafico RevenueTY and Revenue % Var to Budget by Month (Ricavi annuali e % varianza ricavi rispetto al budget per mese) mostra un profitto costante e uniforme. Tuttavia, se si filtra il grafico selezionando il quadrato dell'area Central nella mappa ad albero, si scopre che Andrew può contare su ricavi solo a marzo e solo nello stato dell'Indiana. Questa tendenza è intenzionale oppure è un fatto su cui indagare ulteriormente?
Passiamo ora a Valery. Nel filtro dei dati Executive selezionare il nome di Valery per filtrare la pagina del report e visualizzare solo i dati su questo utente.
- Si noti l'indicatore KPI rosso per Revenue Status (Total Year) (Stato dei ricavi totali per anno). Decisamente, è necessario indagare ulteriormente su questo elemento.
- La varianza dei ricavi di Valery disegna anche un quadro preoccupante. Valery non soddisfa i margini di ricavi previsti.
- Valery ha solo nove clienti, gestisce solo due prodotti e lavora quasi esclusivamente con i clienti nell'area nord. Questa specializzazione potrebbe spiegare le ampie fluttuazioni nelle sue metriche.
- Se si seleziona il quadrato North nella mappa ad albero si scopre che il margine lordo di Valery nell'area nord è coerente con il suo margine complessivo.
- La selezione di ognuno degli altri quadrati Ricavi totali per area racconta una storia interessante. La percentuale dei margini lordi è compresa nell'intervallo tra 23% e 79%. Le cifre relative ai ricavi di Valery, in tutte le aree tranne quella nord, sono estremamente stagionali.
Continuare a esplorare per scoprire il motivo per cui l'area di Valery non offre buone prestazioni. Osservare le aree, le altre business unit e la pagina successiva del report: Analisi del margine di settore.
Analisi del margine di settore
Questa pagina del report mostra una sezione diversa dei dati. Illustra il margine lordo dell'intero settore, suddiviso in base al segmento. La responsabile amministrativa usa questa pagina per confrontare le metriche della società e della business unit con le metriche del settore, per provare a capire le tendenze e la redditività. Ci si potrebbe chiedere perché il grafico Gross Margin % by Month and Executive (% margine lordo per mese e responsabile) sia in questa pagina, dal momento che è specifico per il team. In questo caso, è possibile filtrare la pagina in base al responsabile delle business unit.
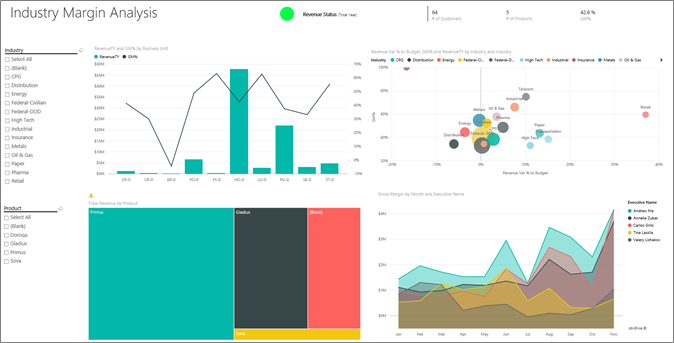
In che modo varia la redditività per ogni settore? In che modo sono suddivisi i prodotti e i clienti per ogni settore? Per rispondere a queste domande, selezionare uno o più settori nella parte superiore sinistra. Iniziare con il settore CPG. Per cancellare il filtro, selezionare l'icona a forma di gomma.
Nel grafico a bolle % variazione dei ricavi rispetto al budget, % margine lordo e ricavi delle vendite annuali per settore, il direttore finanziario cerca le bolle più grandi, perché sono quelle che hanno l'effetto più significativo sui ricavi. Per facilitare la visualizzazione dell'impatto di ogni responsabile in base al segmento del settore, filtrare la pagina selezionando in sequenza i nomi dei responsabili nel grafico ad aree.
Man mano che si selezionano i singoli responsabili nel grafico, si noti quanto segue:
- L'area di influenza di Andrew attraversa molti segmenti del settore differenti, con percentuali di varianza e di margine lordo assai variabili (principalmente verso il lato positivo)
- Il grafico di Annelie è simile. Tranne per il fatto che lei si concentra solo su alcuni segmenti del settore, con particolare attenzione al segmento Federal e al prodotto Gladius.
- Carlos è chiaramente concentrato sul segmento Services, con buoni risultati. Anche Carlos ha migliorato notevolmente la percentuale di varianza per il segmento High Tech e in un nuovo segmento, Industrial, ha ottenuto risultati eccezionali rispetto al budget.
- Tina lavora con pochi segmenti e vanta la percentuale di margine lordo più alta di tutti, ma le dimensioni in gran parte ridotte delle sue bolle mostrano che il suo effetto sul bilancio aziendale è minimo.
- Valery, che è responsabile di un solo prodotto, lavora solo in cinque segmenti del settore. L'influenza di Valery sul settore è stagionale, ma produce sempre una bolla di grandi dimensioni, che indica un effetto significativo sul bilancio aziendale. I segmenti del settore possono spiegare i risultati negativi?
Pagina Executive Scorecard
Questa pagina ha un formato delle dimensioni personalizzato, ottimizzato per la visualizzazione in un dispositivo mobile.
Esaminare i dati in maniera più approfondita ponendo domande con le Domande e risposte
Indipendentemente dal fatto che il dashboard sia stato scaricato o creato autonomamente, è possibile usare le Domande e risposte nel dashboard per individuare altri dettagli nei dati. Entriamo nello specifico.
Per l'analisi sarebbe utile determinare quale settore genera il maggior ricavo per Valery. Usare le Domande e risposte
Nella parte superiore del dashboard selezionare Invia una domanda sui dati per aprire la finestra per le Domande e risposte.
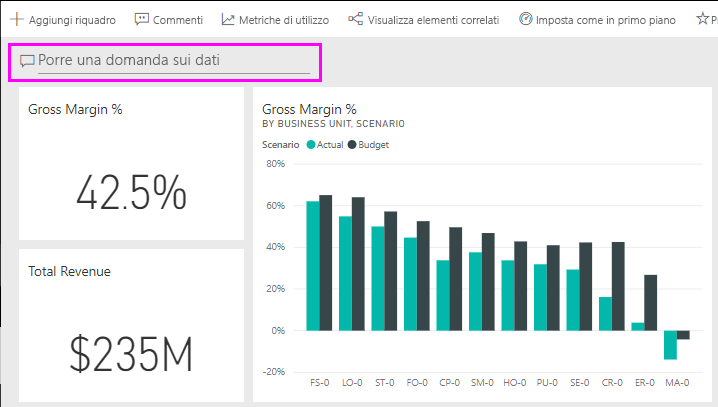
Digitare total revenue by industry for Valery Ushakov (ricavo totale per settore per Valery Ushakov) nella casella delle domande. La visualizzazione viene aggiornata durante la digitazione della domanda.
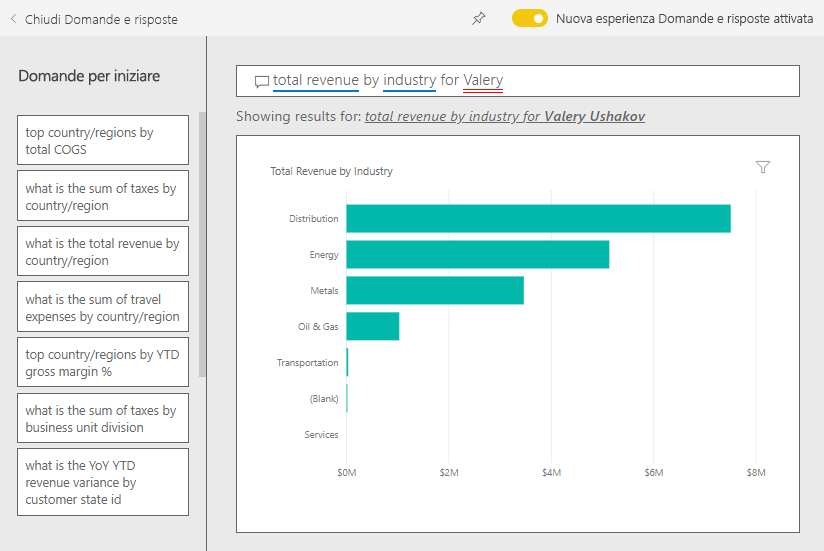
Come si può notare, il settore Servizi è la maggiore area di ricavo per Valery.
Eseguire un'analisi più approfondita aggiungendo filtri
Tornare al report ed esaminare il settore della distribuzione.
Aprire la pagina del report Industry Margin Analysis (Analisi del margine del settore).
Senza selezionare alcuna visualizzazione nella pagina del report, espandere il riquadro Filtri, se non è già espanso. Nel riquadro Filtri dovrebbero essere visualizzati solo i filtri a livello di pagina.
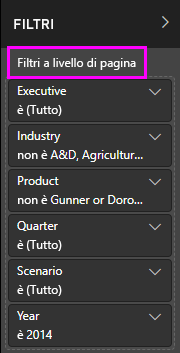
Individuare il filtro per Industry (Settore) e selezionare la freccia per espandere l'elenco. Aggiungere un filtro di pagina per il settore Distribuzione. Deselezionare innanzitutto tutte le opzioni selezionate, facendo clic sulla casella di controllo Seleziona tutto. Quindi selezionare solo Distribution.
Il grafico % profitto lordo al mese e per esecutivo indica che solo Valery e Tina hanno clienti in questo settore e che Valery ha lavorato in questo settore solo da giugno a novembre.
Selezionare Tina e quindi Valery nella legenda del grafico Gross Margin by Month and Executive. Si noti che la parte di Tina di Ricavi totali in base al prodotto è davvero minima se confrontata a quella di Valery.
Usare Domande e risposte per visualizzare i dettagli
Per visualizzare i ricavi effettivi, tornare al dashboard, selezionare la casella Domande e risposte e immettere ricavi totali in base ai dirigenti per la distribuzione in base allo scenario.
In maniera simile, è possibile esplorare altri settori e persino aggiungere clienti agli elementi visivi per comprendere le cause delle prestazioni di Valery.
Contenuto correlato
Questo ambiente è sicuro perché è possibile scegliere di non salvare le modifiche, Tuttavia, se si salvano, è sempre possibile tornare al Centro di apprendimento per a nuova copia di questo esempio.
La presentazione ha tentato di mostrare il modo in cui i dashboard, la casella Domande e risposte e i report di Power BI possono fornire analisi approfondite dei dati di esempio. Passare ora all'azione. Connessione ai propri dati. Con Power BI è possibile connettersi a una vasta gamma di origini dati. Per altre informazioni, vedere Introduzione al servizio Power BI.