Creare un'app modello in Power BI
Questo articolo contiene istruzioni dettagliate per la creazione di un'app modello di Power BI. Le app modello di Power BI consentono ai partner Power BI di creare app Power BI con un uso minimo o nullo di codice e quindi di distribuire le app a qualsiasi cliente di Power BI.
Se si ha familiarità con la creazione di report e dashboard di Power BI, è possibile diventare un creatore di app modello per integrare e organizzare contenuti analitici in un'app. È quindi possibile distribuire l'app in altri tenant di Power BI tramite qualsiasi piattaforma disponibile, ad esempio AppSource o il proprio servizio Web. Se si distribuisce l'app modello tramite il proprio servizio Web, è possibile automatizzare parte del processo di installazione per semplificare l'esperienza dei clienti.
Gli amministratori di Power BI determinano e controllano quali utenti dell'organizzazione sono autorizzati a creare app modello e quali utenti possono installare tali app. Gli utenti autorizzati possono installare l'app modello, modificarla e distribuirla agli utenti Power BI nelle loro organizzazioni.
Prerequisiti
I requisiti per la creazione di un'app modello sono i seguenti:
- Una licenza di Power BI Pro
- Power BI Desktop (facoltativo)
- Familiarità con i concetti di base di Power BI
- Autorizzazioni per condividere un'app modello pubblicamente, come illustrato in Impostazioni tenant app modello
Creare l'area di lavoro modello
Per creare un'app modello che è possibile distribuire ad altri tenant di Power BI, è necessario crearla in un'area di lavoro.
Nel servizio Power BI, creare un'area di lavoro come descritto in Creare un'area di lavoro in Power BI. Nella sezione Avanzate, selezionare Sviluppa un'app modello.
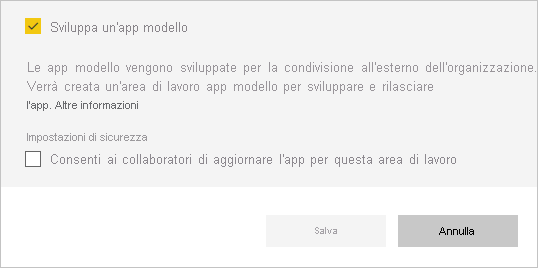
Importante
La capacità assegnata all'area di lavoro di generatore app non determina l'assegnazione della capacità delle aree di lavoro in cui i programmi di installazione app installano l'app. Ciò significa che un'app sviluppata in un'area di lavoro di capacità Premium non verrà necessariamente installata in un'area di lavoro per la capacità Premium. Pertanto, non è consigliabile utilizzare la capacità Premium per l'area di lavoro del generatore, perché le aree di lavoro del programma di installazione potrebbero non offrire capacità Premium e la funzionalità che si basa su tale capacità non funzionerà, a meno che il programma di installazione riassegni manualmente alla capacità Premium l'area di lavoro installata.
Importante
L'opzione Sviluppa un'app modello può essere selezionata solo quando si crea l'area di lavoro di generatore app. Dopo che un'area di lavoro è stata definita come area di lavoro di generatore app, la funzionalità del generatore non potrà mai essere rimossa dall'area di lavoro.
Al termine della creazione dell'area di lavoro, selezionare Salva.
Nota
Sono necessarie le autorizzazioni dell'amministratore di Power BI per alzare di livello le app modello.
Aggiungere contenuto all'area di lavoro per le app modello
Come in qualsiasi area di lavoro di Power BI, il passaggio successivo è l'aggiunta di contenuto nell'area di lavoro. Se si usano parametri in Power Query, assicurarsi che abbiano tipi ben definiti, ad esempio Text. I tipi Any e Binary non sono supportati.
Per suggerimenti da considerare per la creazione di report e dashboard per l'app modello, vedere Suggerimenti per la creazione di app modello in Power BI.
Definire le proprietà dell'app modello
Ora che l'area di lavoro include contenuto, è possibile crearne il pacchetto in un'app modello. Il primo passaggio è la creazione di un'app modello di test, accessibile solo dall'interno dell'organizzazione nel tenant.
Nell'area di lavoro delle app modello selezionare Crea app.
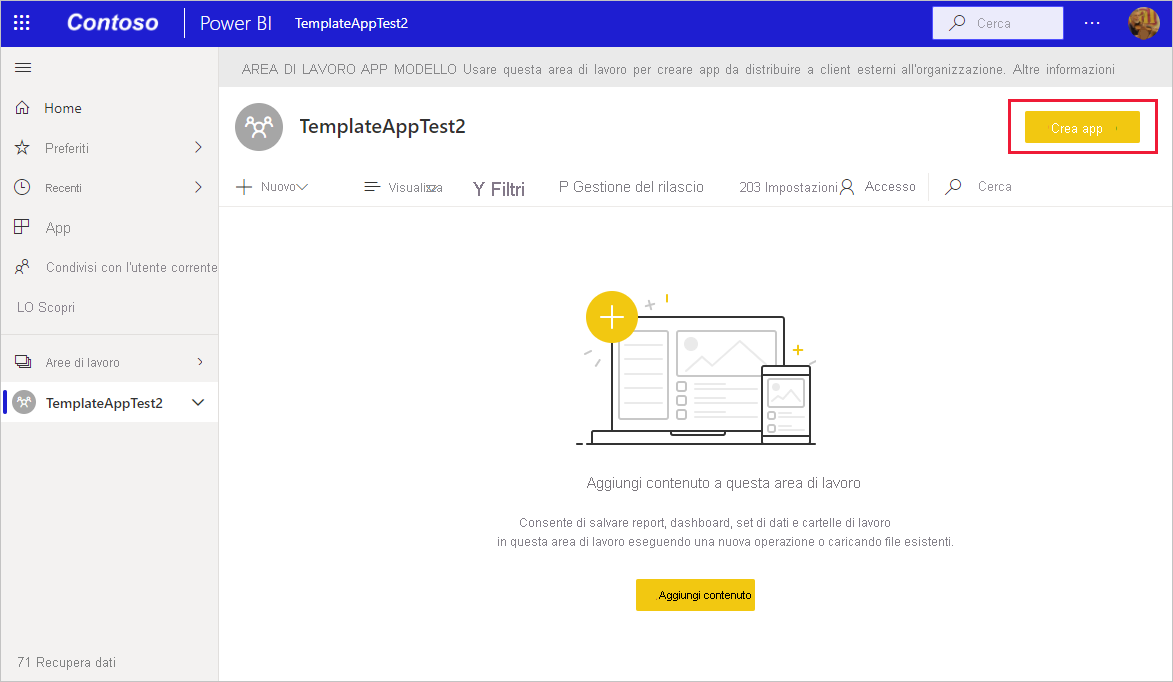
Quindi, compilare altre opzioni per l'app modello in sei schede.
Nella scheda Personalizzazione, completare i campi seguenti:
- Nome app
- Descrizione
- Sito del supporto. Dopo aver ridistribuito l'app modello come app aziendale, il collegamento di supporto viene visualizzato sotto le informazioni sull'app.
- Logo dell'app. Il logo ha un limite di dimensioni di file di 45.000, deve avere le proporzioni pari a 1:1 e deve essere in un formato di file .png, .jpg o .jpeg.
- Colore tema dell'app
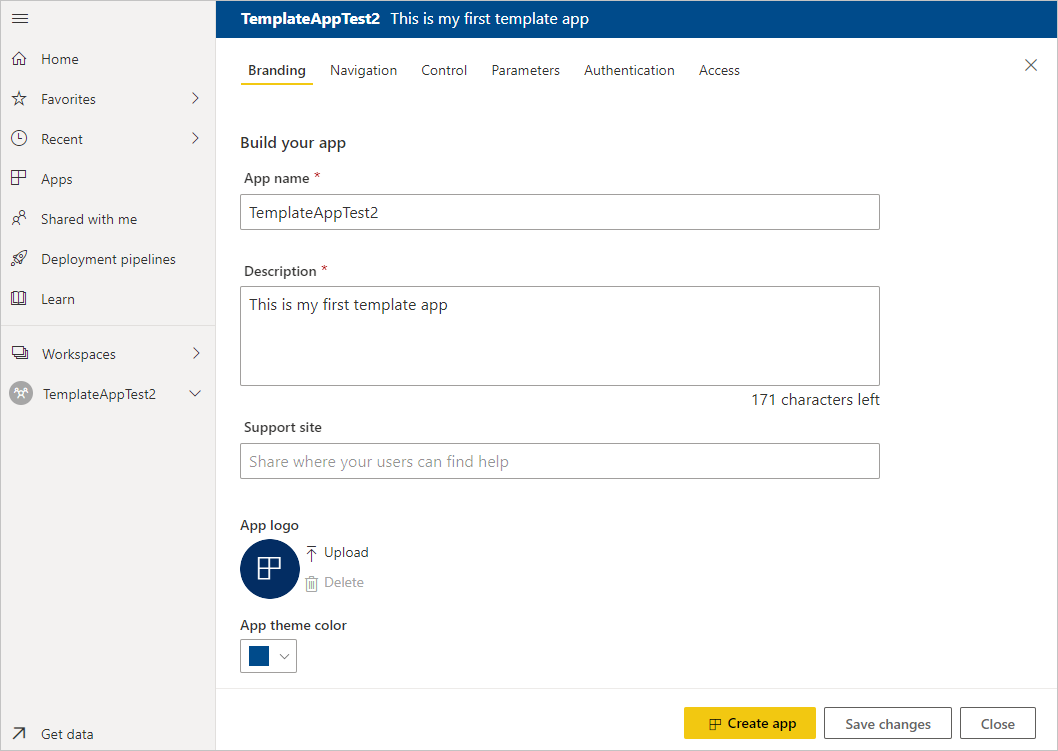
Nella scheda Navigazione, è possibile attivare Nuovo generatore di struttura di spostamento per definire il riquadro di spostamento dell'app.
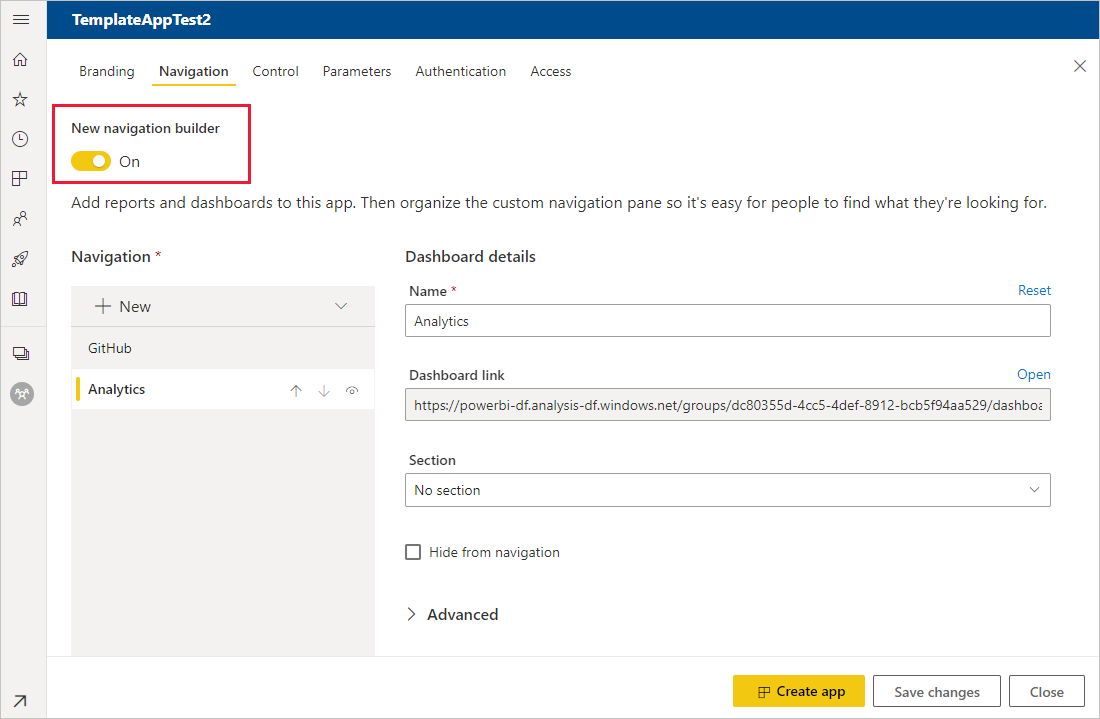
Se non si attiva Nuovo generatore di struttura di spostamento, è possibile selezionare una pagina di destinazione dell'app. definire un report o un dashboard come pagina di destinazione dell'app. Usare una pagina di destinazione che restituisca l'impressione desiderata.
Nella scheda Controllo, impostare i limiti e le restrizioni degli utenti dell'app sul contenuto dell'app. È possibile usare questo controllo per proteggere i dati dell'app coperti da proprietà intellettuale.
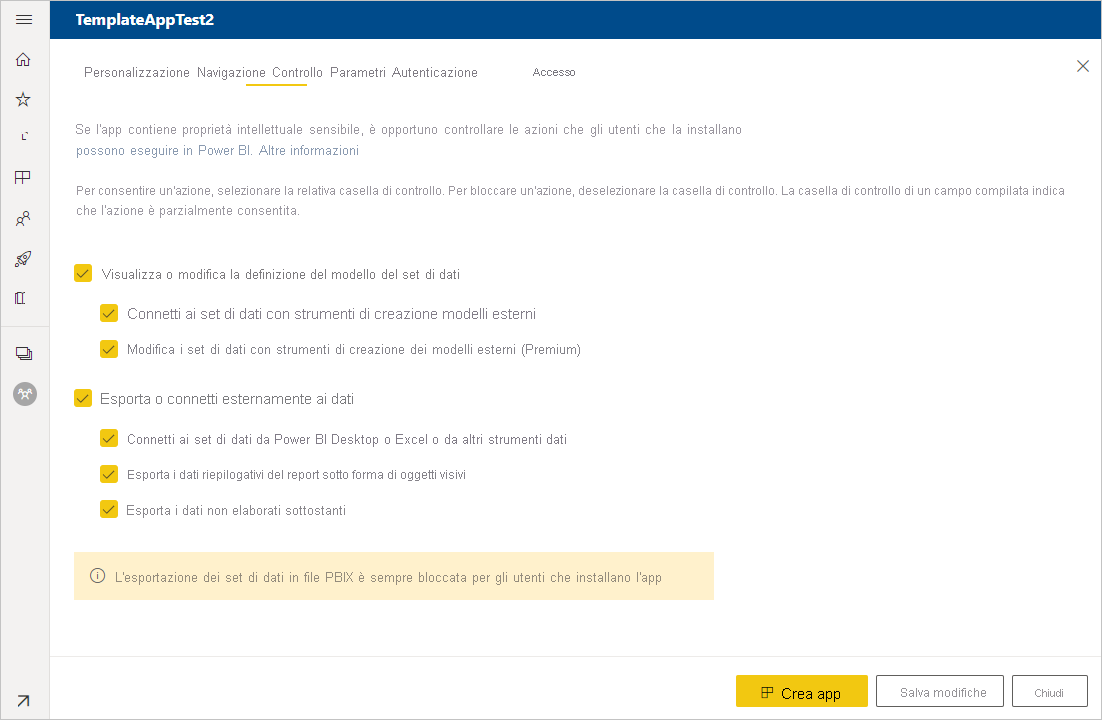
Nota
Se si desidera proteggere i dati, disabilitare l'opzione Scarica il report su file e quindi configurare le altre due opzioni in base alle esigenze.
Perché?:
I controlli di visualizzazione, modifica ed esportazione di questa scheda si applicano solo al servizio Power BI. Dopo aver scaricato il file con estensione .pbix, questo non sarà più presente nel servizio. Inserisce una copia dei dati non protetta in una posizione scelta dall'utente. Non si ha più alcun controllo sulle operazioni che l'utente può eseguire con tale copia.
Se si vuole limitare l'accesso alle query e alle misure, consentendo comunque agli utenti di aggiungere origini dati personalizzate, è consigliabile controllare solo le opzioni Esporta o connetti esternamente ai dati. In questo modo, gli utenti possono aggiungere origini dati personalizzate senza poter modificare il modello semantico. Per altre informazioni, vedere Usare modelli compositi in Power BI Desktop.
I parametri vengono creati nel file .pbix originale. Altre informazioni sulla creazione di parametri di query. Usare le funzionalità in questa scheda per consentire al programma di installazione dell'app di configurare l'app dopo l'installazione quando viene connessa ai dati.
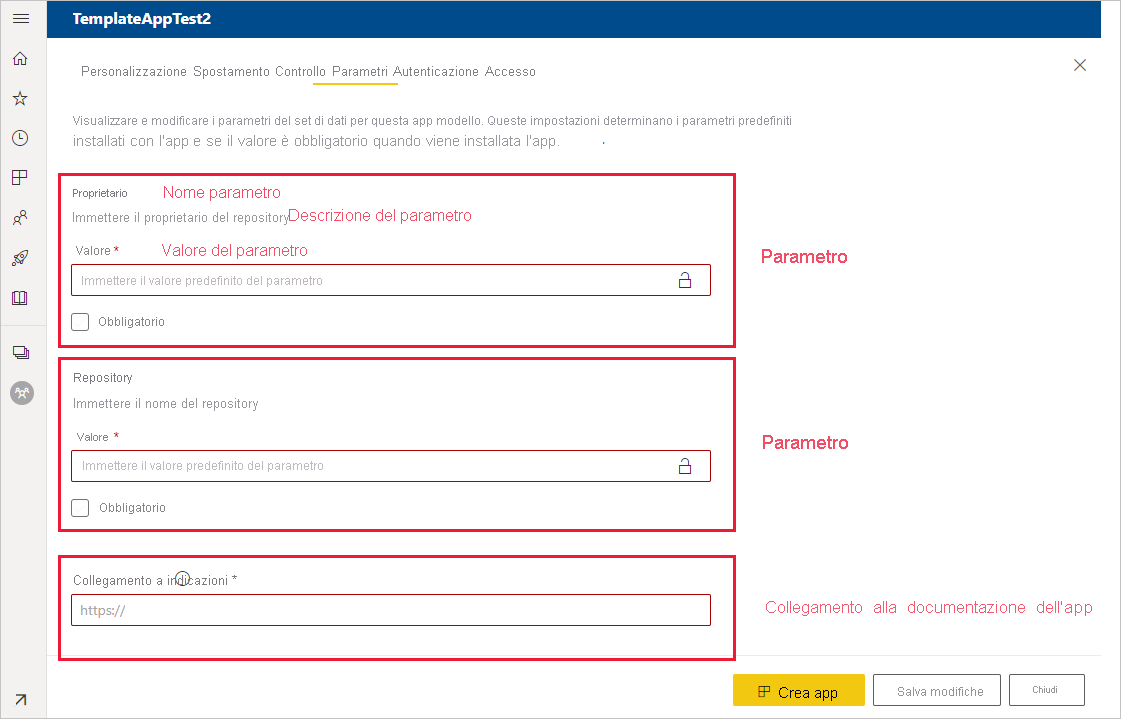
Ogni parametro ha un nome, che proviene dalla query, e un campo Valore. Sono disponibili tre opzioni per ottenere un valore per il parametro durante l'installazione:
È possibile richiedere all'utente che installa l'app di immettere un valore.
In questo caso, fornire un esempio che l'utente sostituisce. Per configurare un parametro in questo modo, selezionare la casella di controllo Obbligatorio e quindi fornire un esempio nella casella di testo che mostra il tipo di valore previsto all'utente, come illustrato nell'esempio seguente.
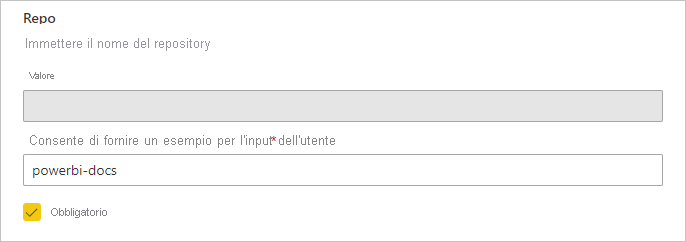
È possibile fornire un valore precompilato non modificabile dall'utente che installa l'app.
Un parametro configurato in questo modo è nascosto all'utente che installa l'app. È consigliabile usare questo metodo solo se si è certi che il valore prepopolato sia valido per tutti gli utenti. In caso contrario, utilizzare il primo metodo che richiede l'input dell'utente.
Per configurare un parametro in questo modo, immettere il valore nella casella di testo Valore, quindi selezionare l'icona a forma di lucchetto, in modo che il valore non possa essere modificato. L'esempio seguente illustra questa opzione:
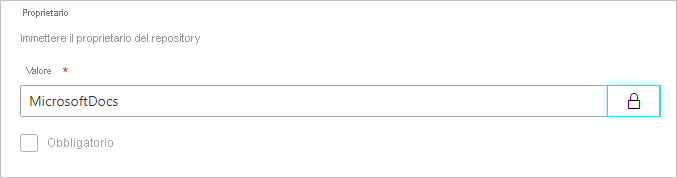
È possibile specificare un valore predefinito che può essere modificato dall'utente durante l'installazione.
Per configurare un parametro in questo modo, immettere il valore predefinito desiderato nella casella di testo Valore e lasciare l'icona a forma di lucchetto sbloccato, come nell'esempio seguente:
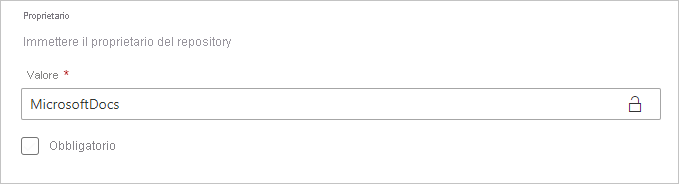
In questa scheda è anche possibile specificare un collegamento alla documentazione dell'app.
Nella scheda Autenticazione, selezionare il metodo di autenticazione da utilizzare. Le opzioni disponibili dipendono dai tipi di origine dati usati.
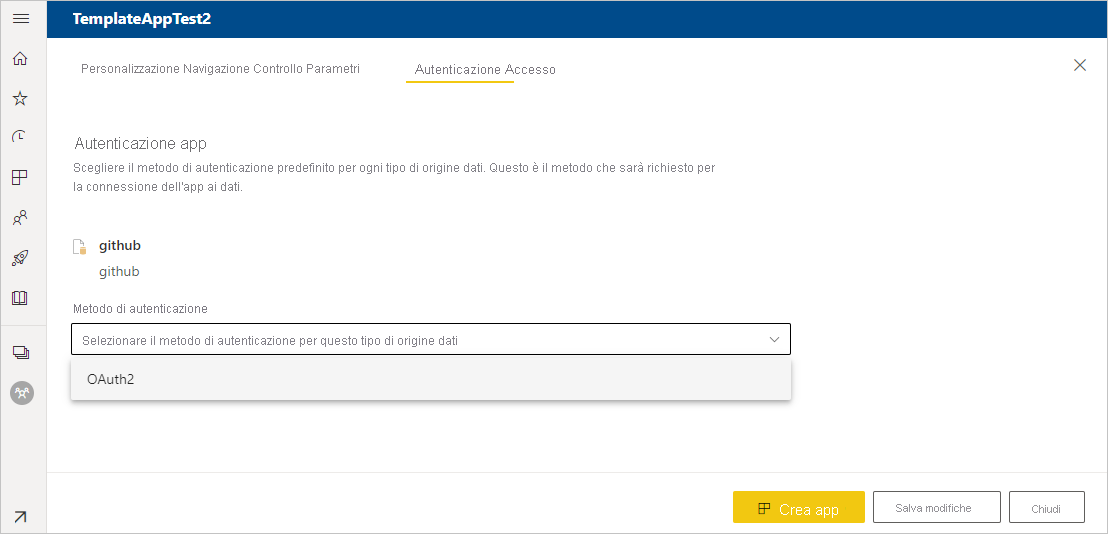
Il livello di privacy viene configurato automaticamente:
- Una singola origine dati viene configurata automaticamente come privata.
- Un'origine dati multipla anonima viene configurata automaticamente come pubblica.
Nella fase di test, nella scheda Accesso, decidere quali altri utenti nell'organizzazione possono installare e testare l'app. È possibile tornare indietro e modificare queste impostazioni in un secondo momento. L'impostazione non influisce sull'accesso all'app modello distribuita.
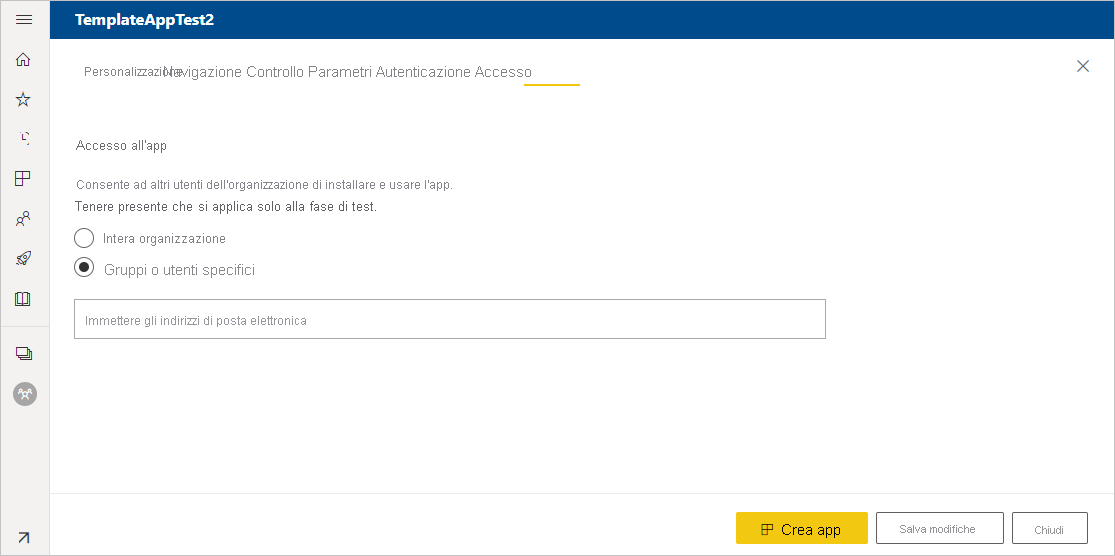
Selezionare Crea app.
Viene visualizzato un messaggio indicante che l'app di test è pronta, con un collegamento da copiare e condividere con i tester di app.
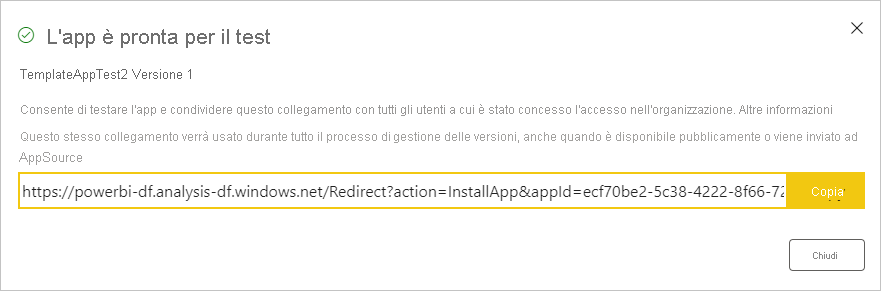
È stato completato anche il primo passaggio del processo di gestione del rilascio, descritto di seguito.
Gestire il rilascio dell'app modello
Prima di rilasciare pubblicamente l'app modello, è importante verificare che sia pronta. Nel riquadro di gestione del rilascio di Power BI, è possibile seguire e controllare il percorso completo del rilascio dell'app. È anche possibile attivare la transizione da una fase alla fase successiva. Le fasi comuni sono:
- Generare un'app di test solo eseguire per i test all'interno dell'organizzazione.
- Alzare di livello il pacchetto di test alla fase di pre-produzione ed eseguire i test all'esterno dell'organizzazione.
- In Produzione, alzare di livello il pacchetto di pre-produzione alla versione di produzione.
- Eliminare tutti i pacchetti o iniziare di nuovo dalla fase precedente.
L'URL non cambia passando da una fase di rilascio a un'altra. L'innalzamento di livello non ha alcun effetto sull'URL.
Per scorrere le varie fasi di rilascio:
Nell'area di lavoro modello selezionare Release Management.
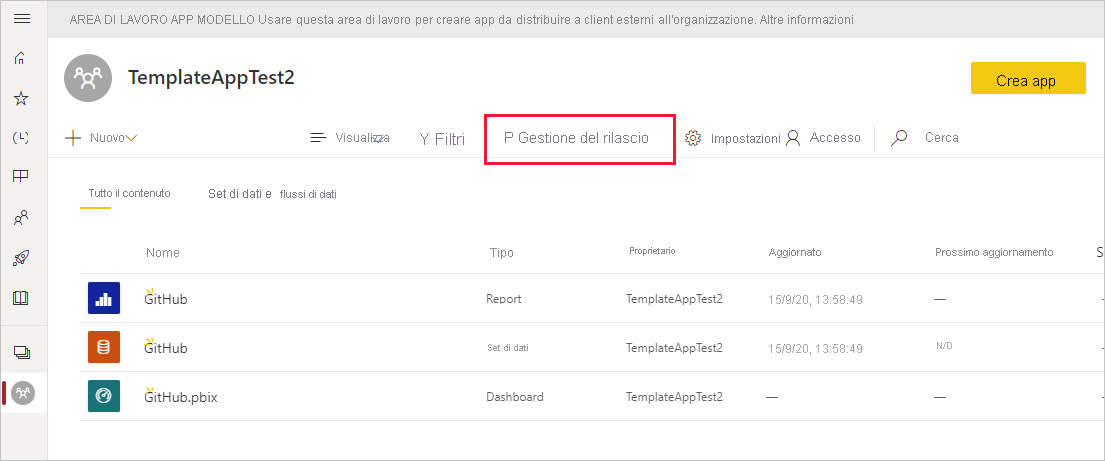
Se sono stati seguiti i passaggi descritti in questo articolo per creare l'app di test, il punto accanto a Testing sarà già compilato. Selezionare Ottieni il collegamento.
Se l'app non è ancora stata creata, selezionare Crea app per avviare il processo di creazione dell'app modello.
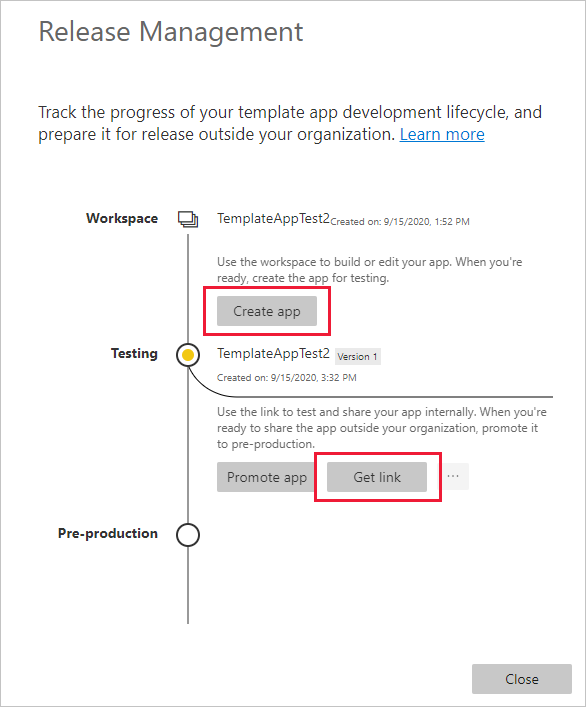
Per testare l'esperienza di installazione dell'app, copiare il collegamento nella finestra e incollarlo in una nuova finestra del browser.
Da questo punto, seguire la stessa procedura che eseguiranno i programmi di installazione app. Per altre informazioni, vedere Installare e distribuire app modello nell'organizzazione.
Nella finestra di dialogo selezionare Installa.
Al termine dell'installazione, selezionare l'app nell'elenco App per aprirla.
Verificare che l'app di test contenga i dati di esempio. Per apportare modifiche, tornare all'app nell'area di lavoro originale. Aggiornare l'app di test fino a quando non si è soddisfatti.
Quando si è pronti per alzare di livello l'app alla pre-produzione per eseguire test all'esterno del tenant, tornare al riquadro Release Management e selezionare Alza di livello app.
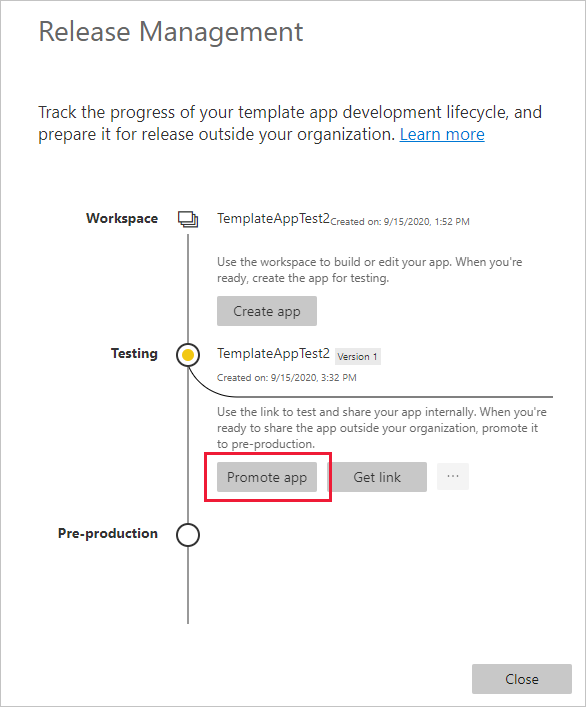
Nota
Quando si alza di livello l'app, diventa disponibile pubblicamente all'esterno dell'organizzazione.
Se l'opzione Alza di livello app non è visualizzata, contattare l'amministratore di Power BI per ottenere le autorizzazioni per lo sviluppo di app modello nel portale di amministrazione.
Nella finestra di dialogo, selezionare Alza di livello.
Copiare il nuovo URL da condividere all'esterno del tenant per i test. Questo collegamento è lo stesso che si invia per iniziare il processo di distribuzione dell'app in AppSource creando una nuova offerta nel Centro per i partner.
Inviare solo collegamenti di pre-produzione nel Centro per i partner. Dopo che l'app viene approvata e si riceve la notifica della pubblicazione in AppSource, allora è possibile alzare di livello il pacchetto per la produzione in Power BI.
Quando l'app è pronta per la produzione o la condivisione tramite AppSource, tornare al riquadro Release Management e selezionare Alza di livello app accanto a Pre-produzione.
Selezionare Alza di livello.
A questo punto, l'app è in fase di produzione ed è pronta per la distribuzione.
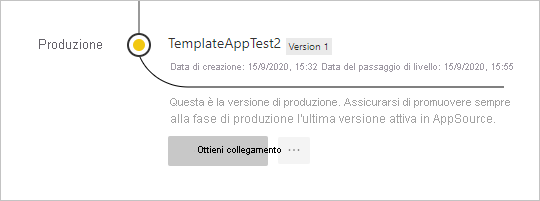
Per rendere l'app ampiamente disponibile agli utenti di Power BI in tutto il mondo, inviarla ad AppSource. Per altre informazioni, vedere Creare un'offerta app Power BI.
Automatizzare la configurazione dei parametri durante l'installazione
Se si è un fornitore di software indipendente e si distribuisce l'app modello tramite il servizio Web, è possibile creare un processo di automazione che configuri automaticamente i parametri dell'app modello, quando i clienti la installano nei propri account Power BI. La configurazione automatica semplifica l'esperienza del cliente e aumenta le probabilità che l'installazione riesca, dato che il cliente non ha bisogno di specificare dettagli che potrebbe non conoscere. Per altre informazioni, vedere Configurazione automatica dell'installazione di un'app modello.
Contenuto correlato
- Osservare come i clienti interagiscono con l'app modello in Installare, personalizzare e distribuire app modello nell'organizzazione.
- Per informazioni dettagliate sulla distribuzione dell'app, vedere Creare un'offerta app Power BI.