Sottoscrizioni dinamiche per destinatario per i report
SI APPLICA A: Power BI Desktop
Servizio Power BI
Le sottoscrizioni dinamiche per destinatario sono progettate per semplificare la distribuzione di una copia personalizzata di un report a ogni destinatario di una sottoscrizione di posta elettronica. È possibile definire la visualizzazione del report ricevuta da un utente specificando quali filtri vengono applicati alla relativa versione del report.
Le sottoscrizioni dinamiche per destinatario sono disponibili per i report impaginati e per i report di Power BI. Questo articolo riguarda i report di Power BI. Per informazioni sulle sottoscrizioni dinamiche per i report impaginati, vedere Sottoscrizioni dinamiche per destinatari per report impaginati.
I filtri delle sottoscrizioni dinamiche vengono archiviati in un modello semantico di Power BI separato. Il modello semantico definisce il mapping tra i destinatari e i rispettivi filtri. Quando è il momento di inviare il report, i dati più recenti disponibili nel modello semantico determinano chi riceve una sottoscrizione e con i filtri applicati. Nell'esempio usato in questo articolo, il modello semantico separato contiene i dati dei dipendenti, inclusi gli indirizzi di posta elettronica. Il nostro compito è creare sottoscrizioni per i manager. Ogni responsabile riceve solo i dati per i propri dipendenti.
Prerequisiti
- Report da condividere salvato in un'area di lavoro supportata da una capacità (capacità Power BI Premium, versione di valutazione di Microsoft Fabric o capacità di Microsoft Fabric).
- Creare autorizzazioni per un modello semantico di Power BI che contiene i dati dei destinatari. Questi dati includono gli indirizzi di posta elettronica dei destinatari e i valori di filtro che devono essere applicati per ogni destinatario.
- Un ruolo di Collaboratore, Membro o Amministratore in quell'area di lavoro. Sei sicuro di avere il ruolo di Collaboratore, Membro o Amministratore in un'area di lavoro se sei in grado di modificare report o dashboard in tale area di lavoro. Altre informazioni sui ruoli nelle aree di lavoro.
Creare una sottoscrizione dinamica
Si vuole creare una sottoscrizione che invia visualizzazioni personalizzate di un report ai sottoscrittori in base ai filtri impostati? Magari sei un direttore regionale e vuoi inviare un report a vari manager, ognuno dei quali è interessato alle vendite di ognuno dei propri dipendenti. È ora possibile creare una sottoscrizione e personalizzare il report in modo che ogni responsabile visualizzi solo i dati correlati ai propri dipendenti. A tale scopo, Power BI si connette a due modelli semantici diversi. Uno contiene i dati del destinatario della sottoscrizione, inclusi gli indirizzi di posta elettronica dei manager. L'altro contiene i dati e definisce il mapping tra destinatari e filtri. Quando è il momento di inviare il report, i dati più recenti disponibili in questo secondo modello semantico determinano quali manager ricevono un report nella posta in arrivo e quali filtri vengono usati in tale report.
Per gli utenti che hanno familiarità con SQL Server Reporting Services (SSRS), questa funzionalità è simile alle sottoscrizioni guidate dai dati.
Connettersi ai dati dei destinatari
L'esempio di report Vendite internazionali include una tabella che è possibile usare. L'istogramma a colonne in pila Per team e utente include dati per i manager e i relativi dipendenti. Selezionare By Team + User se non è già selezionato. Fare clic con il pulsante destro del mouse su una delle barre e selezionare Drill-down per visualizzare i dipendenti per tale manager.
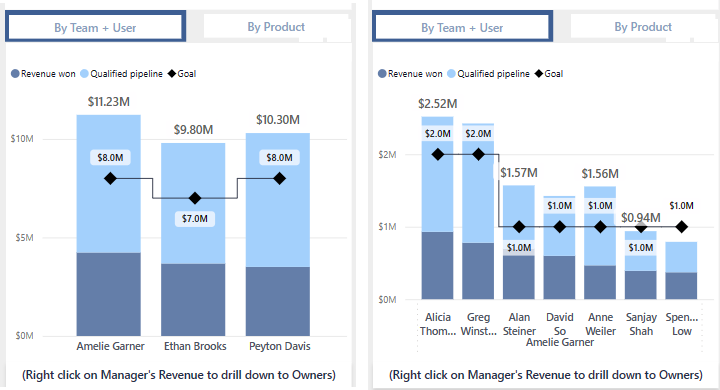
Selezionare Sottoscrivere il report>Creare una sottoscrizione.
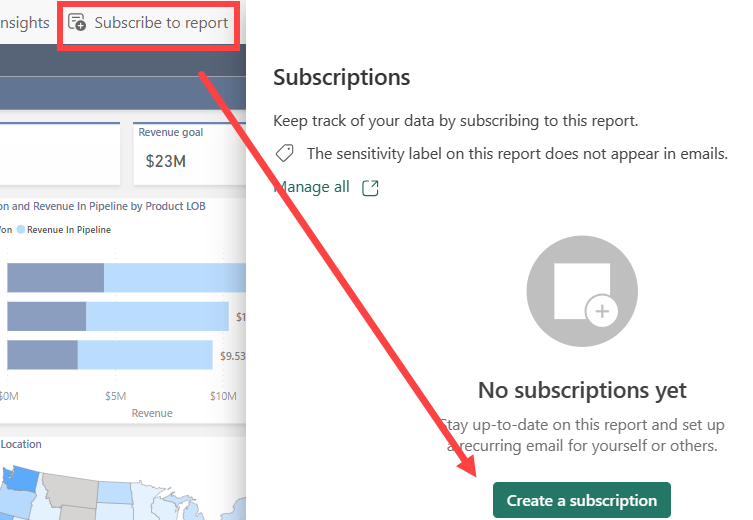
Selezionare Dinamica per destinatario.
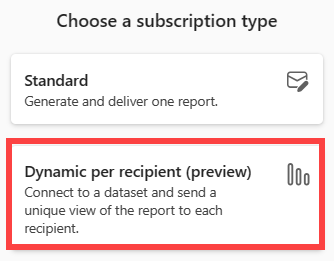
Evidenziare il modello semantico di Power BI che contiene i dati del destinatario. I dati del destinatario includono colonne per indirizzo di posta elettronica, filtri che possono essere diversi per destinatario e facoltativamente tipo di allegato e oggetto di posta elettronica.
In alcune organizzazioni potrebbe esserci un modello semantico di Power BI per i dipendenti aziendali adatto allo scopo. In alternativa, potrebbe essere necessario creare un nuovo modello semantico contenente indirizzi di posta elettronica e valori per i filtri del report. La parte critica dei dati è costituita dagli indirizzi di posta elettronica. Per impostare i filtri in base al destinatario, il modello semantico deve includere gli indirizzi di posta elettronica di tutti i potenziali destinatari. Selezionare Avanti. In questo esempio, il modello semantico di mapping è denominato dipendenti delle vendite Contoso.
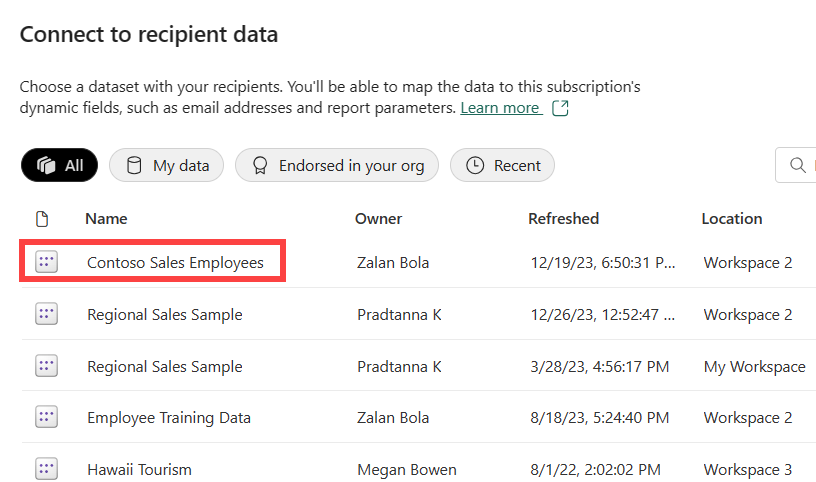
Selezionare e filtrare i dati
Nella finestra Selezionare e filtrare i dati sono elencati i campi che possono essere impostati in modo dinamico. In questo esempio è disponibile un campo per l'indirizzo di posta elettronica e sono disponibili diversi filtri. Selezionare le colonne del modello semantico da modificare per ogni destinatario. Gli indirizzi di posta elettronica e i filtri possono essere impostati in modo dinamico in base ai dati nel modello semantico di Power BI.
Nella finestra Seleziona e filtra dati viene visualizzato l'elenco dei campi del modello semantico dei dipendenti di vendita Contoso che può essere usato per filtrare in modo dinamico la sottoscrizione del report Vendite internazionali. Selezionare la tabella Proprietari. Questa tabella contiene dati per Owner, OwnerEmail e Manager. Questi campi del modello semantico dipendente vendite Contoso possono essere associati alla sottoscrizione.
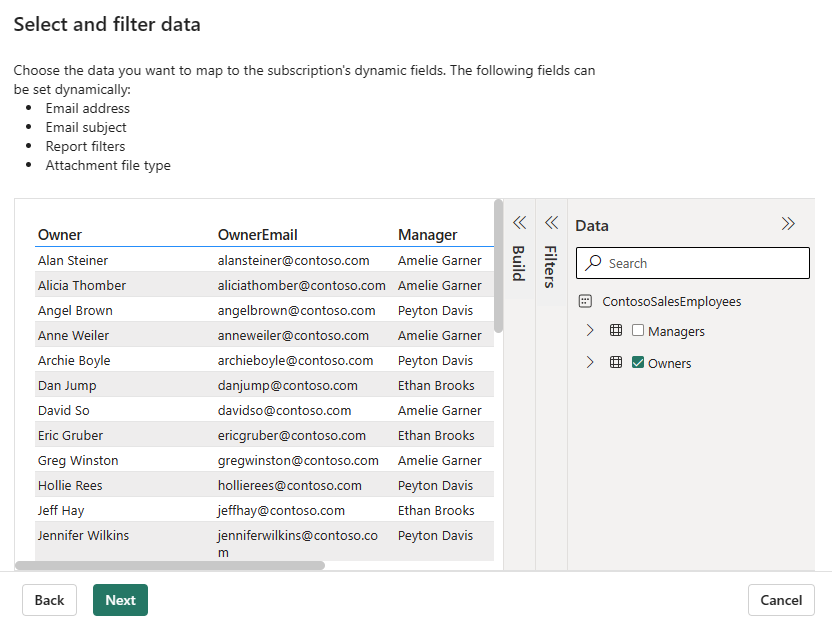
Immettere i dettagli del messaggio di posta elettronica
Nella finestra Dettagli messaggio di posta elettronica compilare i campi obbligatori e tutti gli altri campi da includere. Usare gli elenchi a discesa per popolare automaticamente il contenuto dinamico dal modello semantico del dipendente delle vendite di Contoso. In alternativa, immettere le informazioni manualmente. Se digiti destinatari, separali con virgole o punti e virgola.
In questo esempio viene usato il contenuto dinamico per destinatari e oggetto di posta elettronica. L'icona del collegamento ![]() consente di sapere che viene usato il contenuto dinamico.
consente di sapere che viene usato il contenuto dinamico.
Per Destinatari, selezionare l'opzione dal menu a tendina Recupera dai dati e scegliere una colonna dalla tabella Proprietari. La colonna nella tabella Owners che contiene indirizzi di posta elettronica è Owners.OwnerEmail.
Per Oggetto messaggio di posta elettronica, selezionare l'opzione dal menu a discesa Ottieni dai dati e scegliere una colonna dalla tabella Proprietari. La colonna nella tabella Owners che contiene i nomi dei dipendenti è Owners.Owner.
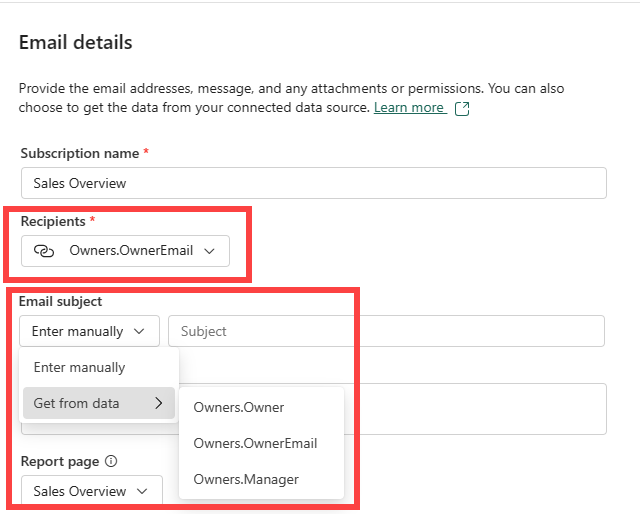
Aggiungere dettagli facoltativi. Digitare un messaggio ai destinatari. Usare l'elenco a discesa per selezionare una pagina del report specifica. Se si attiva o disattiva Collegamento al report in Power BI, il collegamento consente di passare alla pagina del report. Inoltre, questa pagina è quella visualizzata se si seleziona Anteprima pagina report. L'immagine di anteprima visualizza il report con i filtri univoci del destinatario applicati.
Selezionare il menu a tendina Collega report completo per visualizzare le opzioni. Selezionare un formato. Le etichette di riservatezza vengono applicate all'allegato di posta elettronica e l'allegato rispetta tutte le etichette di privacy per il report. Le dimensioni dell'allegato sono limitate a meno di 25 MB.
Aggiungere filtri dinamici
Usare la finestra Mappare i dati per impostare filtri dinamici. Per usare lo stato corrente del report come punto di partenza, selezionare Includi modifiche personali. Questa selezione crea la sottoscrizione con gli aggiornamenti apportati a filtri, punti salienti, stati di drill e altro ancora. Se non si desidera applicare filtri dinamici allo stato corrente del report, deselezionare Includi modifiche personali. Se si deseleziona questa opzione, viene utilizzato lo stato predefinito del report.
Selezionare il campo del report che viene utilizzato per eseguire il mapping a un valore nel modello semantico dipendenti delle vendite di Contoso. In questo esempio, entrambi i campi hanno lo stesso nome che non è il caso nella maggior parte delle situazioni.
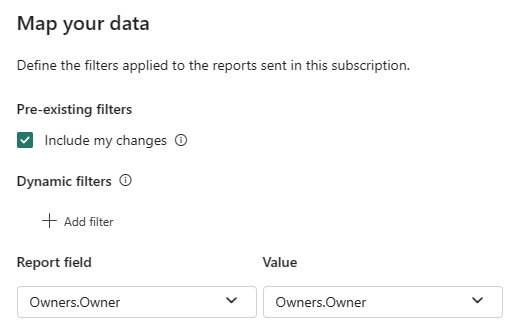
Impostare la pianificazione
Nella finestra Imposta programma, crea un programma per la tua sottoscrizione dinamica.
Selezionare una data di inizio e, facoltativamente, una data di fine per la sottoscrizione. Per impostazione predefinita, la data di inizio è la data di creazione della sottoscrizione e la data di fine è un anno dopo. È possibile modificarla impostando una data nel futuro in qualsiasi momento prima della scadenza della sottoscrizione. Quando una sottoscrizione raggiunge una data di fine, viene interrotta finché non viene riabilitata. Si ricevono delle notifiche prima della data di fine pianificata in cui viene chiesto se si intende prorogare la sottoscrizione.
Usare l'elenco a discesa Ripeti per selezionare la frequenza della sottoscrizione. È possibile scegliere giornaliero, settimanale o mensile. È anche possibile modificare il fuso orario.
Suggerimento
Per ricevere un messaggio di posta elettronica di abbonamento solo in determinati giorni, selezionare Settimanale e poi selezionare le caselle di controllo dei giorni della settimana. Se si seleziona Ogni mese, immettere il giorno o i giorni del mese nei quali si vuole ricevere il messaggio di posta elettronica di sottoscrizione.
Scegliere un'ora pianificata per la sottoscrizione. È possibile eseguirla all'ora, oppure a 15, 30 o 45 minuti dalla fine di un determinato fuso orario.
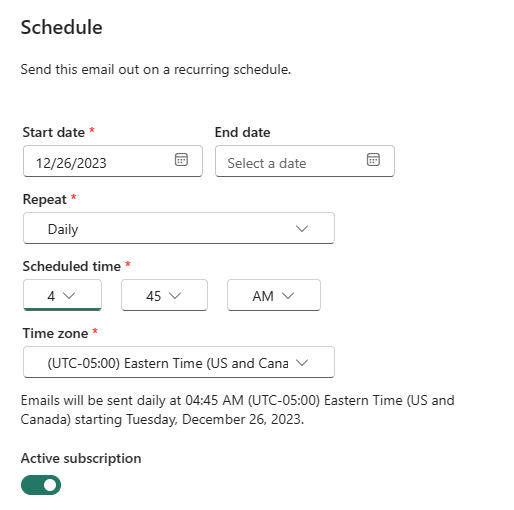
Disattivando la sottoscrizione attiva, è possibile attivare questa sottoscrizione manualmente anziché eseguirla su base ricorrente.
Esaminare e completare la creazione della sottoscrizione dinamica
Nella finestra Rivedi e termina selezionare un'intestazione per esaminare le impostazioni. Se tutte le impostazioni sono corrette, selezionare Salva e chiudi. Se sono necessarie modifiche alle impostazioni, selezionare l'icona a forma di matita per apportare modifiche.
Nel riquadro Sottoscrizioni sono elencate le nuove sottoscrizioni. L'icona del collegamento ![]() consente di sapere che viene usato il contenuto dinamico.
consente di sapere che viene usato il contenuto dinamico.
Un altro modo per esaminare la sottoscrizione consiste nel selezionare la freccia giù per visualizzare i dettagli.
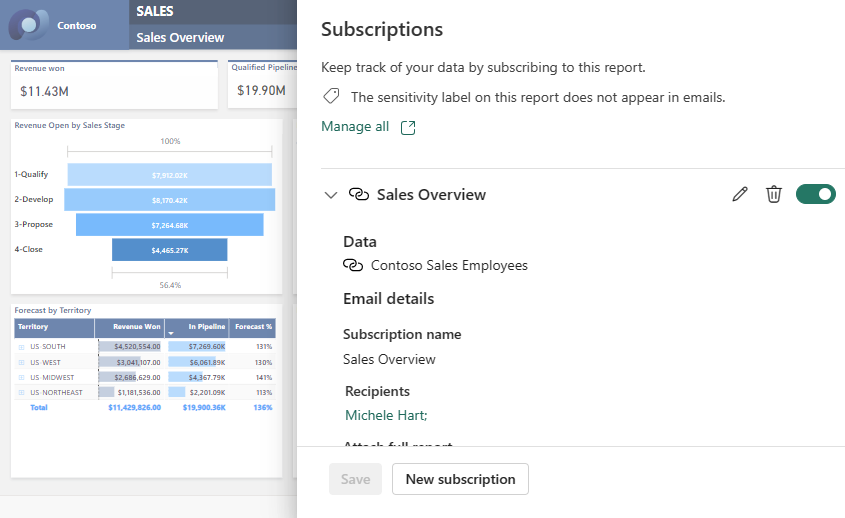
Come per altre sottoscrizioni, è possibile modificare, eliminare, attivare e disattivare la sottoscrizione.
Considerazioni e limitazioni
- Il rendering del report utilizza una parte della tua capacità. Viene classificata come attività interattiva.
- Il modello semantico del destinatario ha un limite di 1000 righe di destinatari. Se l'elenco dei destinatari supera 1000 righe in qualsiasi momento, solo i primi 1000 destinatari ricevono il messaggio di posta elettronica di sottoscrizione e l'autore della sottoscrizione riceve un messaggio di errore.
- La ricezione del messaggio di posta elettronica della sottoscrizione non garantisce l'accesso al report. L'accesso al report viene impostato separatamente.
- Questa funzionalità supporta filtri a valore singolo e non supporta filtri con più opzioni di valore.
- Se i nomi delle colonne o delle tabelle vengono modificati nel modello semantico durante l'elaborazione della sottoscrizione, i filtri dinamici potrebbero non essere applicati correttamente.
- Le risoluzioni inferiori a 400px non sono supportate per le sottoscrizioni dinamiche per destinatario.
- SSAS Live Connection non è supportato
Contenuto correlato
Risolvere i problemi relativi alle sottoscrizioni di Power BI.
Cercare e ordinare il contenuto.