Configurazione manuale del kit di approvazione aziendale
Le linee guida e il kit di approvazione aziendale sono destinati alla persona o al reparto responsabile della configurazione del sistema di approvazione nell'organizzazione. Le sezioni principali illustrano i prerequisiti, le istruzioni di configurazione e i singoli componenti del kit di approvazione.
Descrizione
Il kit di approvazione aziendale è una raccolta di componenti progettati per aiutarti a iniziare a digitalizzare i processi di approvazione della tua organizzazione utilizzando Microsoft Power Platform. Maggiori informazioni sui singoli componenti sono disponibili nel kit di approvazione aziendale.
Nota
Al momento il kit di approvazione può essere utilizzato solo in ambienti Dataverse e la configurazione in ambienti Dataverse for Teams e in ambienti predefiniti non è supportata.
Prerequisiti
Ambiente Microsoft Dataverse (l'ambiente predefinito non può essere utilizzato)
Licenze richieste:
Licenza di Power Apps per utente o per app per gli utenti che:
Configurano approvazioni
Approvano richieste E necessitano di verificare lo stato di avanzamento tra ogni passaggio di approvazione
Creano richieste si approvazione E necessitano di verificare lo stato di avanzamento tra ogni passaggio di approvazione
Amministrano processi di approvazione
Licenza di processo Power Automate per:
Approvano richieste ma NON necessitano di verificare lo stato di avanzamento tra ogni passaggio di approvazione con il modello
Creano richieste di approvazione ma NON necessitano di verificare lo stato di avanzamento tra ogni passaggio di approvazione con il modello
I piani con pagamento in base al consumo di Power Apps e Power Automate offrono alternative alle licenze mensili per utente, applicazione o flusso. Maggiori informazioni: Panoramica delle licenze per Microsoft Power Platform
Criteri di prevenzione della perdita dei dati classificata per essere utilizzabile per i seguenti connettori nello stesso raggruppamento (Aziendale o Non aziendale):
Connettori personalizzati con criterio consentito https://*.crm.dynamics.com (per criteri per ambienti multipli)
Connettore personalizzato del kit di approvazione (per criteri a livello di ambiente)
Ulteriori informazioni: Criteri di prevenzione della perdita di dati
Capacità del connettore approvazioni Power Automate abilitata (vedere la sezione sull'abilitazione della capacità delle approvazioni Power Automate per i passaggi)
Licenze utente tipo
Mapping dell'utente tipo dal percorso utente alle licenze
| Utente tipo | Riferimenti sul percorso utente | Licenza |
|---|---|---|
| Responsabile approvazione | Rebecca | Licenza utente standard di Microsoft Office 365 (per Office 365 o Microsoft Teams) o Power Platform (per Power Automate Maker Portal). |
| Amministratore approvazioni | Charlotte | Licenza Microsoft Power Apps (per utente, per app o con pagamento in base al consumo). |
| Autore | Charlotte o Gibson | Power Automate Premium per creare flussi cloud. |
| Amministratore dell'ambiente | Gibson | Licenza Power Automate assegnata per eseguire flussi cloud con connettori premium inclusi. |
Nota
Fai riferimento a Confronta piani Power Automate per i piani che includono la possibilità di includere connettori premium.
(Facoltativo) Configurare un nuovo ambiente da installare
Crea un ambiente in cui configurare il kit di approvazione.
a. Andare all'interfaccia di amministrazione di Power Platform.
b. Seleziona Ambienti, quindi + Nuovo e immetti un nome, un tipo e uno scopo.
c. Seleziona Sì per creare il database, quindi scegli Avanti.
d. Assicurati che Set di dati e app di esempio è impostato su No.
e. Seleziona Salva.
Vai al tuo nuovo ambiente per importare la soluzione kit di approvazione per un'installazione manuale.
Abilitare la funzionalità per le approvazioni di Power Automate
Il kit di approvazione si basa sulla funzionalità di approvazione predefinita di Power Automate. Se utilizzi la funzione di approvazione per la prima volta, devi prima abilitare la funzione utilizzando l'interfaccia della riga di comando di Power Platform o manualmente eseguendo un flusso cloud che includa un'approvazione
Configurazione della riga di comando
Utilizza la riga di comando di Power Platform per installare la soluzione di approvazione dei flussi nell'ambiente. Nell'ambiente allocato per il kit di approvazione, utilizza i seguenti comandi PowerShell come script iniziale:
$envs = (pac admin list --json | ConvertFrom-Json) | Where-Object { $_.DisplayName -eq "Your Environment Name" }
pac application install --environment $envs[0].EnvironmentId --application-name "msdyn_FlowApprovals"
Configurazione manuale
Nei nuovi ambienti, utilizza l'interfaccia di amministrazione di Power Platform per installare la funzionalità Approvazioni di Power Automate:
Seleziona Risorse nel riquadro di spostamento di sinistra.
Selezionare App Dynamics 365.
Seleziona Microsoft Flow Approvazioni dall'elenco.
Seleziona il menu ... per Approvazioni di Microsoft Flow.
Selezionare Installa.
Seleziona l'ambiente in cui verrà installato il kit di approvazione.
Rivedi le condizioni d'uso.
Accetta le condizioni d'uso e seleziona Installa.
Nota
L'installazione può richiedere fino a 10 minuti.
Installare i componenti principali
Ti consigliamo di configurare un ambiente del kit di approvazione designato per tutti gli utenti all'interno della tua organizzazione che devono accedere al processo delle approvazioni aziendali. Ulteriori informazioni sull'utilizzo degli ambienti sono disponibili in Panoramica degli ambienti. Se sei un utente aziendale, avrai bisogno di un utente tipo con accesso amministrativo a Power Platform per creare un ambiente per te. Contatta il reparto IT per richiedere assistenza sulla configurazione dell'ambiente.
Nota
- Il kit di approvazione utilizza funzionalità di gestione delle soluzioni di Dataverse per raggruppare tutte le risorse.
- Per garantire coerenza e la stessa esperienza per ogni cliente, il modello viene fornito come soluzioni gestite.
- Se desideri estendere il modello, dovrai utilizzare una soluzione non gestita separata perché non puoi modificare direttamente questo modello.
Importare il Creator Kit
Installa il Creator Kit utilizzando una delle opzioni in Installa il Creator Kit.
Importazione di una soluzione
Utilizzo di un account con autorizzazioni di Addetto alla personalizza in un ambiente. https://make.powerapps.com aperti. Vai all'ambiente che hai creato o che ti è stato assegnato, in cui dovrebbe essere ospitato il kit di approvazione.
Il primo passaggio del processo di installazione consiste nell'installare la soluzione. Questo passaggio è necessario affinché tutti gli altri componenti del kit di approvazione funzionino. Dovrai creare un ambiente o importarlo nell'ambiente esistente (escluso l'ambiente predefinito).
Apri il sito di rilascio GitHub del kit di approvazione aziendale Power CAT.
Dalla sezione ampliata Risorse per la versione più recente, scaricare il file del kit di approvazione BusinessApprovalsKit_*_managed.zip.
Vai a Power Apps.
Nel riquadro a sinistra seleziona Soluzioni.
Seleziona Importa, quindi scegli Sfoglia.
Seleziona la soluzione dei componenti principali del kit di approvazione da Esplora file.
Una volta disponibile il valore compresso (.zip), seleziona Avanti.
Esamina le informazioni e quindi seleziona Avanti.
Stabilire le connessioni per attivare la soluzione Se le connessioni non esistono, crea nuove connessioni per procedere con l'importazione.
Nota
Se crei una nuova connessione, devi selezionare Aggiorna
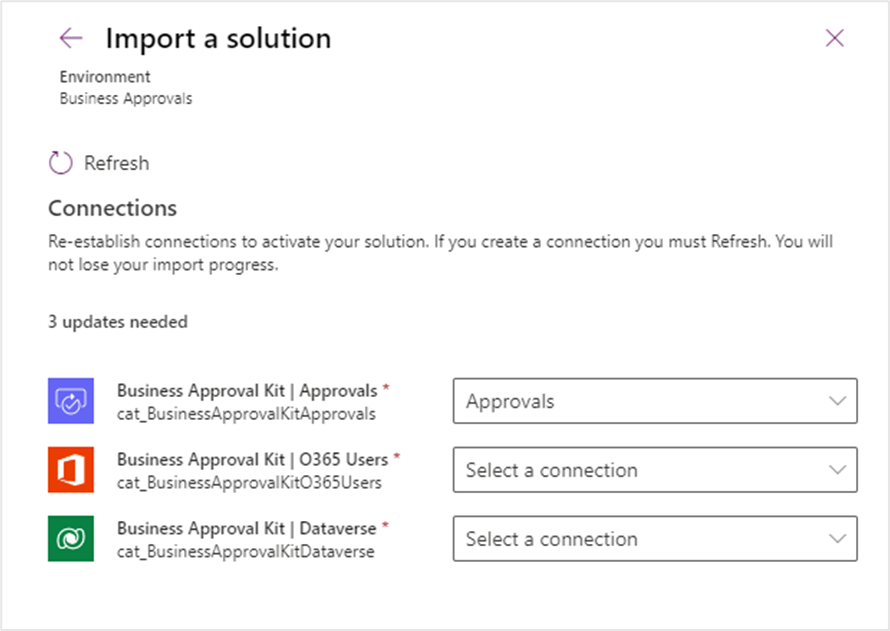
Seleziona Importa
Una volta completata l'importazione, dovresti vedere il kit di approvazione aziendale nell'elenco delle soluzioni
Nota
Il completamento dell'importazione può richiedere fino a 10 minuti.
Dopo i passaggi di importazione
Una volta importata correttamente la soluzione del kit di approvazione in un ambiente, è necessario aggiornare il connettore personalizzato del kit di approvazione in modo che punti al provider di identità del tenant di destinazione e attivare i flussi cloud.
Aggiornare il connettore personalizzato
È necessario avere un'app registrata per interagire con la tabella Dataverse l'API personalizzata.
Registrazione dell'app
Segui questi passaggi per eseguire la registrazione dell'app.
In una nuova finestra del browser, apri l'interfaccia di amministrazione di Microsoft Entra.
Seleziona Registrazione dell'app dalla sezione Applicazione sotto Identità.
Seleziona Nuova registrazione e specifica un nome, quindi seleziona Registra.
In Autorizzazione API, seleziona Aggiungi un'autorizzazione e scegli CRM dinamico.
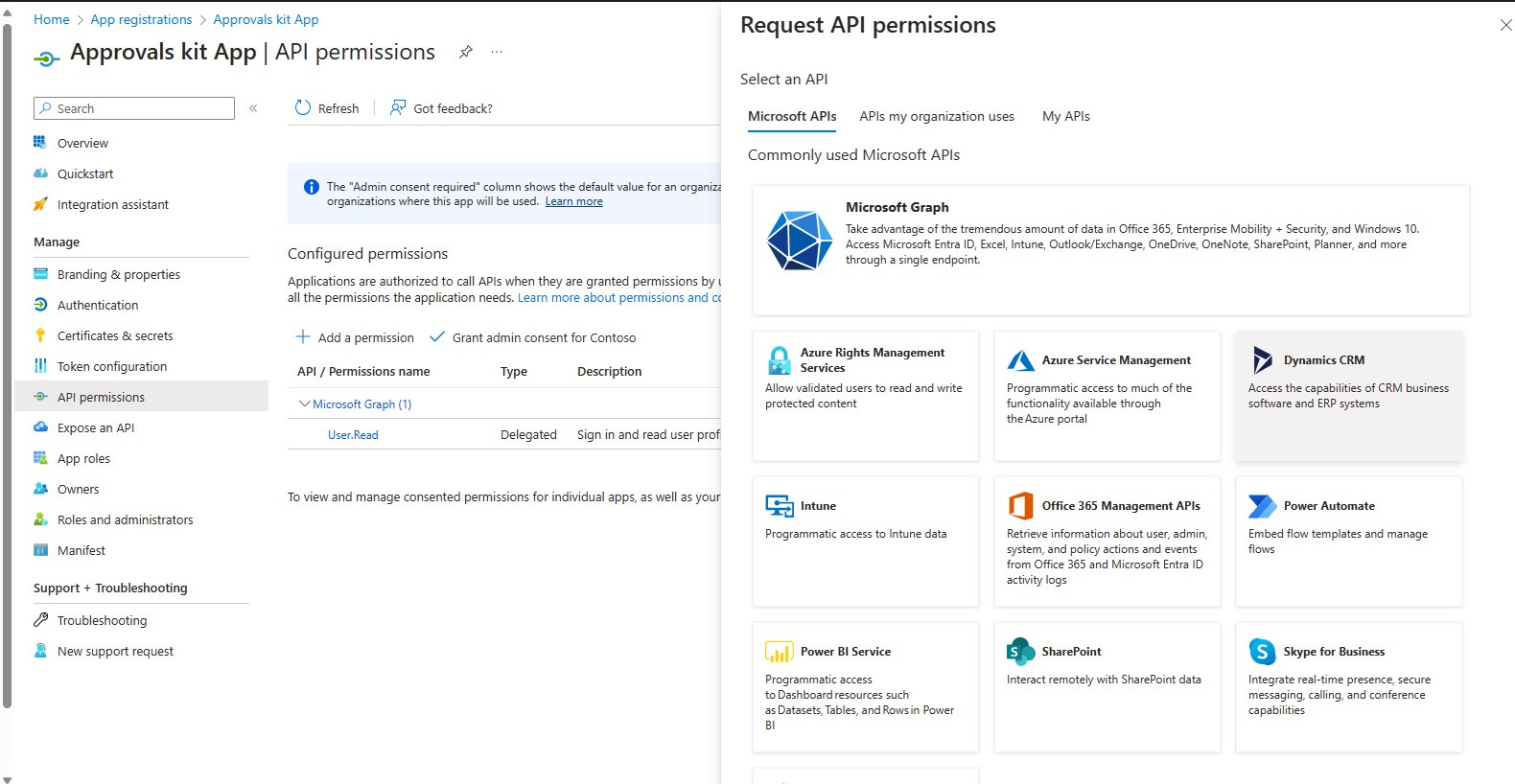
Scegli Autorizzazione delegata e seleziona user_impersonation.
Seleziona Aggiungi autorizzazioni.
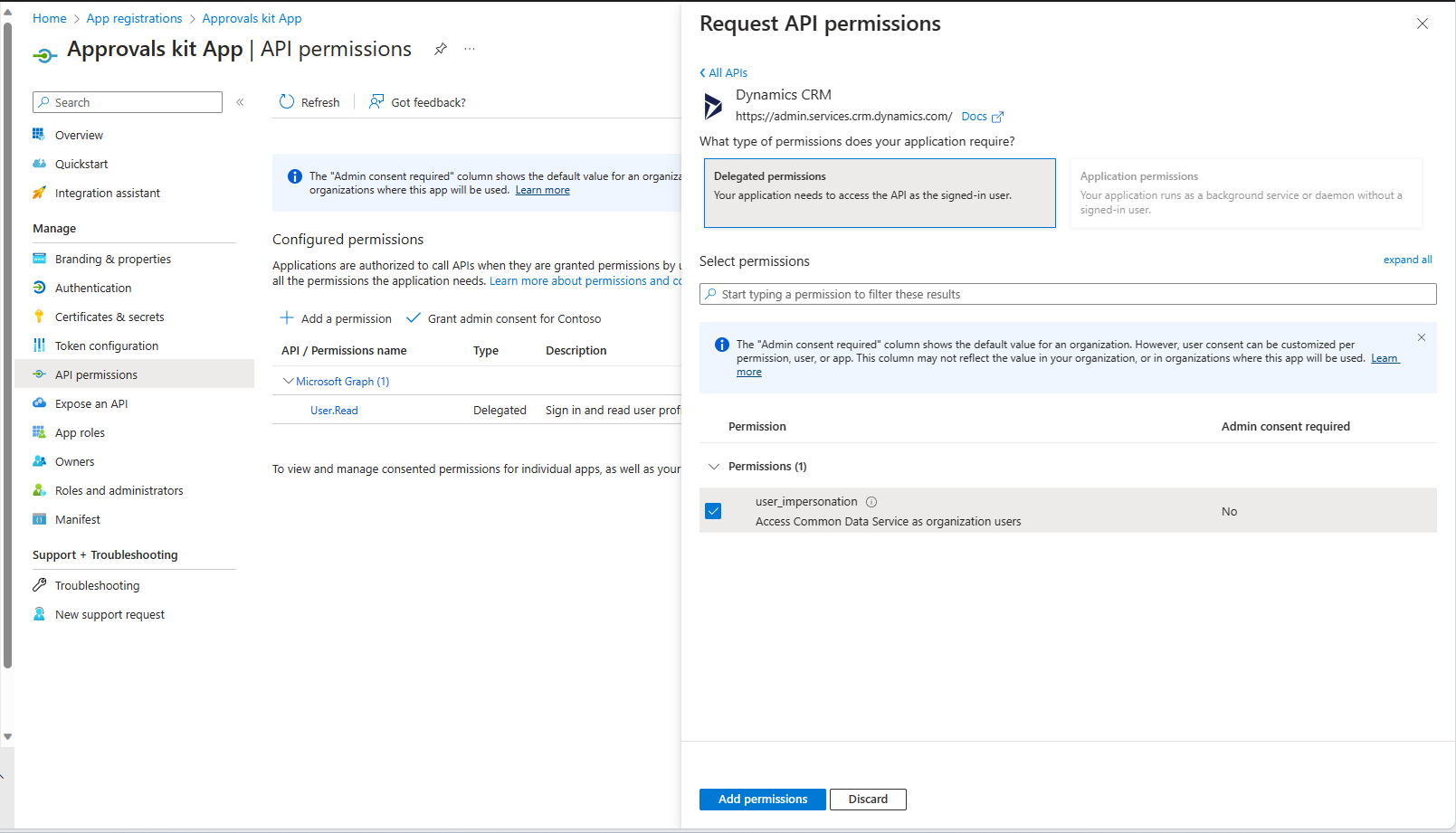
Consenso dell'amministratore per la registrazione dell'app
Per le autorizzazioni API, potrebbe essere necessario concedere autorizzazioni a livello di tenant per l'applicazione creata. Segui le indicazioni in Concedi consenso amministratore per fornire le autorizzazioni richieste.
Se il consenso dell'amministratore non viene concesso, quando gli utenti tentano di creare una connessione con il connettore personalizzato possono ricevere un errore simile al seguente:
Nota
user@contoso.com
Approvazione dell'amministratore necessaria
Richiede l'autorizzazione per accedere alle risorse aziendali che può essere concessa solo da un amministratore. Prima di usarla, è necessario chiedere a un amministratore di concedere l'autorizzazione a questa app.
Si dispone di un account amministratore? Eseguire l'accesso con tale account.
Torna all'applicazione senza concedere l'autorizzazione.
Segreto registrazione app
Per l'applicazione creata aggiungere il segreto dell'applicazione che verrà utilizzato dal connettore personalizzato utilizzando i seguenti passaggi:
- Crea un segreto andando alla sezione Certificati e segreti e selezionando Nuovo segreto client.
- Aggiungi una descrizione e seleziona una data di scadenza appropriata.
- Seleziona Aggiungi.
Importante
- Copia e salva il valore del segreto. Utilizzerai il valore copiato durante la configurazione del connettore personalizzato nella sezione successiva.
- Avrai bisogno anche dell'ID cliente della sezione Panoramica.
Aggiornare il kit di approvazione con un connettore personalizzato
Ora modificherai il connettore predefinito del kit di approvazione presente all'interno della soluzione di approvazione aziendale.
Nella scheda Generale modifica quanto segue:
- Specifica che Host è il nome host della tua istanza Dataverse. Ad esempio, contoso.crm.dynamics.com
Nella scheda Sicurezza modifica quanto segue:
- Seleziona OAuth 2.0 come tipo di autenticazione.
- Immetti l'ID client
- Immetti il segreto annotato alla sezione precedente.
- Specifica l'URL dell'ambiente nella sezione URL risorsa. Questo URL della risorsa contiene il collegamento al tuo ambiente. Questo è nel formato https://yourenv.crm[x].dynamics.com dove [x] è facoltativo a seconda della regione
Copia l'URL di reindirizzamento.
Apri la registrazione dell'app Entra creata.
Seleziona Autenticazione.
Negli URI di reindirizzamento Web aggiungi l'URL di reindirizzamento.
Seleziona Salva per aggiornare la registrazione dell'app.
Torna al connettore personalizzato.
Seleziona Aggiorna connettore.
Nella scheda Prova crea una Nuova connessione.
- Specifica i dettagli dell'account per la connessione e consentire l'accesso se richiesto.
- Modifica nuovamente il Connettore personalizzato e prova l'operazione GetPublishedWorkflow.
L'operazione dovrebbe essere eseguita correttamente con lo stato 200.
Nota
- Non sei sicuro della tua area geografica? Puoi esaminare /power-platform/admin/new-datacenter-regions
- Puoi ottenere l'URL del tuo ambiente dagli https://aka.ms/ppac ambienti o dal portale di Power Apps nelle impostazioni dell'ambiente.
- Problema #144 [Kit Approvazioni Business - BUG] Aggiornamento Kit Approvazioni - Documenta la necessità di aggiornare il connettore personalizzato con il segreto OAuth sta monitorando la necessità di aggiornare il connettore personalizzato dopo l'aggiornamento
Attivare i flussi cloud principali
Il modello include più componenti principali utilizzati per gestire l'esperienza di approvazione. Per utilizzare il modello, è necessario attivare i flussi cloud forniti con il modello.
Apri make.powerapps.com in una nuova finestra.
Seleziona Soluzioni e apri la soluzione kit di approvazione aziendale per visualizzare i flussi.
Attiva i flussi cloud nell'elenco per garantire che non si verifichino errori poiché sono presenti dipendenze tra i flussi. Alcuni flussi cloud possono essere abilitati durante l'importazione della soluzione nei passaggi precedenti.
- Attiva: BACore | Timeout dell'approvazione
- Attiva: BACore | Responsabile approvazione fuori sede
- Attiva: BACore | Stato del processo a cascata
- Attiva: BACore | Attivazione della pubblicazione a cascata
- Attiva: BACore | Figlio | Ottieni responsabile approvazione dinamico
- Attiva: BACore | Figlio | Ottieni un'istanza dei dati dinamici
- Attiva: BACore | Figlio | Ottieni le impostazioni predefinite
- Attiva: BACore | Figlio | Esecuzioni di registri
- Attiva: BACore | Figlio | Valuta la regola
- Attiva: BACore | Giornaliero | Calcola i timeout di approvazione
- Attiva: BACore | Processo di pubblicazione
- Attiva: BACore | Runtime: avvia l'approvazione
- Attiva: BACore | Runtime: avvia nodo
- Attiva: BACore | Runtime: avvia fase
- Attiva: BACore | Runtime: avvia flusso di lavoro
- Attiva: BACore | Runtime: aggiorna l'approvazione
- Attiva: BACore | Runtime: aggiorna l'istanza del nodo
- Attiva: BACore | Runtime: aggiorna l'istanza della fase
- Attiva: BACore | Sincronizza responsabile approvazione fuori sede
Una volta completata l'installazione dei componenti principali, il passaggio successivo consiste nel configurare i processi di approvazione nella sezione Come utilizzare il kit di approvazione.