Risolvere i problemi relativi al runtime dei flussi desktop
Per aprire la scheda di risoluzione dei problemi di Power Automate:
- Avvia Runtime del computer Power Automate
- Seleziona Risoluzione dei problemi
- Seleziona Avvia strumento per la risoluzione dei problemi
Nota
È necessario disporre dei privilegi di amministratore per aprire lo strumento di risoluzione dei problemi da Runtime del computer Power Automate.
Esegui la diagnosi dei problemi di connettività per il runtime
Nota
È possibile accedere allo strumento di diagnosi anche dalla console di Power Automate. Seleziona Guida. Dall'elenco a discesa, seleziona lo strumento di risoluzione>di diagnosi dei problemi di connettività per il runtime cloud.
Lo strumento di diagnosi consente di identificare i problemi di connettività tra il computer e i servizi necessari per l'esecuzione di Power Automate. Può aiutarti a eseguire il debug dei problemi di runtime cloud e di registrazione della macchina che potresti riscontrare. Per eseguire lo strumento, seleziona Avvia strumento di diagnosi nella scheda Risoluzione dei problemi nel runtime del computer.
Quando esegui lo strumento, Power Automate tenta di connettersi a ciascun servizio richiesto. Se una connessione non riesce, i log possono aiutarti a comprendere l'elenco degli endpoint che devi consentire. Affinché il runtime cloud funzioni, il servizio Power Automate (UIFlowService) in esecuzione nel computer deve avere accesso a *.dynamics.com, *.servicebus.windows.net, *.gateway.prod.island.powerapps.com e *.api.powerplatform.com.
Lo strumento può controllare diversi elementi in base al fatto che la macchina sia registrata. In caso di problemi durante la registrazione del computer, leggi la documentazione sulla risoluzione dei problemi di registrazione prima di eseguire lo strumento. La tabella seguente elenca gli endpoint controllati dallo strumento e le azioni da eseguire a seconda dello stato del computer.
| Servizi necessari | Cosa controlla | Cosa fare in caso di errore |
|---|---|---|
| Inoltro di Azure (*.servicebus.windows.net) | Se il computer è registrato, controlla gli endpoint specifici usati per la comunicazione computer-cloud che vengono stabiliti al momento della registrazione. Se il computer non è registrato, controlla un endpoint di inoltro statico. | Se il computer non è registrato, assicurati che *.servicebus.windows.net sia accessibile. Se il computer è registrato, è possibile consentire *.servicebus.windows.net o gli endpoint in modo specifico nei log. |
| Dataverse (*.dynamics.com) | Se il computer è registrato, contatta l'ambiente Dataverse specifico. Se il computer non è registrato, non esegue alcun controllo. | Consenti la connettività a *.dynamics.com o all'URL del tuo team Dataverse. |
| Servizio flusso desktop (*.gateway.prod.island.powerapps.com e *.api.powerplatform.com) | Se il computer è registrato, controlla che l'endpoint sia raggiungibile per il runtime del flusso desktop. | I log dovrebbero indicare cosa non è riuscito. Fino alla versione 2.51, *.gateway.prod.island.powerapps.com deve essere raggiungibile. A partire dalla versione 2.52, anche *.api.powerplatform.com deve essere raggiungibile. |
Tieni presente che il servizio Power Automate (UIFlowService) in esecuzione nel computer effettua la chiamata ai servizi richiesti. I server proxy locali potrebbero avere regole che richiedono che le chiamate provengano da un utente specifico. Valuta la possibilità di modificare l'account del servizio locale per correggere questi errori se un endpoint specifico funziona in una sessione utente ma non tramite il servizio Power Automate.
Puoi esaminare l'elenco di tutti i servizi richiesti per il runtime del flusso desktop.
Risolvere la connessione non riuscita tra componenti di Power Automate
Vedi "Errore di comunicazione" e la connessione tra i componenti Power Automate non riesce
Modificare l'account del servizio locale
Il servizio Power Automate (UIFlowService) comunica con i servizi cloud Power Automate per la registrazione della macchina e l'esecuzione di flussi desktop.
Per impostazione predefinita, viene eseguito come un account virtuale creato dal programma di installazione Power Automate chiamato NT SERVICE\UIFlowService.
La maggior parte degli ambienti locali non richiede la modifica della configurazione predefinita. Tuttavia, potresti riscontrare errori durante la registrazione di computer o l'esecuzione di flussi per i seguenti motivi:
- La tua rete non consente alle richieste effettuate dall'account virtuale NT SERVICE\UIFlowService di raggiungere i servizi cloud Power Automate.
- I criteri del computer o del gruppo non consente il privilegio Accedere come servizio per l'account NT SERVICE\UIFlowService.
In uno di questi casi, puoi chiedere al tuo dominio o alla tua rete amministratore di concedere a NT SERVICE\UIFlowService gli opportuni privilegi. In alternativa, puoi replicare i seguenti passaggi per cambiare l'account con cui il servizio Power Automate funziona:
- Avviare l'applicazione Machine runtime e selezionare la scheda Risoluzione dei problemi.
- Seleziona Cambia account.
- Seleziona Questo account.
- Fornisci il nuovo account, ad esempio: DOMAIN\AlexJohnson.
- Fornisci la password per questo account e seleziona Configura.
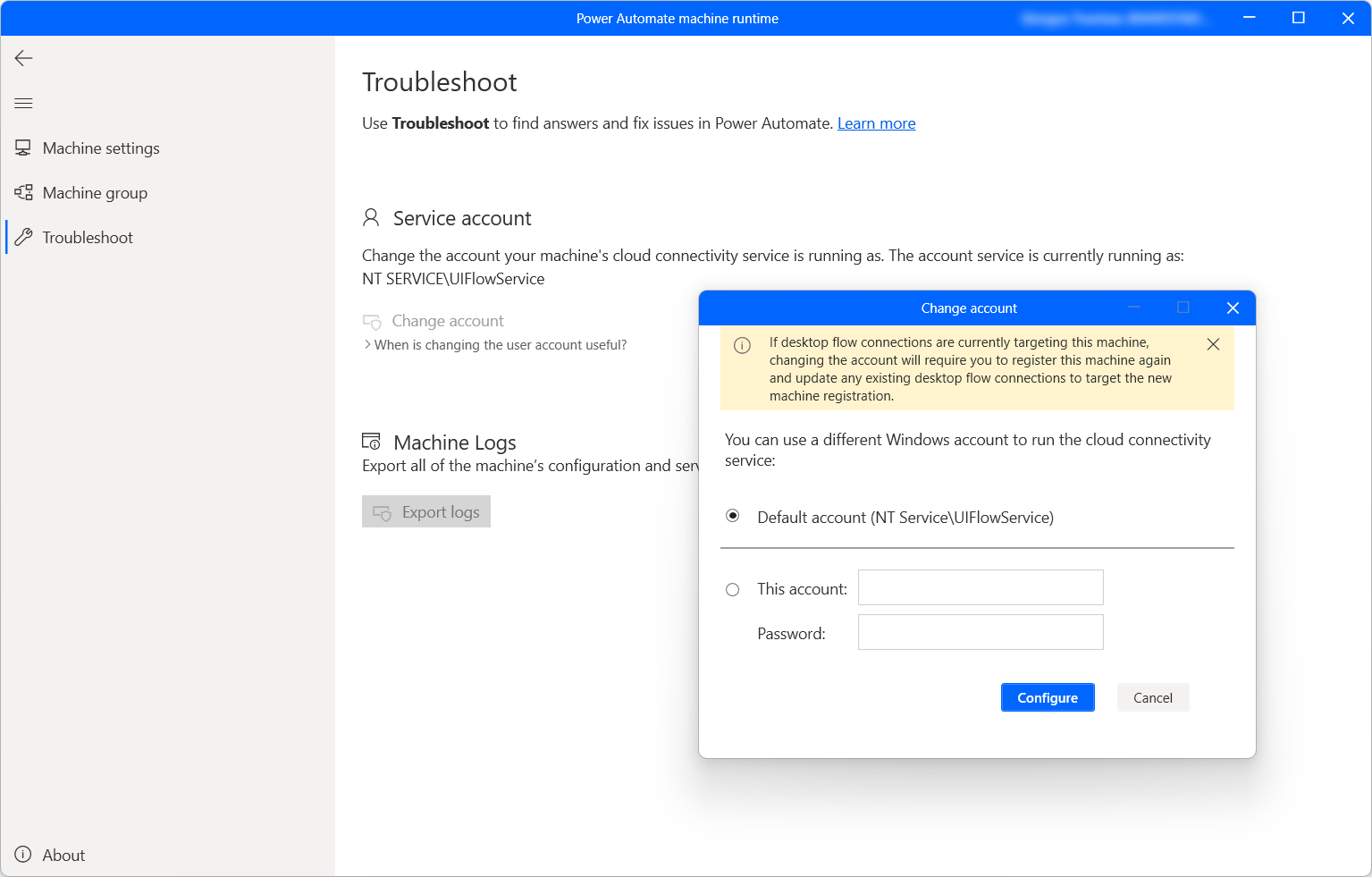
La modifica dell'account di servizio può essere eseguita anche utilizzando uno strumento della riga di comando fornito con Power Automate chiamato "TroubleshootingTool.Console.exe". Questo strumento è utile quando si crea uno script per l'aggiornamento di Power Automate a una versione più recente, poiché l'aggiornamento ripristinerà UIFlowService per l'esecuzione sull'account virtuale predefinito.
È possibile trovare TroubleshootingTool.Console.exe nella directory in cui è stato installato Power Automate, in genere "%programfiles(x86)%\Power Automate Desktop". Per modificare l'account di servizio, esegui queste operazioni:
- Apri un prompt dei comandi come amministratore e vai allo strumento.
- Crea un file temporaneo con la password dell'account come unico contenuto all'interno (ad es. temp.txt)
- Digita quanto segue: TroubleshootingTool.Console.exe ChangeUIFlowServiceAccount <accountname><<pathToTemporaryFile>
- Elimina il file temporaneo
Esempio:
TroubleshootingTool.Console.exe ChangeUIFlowServiceAccount mydomain\myuser < tempfilethatcontainspassword.txt
Lo strumento fornisce anche altre funzionalità come ottenere il nome dell'account in cui il servizio è attualmente in esecuzione, reimpostarlo per l'esecuzione come account virtuale predefinito o semplicemente riavviare il servizio. Per ulteriori informazioni su tutti i comandi supportati, esegui semplicemente TroubleshootingTool.Console.exe senza argomenti.
Risoluzione dei problemi per le esecuzioni di flussi desktop
Se l'esecuzione del flusso desktop non riesce, vai a Errori durante l'esecuzione di flussi desktop con o senza intervento dell'utente e trova i passaggi di mitigazione per diversi codici di errore.
Se si verificano errori relativi alla coda di esecuzione dei flussi desktop, vedi Risolvere gli errori della coda di esecuzione dei flussi desktop.
Raccogliere i registri dei computer
È possibile raccogliere diversi log per i registri della configurazione e dei servizi del computer. Per farlo, seleziona il collegamento Esporta log nello strumento di risoluzione dei problemi.
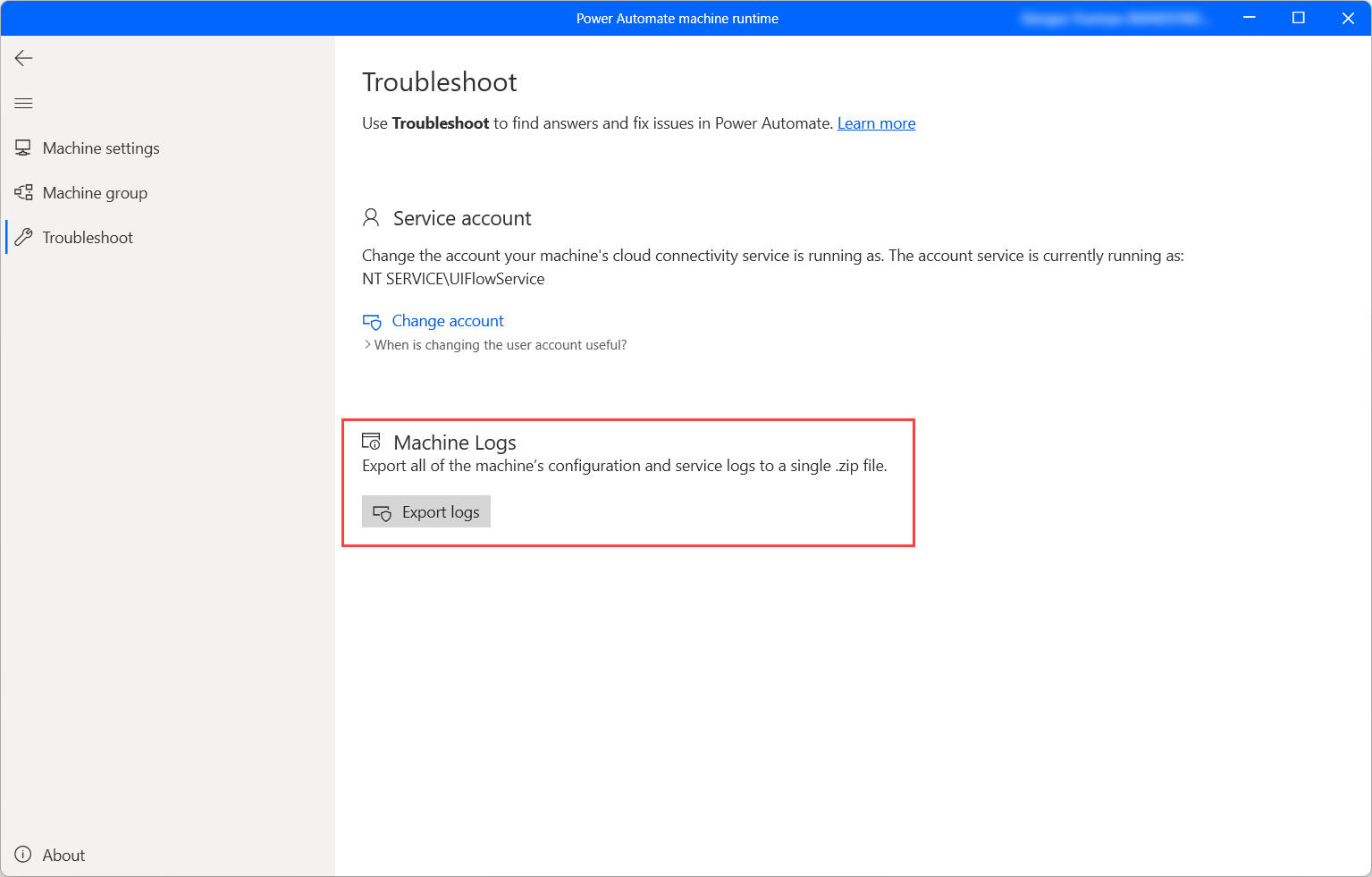
Questo file viene salvato nel desktop come file zip.
Risolvi l'agente di Power Automate per i problemi relativi ai desktop virtuali
Se si verificano errori durante l'avvio dell'agente di Power Automate per desktop virtuali, attieniti alla seguente procedura:
- Chiudi la sessione RDP o Citrix.
- Verifica di aver installato la versione corretta di Power Automate per desktop.
- Connettiti di nuovo al desktop virtuale RDP o Citrix.
- Riavvia l'agente di Power Automate per desktop virtuali.
Se l'agente per desktop virtuali non riesce a comunicare con Power Automate per desktop, l'agente verrà chiuso. Se sei sicuro che la versione di Power Automate sia corretta, una che supporta l'automazione dell'interfaccia utente nei desktop virtuali, prova i seguenti passaggi di riparazione:
Apri PowerShell
Accedi alla directory appropriata utilizzando il comando seguente:
cd "C:\Program Files (x86)\Power Automate Desktop\RDP\DVCPlugin\x64"Esegui i due comandi seguenti:
regsvr32 /u .\Microsoft.Flow.RPA.Desktop.UIAutomation.RDP.DVC.Plugin.dllregsvr32 .\Microsoft.Flow.RPA.Desktop.UIAutomation.RDP.DVC.Plugin.dll
Risolvere i problemi relativi ai computer ospitati
Vedi Risolvere i problemi dei computer ospitati in Power Automate per desktop
Ottenere self-help o contattare il supporto
Per ottenere assistenza, usa opzioni di supporto self-help o contatta il supporto.
Supporto Self-help
- Accedere al Power Automatesito del supporto.
- Passa alla categoria Supporto Self-help e seleziona una delle opzioni di supporto self-help disponibili.
Contattare il supporto
- Accedere al Power Automatesito del supporto.
- Seleziona Contattare il supporto tecnico nella categoria Richiedere supporto.
- Immetti Flussi desktop in Tipo di problema e compila gli altri campi con le informazioni sul problema.
- Seleziona Vedi le soluzioni.
Importante
La seguente dichiarazione è soggetta a modifiche.
Offriamo assistenza clienti per tutte le versioni di Power Automate per Desktop rilasciate entro un anno dall'ultima versione pubblica. I problemi di sicurezza vengono affrontati per le versioni dei prodotti risalenti a massimo 6 mesi fa. Correzioni di bug e miglioramenti del prodotto sono sempre inclusi nell'ultima versione.