Eseguire flussi desktop tramite URL o collegamenti sul desktop
Power Automate, oltre ad attivare flussi tramite la console, la finestra di progettazione di flussi e flussi cloud, consente di eseguire flussi desktop utilizzando URL di esecuzione e collegamenti sul desktop.
Puoi utilizzare gli URL per attivavre i flussi desktop attraverso origini diverse, ad esempio browser, l'applicazione Esegui di Windows, il Prompt dei comandi e l'Utilità di pianificazione di Windows. In alternativa, puoi creare collegamenti sul desktop ed utilizzarli per eseguire direttamente flussi desktop.
Se un flusso attivato richiede variabili di input, la console ti chiederà di popolare i valori appropriati.
Per impostazione predefinita, Power Automate ti chiede sempre di confermare l'attivazione di un flusso desktop tramite URL o collegamento desktop. Per disabilitare questa funzionalità, passa alle impostazioni della console e disabilita Visualizza finestra di dialogo di conferma durante la chiamata dei flussi esterna o modifica la voce del registro Windows appropriata.
Avviso
La disabilitazione della finestra di dialogo di conferma è una minaccia per la sicurezza, poiché potresti eseguire senza preavviso un flusso discutibile condiviso con te da un attore malintenzionato.
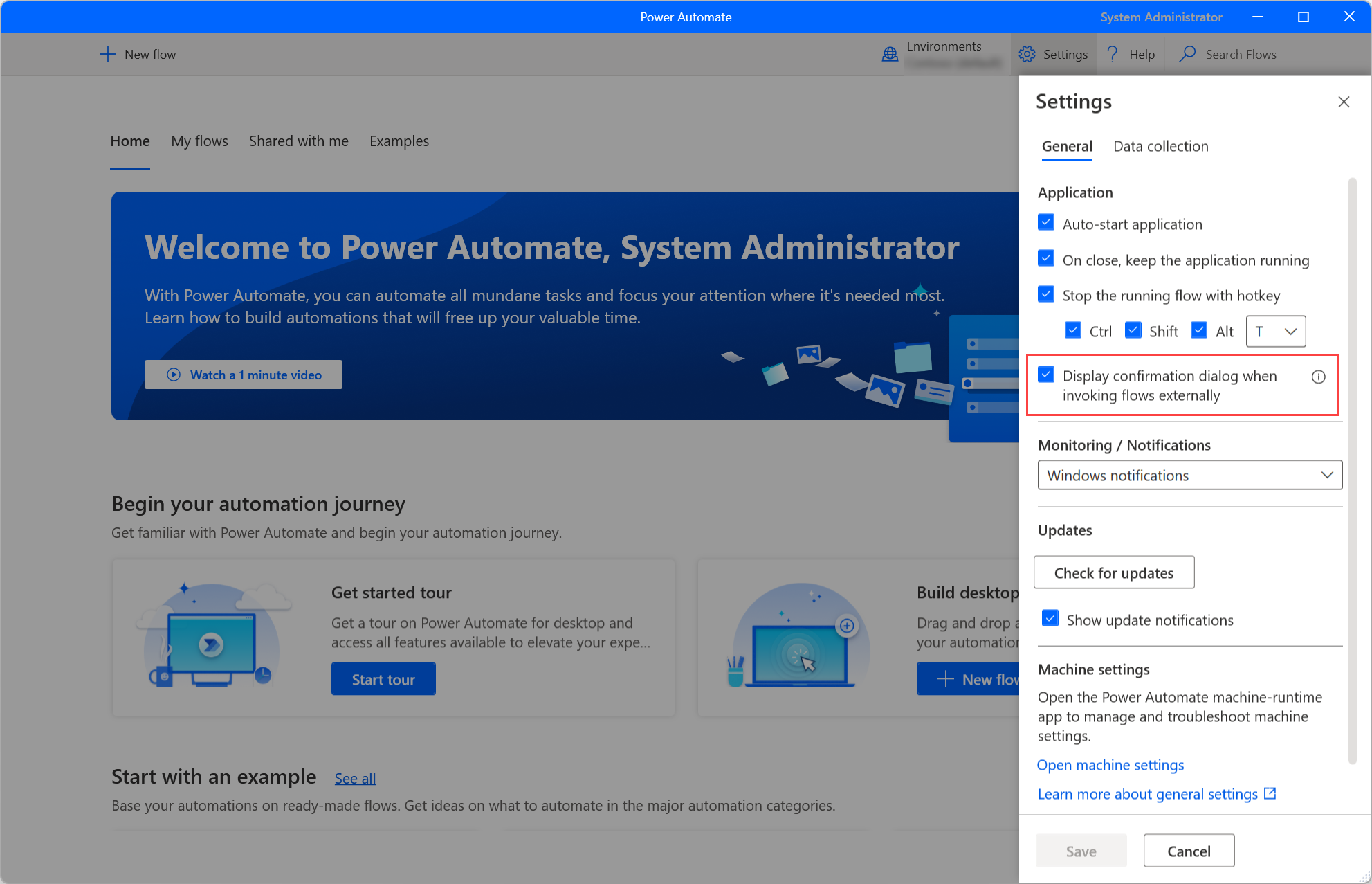
Prerequisiti
- Power Automate per desktop deve essere installato nel computer.
- L'utente deve aver effettuato l'accesso.
- L'utente necessita di un piano Power Automate Premium o dell'accesso a un ambiente con pagamento in base al consumo.
Creare un collegamento sul desktop
Per creare un collegamento per un flusso desktop, fai clic con il pulsante destro del mouse sul nome dello stesso nella console e seleziona Crea collegamento sul desktop. Tutti i collegamenti vengono creati automaticamente nella cartella del desktop, ma puoi spostarli in qualsiasi cartella del tuo computer.
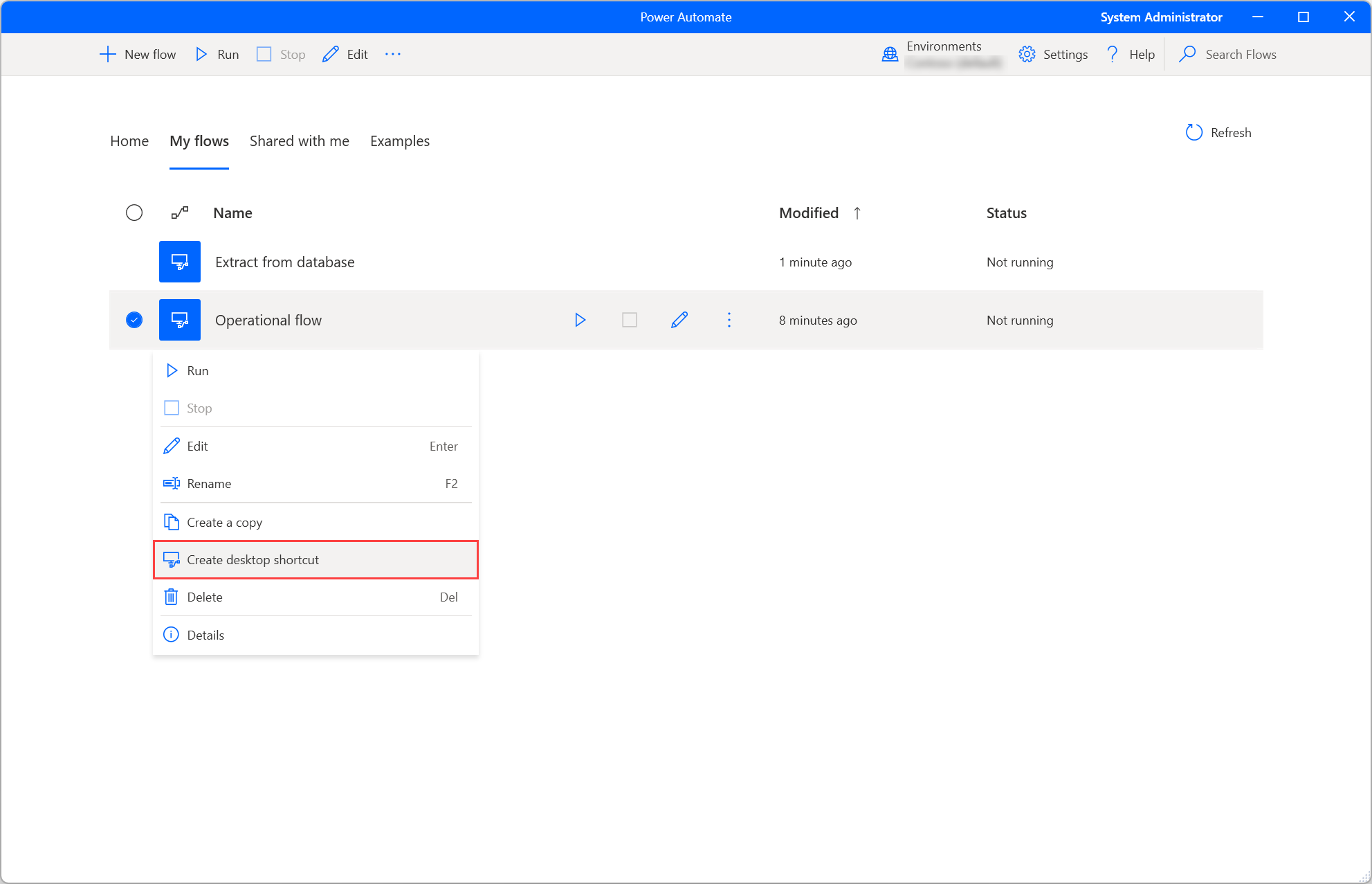
Creare un URL di esecuzione
Importante
Se un flusso è già in esecuzione, non verrà più eseguito quando viene richiamato l'URL.
Per generare un URL che attivi un flusso desktop, utilizza uno dei seguenti formati:
"ms-powerautomate:/console/flow/run?workflowName=[workflowName]"
"ms-powerautomate:/console/flow/run?workflowId=[workflowId]"
"ms-powerautomate:/console/flow/run?environmentId=[environmentId]&workflowId=[workflowId]"
"ms-powerautomate:/console/flow/run?environmentId=[environmentId]&workflowName=[workflowIName]"
Nota
Puoi trovare un URL di esecuzione creato automaticamente, composto dall'ID dell'ambiente e dall'ID del flusso nella sezione delle proprietà del flusso desktop. Per ulteriori informazioni sulle proprietà del flusso, vedi Proprietà del flusso desktop.
I primi due formati non definiscono un ambiente specifico, quindi Power Automate utilizza automaticamente l'ambiente della console attualmente selezionato. Il comando verrà ignorato se l'ID flusso o il nome del flusso non vengono specificati.
Se la console è impostata su un ambiente diverso da quello specificato nell'URL, l'ambiente della console cambierà automaticamente.
Trova gli ID del flusso ambiente e desktop
Per trovare l'ID di un ambiente, vai al portale di Power Automate e seleziona l'ambiente desiderato. Quindi, vai alla scheda Flussi personali e copia l'ID ambiente dalla riga dell'indirizzo.
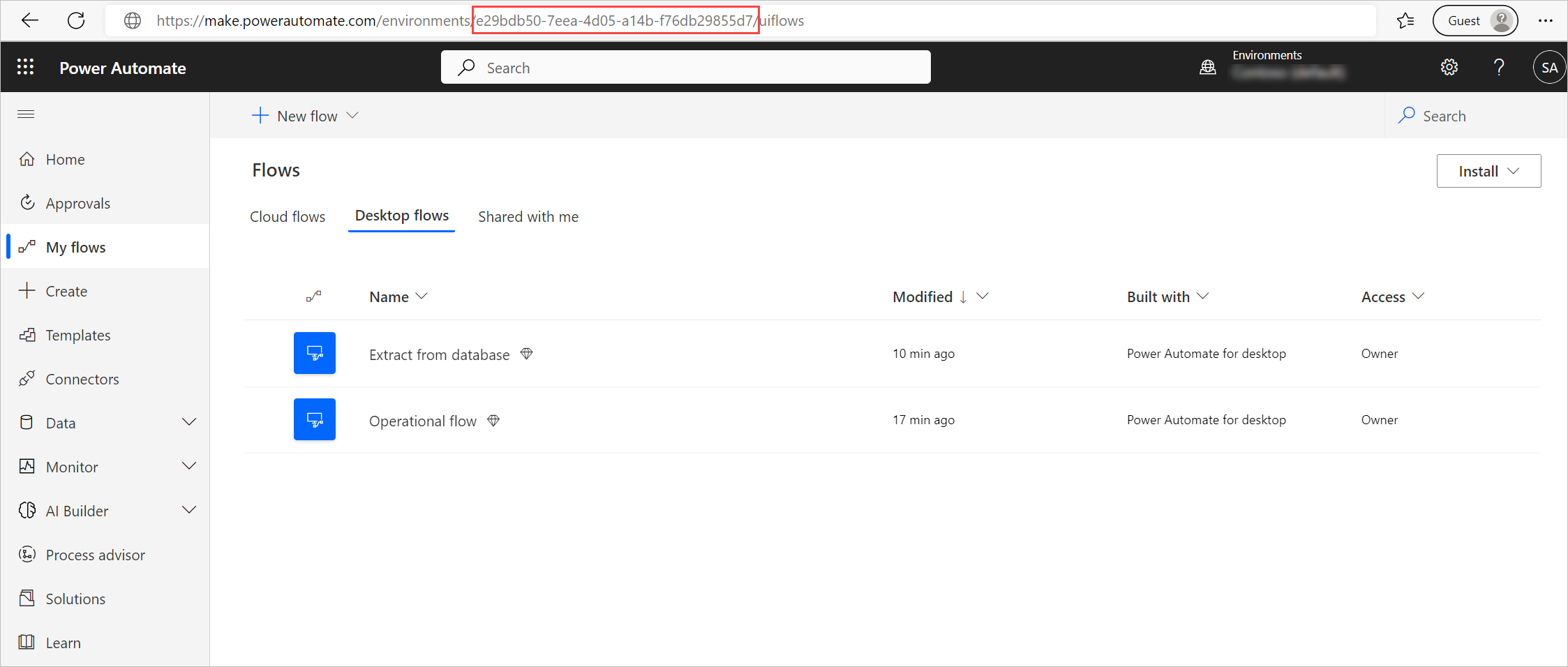
Per trovare l'ID di un flusso desktop, avvia la console di Power Automate, seleziona o fai clic con il pulsante destro del mouse sul flusso appropriato e seleziona Proprietà.
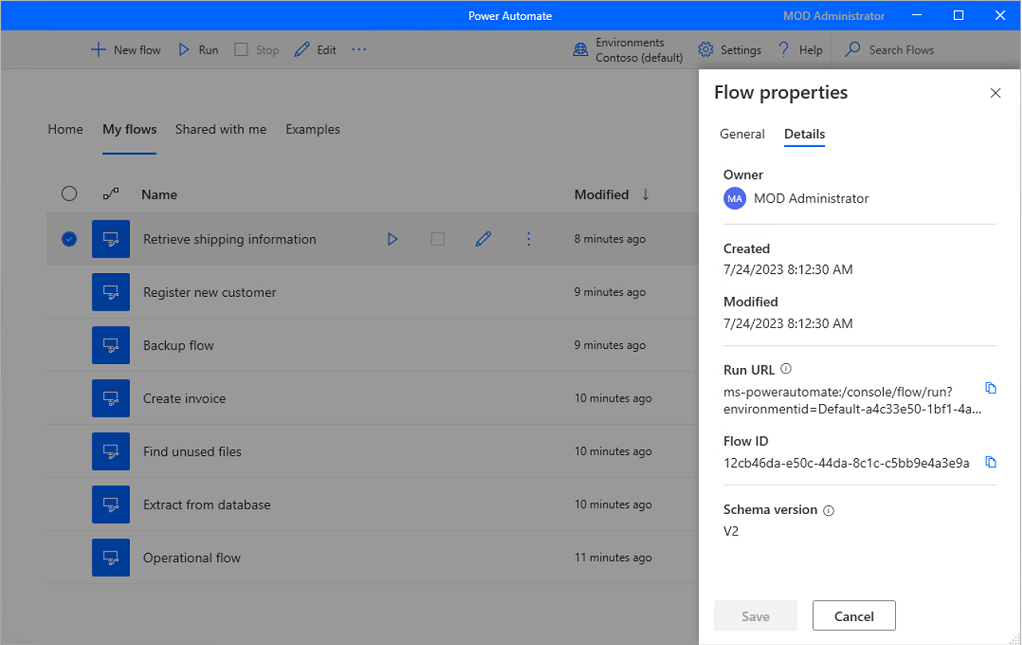
Aggiungi parametri facoltativi a un URL di esecuzione
Oltre ai parametri di input obbligatori, puoi aggiungere parametri facoltativi a un URL di esecuzione.
Aggiungere le variabili di input del flusso a un URL di esecuzione
Aggiungi il parametro inputArguments a un URL di esecuzione per configurare gli input del flusso.
Se il parametro inputArguments contiene tutte le variabili di input del flusso, la console Power Automate non richiede l'input dell'utente durante l'esecuzione del flusso.
Un URL contenente il parametro inputArguments dovrebbe avere la struttura seguente. Il parametro può essere aggiunto a qualsiasi URL menzionato in precedenza.
Importante
Tutti i caratteri speciali nella stringa JSON devono avere una sequenza di escape. Ad esempio, tutte le virgolette doppie devono essere precedute da una barra rovesciata.
"ms-powerautomate:/console/flow/run?workflowId=[workflowId]&inputArguments={\"[External name 1]\": [Value 1],\"[External name 2]\": [Value 2]}"
Ad esempio, l'URL di esecuzione seguente richiama un flusso desktop con input di testo, numerici e booleani:
"ms-powerautomate:/console/flow/run?&workflowid=dfd0c814-2c30-4cd8-849d-a4b2d2f4f33b&inputArguments={\"NewInput\": \"Hello\", \"NewInput2\": 123, \"NewInput3\": true}"
Nota
- Sono supportati solo i tipi di dati Solo testo, Numerio e Booleano.
- I valori booleani sono sensibili al maiuscolo/minuscolo e il valore può essere true o false.
- Se sono presenti input di flusso aggiuntivi che non sono inclusi nel parametro
inputArguments, durante l'esecuzione del flusso la console Power Automate richiede l'input dell'utente. - L'origine che richiama l'URL di esecuzione può avere un limite di caratteri massimi consentiti, che causerà l'esito negativo del flusso se tale limite viene superato.
Importante
- Per attivare l'URL di esecuzione tramite un browser Web, non eseguire l'escape del valore della stringa JSON del parametro
inputArgumentse utilizza la codifica URL per convertire i caratteri in un formato ASCII valido. - Per evitare l'escape dei caratteri delle virgolette doppie, rimuovere le barre rovesciate. Ad esempio, inputArguments={"NewInput": "Hello", "NewInput2": 123, "NewInput3": true}
Accedi silenziosamente con l'account Windows corrente
Aggiungi il parametro autologin a un URL di esecuzione per accedere a Power Automate senza alcuna interazione da parte dell'utente, con l'utente attualmente connesso a Windows.
Come prerequisito, l'utente deve essere disconnesso e Power Automate non deve essere in esecuzione sul computer.
Importante
Se l'utente si è disconnesso esplicitamente da Power Automate tramite l'interfaccia utente, Power Automate rispetta le preferenze dell'utente e non esegue l'accesso automatico.
Un URL contenente il parametro autologin dovrebbe avere la struttura seguente. Il parametro può essere aggiunto a qualsiasi URL menzionato in precedenza.
"ms-powerautomate:/console/flow/run?workflowId=[workflowId]&autologin=true"
Salva i log per i flussi desktop eseguiti tramite URL
Aggiungi il parametro runId a un URL di esecuzione per definire un GUID univoco per i log di flusso del desktop.
Power Automate utilizza questo GUID per creare una cartella e archiviare i registri al suo interno. I log vengono archiviati in: C:\Users\[Username]\AppData\Local\Microsoft\Power Automate Desktop\Console\Scripts\[Flow ID]\Runs\[Run ID]
Nota
Un GUID è un valore a 128 bit costituito da un gruppo di 8 cifre esadecimali, tre gruppi di 4 cifre ciascuno e un gruppo di 12 cifre, ad esempio e6f82a20-47f7-4dd8-a97f-63df36797d0f.
Un URL contenente il parametro di input runId dovrebbe avere la struttura seguente. Il parametro può essere aggiunto a qualsiasi URL menzionato in precedenza.
"ms-powerautomate:/console/flow/run?workflowId=[workflowId]&runId=[GUID]"
Utilizzare un URL nel prompt dei comandi
Per attivare un flusso mediante il prompt dei comandi, usa un comando con la seguente sintassi (si applica alle installazioni MSI):
"C:\Program Files (x86)\Power Automate Desktop\PAD.Console.Host.exe" "ms-powerautomate:/console/flow/run?workflowName=[workflowName]"
Nota
Puoi sostituire la seconda parte del comando con uno qualsiasi dei formati URL presentati in precedenza.
Attiva i flussi automaticamente con l'Utilità di pianificazione
Per attivare un flusso utilizzando l'applicazione Utilità di pianificazione di Windows:
Crea una nuova attività, vai alla scheda Azioni della finestra di dialogo Crea attività e aggiungi una nuova azione.
Popolare il seguente valore nel campo Programma/script.
- Per le installazioni di MSI:
C:\Program Files (x86)\Power Automate Desktop\PAD.Console.Host.exe- Per le installazioni di Microsoft Store:
C:\WINDOWS\system32\WindowsPowerShell\v1.0\powershell.exePopolare il seguente valore nel campo Aggiungi argomenti.
- Per le installazioni di MSI:
ms-powerautomate:/console/flow/run?workflowName=[workflowName]- Per le installazioni di Microsoft Store:
-Command "Start-Process \"ms-powerautomate:/console/flow/run?workflowName=[workflowName]""Nota
È possibile sostituire l'argomento fornito con uno qualsiasi dei formati URL presentati in precedenza.