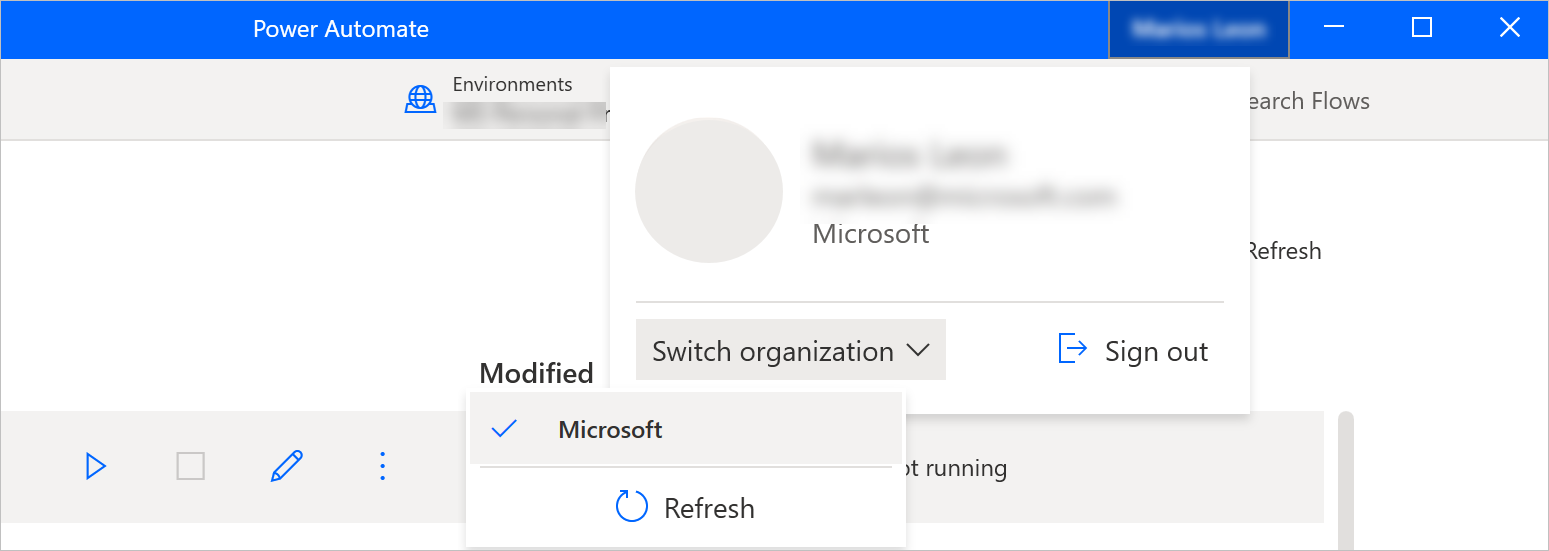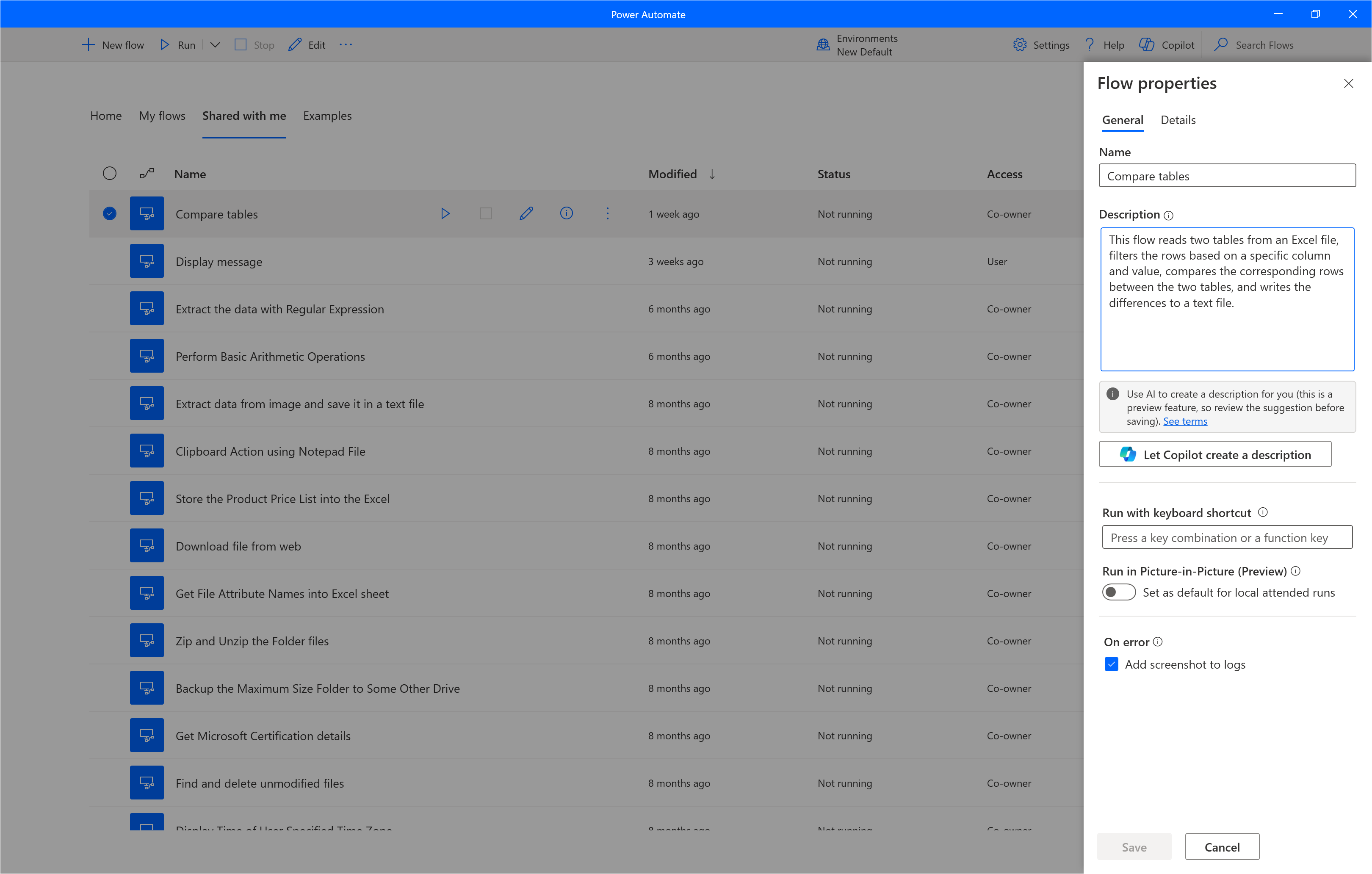Console Power Automate
La console è l'interfaccia centrale di Power Automate per desktop.
L'area principale della console contiene quattro schede che mostrano diversi tipi di informazioni: una schermata principale, i flussi personali, i flussi desktop condivisi ed esempi integrati.
Nella parte superiore della finestra di dialogo, puoi vedere l'utente corrente, mentre sulla barra dei comandi puoi vedere tutte le azioni disponibili, un elenco a discesa per cambiare ambiente, i pulsanti Impostazioni e Guida e una barra di ricerca.
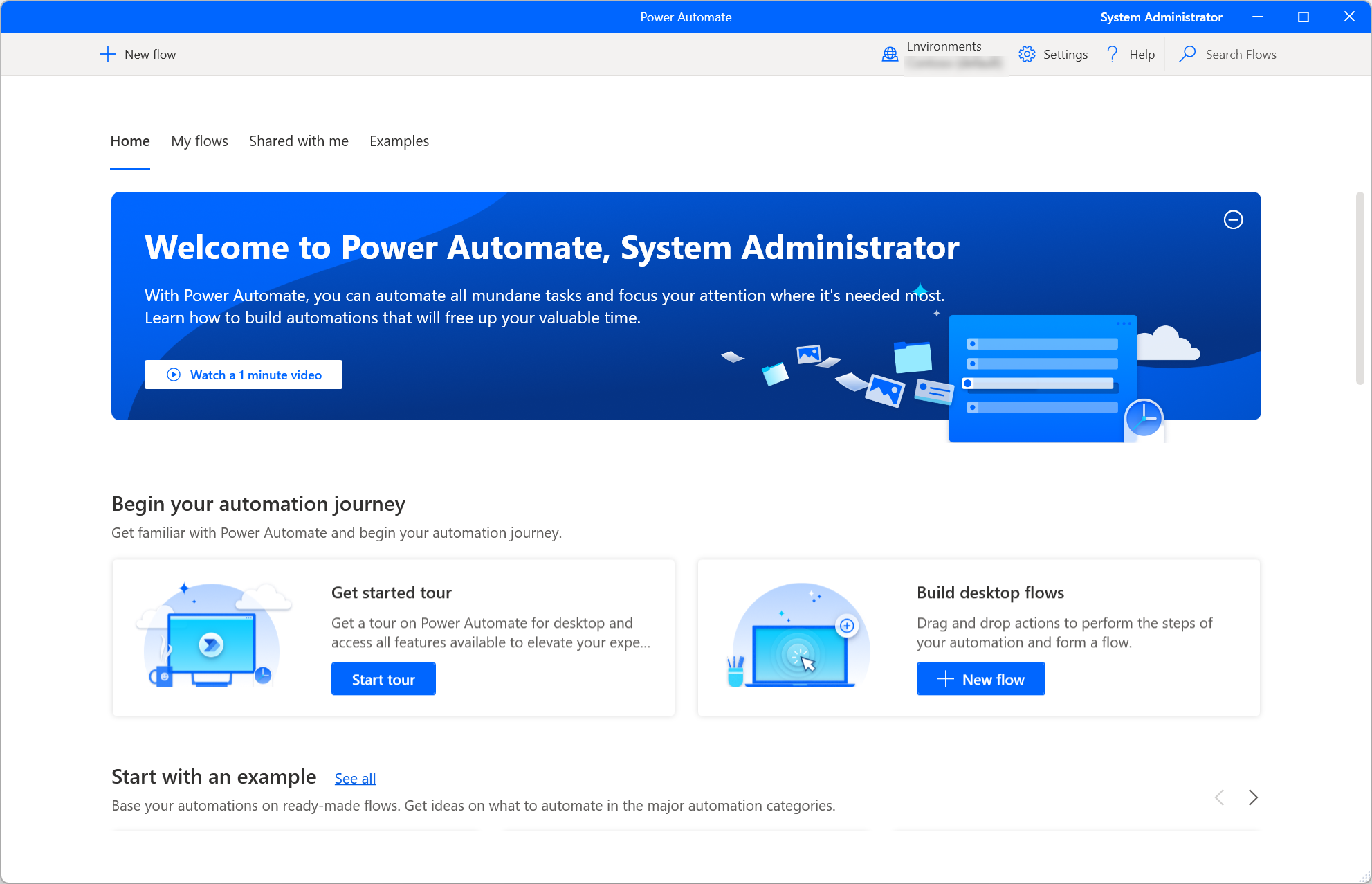
Nota
Alcune opzioni nella console potrebbero essere disabilitate a causa di autorizzazioni insufficienti nell'ambiente corrente. Contatta il tuo amministratore per disporre dell'accesso o passare a un altro ambiente. Per ulteriori informazioni sui ruoli di sicurezza, vedi Configurare la sicurezza dell'utente.
Avvio di un flusso desktop
Per eseguire un flusso desktop come locale con intervento dell'utente, utilizza il pulsante Inizia accanto al flusso selezionato sulla barra dei comandi. La colonna Stato consente di rivedere lo stato corrente di ciascun flusso.
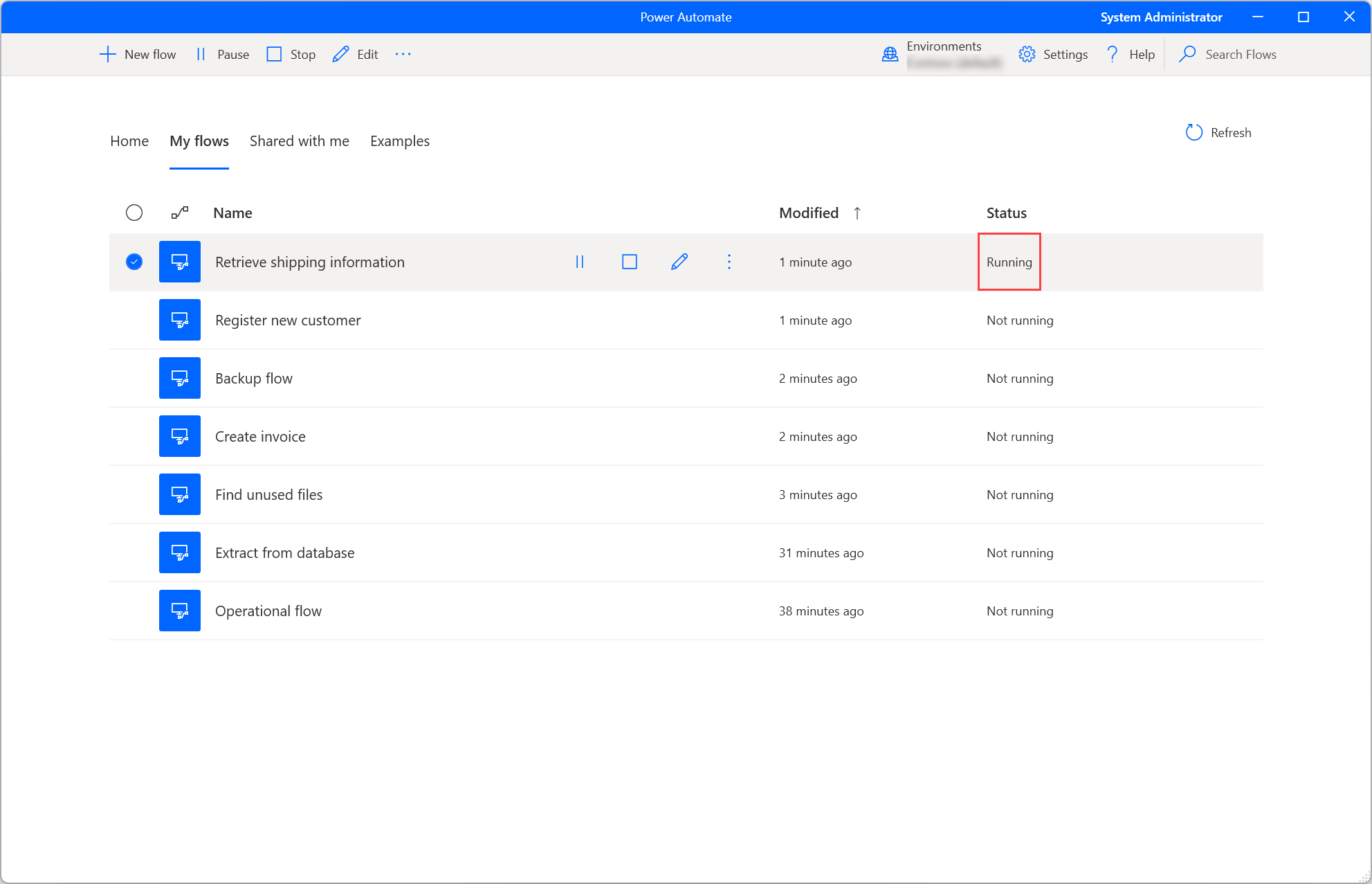
Se un flusso in esecuzione contiene variabili di input, una finestra di dialogo ti richiederà di fornire valori appropriati.
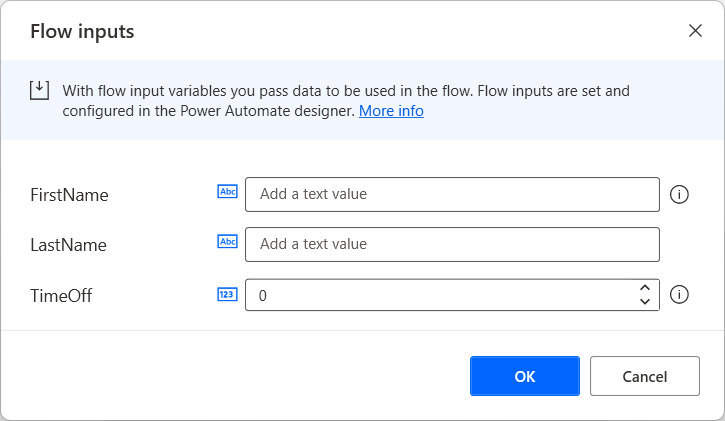
Modifica un flusso desktop
Oltre alla creazione di nuovi flussi desktop, puoi modificare i flussi esistenti utilizzando il pulsante Modifica accanto al flusso selezionato o sulla barra dei comandi.
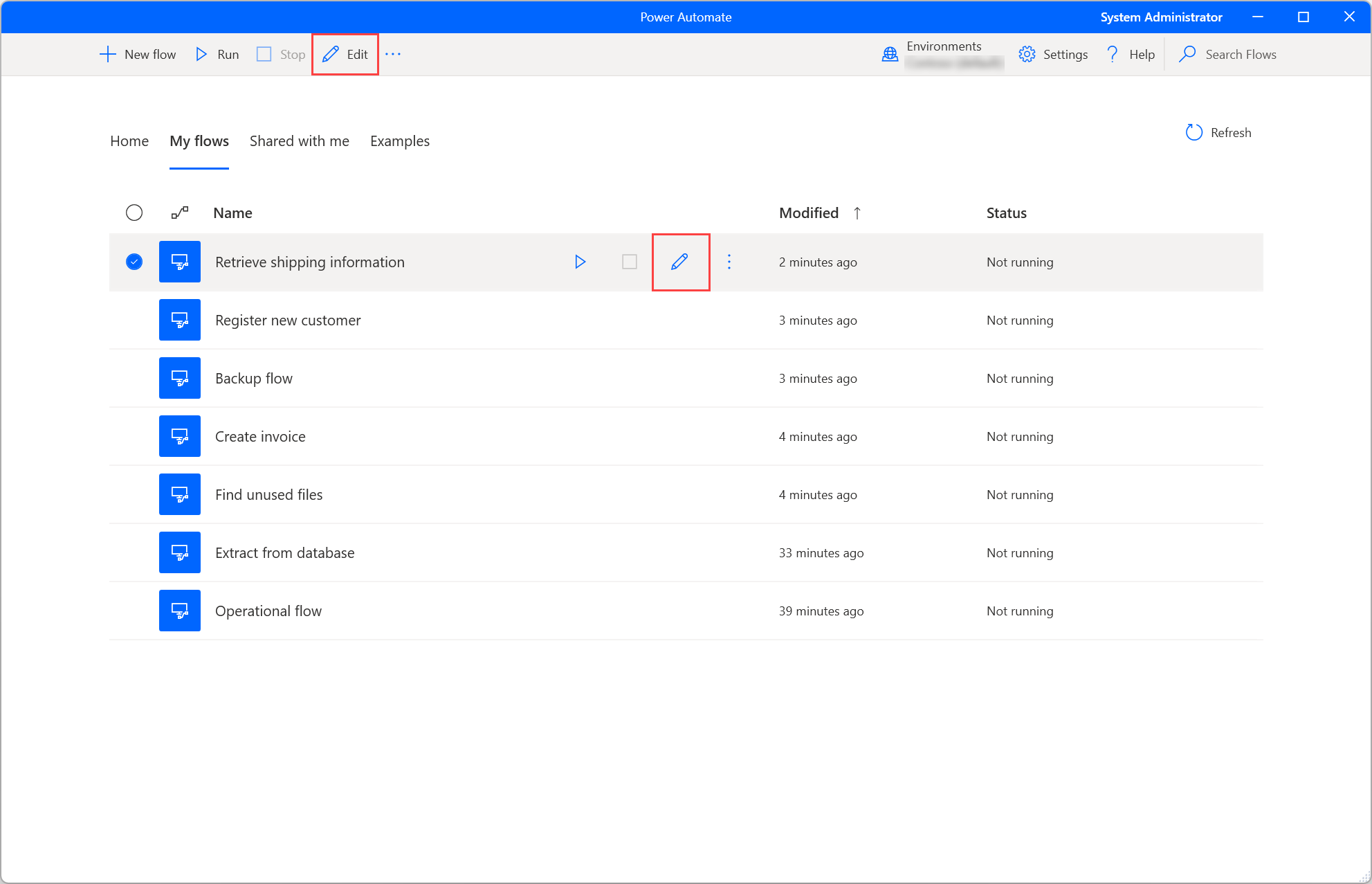
Lo sviluppo di nuovi flussi e la modifica dei flussi esistenti avvengono nella finestra di progettazione dei flussi. Per ulteriori informazioni sulla finestra di progettazione dei flussi e su come sviluppare flussi desktop, fai riferimento a Progettazione del flusso.
Importante
Quando più di una persona apporta modifiche a un flusso desktop condiviso, l'ultima che salva il flusso sovrascrive tutte le azioni precedenti.
Impostazioni della console
Per configurare Power Automate per desktop alle tue esigenze, seleziona il pulsante Impostazioni.
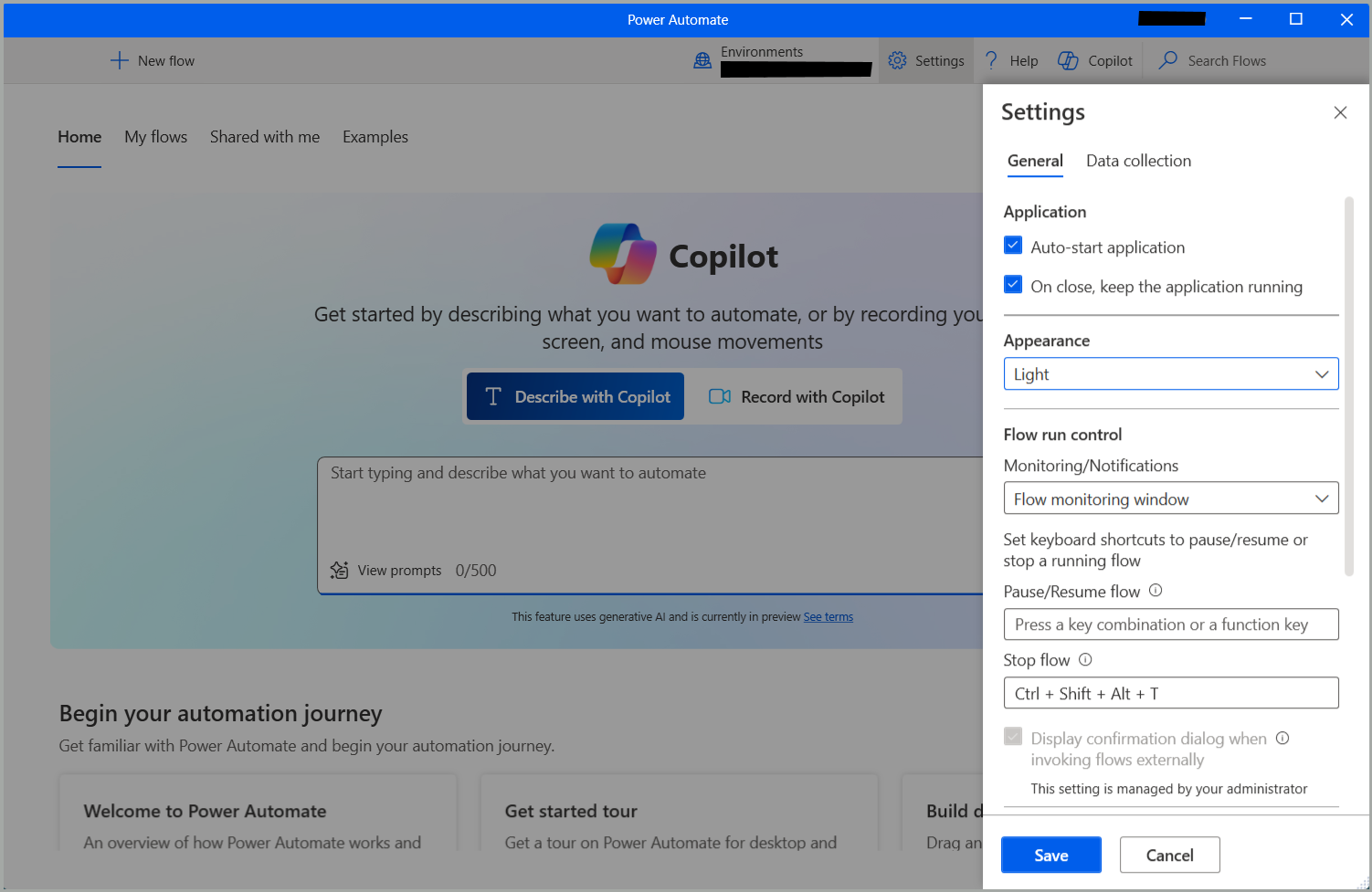
In Aspetto, scegli se Power Automate deve funzionare in modalità chiara o scura (anteprima).
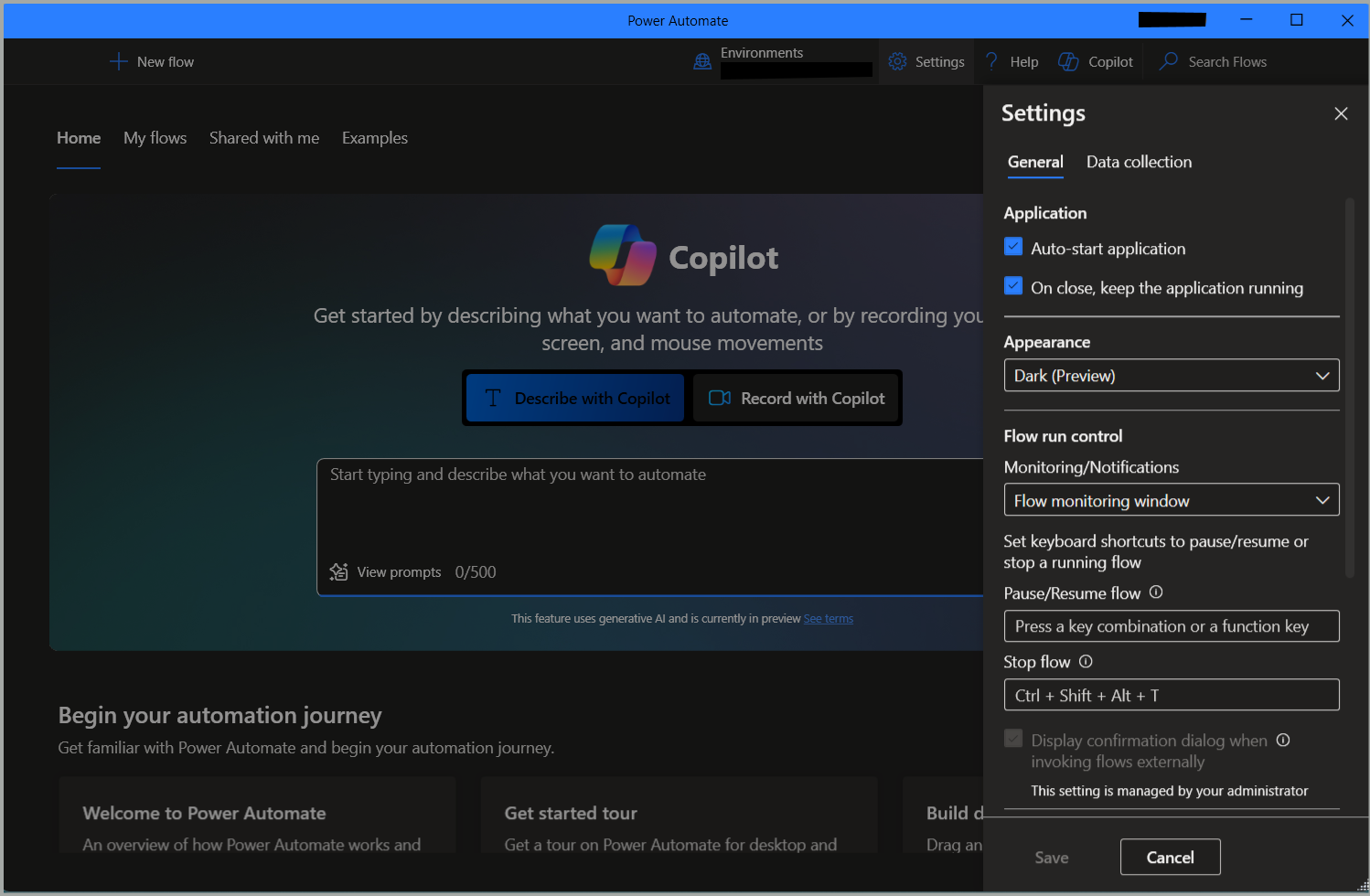
In Controllo esecuzione flusso, usando il menu a discesa Monitoraggio/Notifiche puoi scegliere se Power Automate visualizzerà le notifiche integrate di Windows, una finestra di monitoraggio personalizzata o nessuna notifica. Per altre informazioni sulle notifiche di Power Automate in Notifiche runtime.
Puoi anche impostare una combinazione di tasti di scelta rapida per sospendere o riprendere un flusso in esecuzione e un altro tasto di scelta rapida per arrestare immediatamente l'esecuzione dei flussi.
Per impostazione predefinita, Power Automate ti chiede sempre di confermare l'attivazione di un flusso desktop tramite URL o collegamento desktop. L'opzione Visualizza la finestra di dialogo di conferma quando si richiamano i flussi esternamente consente di disabilitare questa funzionalità. Puoi trovare maggiori informazioni sui collegamenti esterni in Eseguire flussi desktop tramite URL o collegamenti desktop.
Per decidere se Microsoft può raccogliere i dati diagnostici per migliorare l'esperienza dell'utente, vai alla scheda delle impostazioni Raccolta di dati.
Importante
Solo gli amministratori possono modificare le impostazioni di raccolta dei dati.
Proprietà del flusso desktop
Per rivedere le proprietà di un flusso desktop, fai clic con il pulsante destro del mouse su di esso e seleziona Proprietà oppure seleziona la stessa opzione dal collegamento corrispondente. Nella scheda Generale è possibile modificare il nome e la descrizione del flusso, impostare un tasto di scelta rapida per attivare il flusso in locale, definire il comportamento In caso di errore dell'esecuzione del flusso e determina se il flusso desktop deve raggiungere il timeout dopo un determinato periodo di tempo.
Se l'opzione Aggiungi screenshot ai registri è abilitata, in caso di errore di esecuzione del flusso uno screenshot viene acquisito e caricato nei dettagli dell'azione di esecuzione del flusso.
La proprietà Timeout flusso è disabilitata per impostazione predefinita. Se viene abilitato, puoi specificare il tempo massimo consentito per l'esecuzione del flusso. Se tale limite di durata massima viene raggiunto durante il runtime (avviato dalla console o dal cloud), il flusso del desktop viene forzato a fermarsi e a scadere. Puoi usare il valore di timeout proposto o fornirne uno tuo usando una combinazione di un valore intero con l'unità di tempo preferita (secondi, minuti o ore).
Importante
- L'accesso ai log di esecuzione del flusso è una funzionalità premium, che richiede un abbonamento a Power Automate.
- La proprietà Timeout del flusso è anche una funzionalità premium che richiede la licenza di cui sopra.
- Le proprietà Aggiungi screenshot ai registri e Timeout del flusso si applicano solo ai flussi archiviati in Schema Power Automate v2.
Nella scheda Dettagli sono visualizzati il proprietario, la data di creazione e quella dell'ultima modifica, l'ID flusso e la versione dello schema di archiviazione del flusso in Dataverse. Per ulteriori informazioni sullo schema dei flussi desktop avanzati, vedi Schema di Power Automate v2.
Puoi anche utilizzare Esegui URL per eseguire il flusso in molte origini diverse, come browser, l'applicazione Esegui di Windows e il prompt dei comandi. Puoi trovare maggiori informazioni su questa funzionalità in Eseguire flussi desktop tramite URL o collegamenti desktop.
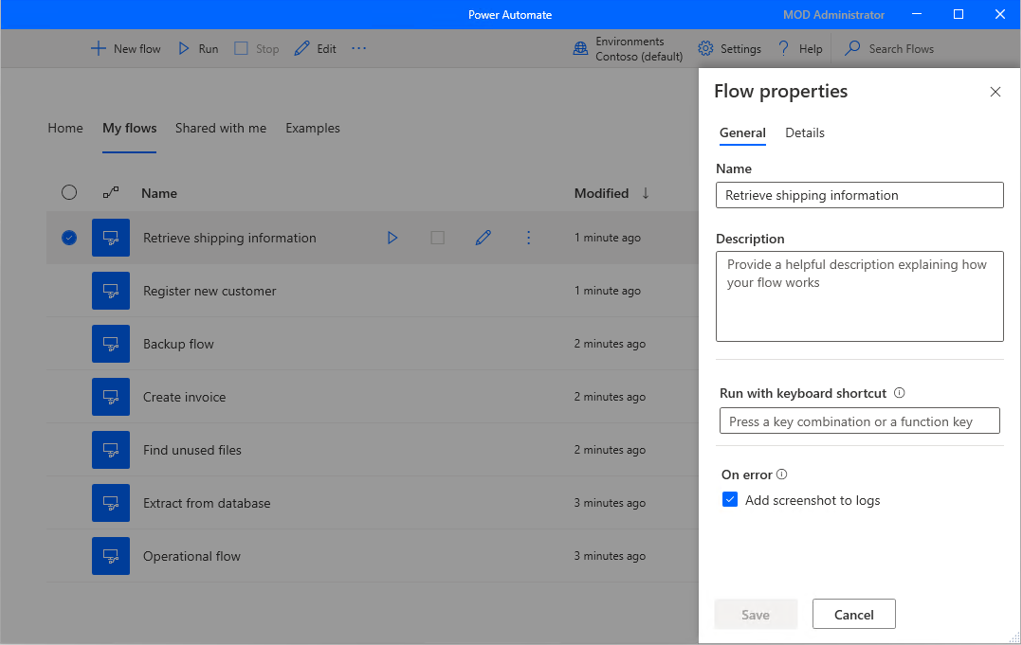
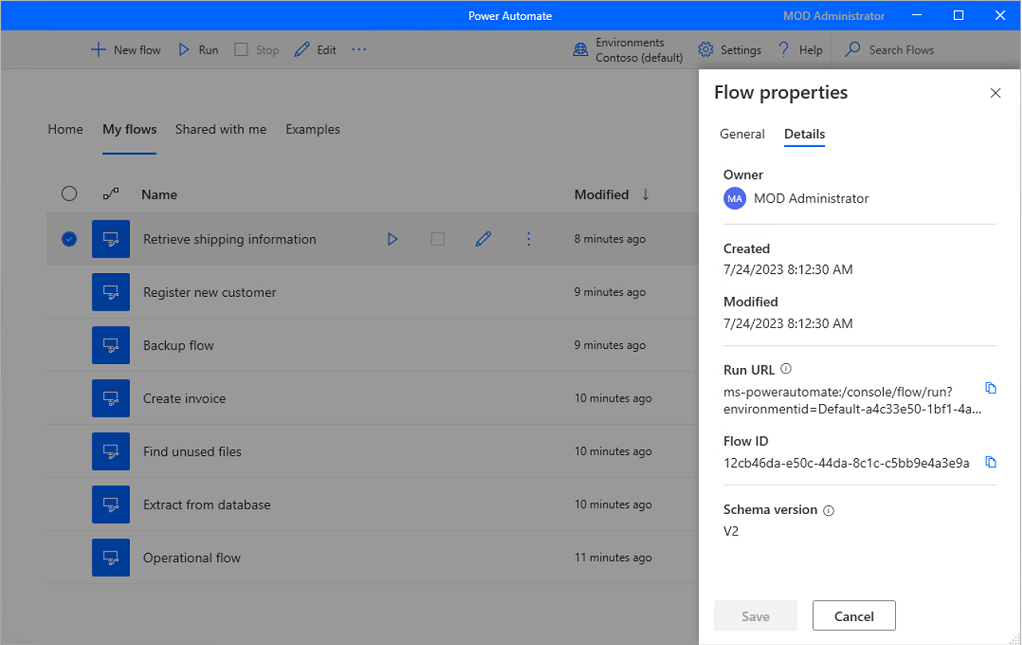
Genera la descrizione del flusso utilizzando Copilot (anteprima)
[Questo argomento fa parte della documentazione di pre-rilascio, pertanto è soggetto a modifiche.]
Genera una descrizione del flusso per i flussi di cui sei proprietario o di cui sei comproprietario premendo semplicemente un pulsante. Copilot analizza quindi il flusso e ne genera una descrizione. Questa funzionalità è disponibile anche dai dettagli del flusso in make.powerautomate.com. Ulteriori informazioni: Gestire i flussi desktop
Importante
- Questa è una funzionalità di anteprima.
- Le funzionalità di anteprima non sono destinate ad essere utilizzate per la produzione e sono soggette a restrizioni. Queste funzionalità sono disponibili prima di una versione ufficiale di modo che i clienti possano ottenere un accesso prioritario e fornire dei commenti.
- Per comprendere le funzionalità e i limiti di questa funzionalità, vai alle Domande frequenti su come generare una descrizione del flusso utilizzando Copilot.
Prerequisiti
- Attualmente, la funzionalità genera descrizione del flusso utilizzando Copilot è disponibile solo in ambienti situati negli Stati Uniti.
- Attualmente, la funzionalità genera descrizione del flusso utilizzando Copilot è disponibile solo per gli utenti con un account aziendale o dell'istituto di istruzione.
Utilizza Copilot per generare la descrizione
Per generare una descrizione del flusso, vai alle proprietà del flusso in cui desideri generare la descrizione. Nell'area di testo Descrizione, seleziona Consenti a Copilot di creare una descrizione. Copilot analizza il tuo flusso e popola la descrizione con un riepilogo del tuo flusso.
Aiutaci a migliorare questa funzionalità
Invia feedback selezionando l'icona pollice su o pollice giù sotto il contenuto generato dall'intelligenza artificiale. Al termine, viene visualizzata una finestra di dialogo che puoi utilizzare per inviare feedback a Microsoft.
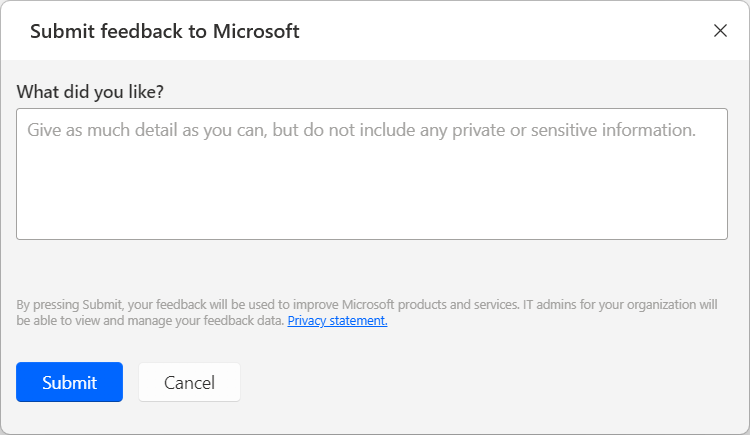
Nota
Se non riesci a visualizzare la finestra di dialogo, l'amministratore Power Platform potrebbe averla disattivata. Maggiori informazioni: Disabilitare la funzionalità di feedback degli utenti
Disabilitare la funzionalità genera descrizione del flusso utilizzando Copilot
Per disabilitare la funzionalità genera descrizione del flusso utilizzando Copilot, gli amministratori Power Platform possono contattare il supporto tecnico Microsoft. Ulteriori informazioni: Ottenere Guida + Supporto
Disabilitare la funzionalità di feedback degli utenti
In qualità di amministratore Power Platform puoi impedire agli utenti di inviare feedback a Microsoft disabilitando l'impostazione del tenant disableSurveyFeedback utilizzando PowerShell. Ulteriori informazioni:
Richieste relative ai diritti dell'interessato sul feedback degli utenti
Gli amministratori del tenant possono visualizzare, esportare ed eliminare il feedback degli utenti accedendo all'interfaccia di amministrazione di Microsoft 365, quindi selezionando Integrità>Feedback sul prodotto.
Informazioni correlate
Domande frequenti su come generare una descrizione del flusso utilizzando Copilot
Aggiornare Power Automate per desktop
Power Automate controlla frequentemente la disponibilità di aggiornamenti e visualizza le notifiche appropriate.
Aggiorna notifiche ti offre la possibilità di ritardare l'aggiornamento e di effettuarlo in un secondo momento. Se non desideri ricevere notifiche di aggiornamento, deseleziona l'opzione Mostra notifiche di aggiornamento nelle impostazioni generali.
Per eseguire manualmente l'aggiornamento di Power Automate per desktop, seleziona Verifica presenza di aggiornamenti nelle impostazioni generali.
Cambia organizzazione
Se sei un membro di più di un tenant, puoi passare da un'organizzazione all'altra selezionando il nome dell'organizzazione in alto a destra nella finestra della console e selezionando Cambia organizzazione.