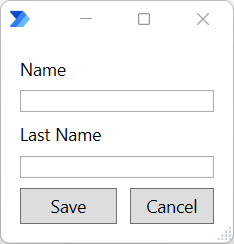Gestire moduli personalizzati
Dopo la creazione di un modulo personalizzato, è tipico controllare quale pulsante viene premuto e gestire i dati raccolti di conseguenza.
Per acquisire familiarità con questa funzionalità, crea un nuovo modulo personalizzato contenente i seguenti elementi:
- Un input di testo con ID Nome che memorizza il nome di un cliente
- Un input di testo con ID LastName che memorizza il cognome di un cliente
- Un'azione di invio con ID Salva
- Un'azione di invio con ID Annulla e l'opzione Ignora gli input forniti abilitata.
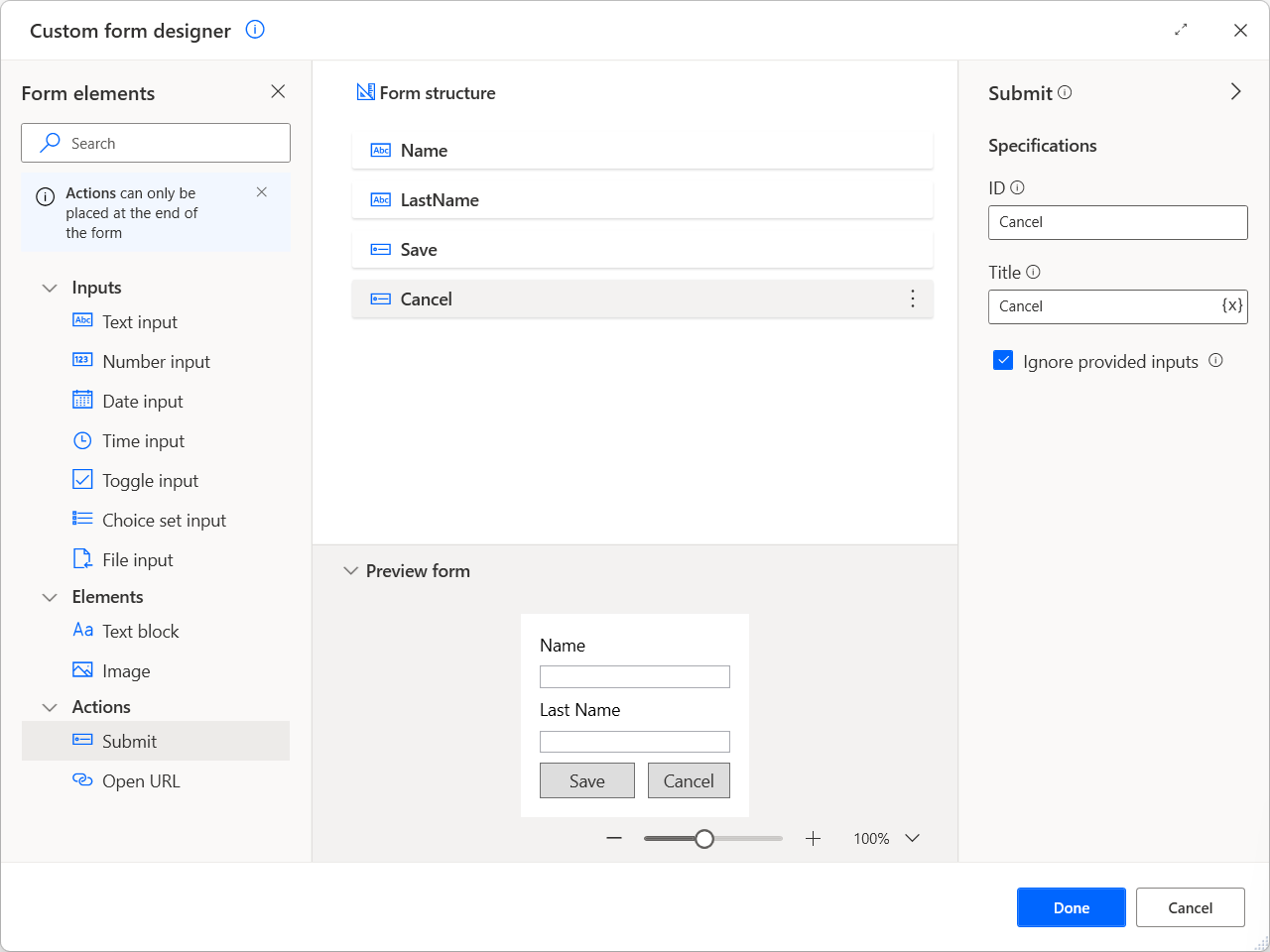
Lo scopo del flusso è controllare quale azione del modulo viene premuta. Quando l'azione Salva viene premuta, il flusso memorizza i dati raccolti in un foglio di calcolo Excel. Quando l'azione Annulla viene premuta il flusso si interrompe e restituisce un errore.
Per implementare questo comportamento:
Distribuisci un'azione If e verifica se la variabile ButtonPressed contiene il valore Salva.
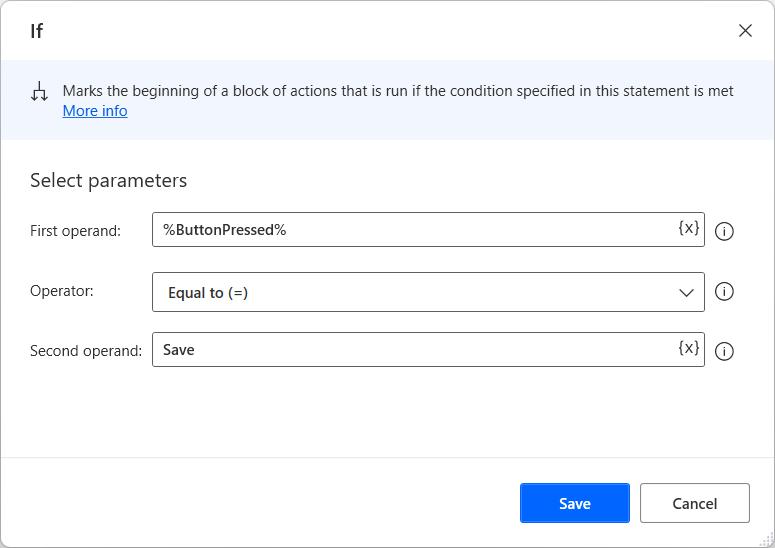
All'interno del blocco If, avvia un foglio di calcolo Excel. Per questo esempio, il foglio di calcolo deve contenere due colonne per il nome e cognome del cliente.
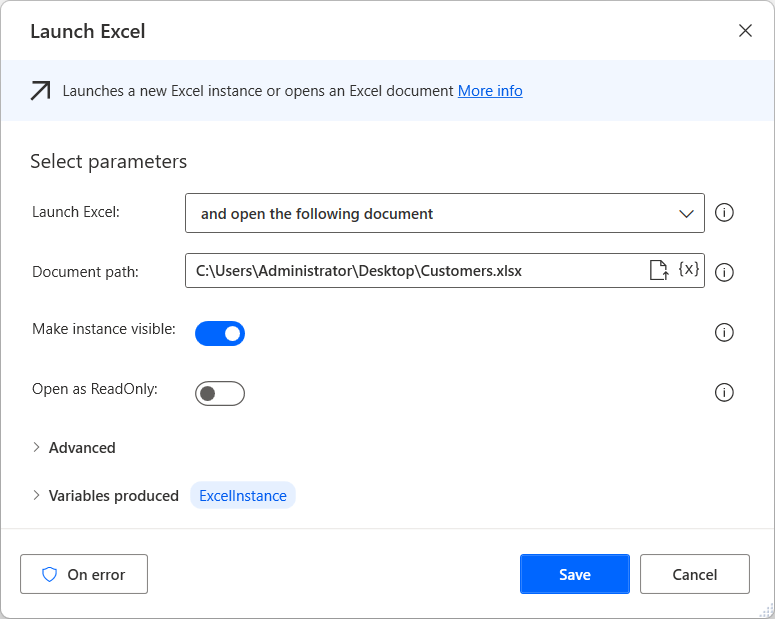
Usa l'azione Ottieni la prima colonna/riga libera dal foglio di lavoro di Excel per trovare la prima riga libera nel file Excel.
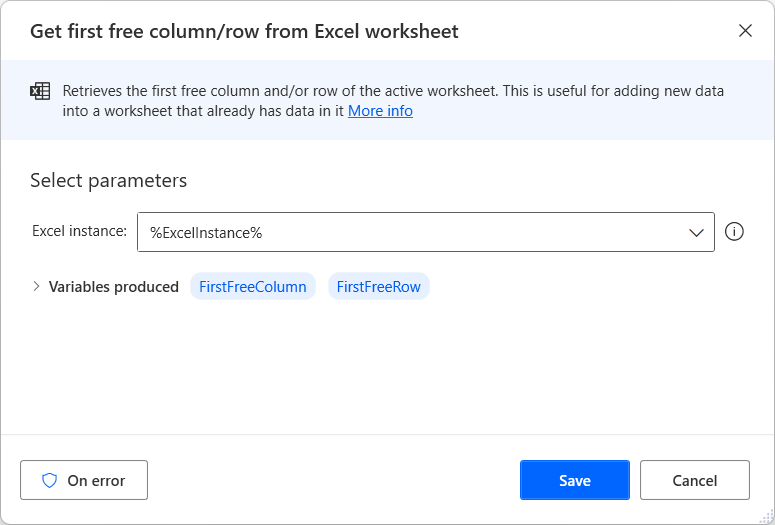
Distribuisci un'azione Scrivi in foglio di lavoro di Excel e scrivi il nome del cliente nella prima colonna della prima riga disponibile del foglio di calcolo.
Tutti gli input del modulo sono memorizzati nella variabile oggetto personalizzata CustomFormData. Per accedere al valore di un elemento specifico dell'oggetto personalizzato, utilizza la seguente notazione: %CustomFormData['ElementID']%.
Nota
Puoi trovare altre informazioni sugli oggetti personalizzati in Tipi di dati avanzati
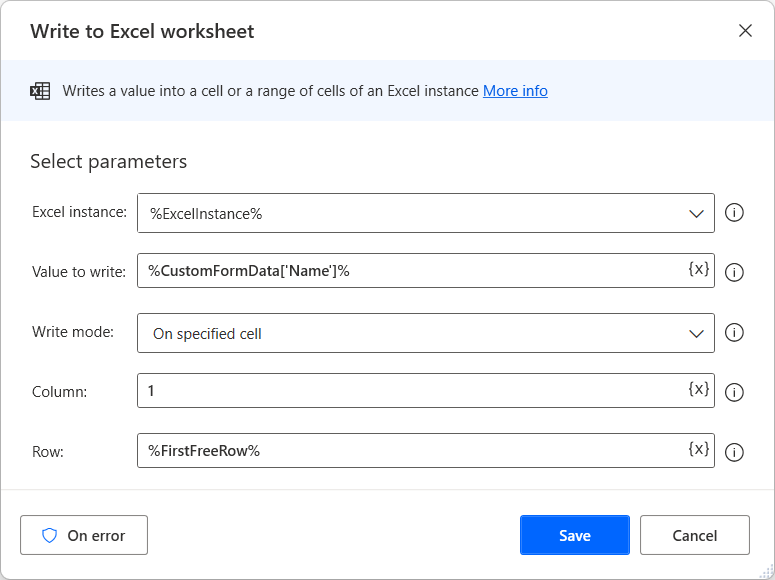
Una una seconda azione Scrivi in foglio di lavoro di Excel per scrivere il cognome del cliente nella seconda colonna della prima riga disponibile del foglio di calcolo.
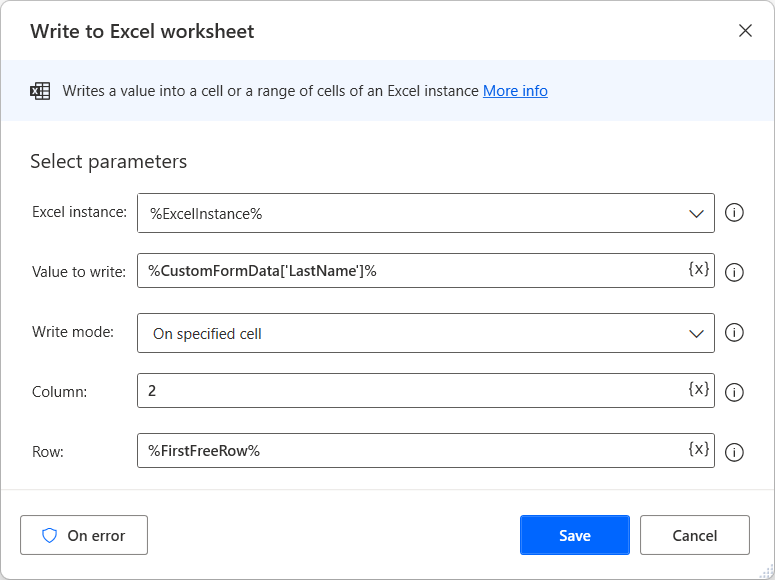
Usa l'azione Chiudi Excel per salvare e chiudere il file Excel.
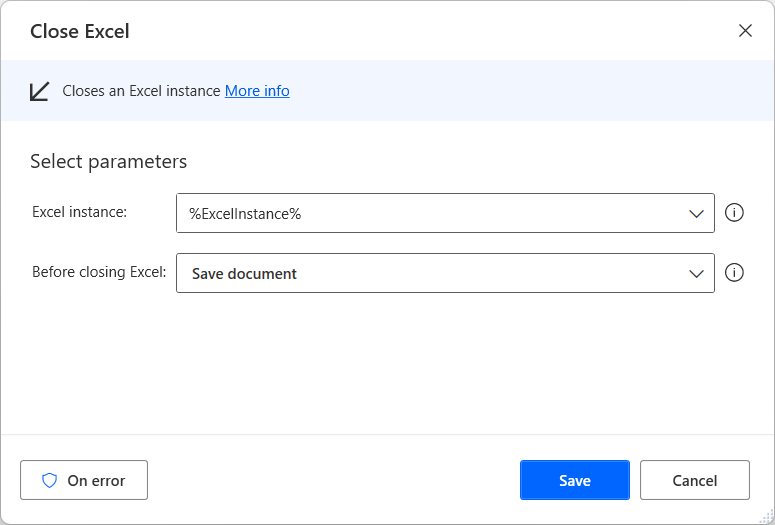
Aggiungi un'azione Else nel blocco if e utilizza l'azione Arresta flusso per interrompere il flusso quando l'istruzione if è falsa.
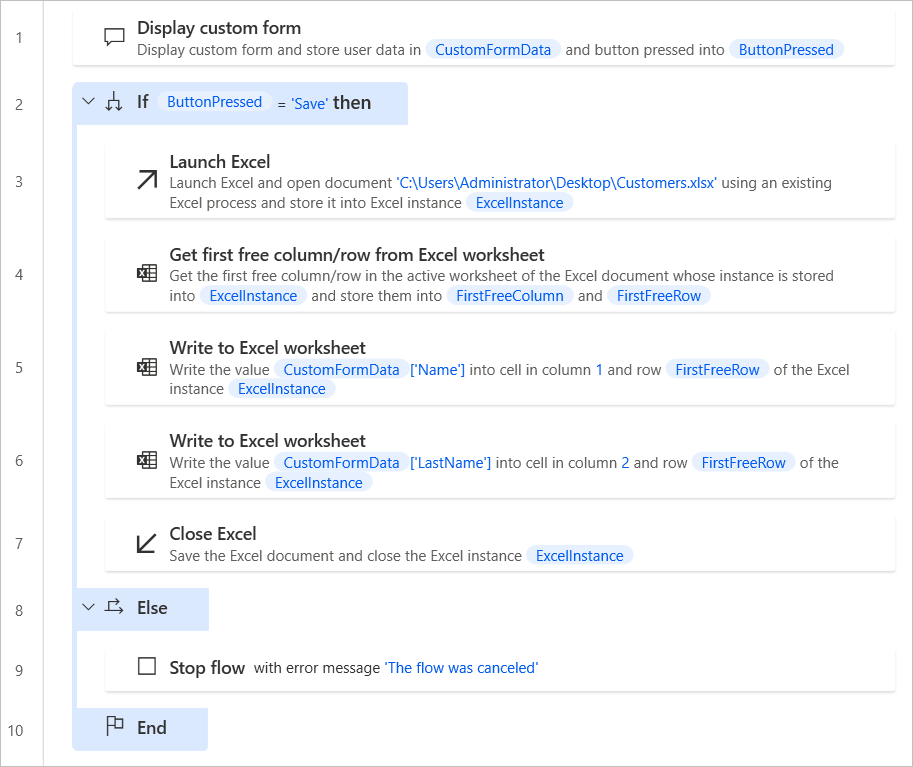
Quando si esegue il flusso desktop, il modulo visualizzato sarà simile a quello presentato nella schermata seguente: