Gruppo di computer ospitati
Il gruppo di computer ospitati ti consente di eseguire l'automazione senza intervento dell'utente su larga scala senza fornire o configurare alcun computer. Puoi creare gruppi di computer ospitati come qualsiasi altro gruppo di computer e Power Automate eseguirà automaticamente il provisioning dei computer in base alla configurazione specificata.
I flussi desktop assegnati a un gruppo di computer ospitati verranno accodati quando attivati per l'esecuzione. Quindi, come per qualsiasi gruppo di computer, il flusso desktop successivo nella coda viene eseguito quando un bot nel gruppo è disponibile. Per ulteriori informazioni sulle code, vedi Monitorare le code del flusso desktop.
Di seguito sono riportati alcune funzionalità principali del gruppo di computer ospitati:
- Esecuzione di flussi desktop senza intervento dell'utente su grande scala.
- Scala automaticamente il numero di bot nel tuo gruppo di computer ospitati in base ai carichi di lavoro attuali.
- Bot di bilanciamento del carico in tutti i gruppi di computer ospitati in un ambiente.
- Integrazione dell'account aziendale o dell'istituto di istruzione: consente l'accesso alle risorse che fanno parte del piano aziendale collegato alla tua organizzazione, come Office, SharePoint e Azure.
- Immagini VM personalizzate o di base: utilizza un'immagine VM di base fornita da Microsoft o personalizza il gruppo di computer ospitati fornendo la tua immagine Windows direttamente dalla raccolta di calcolo di Azure.
Requisiti di licenza
Per utilizzare il gruppo di computer ospitati, è necessaria la licenza Processo ospitato di Power Automate (in precedenza Componente aggiuntivo RPA ospitato di Power Automate). Assegna al tuo ambiente tanta capacità quanto il numero di bot ospitati che desideri eseguire in parallelo nel tuo ambiente.
Licenze di prova per la valutazione
Per valutare il gruppo di computer ospitati, devi disporre di una delle seguenti opzioni di licenza di prova:
Utilizzare la licenza Processo ospitato Power Automate
La licenza Processo ospitato Power Automate dispone di versioni di valutazione che durano 30 giorni e possono essere estese una volta per un totale di 60 giorni. Gli amministratori dell'organizzazione possono ottenere fino a 25 postazioni dall'Interfaccia di amministrazione di Microsoft 365 e assegnare capacità a Processo ospitato Power Automate per l'ambiente di destinazione.
Usare la versione di valutazione premium auto-assistita di 90 giorni.
Gli utenti con versione di valutazione possono creare fino a 10 gruppi di computer ospitati e possono avere fino a due bot in esecuzione in parallelo in un determinato ambiente. Per iniziare con una versione di valutazione, seleziona Prova gratuitamente sotto Power Automate Premium nella pagina dei prezzi di Power Automate o nella pagina dedicata ai flussi desktop del portale di Power Automate.
Prerequisiti
Questa sezione presenta tutti i prerequisiti per creare e utilizzare gruppi di computer ospitati.
Ottenere l'accesso all'immagine della macchina virtuale predefinita
Nota
- L'immagine VM predefinita fornita da Power Automate con Microsoft Edge preinstallata si basa sul modello di immagine di Windows 365 Cloud PC: Windows 11 Enterprise Cloud PC 24H2. Se si dispone di vincoli software, di configurazione o di sicurezza specifici, usa la funzionalità di immagine VM personalizzata.
L'immagine VM predefinita è disponibile per tutti gli utenti dell'ambiente. Se non è possibile visualizzare l'immagine VM predefinita, l'amministratore ha disabilitato la condivisione delle immagini VM predefinite con gli utenti. In questo caso:
- Per vedere e gestire l'immagine predefinita è necessario il ruolo Amministratore di sistema o Amministratore configurazione computer dei flussi desktop.
- Per poter utilizzare l'immagine predefinita, gli altri utenti dovranno ottenerla in condivisione dagli amministratori dotati dei ruoli Amministratore di sistema o Amministratore configurazione computer dei flussi desktop.
Visualizza l'immagine predefinita in Monitora>Computer>Immagini VM.
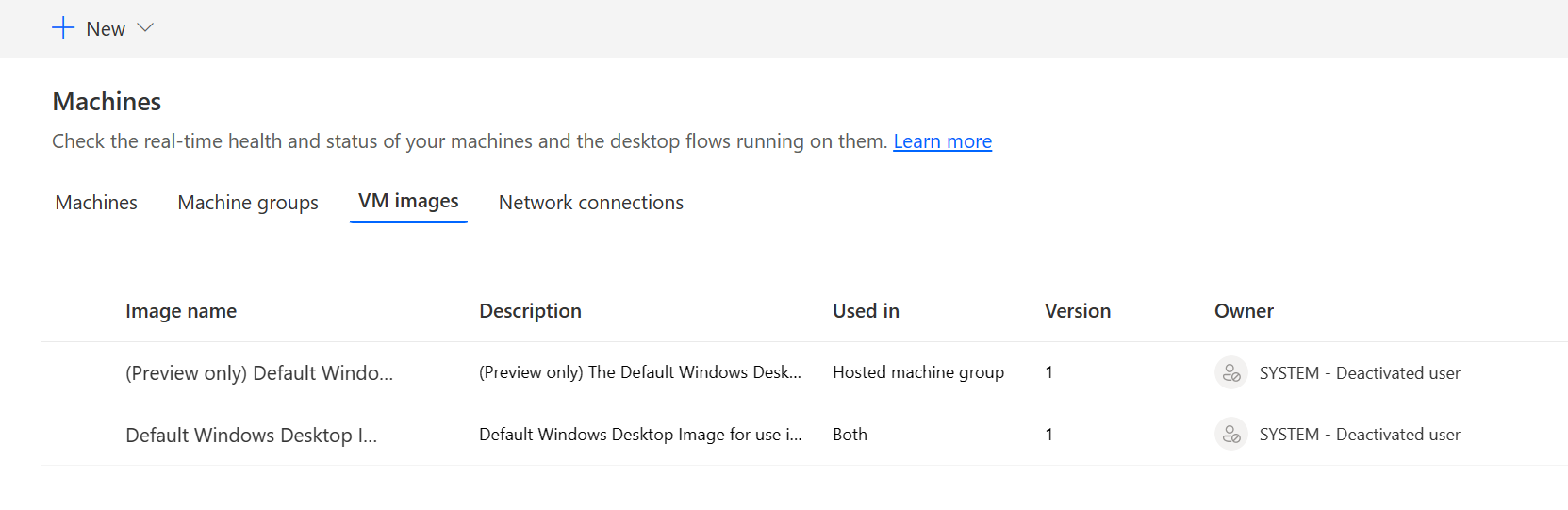
Condividere l'immagine predefinita
Accedi a Power Automate.
Seleziona Monitoraggio>Computer>Immagini VM.
Seleziona Immagine desktop Windows predefinita dall'elenco e scegli Gestisci accesso.
Seleziona Aggiungi utenti e immetti i nomi delle persone nell'organizzazione con cui desideri condividere l'immagine.
Seleziona i nomi delle persone e le autorizzazioni di cui dispongono per accedere al computer o ottenerne anche la comproprietà.
Seleziona Salva.
Nota
Quando gli utenti non fanno più parte di un ambiente, puoi continuare a vederli come utenti disattivati. Sarai avvisato nella sezione Gestisci accesso dell'immagine se è condivisa con utenti disattivati. In questa situazione, rimuovi l'accesso.
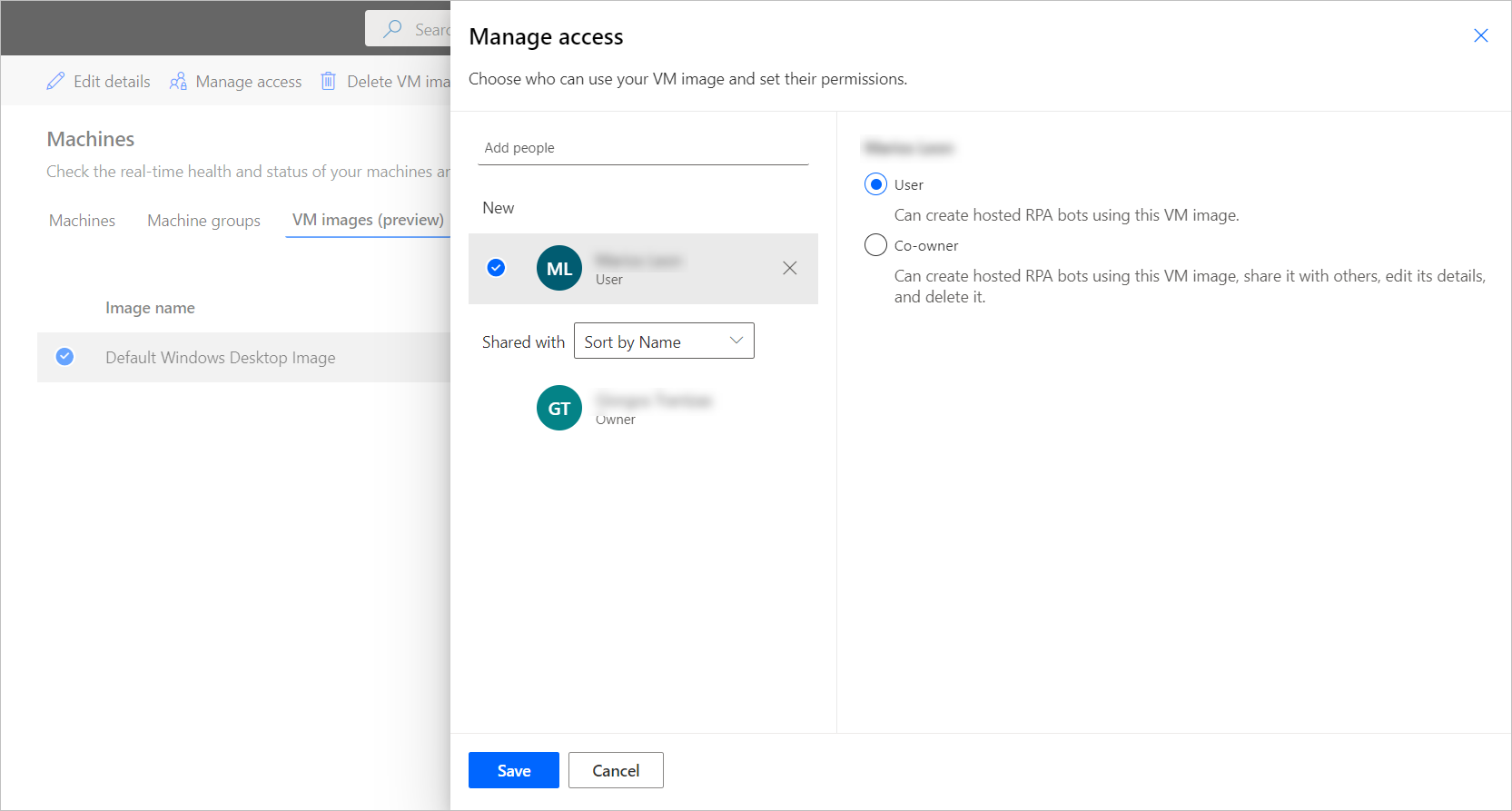
Creare gruppi di computer ospitati
Per creare un gruppo di computer ospitato:
Accedere a Power Automate.
Seleziona Monitoraggio>Computer.
Seleziona Nuovo>Gruppo di computer ospitati.
Nella procedura guidata di creazione di gruppi di computer ospitati
Immetti un nome per il gruppo di computer ospitato, quindi aggiungi facoltativamente una descrizione.
Determina se intendi riutilizzare una sessione Windows in modalità senza intervento dell'utente.
Definisci il numero massimo di bot che desideri assegnare a questo gruppo.
Nota
- I bot massimi consentono al tuo gruppo di computer ospitati di adattarsi automaticamente alla configurazione dei bot massimi quando richiesto e quando le risorse sono disponibili.
- Se nello stesso ambiente vengono utilizzati più gruppi di computer ospitati, i bot verranno automaticamente bilanciati nel carico tra i gruppi.
- Non puoi andare oltre la capacità totale di Processo ospitato assegnata al tuo ambiente.
- Per ulteriori informazioni sul bilanciamento del carico, vedi Bilanciare il carico dei gruppi di computer ospitati.
- Definisci il numero di bot impegnati (facoltativi) che vuoi assegnare a questo gruppo.
Nota
- I bot impegnati garantiscono che il tuo gruppo di computer ospitati si adatti automaticamente alla configurazione dei bot impegnati quando richiesto.
- La somma dei computer ospitati e dei bot assegnati configurati nel tuo ambiente non può superare la capacità del processo ospitato assegnata all'ambiente. Visualizza l'utilizzo della capacità del processo ospitato nel tuo ambiente nel dashboard di utilizzo della capacità del processo ospitato.
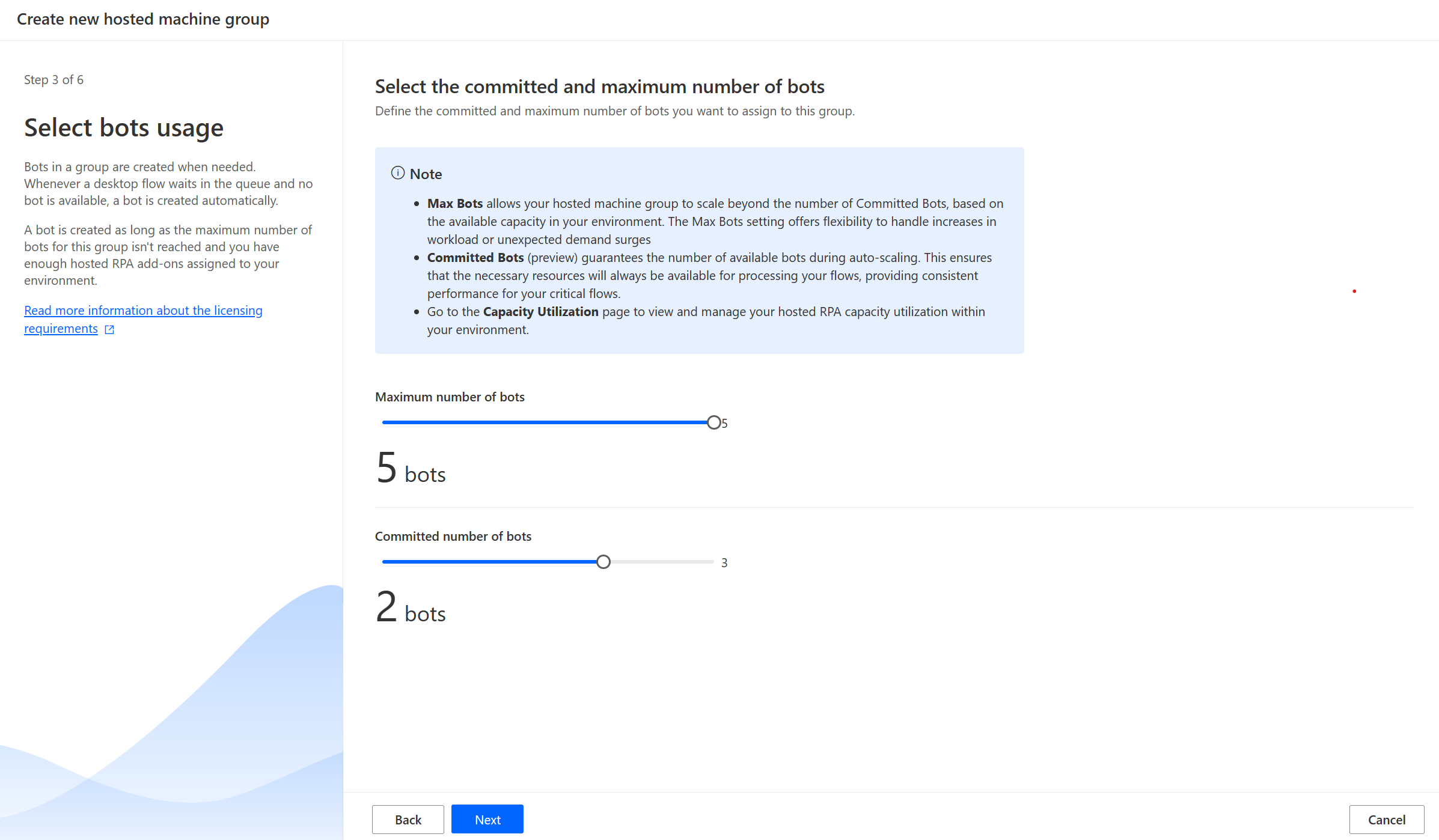
Seleziona l'immagine della macchina virtuale da usare per il gruppo di computer ospitati. Un'immagine Windows 11 predefinita proposta denominata Immagine desktop Windows predefinita. Se non la vedi, assicurati di aver seguito i passaggi descritti in Prerequisiti.
Seleziona la connessione di rete (facoltativa) da utilizzare per il gruppo di computer ospitati.
Seleziona come intendi accedere al tuo gruppo di computer ospitati. Puoi utilizzare il tuo account aziendale o dell'istituto di istruzione oppure utilizzare un account amministratore locale che desideri creare. Questo account viene utilizzato per eseguire le tue automazioni dai bot.
Nota
Se selezioni un account aziendale o dell'istituto di istruzione, immetti il tuo indirizzo e-mail (e non dominio\nome utente) quando crei una connessione al gruppo di computer ospitati.
- Esamina e crea il gruppo di computer ospitati.
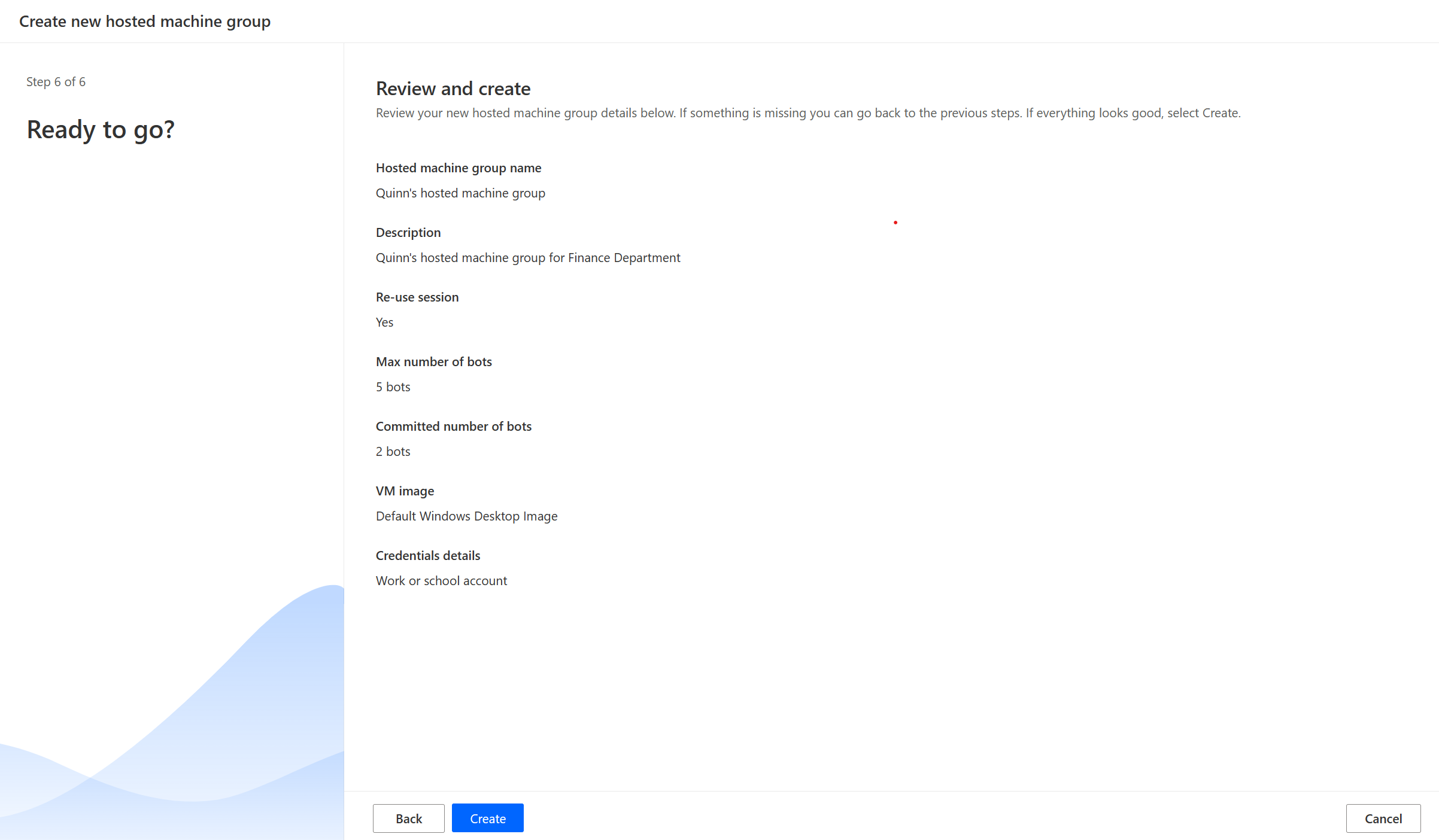
Disponibilità dei gruppi di computer ospitati
I bot ospitati in un gruppo di computer ospitati vengono creati quando necessario. Ogni volta che un flusso desktop è in attesa nella coda e non è disponibile alcun bot, viene creato automaticamente un bot. Viene creato un bot purché non venga raggiunto il numero massimo di bot del gruppo e disponi di un numero sufficiente di componenti aggiuntivi automatici assegnati al tuo ambiente. Puoi trovare maggiori informazioni sui requisiti di licenza in Requisiti di licenza.
Nota
Se il gruppo di computer ospitati è stato appena creato o non è stato utilizzato per più di tre ore, i bot ospitati verranno creati prima che un'esecuzione venga indirizzata dalla coda. La creazione di un bot può richiedere più di 10 minuti a seconda della configurazione.
Usare immagini VM personalizzate per i gruppi di computer ospitati
Puoi personalizzare i gruppi di computer ospitati fornendo la tua immagine Windows direttamente dalla raccolta di calcolo di Azure. Questa funzionalità ti consente di avere tutte le applicazioni installate nel tuo gruppo di computer ospitati.
Requisiti immagine
Le immagini VM personalizzate devono soddisfare i seguenti requisiti:
- Immagini di seconda generazione
- Immagine VM generalizzata. Per altre informazioni, vedi Generalizzare l'immagine VM.
- Limite di 127 GB per le dimensioni dell'immagine della macchina virtuale
- Microsoft Edge versione 80 o successiva
- La definizione dell'immagine deve avere avvio attendibile abilitato come tipo di sicurezza
Creare una raccolta di calcolo di Azure in Azure e aggiungere un'immagine
Vai al portale di Azure.
Crea una nuova raccolta di calcolo di Azure e seleziona Controllo degli accessi in base al ruolo nella scheda Condivisione.
Seleziona Rivedi e crea convalida tutte le impostazioni e seleziona Crea.
Dopo aver creato una raccolta di calcolo di Azure, crea una definizione dell'immagine seguendo i passaggi in Creare una definizione dell'immagine e una versione dell'immagine. Devi creare l'immagine nella posizione esatta in cui distribuiamo il tuo gruppo di computer ospitati. Puoi trovare la seguente mappatura con il tuo ambiente Geo:
- Asia: Asia orientale
- Australia: Australia orientale
- Brasile: Brasile meridionale
- Canada: Canada centrale
- Europa: Europa settentrionale
- Francia: Francia centrale
- Germania: Germania centro-occidentale
- India: India centrale
- Giappone: Giappone orientale
- Corea: Corea centrale
- Norvegia: Norvegia orientale
- Sudafrica: Sudafrica settentrionale
- Singapore: Asia sud-orientale (solo per i tenant nell'elenco degli elementi consentiti)
- Svizzera: Svizzera settentrionale
- Emirati Arabi Uniti: Emirati Arabi Uniti settentrionali
- Regno Unito: Regno Unito meridionale
- Stati Uniti: Stati Uniti orientali
Condividere la Rraccolta di calcolo di Azure con l'entità servizio dei gruppi di macchine ospitate di Power Automate
Per utilizzare l'immagine in Power Automate, devi condividerla con Power Automate mediante il portale di Azure.
Nel portale di Azure, vai alla raccolta di calcolo di Azure.
Passa alle impostazioni Controllo degli accessi (IAM).
Seleziona Aggiungi>Aggiungi assegnazione ruolo.
Seleziona il ruolo Lettore e cerca l'applicazione Gruppo macchine ospitate: Gruppi di macchine ospitate Power Automate. Ciò consente al nostro servizio di accedere all'immagine per creare il gruppo di computer ospitati.
Nota
Se non riesci a trovare l'applicazione sopra, verifica che l'applicazione esista nel tuo tenant ed effettua il provisioning se necessario. Per verificare che l'applicazione esista, vai al portale di Azure>Microsoft Entra>Applicazioni aziendali>Tutte le applicazioni e cerca l'ID applicazione: 51699864-8078-4c9e-a688-09a1db1b2e09. Se non riesci a trovare l'applicazione, effettua il provisioning utilizzando il seguente comando:
az ad sp create --id 51699864-8078-4c9e-a688-09a1db1b2e09
Condividere la raccolta con i creatori Power Automate
L'ultimo passaggio prima di usare l'immagine in Power Automate consiste nel condividere l'immagine con autori di Power Automate.
Nel portale di Azure, vai alla raccolta di calcolo di Azure.
Passa alle impostazioni Controllo degli accessi (IAM).
Seleziona Aggiungi>Aggiungi assegnazione ruolo.
Assegna almeno le autorizzazioni di accesso Lettore agli autori di Power Automate con cui vuoi condividere la raccolta. Quindi, seleziona Avanti.
Seleziona Seleziona membri e cerca gli autori di Power Automate con cui desideri condividere la raccolta.
Dopo aver selezionato tutti i membri da aggiungere, puoi rivedere le autorizzazioni e gli utenti e procedere con le assegnazioni.
Aggiungere una nuova immagine VM personalizzata
Accedi a Power Automate.
Seleziona Nuovo>Immagine VM.
Immetti il nome, la descrizione e l'uso dell'immagine.
- Nome immagine: un nome univoco per identificare l'immagine.
- Descrizione immagine: una descrizione facoltativa dell'immagine.
- Utilizzare con: seleziona Gruppo di computer ospitati o Entrambi, se si desidera che l'immagine funzioni sia con i computer ospitati che con i gruppi di computer ospitati.
Seleziona una delle immagini a cui si ha accesso dalla raccolta di calcolo di Azure.
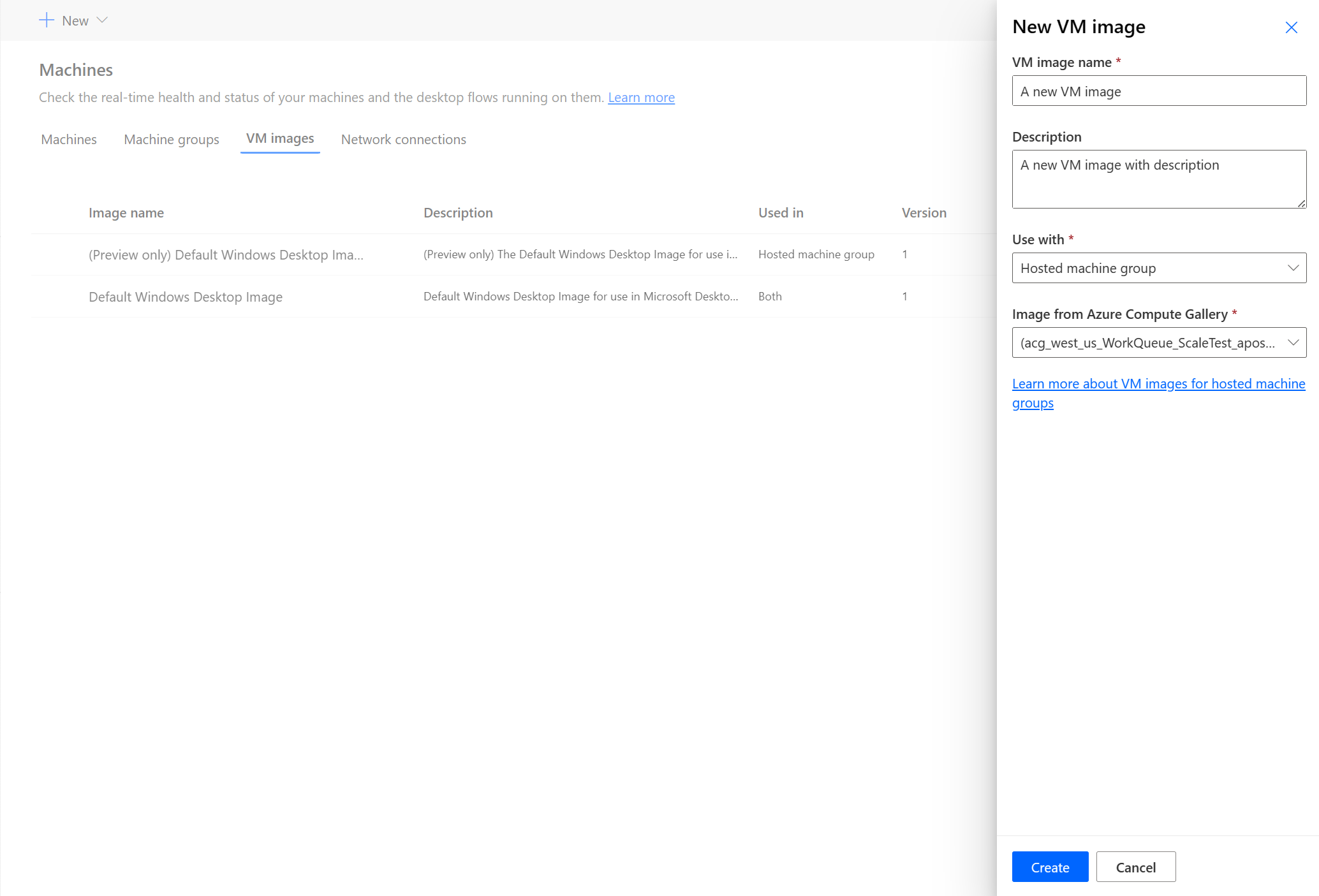
Nota
- L'immagine deve essere replicata nella stessa area di Azure come il gruppo di computer ospitati.
- L'elenco delle immagini disponibili può variare a seconda dell'utilizzo selezionato.
Condividere l'immagine
Accedi a Power Automate.
Seleziona Monitoraggio>Computer>Immagini VM.
Seleziona l'immagine che hai creato.
Seleziona Gestisci accesso.
Seleziona Aggiungi utenti e immetti i nomi delle persone nell'organizzazione con cui desideri condividere l'immagine.
Seleziona i nomi delle persone e scegli con quali autorizzazioni possono accedere all'immagine.
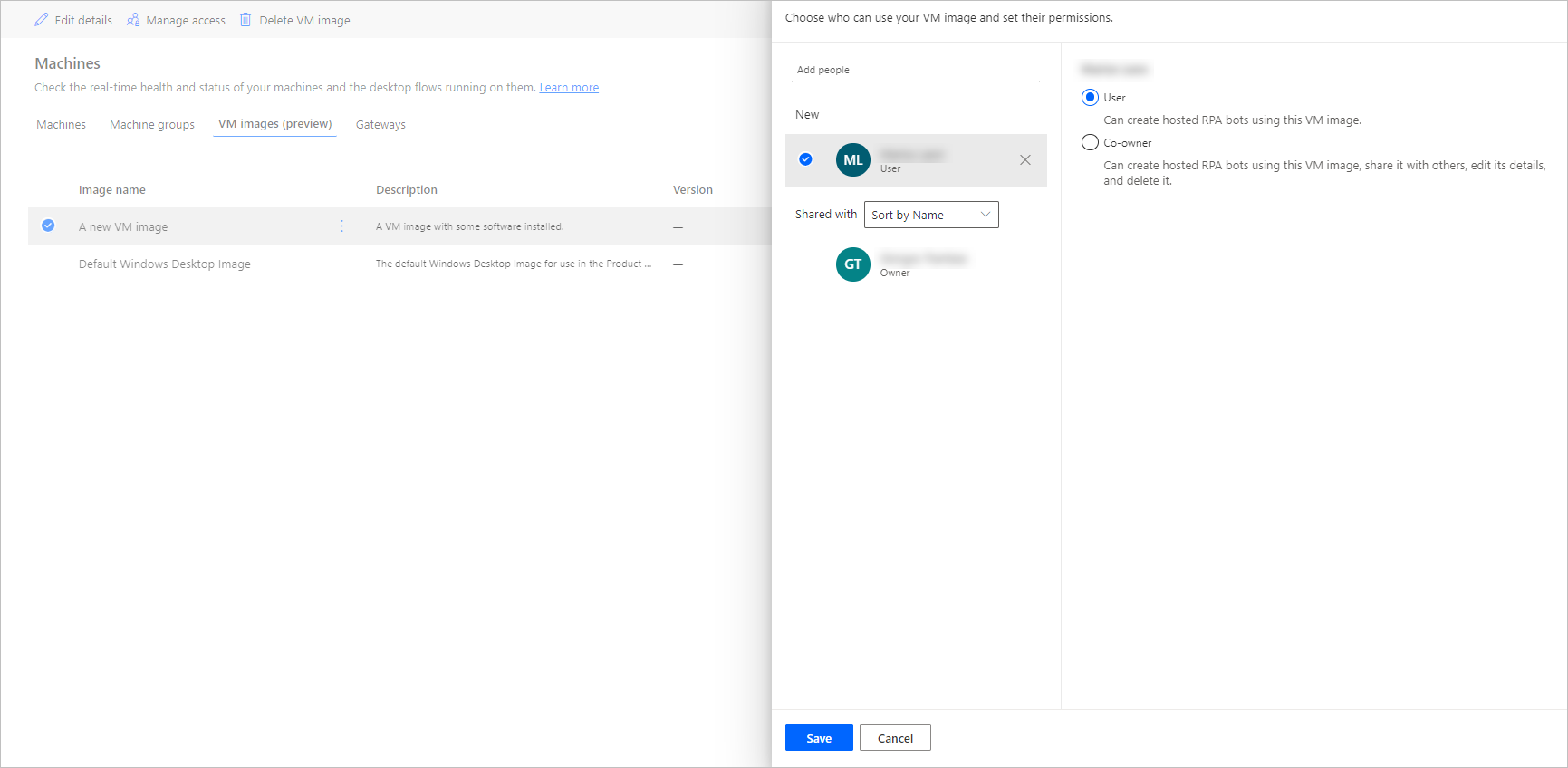
Seleziona Salva.
Nota
Quando un utente non fa più parte di un ambiente, puoi continuare a vederlo come un utente disattivato. Sarai avvisato nella sezione Gestisci accesso dell'immagine se è condivisa con utenti disattivati. In questa situazione, rimuovi l'accesso.
Usare una rete virtuale personalizzata per un gruppo di computer ospitati
Puoi connettere la rete virtuale al gruppo di computer ospitati per comunicare in modo sicuro con ciascuno, Internet e le reti locali. Fornendo la tua rete virtuale dalla tua sottoscrizione di Azure, i tuoi gruppi di computer ospitati verranno automaticamente configurati con la tua rete virtuale.
Nota
È possibile configurare fino a 30 reti virtuali personalizzate per tenant.
Requisiti generali di rete
Per utilizzare la propria rete ed eseguire il provisioning di gruppi di computer ospitati uniti di Microsoft Entra, è necessario soddisfare i seguenti requisiti:
- È necessario disporre di una rete virtuale nella sottoscrizione Azure nella stessa area in cui sono stati creati i gruppi di computer ospitati.
- Segui le linee guida per la rete di Azure.
- Una subnet nella rete virtuale e lo spazio indirizzi IP disponibile.
- Consentire la connettività di rete ai servizi richiesti.
La rete virtuale deve essere creata nella stessa posizione dei gruppi di computer ospitati. Di seguito sono elencate le aree geografiche attualmente supportate da Power Platform e la relativa mappatura regionale:
- Asia: Asia orientale
- Australia: Australia orientale
- Brasile: Brasile meridionale
- Canada: Canada centrale
- Europa: Europa settentrionale
- Francia: Francia centrale
- Germania: Germania centro-occidentale
- India: India centrale
- Giappone: Giappone orientale
- Corea: Corea centrale
- Norvegia: Norvegia orientale
- Sudafrica: Sudafrica settentrionale
- Singapore: Asia sud-orientale (solo per i tenant nell'elenco degli elementi consentiti)
- Svizzera: Svizzera settentrionale
- Emirati Arabi Uniti: Emirati Arabi Uniti settentrionali
- Regno Unito: Regno Unito meridionale
- Stati Uniti: Stati Uniti orientali
Requisiti aggiuntivi per gruppi di computer ospitati Microsoft Entra con join ibrido (anteprima)
[Questo argomento fa parte della documentazione di pre-rilascio, pertanto è soggetto a modifiche.]
Il join ibrido Microsoft Entra che utilizza reti virtuali (VNET) personalizzate con gruppi di computer ospitati consente ai bot del gruppo di computer ospitati di registrarsi sia in Active Directory (AD) locale che in Microsoft Entra ID. Questa funzionalità è utile quando l'automazione richiede l'autenticazione tramite un account di Active Directory o quando i dispositivi devono essere gestiti tramite Criteri di gruppo (GPO).
Importante
- Questa è una funzionalità di anteprima.
- Le funzionalità di anteprima non sono destinate ad essere utilizzate per la produzione e sono soggette a restrizioni. Queste funzionalità sono disponibili prima di una versione ufficiale di modo che i clienti possano ottenere un accesso prioritario e fornire dei commenti.
Per utilizzare la propria rete ed eseguire il provisioning di computer ibridi uniti di Microsoft Entra, è necessario soddisfare i seguenti requisiti:
Requisiti di dominio
- Configura la tua infrastruttura per eseguire il join ibrido automatico di Microsoft Entra di tutti i dispositivi che fanno parte di un dominio all'Active Directory locale. La configurazione ne consente il riconoscimento e la gestione nel cloud.
- I computer ospitati con join ibrido di Microsoft Entra richiedono una linea di vista di rete periodica per i controller di dominio locali. Senza questa connessione i dispositivi diventano inutilizzabili. Per altre informazioni, vedi Pianificare la distribuzione in join ibrido di Microsoft Entra.
- Se specifichi un'unità organizzativa, assicurati che esista e sia valida.
- Assicurati che un account utente di Active Directory disponga di autorizzazioni sufficienti per aggiungere il computer all'unità organizzativa specificata all'interno del dominio di Active Directory. Se non specifichi un'unità organizzativa, assicurati che l'account utente disponga di autorizzazioni sufficienti per aggiungere il computer al dominio di Active Directory.
- Gli account utente che creano computer ospitati devono avere un'identità sincronizzata disponibile sia in Active Directory che in Microsoft Entra ID.
Requisiti di ruoli e identità
Gli utenti dei gruppi di computer ospitati devono essere configurati con identità ibride in modo che possano eseguire l'autenticazione con le risorse sia in locale che nel cloud.
Requisiti DNS
Come parte dei requisiti di Microsoft Entra con join ibrido, assicurati che i gruppi di computer ospitati possano essere aggiunti ad Active Directory locale. Per soddisfare questo requisito, i gruppi di computer ospitati devono risolvere i record DNS per l'ambiente AD locale. Configura Rete virtuale di Azure in cui viene effettuato il provisioning dei gruppi di computer ospitati come segue:
- Assicurarsi che Rete virtuale di Azure disponga di connettività di rete ai server DNS in grado di risolvere il dominio Active Directory.
- Dalle Impostazioni di Rete virtuale di Azure, seleziona Server DNS e quindi scegli Personalizzato.
- Immettere l'indirizzo IP dei server DNS in grado di risolvere il dominio di Servizi di dominio Active Directory.
Condividi la rete virtuale con l'entità serivzio del gruppo di computer ospitati di Power Automate
Per utilizzare la rete virtuale per i gruppi di computer ospitati, è necessario condividere la rete virtuale con Power Automate tramite il portale di Azure.
Nel portale di Azure, vai a Rete virtuale
Passa alle impostazioni Controllo degli accessi (IAM).
Seleziona Aggiungi>Aggiungi assegnazione ruolo.
Seleziona il ruolo Collaboratore di rete e cerca l'applicazione del gruppo di computer ospitati: Gruppi di computer ospitati di Power Automate.
Nota
Se non riesci a trovare l'applicazione sopra, verifica che l'applicazione esista nel tuo tenant ed effettua il provisioning se necessario. Per verificare che l'applicazione esista, vai a Portale di Azure>Microsoft Entra>Applicazioni aziendali>Tutte le applicazioni e cerca l'ID applicazione: 51699864-8078-4c9e-a688-09a1db1b2e09. Se non riesci a trovare l'applicazione, effettua il provisioning utilizzando il seguente comando:
az ad sp create --id 51699864-8078-4c9e-a688-09a1db1b2e09
Delega subnet a Microsoft.PowerAutomate/hostedRpa
Per utilizzare la subnet configurata nella rete virtuale per i gruppi di computer ospitati, è necessario eseguire la delega della subnet al servizio Microsoft.PowerAutomate/hostedRpa.
Nel portale di Azure, vai alla subnet
Passa alla sezione Delega di subnet.
Seleziona Microsoft.PowerAutomate/hostedRpa dall'elenco a discesa.
Condividere la rete virtuale con autori di Power Automate
L'ultimo passaggio prima di poter fare riferimento alla rete virtuale da Power Automate consiste nel condividere l'immagine con gli autori di Power Automate.
Vai al portale di Azure.
Nel portale di Azure vai alla rete virtuale.
Passa alle impostazioni Controllo degli accessi (IAM).
Seleziona Aggiungi>Aggiungi assegnazione ruolo.
Assegna almeno le autorizzazioni di accesso Lettore agli autori di Power Automate con cui vuoi condividere la rete virtuale. Quindi, seleziona Avanti.
Seleziona Seleziona membri e cerca gli autori di Power Automate con cui desideri condividere la raccolta.
Dopo aver selezionato tutti i membri da aggiungere, puoi rivedere le autorizzazioni e gli utenti e procedere con le assegnazioni.
Aggiungere una connessione di rete
Accedi a Power Automate.
Seleziona Monitoraggio>Computer.
Seleziona Nuovo>Connessione di rete.
Immetti un nome, una descrizione e l'utilizzo della connessione di rete.
- Nome connessione di rete: un nome univoco per identificare la connessione di rete.
- Descrizione: una descrizione facoltativa della connessione di rete.
- Uso con: selezionare il gruppo di computer ospitati (anteprima).
Seleziona una Rete virtuale di Azure disponibile in Azure che soddisfi i requisiti di rete.
Selezionare la Subnet utilizzata dai gruppi di computer ospitati.
Seleziona il tipo di aggiunta a un dominio per il computer.
Se selezioni "Join ibrido di Microsoft Entra (anteprima)", fornisci le seguenti informazioni:
- Nome di dominio DNS: il nome DNS del dominio di Active Directory utilizzato per la connessione e il provisioning dei computer ospitati. Ad esempio, corp.contoso.com.
- Unità organizzativa (facoltativo): un'unità organizzativa (UO) è un contenitore all'interno di un dominio di Active Directory che può contenere utenti, gruppi e computer. Assicurati che l'unità organizzativa sia sincronizzata con Microsoft Entra Connect. Il provisioning non riesce se questa unità organizzativa non viene sincronizzata.
- Credenziali di rete: archiviate come credenziali Azure Key Vault. Il nome dell'entità utente (UPN) e la relativa password connettono i gruppi di computer ospitati al dominio di Active Directory. Ad esempio: svcDomainJoin@corp.contoso.com. Questo account di servizio deve disporre dell'autorizzazione per aggiungere computer al dominio e, se impostato, all'unità organizzativa di destinazione.
Nota
Il provisioning di una nuova connessione di rete con il tipo di aggiunta a un dominio ibrido di Microsoft Entra richiede 10-15 minuti.
Condividere la connessione di rete
Accedi a Power Automate.
Vai a Monitoraggio>Computer>Connessione di rete.
Seleziona la connessione di rete creata.
Seleziona Gestisci accesso.
Seleziona Aggiungi utenti e immetti i nomi delle persone nell'organizzazione con cui desideri condividere la connessione di rete.
Seleziona i nomi delle persone e scegli con quali autorizzazioni possono accedere alla connessione di rete.
Seleziona Salva.
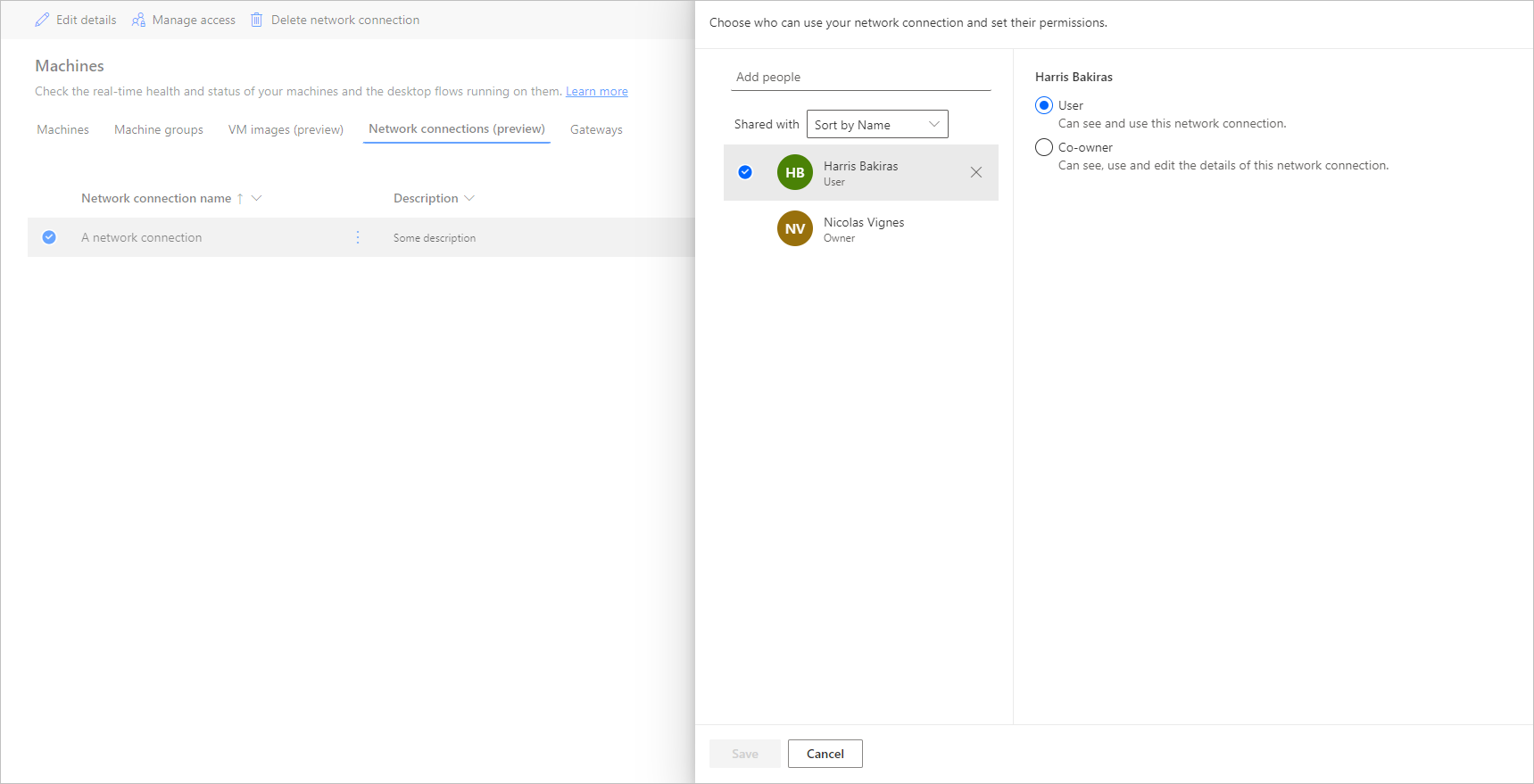
Nota
Quando un utente non fa più parte di un ambiente, puoi continuare a vederlo come un utente disattivato. Riceverai una notifica nella sezione Gestisci accesso della connessione di rete se questo è condiviso con utenti disattivati. In questo caso, rimuovi l'accesso agli utenti disattivati.
Visualizzare l'elenco dei gruppi di computer ospitati
Una volta creato il gruppo di computer ospitati in un ambiente, puoi visualizzarne i dettagli nel portale di Power Automate.
Accedere a Power Automate.
Seleziona Monitoraggio>Computer.
Seleziona Gruppi di computer.
L'elenco contiene gruppi di computer ospitati e standard. Per ogni elemento nell'elenco, puoi vedere:
- Nome dell'elemento.
- Descrizione dell'elemento.
- Il numero delle macchine nel gruppo (solo per gruppi di macchine standard).
- Numero di flussi in esecuzione nell'elemento.
- Numero di flussi in coda nell'elemento.
- Il tipo di accesso che hai all'elemento.
- Il proprietario dell'elemento.
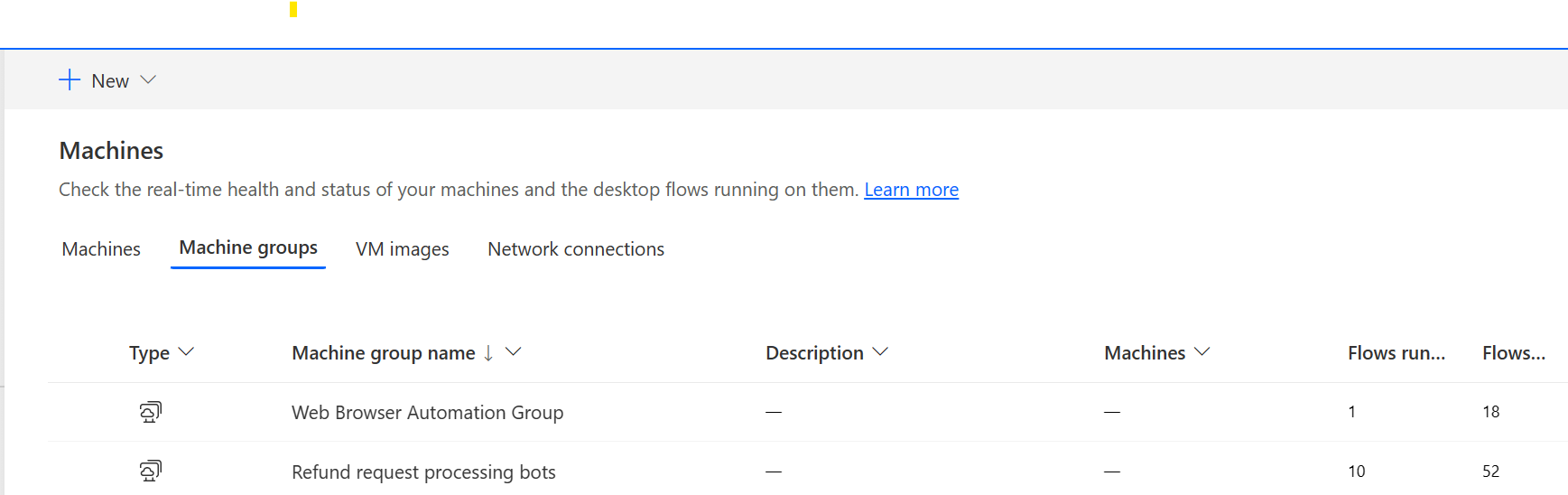
Selezionando un gruppo di computer ospitati nell'elenco si accede alla pagina dei dettagli del gruppo di computer dove è possibile:
- Visualizzare e modificare i dettagli del gruppo di computer ospitati.
- Aggiornare l'immagine VM utilizzata dal gruppo di computer ospitati.
- Monitorare la coda di esecuzione del gruppo di computer.
- Visualizzare le ultime esecuzioni.
- Elenca le connessioni esistenti che fanno riferimento al gruppo di computer ospitati.
- Visualizzare gli errori di provisioning sul gruppo di computer ospitato, se presente.
- Gestisci l'accesso condividendo (o meno) il gruppo di computer ospitati.
- Elimina il gruppo di computer ospitati.
Condividere gruppi di computer ospitati
Puoi condividere i tuoi gruppi di computer ospitati con altri utenti in modo che possano creare connessioni ed eseguire flussi desktop sugli stessi. Per condividere un gruppo di computer ospitati:
Accedere a Power Automate.
Seleziona Monitora>Computer.
Seleziona la scheda Gruppi di macchine.
Seleziona un gruppo di computer ospitati nell'elenco o passa alla pagina dei dettagli del gruppo di computer ospitati desiderato.
Seleziona Gestisci accesso.
Immetti il nome utente o l'e-mail con cui vuoi condividere il gruppo di computer ospitati e seleziona l'utente che desideri aggiungere.
A ogni utente puoi concedere autorizzazioni diverse: Utente o Comproprietario.
L'autorizzazione Utente consente all'utente specificato solo di eseguire flussi desktop nel gruppo di computer ospitati selezionato. Un comproprietario può anche modificare i dettagli del gruppo di computer ospitati.
Nota
Quando un utente non fa più parte di un ambiente, puoi continuare a vedere l'utente come un utente disattivato. Riceverai una notifica nella sezione Gestisci accesso del computer ospitato se questo è condiviso con utenti disattivati. In questa situazione, rimuovi l'accesso.
Eseguire flussi desktop in gruppi di computer ospitati
Power Automate ti consente di attivare i flussi desktop nei gruppi di computer ospitati come avviene con i gruppi di computer standard. Per implementare questa funzionalità, è necessaria una connessione per flusso desktop al gruppo di computer ospitati.
Per ulteriori informazioni sull'attivazione di flussi desktop da flussi cloud, vedi Attivare i flussi desktop dai flussi cloud.
Importante
- Sono supportate solo le connessioni di connettività diretta per i gruppi di computer ospitati.
- Disponibile solo per la modalità di esecuzione senza intervento dell'utente.
- I flussi desktop per i gruppi di computer ospitati non sono ancora compatibili con la funzionalità Test flusso. È possibile che si verifichino degli errori quando provi a testare il tuo flusso. Questo problema è dovuto alla natura della disponibilità dei gruppi di computer. L'esecuzione del test pianificata sarà comunque accessibile dalla cronologia dell'esecuzione del flusso.
Monitorare i gruppi di computer ospitati
Non puoi accedere direttamente ai tuoi gruppi di computer ospitati. I gruppi non sono persistenti a meno che non eseguano flussi desktop. I bot ospitati in un gruppo vengono creati in base alla dimensione corrente della coda, alla configurazione del gruppo e alle licenze assegnate all'ambiente corrente.
Ad esempio, se il gruppo di computer ospitati è stato appena creato o non è stato utilizzato per più di 3 ore, i nuovi bot ospitati potrebbe essere necessario il provisioning di nuovi bot prima di poter eseguire un flusso desktop. La creazione di un bot richiede almeno 10 minuti, a seconda del tipo di immagine VM in uso. Si prevede che la coda appaia bloccata per più di 10 minuti prima che i flussi desktop inizino a essere eseguiti.
Dopo questo processo verranno generati nuovi bot ospitati per eseguire i flussi desktop nella coda nel modo più efficiente possibile.
Per monitorare i bot ospitati:
Accedi a Power Automate.
Seleziona Monitoraggio>Computer.
Seleziona Gruppi di computer.
Seleziona uno dei gruppi di computer ospitati.
Nell'esempio seguente ci sono due bot ospitati disponibili per prelevare i primi due flussi desktop in coda, mentre altri tre flussi desktop sono in coda. Le esecuzioni del flusso desktop sono contrassegnate come In esecuzione o In coda per indicarlo.
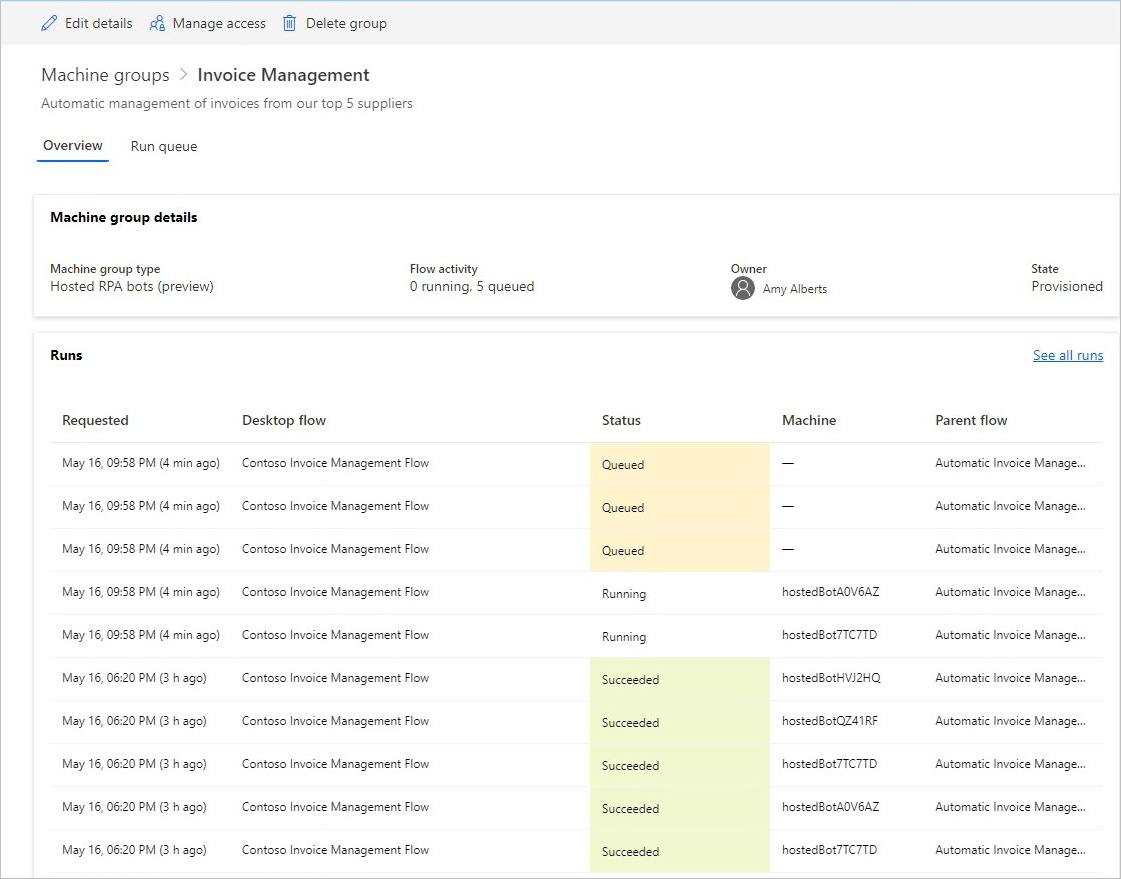
Dopo alcuni minuti, viene eseguito il provisioning di un altro bot per eseguire un terzo flusso poiché la coda è abbastanza grande.
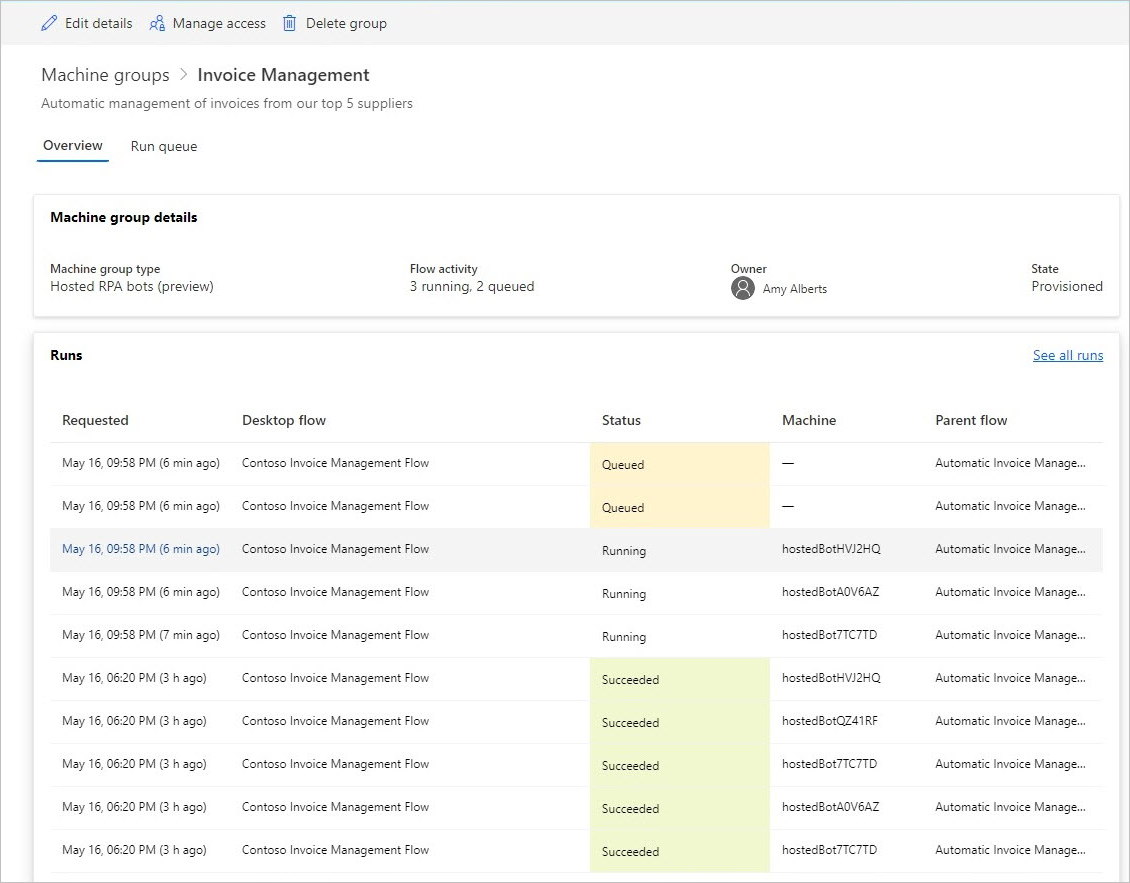
Bilanciare il carico del gruppo di computer ospitati
La caratteristica chiave dei gruppi di computer ospitati è la possibilità di equilibrare il carico dei bot ospitati automaticamente tra diversi gruppi, ottimizzando le risorse di automazione senza problemi tra i diversi carichi di lavoro.
Il numero di bot ospitati che possono essere eseguiti nel tuo ambiente è uguale alla capacità del processo ospitato che hai assegnato al tuo ambiente escluso il numero di computer ospitati di cui è stato eseguito il provisioning nell'ambiente (ad esempio, se hai 10 processi ospitati assegnati al tuo ambiente e due computer ospitati sottoposti a provisioning, il numero di bot ospitati che possono essere eseguiti nel tuo ambiente sarà otto). Il bilanciamento del carico di questa capacità viene quindi eseguito in tutti i gruppi di computer ospitati presenti nel tuo ambiente. Ogni gruppo di computer ospitati dispone di una configurazione di bot massimo e di bot impegnati che consente di controllare le capacità di dimensionamento del gruppo di computer ospitati.
Il gruppo di computer ospitati richiede la scalabilità orizzontale quando non sono presenti abbastanza bot ospitati per eseguire i flussi desktop. Prende in considerazione la configurazione massima e impegnata dei bot nel gruppo di computer ospitati e la capacità disponibile nell'ambiente. Il gruppo di computer ospitati aumenta quando la coda del flusso del desktop è inferiore al numero di bot ospitati disponibili. Questa capacità diventa quindi disponibile per altri gruppi di computer ospitati nell'ambiente.
Nota
- I bot massimi consentono al tuo gruppo di computer ospitati di adattarsi automaticamente alla configurazione dei bot massimi quando richiesto e quando le risorse sono disponibili.
- I bot impegnati garantiscono che il tuo gruppo di computer ospitati si adatti automaticamente alla configurazione dei bot impegnati quando richiesto.
- Visualizza l'utilizzo della capacità del processo ospitato nel tuo ambiente nel dashboard di utilizzo della capacità del processo ospitato.
Per aggiornare la configurazione di dimensionamento del gruppo di computer ospitati:
Accedi a Power Automate.
Seleziona Monitora>Computer.
Seleziona Gruppi di computer.
Seleziona uno dei gruppi di computer ospitati.
Saleziona Impostazioni nella parte superiore della pagina.
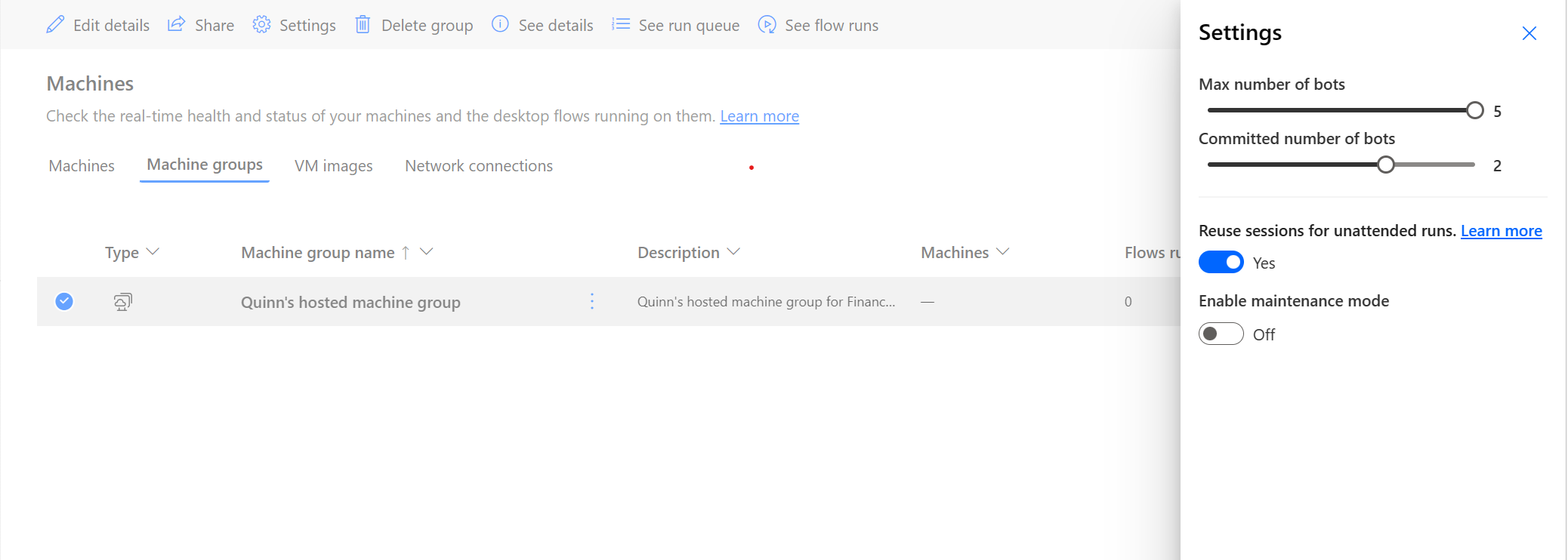
Esempio di ridimensionamento del gruppo di computer ospitati e bilanciamento del carico
In questo esempio, il cliente ha una capacità di 10 per il processo ospitato assegnata all'ambiente e ha configurato tre gruppi di computer ospitati con la seguente configurazione.
| Nome gruppo di computer ospitato | Numero massimo di bot | Bot impegnati |
|---|---|---|
| Elaborazione fatture | 10 | 4 |
| Elaborazione nuove vendite | 10 | 4 |
| Elaborazione richeste di rimborso | 10 | 2 |
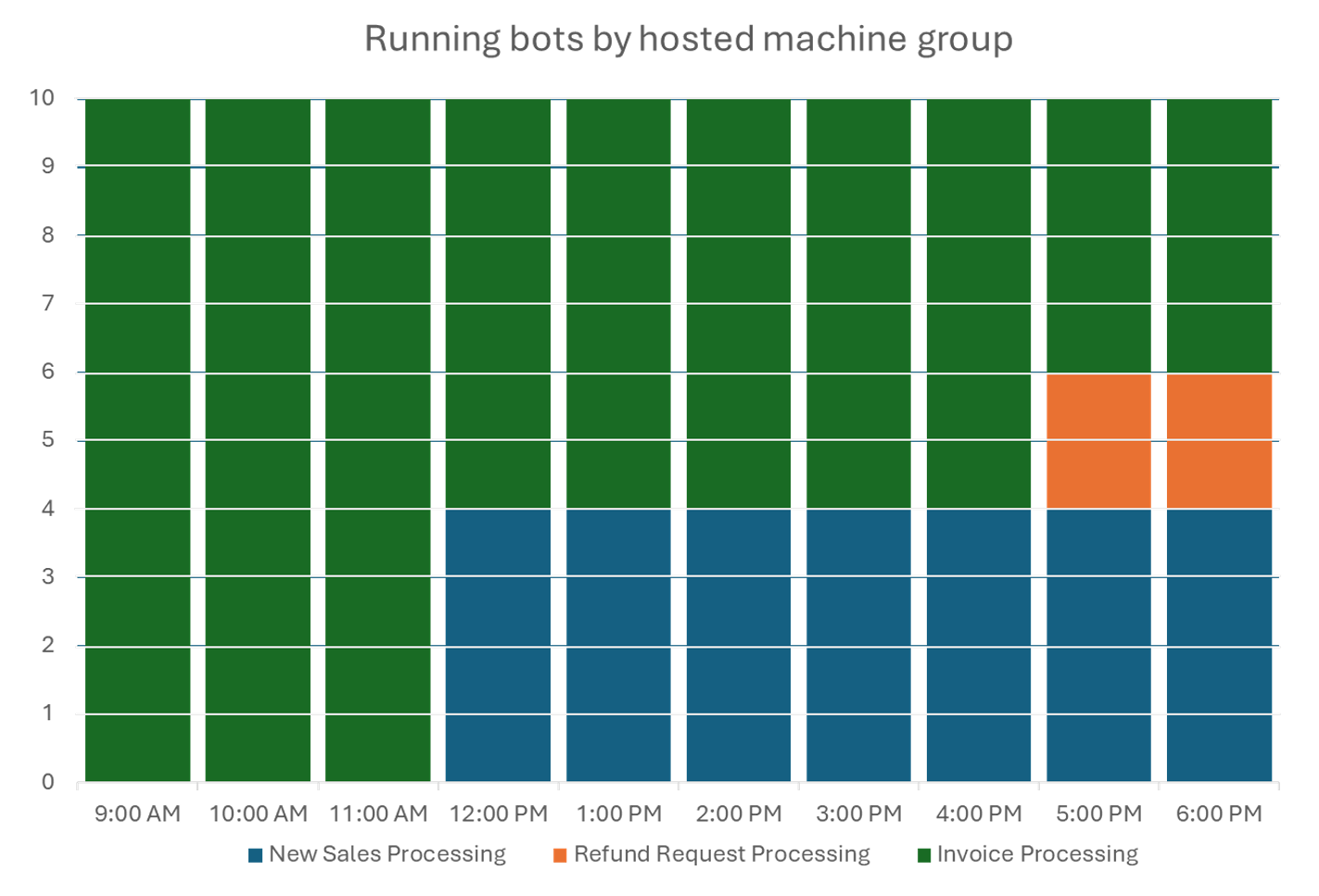
| Ora | Evento |
|---|---|
| 9 - 11:59 | Il gruppo Elaborazione fatture ha un volume elevato di processi di flusso desktop e scala automaticamente fino a 10 bot ospitati (configurazione numero massimo di bot) poiché nessun altro gruppo dispone di processi di flusso desktop. |
| 12 - 16:59 | Oltre all'elevato volume di processi di flussi desktop per il gruppo Elaborazione fatture, il gruppo Nuova elaborazione vendite ha ora anche un volume elevato di processi di flussi desktop in coda e pertanto consuma la capacità impegnata di quattro bot ospitati. |
| 17 - 18:59 | Oltre all'elevato volume di processi di flussi desktop per il gruppo Elaborazione fatture, i gruppi Elaborazione nuove vendite hanno ora anche un volume elevato di processi di flussi desktop in coda e pertanto consumano la capacità impegnata di quattro bot ospitati. |
Aggiorna l'immagine VM utilizzata dal gruppo di computer ospitati
Puoi aggiornare l'immagine VM utilizzata dal gruppo di computer ospitati. Ciò è utile nelle situazioni in cui un'immagine VM personalizzata richiede aggiornamenti software e personalizzazioni aggiuntive per eseguire i flussi desktop. Questa funzionalità consente di aggiornare l'immagine della VM da utilizzare durante la creazione di nuovi bot ospitati nel gruppo di computer ospitati, eliminando la necessità di eliminarla e ricrearla. Per aggiornare l'immagine VM:
Accedi a Power Automate.
Seleziona Monitora>Computer.
Seleziona Gruppi di computer.
Seleziona uno dei gruppi di computer ospitati.
Seleziona Aggiorna l'immagine VM nella parte superiore della pagina.
Dall'elenco a discesa seleziona l'immagine VM aggiornata che dovrà essere utilizzata dal gruppo di computer ospitati.
Nota
- Dopo l'aggiornamento dell'immagine della macchina virtuale, tutti i bot ospitati (se presenti) completeranno le esecuzioni del flusso desktop in corso prima di essere sottoposti a nuovo provisioning con la nuova immagine VM.
- L'immagine della macchina virtuale corrente e quella aggiornata devono avere lo stesso tipo di sicurezza. Ad esempio, non è possibile eseguire l'aggiornamento da avvio non attendibile abilitato ad avvio attendibile abilitato e viceversa.
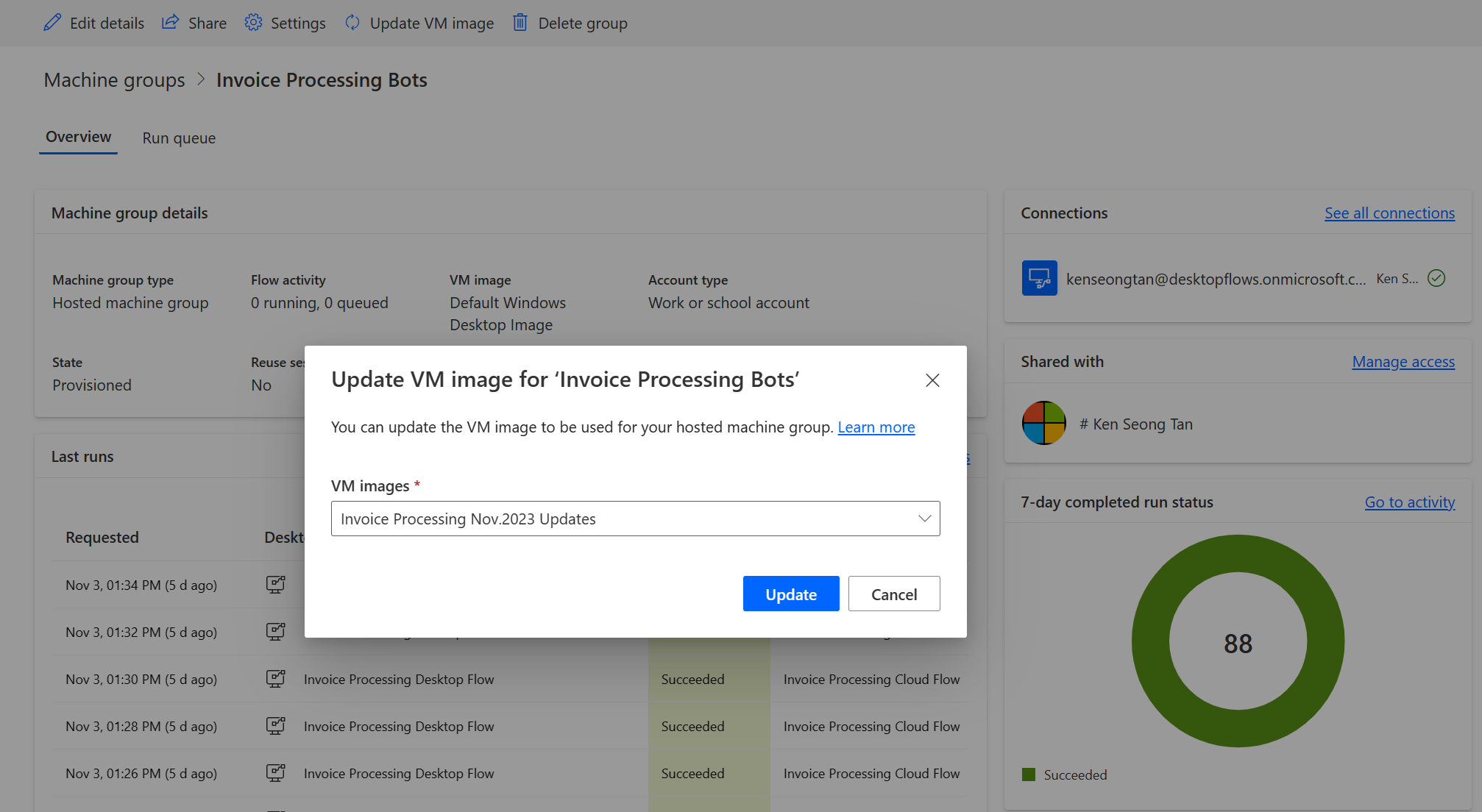
Autorizzazioni basate su ruoli di sicurezza
Le autorizzazioni e i ruoli dei gruppi di computer ospitati sono iterazioni in aggiunta alle autorizzazioni e ai ruoli di Gestione computer flussi desktop. I gruppi di computer ospitati seguono gli stessi privilegi e regole di gruppi di computer normali.
Ruolo Autore dell'ambiente
Per impostazione predefinita, gli utenti con il ruolo Autore dell'ambiente possono registrare i propri gruppi di computer ospitati in un ambiente. Le quattro tabelle che richiedono privilegi per utilizzare i gruppi di computer ospitati sono:
- Assegnazione capacità di flusso
- Computer del flusso
- Gruppo di computer del flusso
- Immagine del computer del flusso
- Rete del computer del flusso (se si usa una rete virtuale personalizzata per i gruppi di computer ospitati)
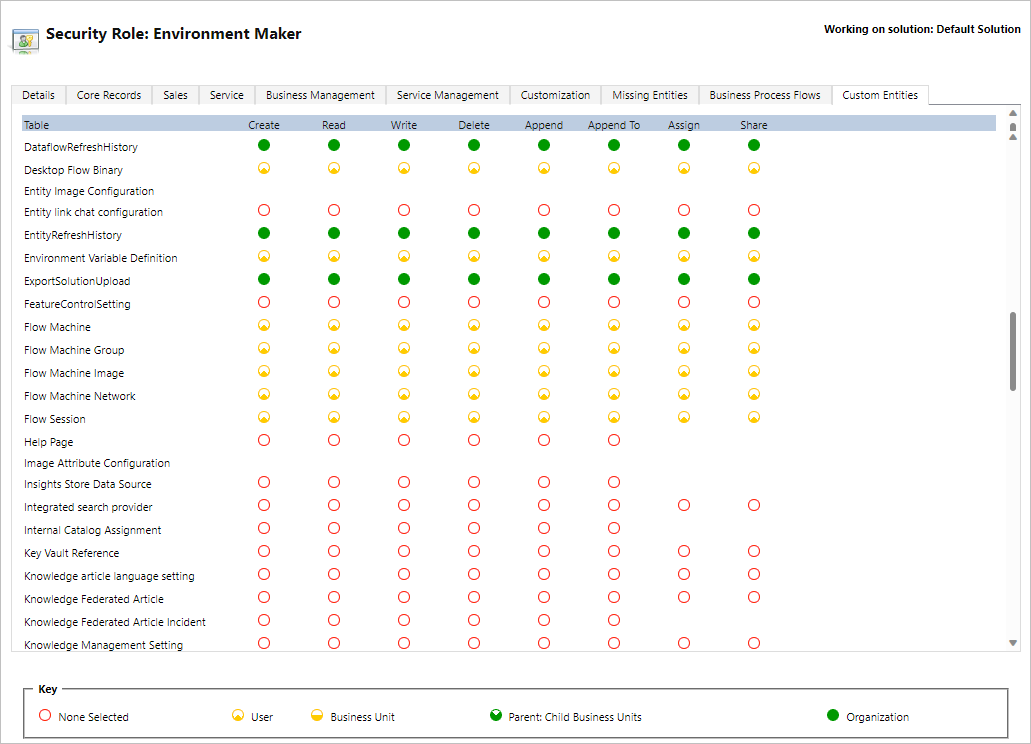
Il ruolo Autore dell'ambiente può creare e condividere immagini VM personalizzate poiché questa funzionalità richiede i privilegi di creazione e aggiunta sull'immagine del computer del flusso.
Il ruolo Autore dell'ambiente può creare e condividere reti virtuali personalizzate poiché queste azioni richiedono i privilegi di creazione e aggiunta sulla rete del computer del flusso.
Gli amministratori possono anche utilizzare i ruoli forniti come parte dei flussi desktop. Per altre informazioni sui ruoli di sicurezza dei flussi desktop, vedi Gestire i computer.
Ruolo Proprietario computer flussi desktop
Per impostazione predefinita, i proprietari di computer flussi desktop possono creare gruppi di computer ospitati ma non possono creare immagini VM personalizzate. Possono utilizzare solo immagini VM personalizzate precedentemente condivise nei propri gruppi di computer ospitati.
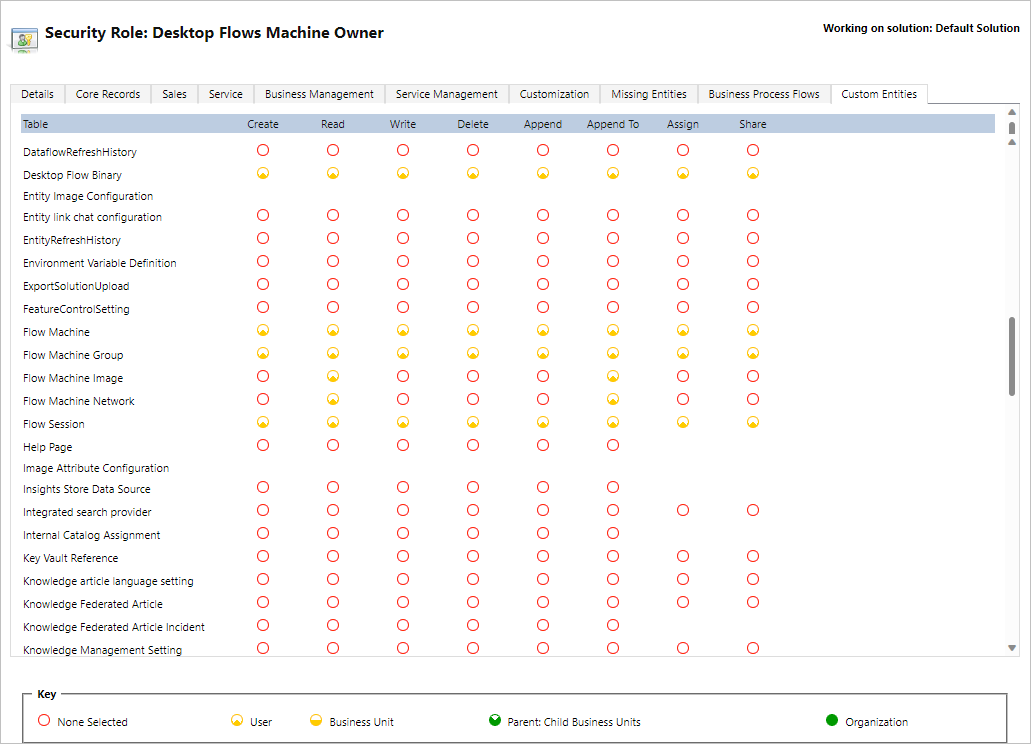
Ruolo Amministratore configurazione computer del flusso desktop
Il ruolo Amministratore immagine del computer flusso desktop offre solo privilegi completi sull'entità Immagine del computer del flusso e Rete del computer del flusso. In particolare, consente agli utenti con questo ruolo di condividere/annullare la condivisione di immagini VM da utilizzare per il gruppo di computer ospitati creati nel loro ambiente. Per ulteriori informazioni sulla condivisione di immagini VM con pre-provisioning, vedi Creare gruppi di computer ospitati.
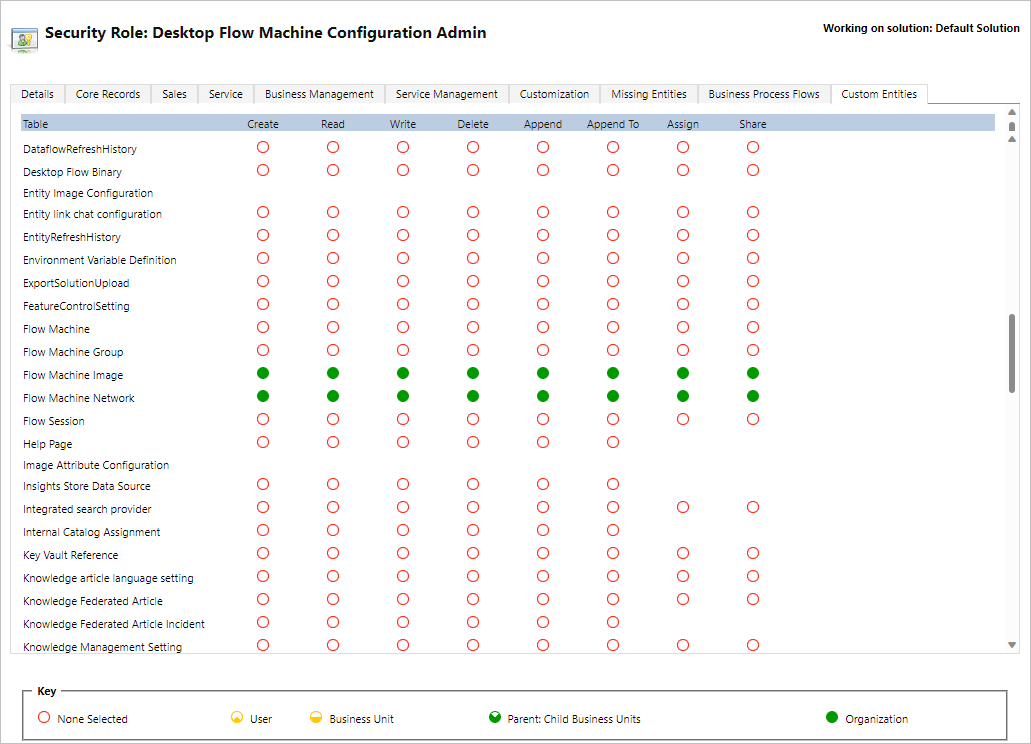
Autorizzazioni di rete virtuale personalizzate
La funzionalità di rete virtuale personalizzata richiede le autorizzazioni per la tabella Rete del computer del flusso. Puoi concedere o negare privilegi a questa tabella per controllare quale utente può creare e condividere reti virtuali personalizzate.
Usa il tuo account aziendale o dell'istituto di istruzione
I gruppi di computer ospitati supportano account aziendali o dell'istitituto di istruzione. Se usi l'account aziendale o dell'istituto di istruzione, il gruppo di computer ospitati ha accesso alle tue risorse che fanno parte del piano di business collegato alla tua organizzazione ad esempio Office, SharePoint, Azure e altro.
Quando si registra un gruppo di computer ospitato con questa opzione di accesso, non vengono richieste le credenziali. Il computer è invece registrato al tuo Microsoft Entra, e puoi accedere con le tue credenziali Microsoft Entra. Per creare una connessione per flusso desktop al gruppo di computer ospitati, immetti l'indirizzo e-mail del tuo account aziendale o dell'istituto di istruzione e la password associata.
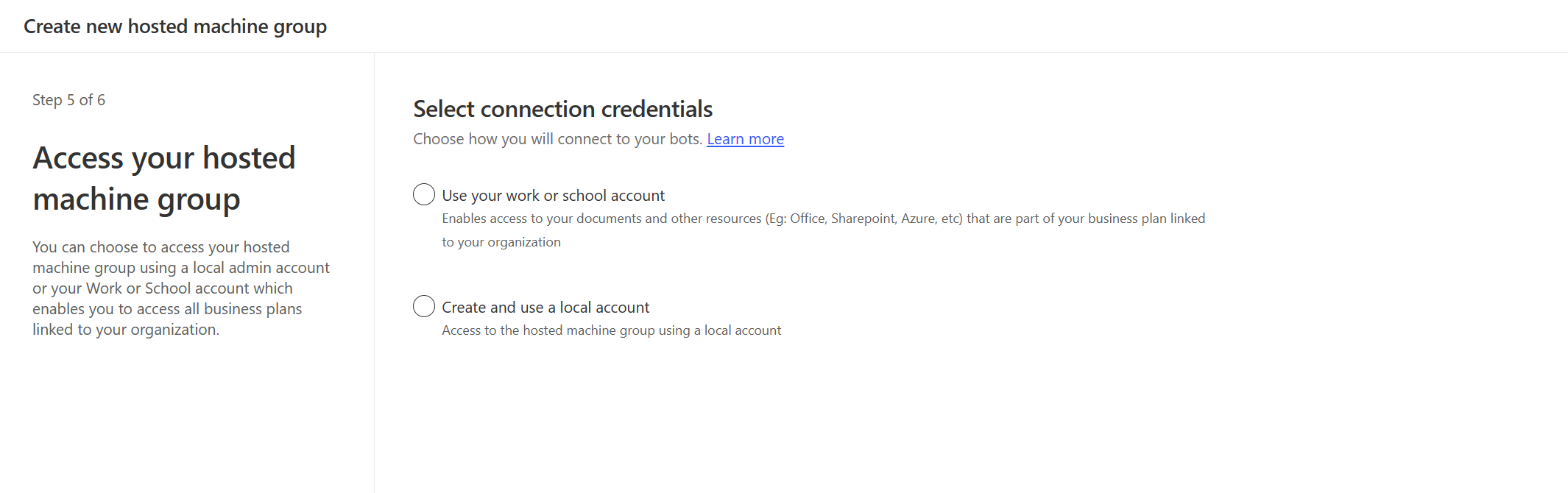
Disabilitare/abilitare gli account di lavoro o dell'istituto di istruzione in un ambiente
La funzionalità degli account aziendali o dell'istituto di istruzione è abilitata per impostazione predefinita. Gli amministratori di sistema e quelli dell'ambiente possono disabilitare o abilitare la funzionalità dall'interfaccia di amministrazione di Power Platform.
Accedi all'interfaccia di amministrazione di Power Platform.
Vai a Ambienti e seleziona l'ambiente appropriato.
Seleziona Impostazioni>Caratteristiche.
In RPA ospitato, seleziona l'opzione Abilita account aziendali o dell'istituto di istruzione per gruppi di computer ospitati per disabilitare o abilitare questo funzionalità.
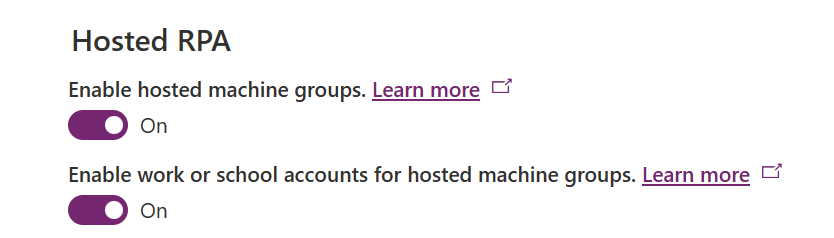
Seleziona Salva.
Nota
La disabilitazione di questa funzionalità a livello di ambiente rimuoverà l'opzione Account aziendale o dell'istituto di istruzione nella procedura guidata per la creazione di gruppi di computer ospitati. Inoltre, impedirà l'esecuzione di qualsiasi flusso desktop utilizzando gruppi di computer ospitati configurati con account aziendali o dell'istituto di istruzione.
Disabilitare account aziendali o dell'istituto di istruzione a livello di tenant
Per impedire agli utenti di creare gruppi di computer ospitati con account aziendali o dell'istituto di istruzione a livello di tenant, invia una richiesta all'assistenza per disabilitare la funzionalità a livello di tenant.
Nota
- La disabilitazione di questa funzionalità a livello di tenant nasconderà l'opzione Account aziendale o dell'istituto di istruzione nella procedura guidata per la creazione di gruppi di computer ospitati. Tuttavia, la creazione del gruppo di computer ospitati non riuscirà con un errore.
- I flussi desktop continueranno a essere eseguiti utilizzando la connessione all'account aziendale o dell'istituto di istruzione. Devi rimuovere manualmente i gruppi di computer ospitati che sono stati creati con l'opzione Account aziendale o dell'istituto di istruzione.
Limitazioni dei gruppi di computer ospitati
Questa sezione presenta tutte le limitazioni dei gruppi di computer ospitati.
Disponibilità e restrizioni geografiche
Importante
A partire dal 2 maggio 2024, aggiorneremo il mapping delle aree per gli ambienti negli Stati Uniti e nel Regno Unito per garantire che i nostri servizi vengano distribuiti nelle aree con il supporto delle zone di disponibilità di Azure. Questo cambiamento migliorerà la resilienza e la disponibilità dei nostri servizi. Il mapping aggiornato delle aree è il seguente:
- Stati Uniti: Stati Uniti occidentali -> Stati Uniti orientali
- Regno Unito: Regno Unito occidentale -> Regno Unito meridionale
Dopo la data di transizione, verrà effettuato il provisioning di tutti i nuovi gruppi di computer ospitati nell'area aggiornata. Se disponi di un gruppo di computer ospitati esistente di cui è stato eseguito il provisioning prima della transizione, avrai la possibilità di eseguire nuovamente il provisioning del gruppo di computer ospitati tramite il portale Power Automate. Se utilizzi un'immagine VM personalizzata, assicurati che la versione dell'immagine VM sia stata replicata nell'area aggiornata prima di eseguire nuovamente il provisioning del gruppo di computer ospitati. Assicurati che non vi siano esecuzioni di flussi desktop in coda nel gruppo di computer ospitati prima di eseguire di nuovo il provisioning.
L'elenco seguente visualizza tutte le aree geografiche supportate nei cloud pubblici:
- Asia
- Australia
- Brasile
- Canada
- Europa
- Francia
- Germania
- India
- Giappone
- Corea del Sud
- Norvegia
- Sudafrica
- Singapore (solo inquilini inseriti nella lista consentita)
- Svizzera
- Emirati Arabi Uniti
- Regno Unito
- Stati Uniti
L'elenco seguente mostra tutti i cloud sovrani supportati:
- Government Community Cloud (GCC): US Gov Virginia
- Government Community Cloud High (GCC High): US Gov Virginia
- Department of Defense (DoD): US DoD East
I gruppi di computer ospitati non sono ancora disponibili nel cloud sovrano seguente:
- Cina
Deprecazione predefinita dell'immagine VM per Windows 11 Enterprise 22H2
Le versioni di Windows sono supportate per un periodo di tempo limitato per fornire gli aggiornamenti della sicurezza, i miglioramenti delle prestazioni e le funzionalità più recenti. L'immagine VM predefinita in Windows 11 Enterprise 22H2 è deprecata e sostituita da Windows 11 Enterprise 24H2.
Nota
Questa deprecazione non influisce sulla versione di Windows usata nelle immagini VM personalizzate.
Immagine pianificata per la deprecazione:
| Name | Descrzione | Riferimento | Data deprecazione (0:00 UTC) | Data di fine del supporto (0:00 UTC) |
|---|---|---|---|---|
| Immagine predefinita di Windows 11 Enterprise 22H2 | Immagine desktop Windows predefinita da usare nei flussi desktop Microsoft. Windows 11 Enterprise 22H2 con Microsoft Edge. | MicrosoftWindowsDesktop:windows-ent-cpc:win11-22h2-ent-cpc-os |
28 febbraio 2025 | 31 Maggio 2025 |
Immagine alternativa consigliata:
| Name | Descrzione | Riferimento |
|---|---|---|
| Immagine VM predefinita: Windows 11 Enterprise 24H2 | Immagine desktop Windows predefinita da usare nei flussi desktop Microsoft. Windows 11 Enterprise 24H2 con Microsoft Edge. | MicrosoftWindowsDesktop:windows-ent-cpc:win11-24h2-ent-cpc |
Impatto:
- Dopo la data di deprecazione, non è possibile distribuire nuovi gruppi di computer ospitati con l'immagine deprecata.
- Se non si interviene entro la fine del supporto, viene eseguito automaticamente il nuovo provisioning dei gruppi di computer ospitati interessati all'immagine predefinita consigliata.
Azione:
- Esamina tutti i gruppi di computer ospitati interessati passando alla scheda Immagini VM nella pagina Computer del portale Power Automate.
- Per garantire la compatibilità, testa i flussi desktop con l'immagine alternativa consigliata in un ambiente non di produzione.
- Dopo la convalida, usa aggiorna immagine VM per eseguire nuovamente il provisioning dei gruppi di computer ospitati all'immagine predefinita alternativa consigliata.
Limitazioni cloud sovrane per gruppi di computer ospitati
Le seguenti funzionalità non sono supportate nei cloud sovrani:
| Funzionalità non supportata | Cloud sovrani |
|---|---|
| Account aziendale o dell'istituto di istruzione | GCC, GCC High, DoD |
| Immagini VM personalizzate | GCC, DoD |
Desktop remoto per gruppi di computer ospitati
Il desktop remoto per gruppi di computer ospitati non è supportato. I gruppi di computer ospitati sono pensati per essere utilizzati solo per esecuzioni senza intervento dell'utente e non è necessario l'accesso desktop remoto da Internet per eseguire flussi desktop di Power Automate.
Limite del numero di gruppi di computer ospitati per ambiente
Il numero di gruppi di computer ospitati è limitato a 10 per ogni ambiente. Se raggiungi questo limite, elimina un gruppo di computer ospitati esistente per crearne uno nuovo.
Limite del numero di bot per gruppo di computer ospitati
Il numero massimo di bot ospitati per gruppo di computer ospitati è limitato a 50.
Eliminare le risorse inutilizzate
Eliminiamo le risorse inutilizzate per garantire la disponibilità del servizio per tutti gli utenti. Pertanto, tutti i gruppi di computer ospitati per i quali non è configurato un bot assegnato vengono automaticamente eliminati se rimangono inattivi per più di 28 giorni. Sebbene i gruppi eliminati rimangono visibili, non possono essere utilizzati. Un gruppo inattivo è definito come gruppo che non ha eseguito flussi desktop negli ultimi 28 giorni.
Nota
Devi eliminare il gruppo di computer ospitati e crearne uno nuovo per continuare a utilizzare le relative funzionalità. Dovrai riconfigurare la connessione associata al tuo flusso cloud.