Creare connessioni per un flusso desktop
Importante
Prima di utilizzare un computer per eseguire flussi desktop dal cloud, assicurati che sia protetto e che gli amministratori del computer siano affidabili.
Prima di usare l'azione Esegui flusso desktop nel tuo flusso cloud per attivare un flusso desktop, devi creare una connessione al tuo computer. Per creare una connessione:
Accedi a Power Automate, vai a Dati>Connessioni, quindi Nuova connessione.
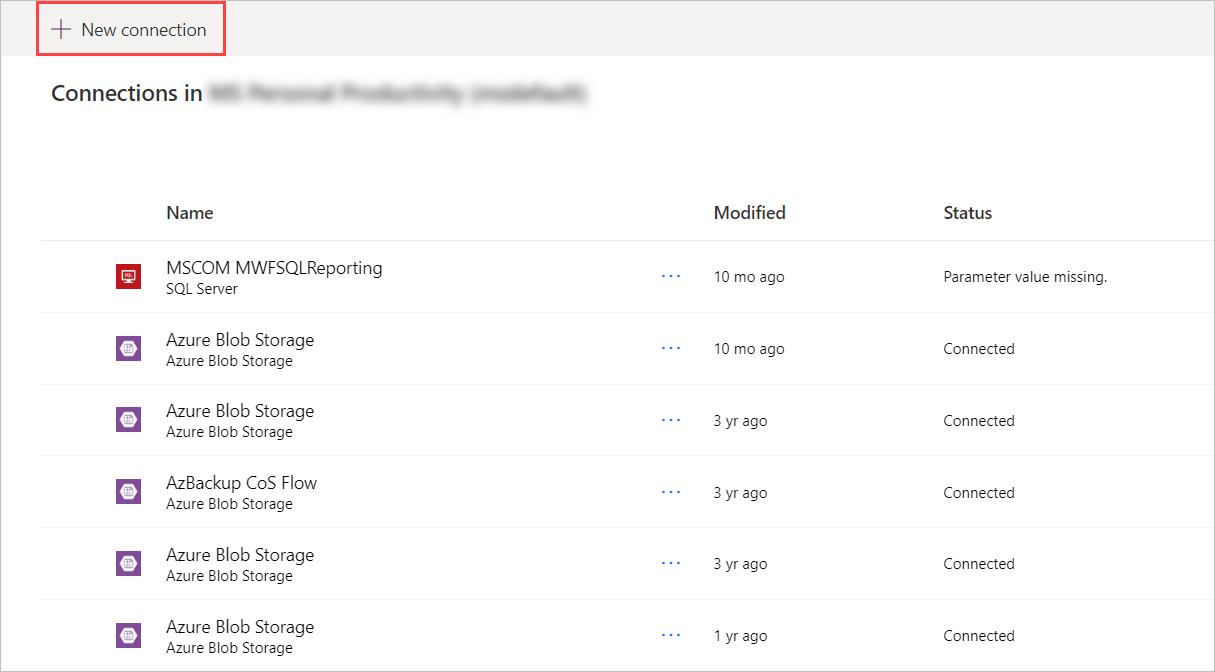
Cerca Flussi desktop e seleziona il risultato appropriato.
Nota
La connessione ai flussi desktop non può essere condivisa con altri utenti.
Esistono due metodi diversi per collegare Power Automate ai vostri computer (o gruppi).
Connettiti con nome utente e password
Con questa opzione devi fornire le informazioni del computer e le credenziali per i dispositivi:
Connetti:: seleziona questa opzione se vuoi connetterti a un computer o a un gruppo di computer.
Per connetterti a un computer o a un gruppo di computer, seleziona Direttamente al computer e scegli il computer o il gruppo di computer in Computer o gruppo di computer.
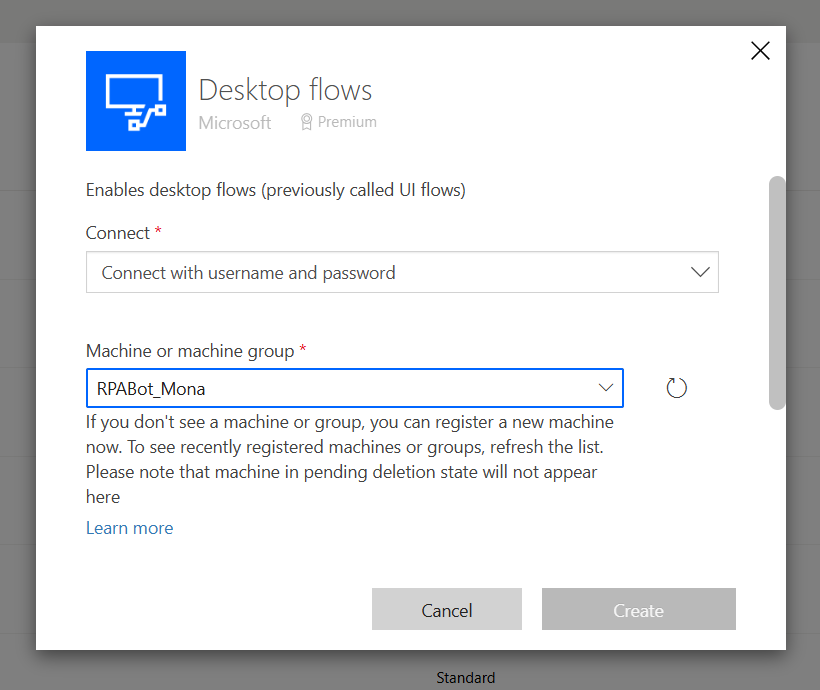
Opzione 1: seleziona credenziali
- Seleziona Passa a credenziali.
- Ora puoi selezionare le credenziali che desideri utilizzare sulla macchina selezionata e seleziona Crea. Se non disponi di credenziali, seleziona Nuove credenziali. È possibile creare credenziali con segreti archiviati in Azure Key Vault o CyberArk® (anteprima).
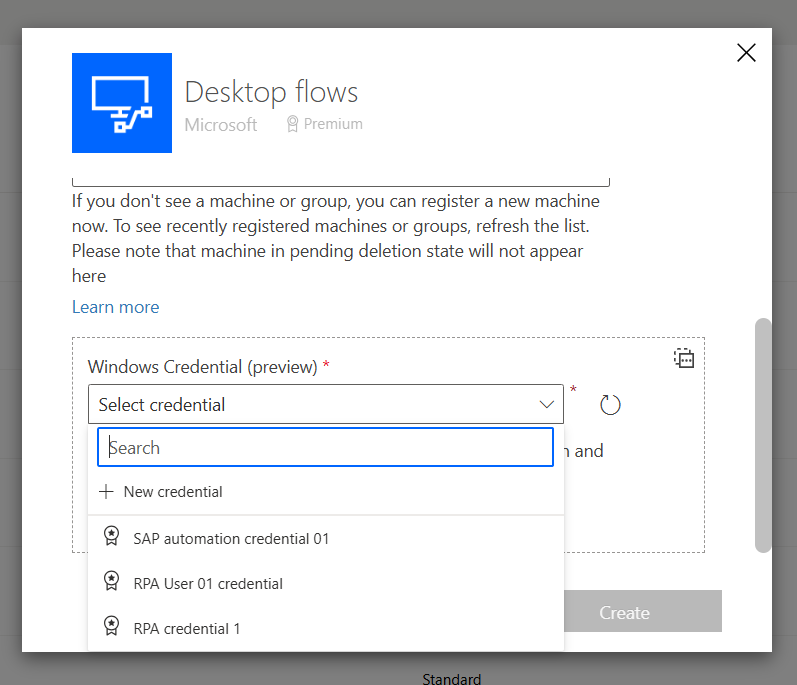
Opzione 2: immetti il nome utente e la password
Dominio e nome utente: fornisci l'account del tuo dispositivo. Per usare un account locale, popola il nome dell'utente (ad esempio,
<MACHINENAME\User>oppure<local\User>) oppure un account Microsoft Entra ID, come<DOMAIN\User>o<username@domain.com>.Password: la password del tuo account.
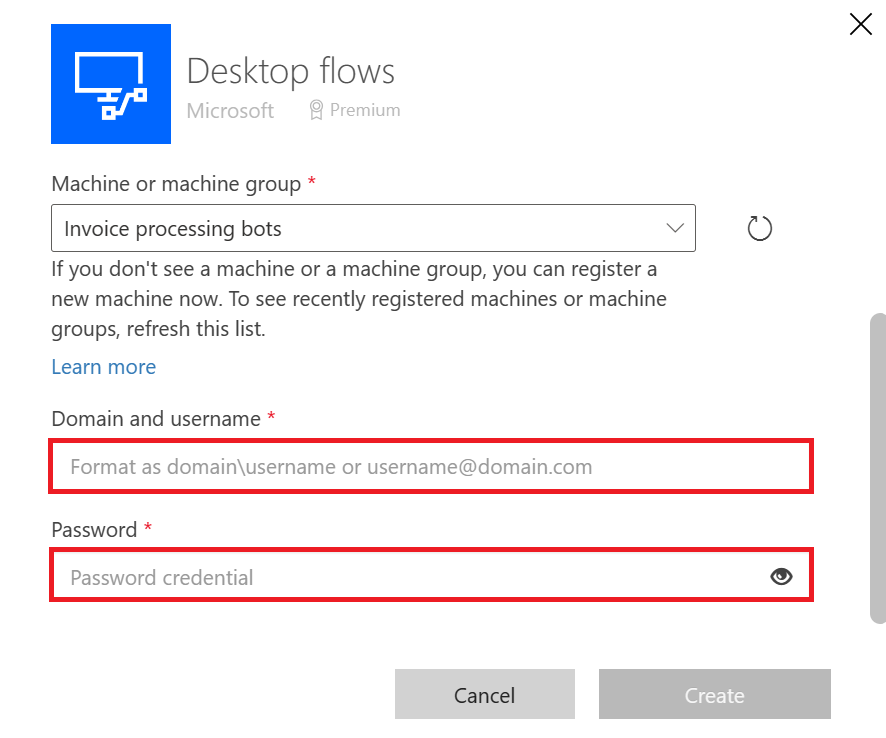
Connettiti con l'accesso per le corse assistite
Con questa opzione, non è necessario fornire le credenziali della sessione. Questa opzione potrebbe essere utile quando la tua organizzazione non consente nome utente e password per le sessioni utente.
Prerequisiti
Per utilizzare la connessione con l'accesso, è necessario soddisfare i seguenti prerequisiti:
- Gli utenti di Microsoft Entra ID devono trovarsi nello stesso tenant dell'ambiente selezionato nel portale Power Automate.
- La destinazione (computer/gruppo) deve essere aggiunta a Microsoft Entra o al dominio AD. Le destinazioni aggiunte a Microsoft Entra devono essere sincronizzate con Microsoft Entra ID.
- Se la destinazione è unita al dominio AD ma non a Entra, è necessario inserire nella lista consentita il tenant Power Platform.
- All'account utente Microsoft Entra deve essere concessa l'autorizzazione per aprire una sessione Windows sui computer di destinazione (accesso interattivo). In fase di esecuzione, dovrebbe esserci una sessione utente Windows corrispondente alla connessione utente aperta sul computer per elaborare l'esecuzione (come avviene con l'esecuzione assistita con altri tipi di connessione).
- Il tenant dell'account Microsoft Entra di destinazione è configurato per utilizzare l'Autenticazione con Microsoft Entra ID.
Configurare la connessione con accesso
Per impostare una connessione con l'accesso:
- Seleziona Connettiti con Accedi nel menu a discesa Connetti.
- Seleziona la destinazione (computer o gruppo di computer).
- Seleziona Accedi.
- Scegli o fornisci un account Microsoft Entra nella finestra popup di accesso.
La connessione al flusso desktop viene creata automaticamente.
Funzionamento
- Un token di accesso/aggiornamento viene creato tramite l'autenticazione di Microsoft Entra ID durante la creazione della connessione.
- L'ambito del token creato è limitato all'esecuzione di flussi desktop.
- I servizi Power Platform gestiscono questi token.
Limiti
- La connessione con accesso funziona solo per esecuzioni con intervento dell'utente. L'esecuzione senza intervento dell'utente con questo tipo di connessione non riuscirà.
- È probabile che le esecuzioni di accesso non riescano con un errore PasswordlessTokenExpiry se AsyncDisabled è impostato su True.
- La durata della coda è limitata a un'ora.
- Nei computer aggiunti ad AD ma non ad Entra, devi aggiungere il tenant di Power Platform all'elenco elementi consentiti affinché il tuo computer consideri affidabili token senza password di quel tenant. Se il tenant non viene aggiunto all'elenco elementi consentiti, le esecuzioni della connessione con accesso molto probabilmente non riusciranno a causa di errori
UnallowedTenantForConnectWithSignIn. La creazione e il test della connessione con connessioni di accesso non riusciranno e verranno generati i messaggi di erroreUnable to connect. The credentials for the machine are incorrect.oTenant [tenantId] needs to be explicitly allowlisted to authorize 'connect with sign-in' runs on the machine.
Importante
Se riscontri costantemente problemi durante la creazione di una connessione su una nuova macchina, prova prima a rimuoverla, quindi registrala di nuovo.