Iniziare con un account premium dell'organizzazione
Power Automate consente agli utenti esperti e non di creare flussi che automatizzano le attività ripetitive di routine. Ad esempio, crea flussi da azioni predefinite o registra le finestre e l'attività del browser Web in tempo reale.
Sblocca l'ampia gamma di funzionalità RPA quali connettori cloud premium, la possibilità di eseguire i flussi automaticamente, un monitoraggio dettagliato e molto altro.
Power Automate ti offre la possibilità di condividere i flussi con i tuoi colleghi in modo da poter migliorare e utilizzare le automazioni.
Accedi ai tuoi flussi da qualsiasi luogo, sfruttando la potenza del cloud per creare un sistema RPA robusto e flessibile. Sfrutta appieno i molteplici ambienti per organizzare e gestire i flussi degli utenti.
Se attualmente usi Power Automate con un account aziendale o dell'istituto di istruzione o se la tua licenza non include l'RPA con intervento dell'utente, puoi comunque utilizzare Power Automate per le tue esigenze di automazione del desktop. Avvia una prova per visualizzare in anteprima tutte le funzionalità selezionando Passa a Premium sulla console di Power Automate.
Creazione di un flusso
Inizia accedendo al portale di Power Automate. Quindi, vai a Crea>Power Automate per desktop.
Dopo aver assegnato un nome al flusso, ti verrà chiesto di avviare Power Automate per desktop. Seleziona Apri per farlo.
Nella finestra di progettazione del flusso, inizia a creare il flusso facendo doppio clic sulle azioni o trascinandole dal riquadro delle azioni a sinistra al riquadro dell'area di lavoro centrale.
Espandi la categoria Datetime e seleziona l'azione Ottieni data e ora correnti. Configurala affinché recuperi solo la data.
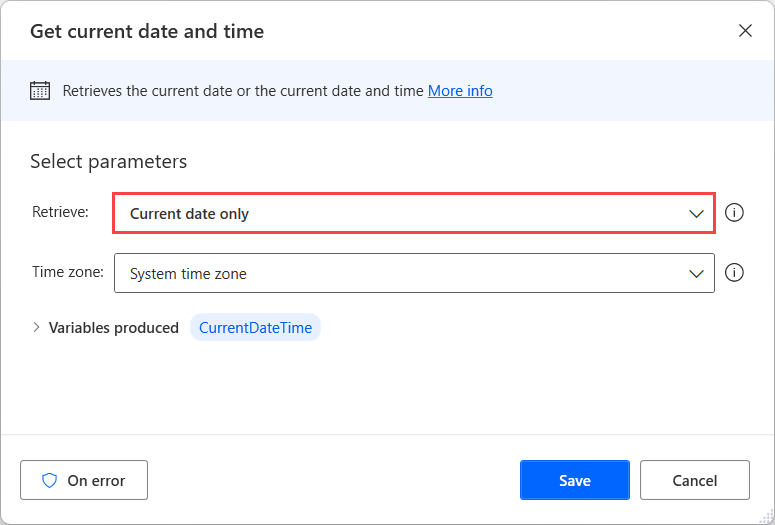
Quindi espandi la categoria Testo e configura le azioni Converti datetime in testo come segue. Questo passaggio garantirà che la data corrente venga visualizzata in un formato adatto ai nomi dei file.
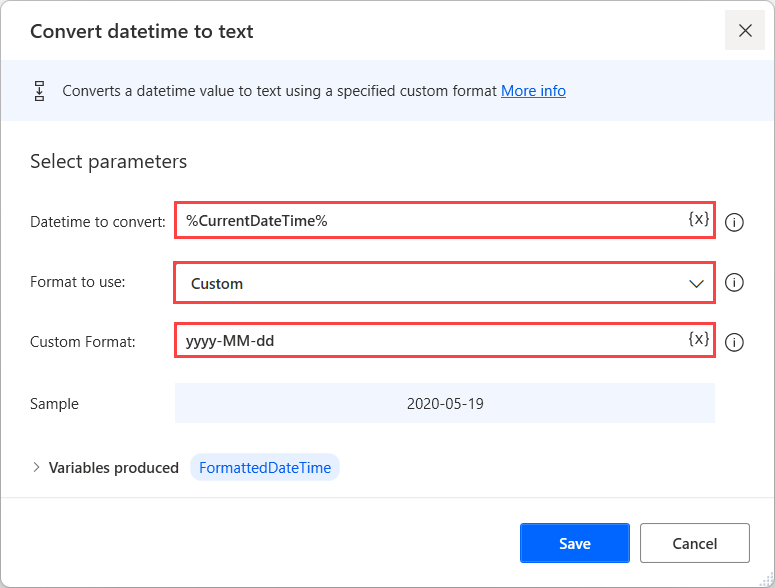
Usa l'azione Ottieni una cartella speciale per recuperare il percorso della cartella Documenti.
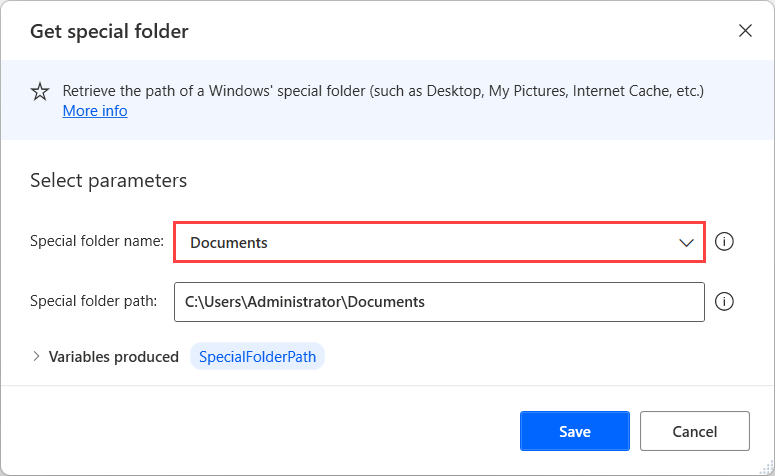
Aggiungi l'azione Se il file esiste dalla categoria Condizionali e configurala per verificare se il file report.xlsx è presente nella cartella Documenti.
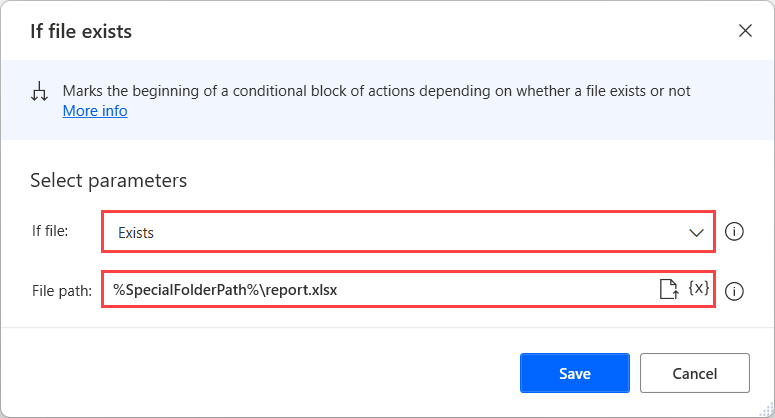
Infine, aggiungi la data corrente al nome del file utilizzando l'azione Rinomina file dalla categoria File.
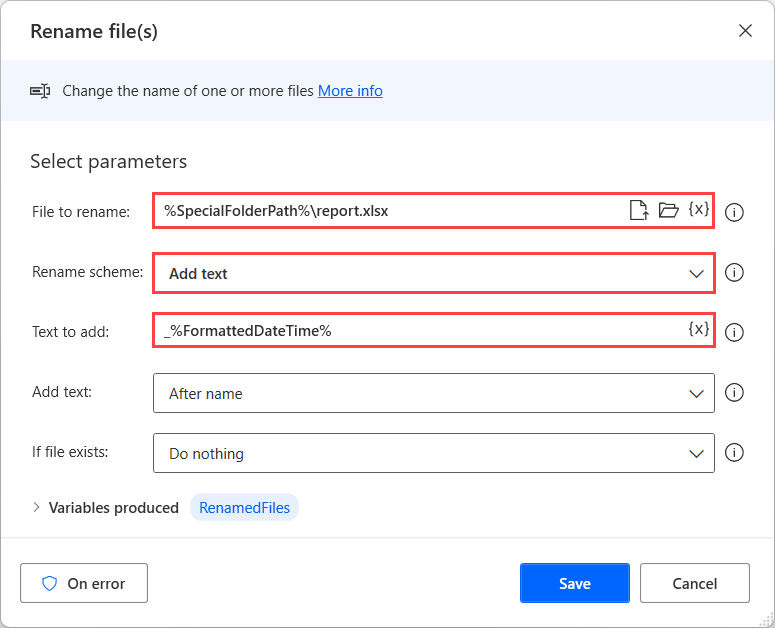
L'esecuzione del flusso risultante dovrebbe apparire come illustrato nell'immagine seguente:
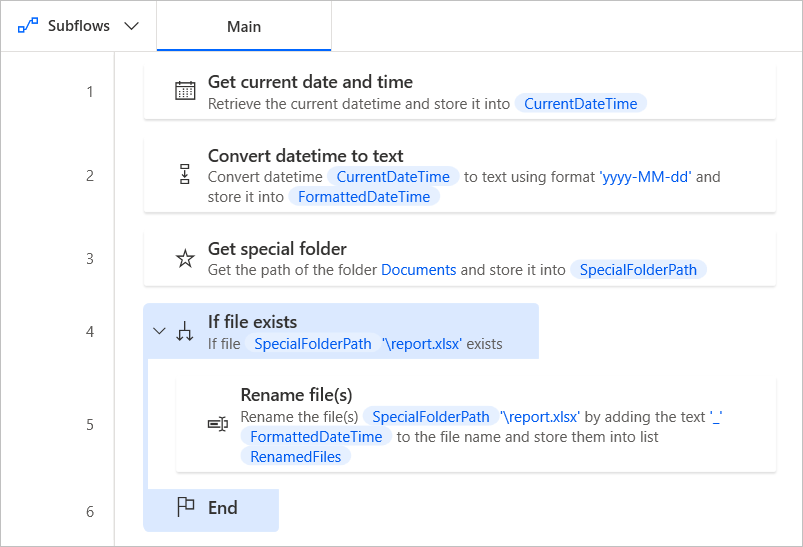
Seguendo questo esempio, è possibile immaginare una vasta gamma di scenari in cui Power Automate può essere utilizzato per automatizzare le attività. L'abbondanza di azioni, combinata con le capacità di gestione del cloud, offre infinite possibilità a singoli utenti e organizzazioni.
Passaggi successivi
Informazioni su come configurare Power Automate.
Inizia il viaggio in Power Automate creando un flusso desktop di Power Automate.
Acquisisci familiarità con la console e la finestra di progettazione flusso.
Trova l'elenco delle azioni nel Riferimento azioni.
Scopri come applicare licenze RPA non presidiate ai flussi.