Crea le credenziali di CyberArk
Questa funzionalità consente agli utenti di creare credenziali Power Automate che recuperano i segreti del CCP di CyberArk dall'insieme di credenziali in fase di runtime.
Disponibilità
Al momento, questa funzionalità non è disponibile per i cloud governativi statunitensi.
Prerequisiti
Configura il Central Credential Provider (CCP) di CyberArk
Se il Central Credential Provider (CCP) di CyberArk non è configurato, completa le seguenti azioni:
- Installa il Central Credential Provider (CCP). Altre informazioni su https://docs.cyberark.com/credential-providers/latest/en/Content/CCP/CCP-Installation.htm.
- Assicurati che i tuoi computer possano comunicare con il server CyberArk.
- Consenti alle connessioni https di contattare CCP AIMWebService.
Creare un'applicazione con l'autenticazione della certificazione client da PVWA
Un certificato firmato consente l'autenticazione dell'applicazione con un numero di serie del certificato.
Per aggiungere un certificato firmato:
Accedi a Password Vault Web Access (PVWA) di CyberArk.
Dalla barra di spostamento a sinistra, seleziona la scheda Applicazioni, quindi seleziona Aggiungi applicazione.
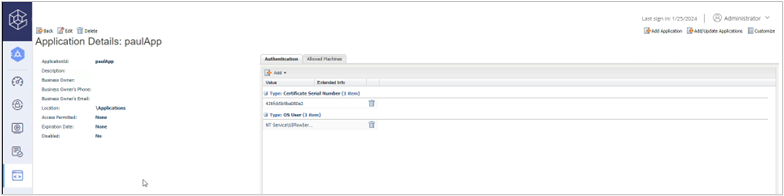
Fornisci le informazioni nella finestra dell'applicazione (almeno un nome) e seleziona Aggiungi.
Nei dettagli dell'applicazione, seleziona Aggiungi nella scheda Autenticazione.
Seleziona Numero di serie del certificato e inserisci il valore. Altre informazioni in Metodi di autenticazione dell'applicazione.
Configura una cassaforte CyberArk che contenga gli account utente
Facoltativo: se non disponi ancora di una cassaforte, puoi crearne una da PVWA:
Dal riquadro di spostamento a sinistra, seleziona Criteri, quindi Cassaforti.
Seleziona Crea cassaforte.
Immetti un nome per la cassafore e seleziona PasswordManager.
Inserisci Membri della cassaforte e Accedi, quindi seleziona Crea cassaforte.
Da PVWA è quindi possibile aggiungere gli account del computer.
Nota
Puoi anche creare account dal client PrivateArk.
Dal riquadro di spostamento, seleziona Account>Aggiungi account.
Seleziona Windows come tipo di sistema.
Seleziona la cassaforte che hai creato per archiviare gli account del computer dell'automazione robotica dei processi (RPA).
Fornisci informazioni sul tuo account e seleziona Aggiungi.
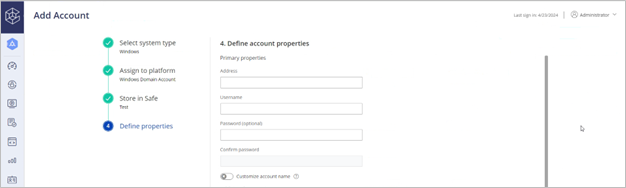
Definisci l'applicazione e il provider di credenziali come membro della cassaforte
Aggiungi l'utente del provider di credenziali come membro sicuro con le seguenti autorizzazioni:
- Elenca account
- Recupero account
- Visualizza membri sicuri
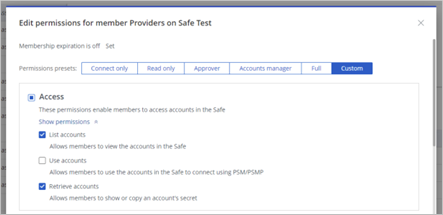
Aggiungi l'applicazione come Membro della cassaforte con le seguenti autorizzazioni:
- Recupero account
Aggiungi un'applicazione CyberArk al computer o al gruppo
Importante
Attualmente non è consentito agli utenti associare un'applicazione CyberArk a computer o gruppi condivisi con altri utenti.
Se desideri eseguire un flusso desktop in un computer o un gruppo utilizzando le credenziali di CyberArk, devi aggiungere le informazioni sull'applicazione CyberArk nel portale di Power Automate.
Accedi a Power Automate.
Dal menu di navigazione a sinistra, seleziona Macchine, quindi seleziona la macchina o il gruppo.
In Dettagli computer seleziona Configura CyberArk.
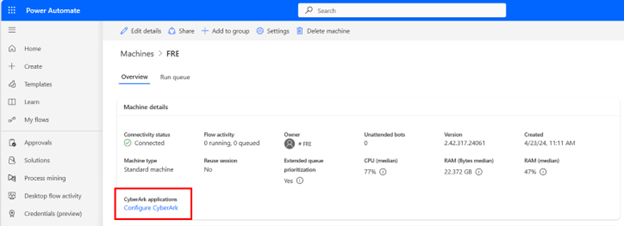
Seleziona Nuova applicazione.
Immetti l'ID app dell'applicazione che hai creato da PVWA di CyberArk.
Seleziona il certificato, che memorizza la chiave privata e pubblica del certificato.
- I formati consentiti sono file .pfx o .p12.
- La chiave privata deve essere contrassegnata come esportabile.
Immetti la password del file del certificato utilizzata per aprire il file del certificato.
Nota
La password non viene archiviata. Il certificato viene aperto e crittografato con la chiave pubblica del gruppo di computer quindi è leggibile solo dalle macchine registrate.
Immetti una descrizione (facoltativa), quindi seleziona Salva.
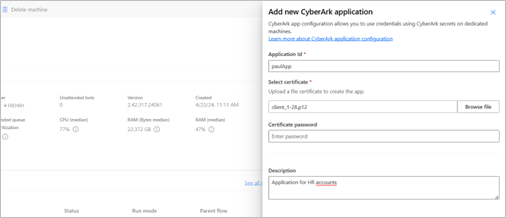
Crea le credenziali di CyberArk
Ora che hai completato tutti i passaggi per i prerequisiti, puoi creare le credenziali CyberArk.
Dal menu di spostamento a sinistra, seleziona Credenziali.
Seleziona Nuove credenziali.
Nella procedura guidata, definisci un nome per la credenziale e una breve descrizione, quindi seleziona Avanti.
Quando si crea una credenziale in Power Automate, specifica dove verrà utilizzata queste credenziali. È possibile utilizzare credenziali per due tipi di utilizzo:
Connessione: sono le credenziali della sessione utente in cui viene eseguito il flusso desktop.
Flussi desktop (anteprima): le credenziali che vuoi utilizzare in un flusso desktop. Ad esempio, credenziali SAP, credenziali SharePoint, password Excel, ecc.
Nota
Per l'anteprima pubblica, le credenziali utilizzate nelle azioni flusso desktop richiedono CyberArk.
Seleziona CCP di CyberArk come tipo di archivio delle credenziali.
Se hai già definito un archivio di CyberArk, puoi selezionarlo dal menu a discesa. Altrimenti, seleziona Crea nuovo.
Nome visualizzato: specifica un nome per l'archivio di CyberArk.
Indirizzo server: l'indirizzo del server è l'URL del Central Credential Provider. Ad esempio:
https://svc.skytap.com:8992.Nota
Le versioni precedenti al rilascio di agosto non supportano un indirizzo server che termina con "/".
ID applicazione: per trovare l'ID applicazione, apri PVWA (Password Vault Web Access) di CyberArk in un Web browser e accedi alla scheda Applicazioni.
Cassaforte: specifica il nome della cassaforte mostrata in PVWA di CyberArk.
Cartella (facoltativo): inserisci il nome della cartella in cui sono archiviate le credenziali. Per impostazione predefinita, le credenziali vengono archiviate nella cartella "Radice".
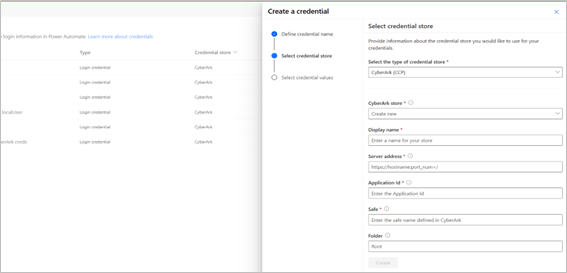
Nell'ultimo passaggio della procedura guidata, devi fornire le informazioni sull'account utente:
Nome utente: seleziona un nome utente dalle variabili di ambiente di testo o creane uno nuovo selezionando Nuovo.
Se crei una credenziale di CyberArk da usare in una connessione di flusso desktop, specifica l'account del tuo dispositivo. Inserisci il nome dell'utente (ad esempio,
<MACHINENAME\User>oppure<local\User>) oppure un account Microsoft Entra ID, come<DOMAIN\User>o<username@domain.com>.Nome oggetto: il nome dell'oggetto corrisponde all'archivio dei nomi degli oggetti di CyberArk nella cassaforte di CyberArk. Questo valore è anche chiamato nome account in PVWA.
Usa le credenziali in una connessione flusso desktop
Le credenziali sono state create. Puoi usarlo in una connessione a un flusso desktop per esegui i flussi desktop dai flussi cloud.
Usare le credenziali in un'azione flusso desktop (anteprima)
Assicurati di avere un computer registrato su cui viene eseguito il flusso desktop. La credenziale viene recuperata da questa macchina.
Importante
La macchina registrata è necessaria affinché le credenziali funzionino correttamente al runtime, anche per esecuzioni di debug o locali con intervento dell'utente.
Nella finestra di progettazione di flussi desktop, seleziona il modulo Variabili segrete di Power Automate (anteprima) e quindi seleziona l'azione Ottieni credenziali (anteprima).
Nota
Questa azione non è ancora disponibile nei cloud sovrani.
Specifica quale credenziale recuperare. Vengono visualizzate solo le credenziali definite come utilizzabili in un flusso desktop. Nell'anteprima pubblica sono supportate solo le credenziali che utilizzano CyberArk come vault.
Definisci il nome della variabile prodotta. Questa variabile è contrassegnata come "sensibile" e non può essere modificata. Ciò significa che il valore di questa variabile non viene memorizzato nei log.
Nota
Le variabili di tipo credenziale sono sempre impostate per essere riservate, indipendentemente dal modo in cui vengono generate (azione Ottieni credenziale (anteprima) o riassegnazione di una variabile credenziale a una nuova, che eredita lo stesso tipo di variabile). Lo stesso vale per la proprietà "Password" delle variabili delle credenziali.
Dopo aver fatto clic su Salva, utilizza la credenziale in un'altra azione. Tutte le azioni di Power Automate possono utilizzare credenziali.
Nel campo azione, seleziona il pulsante blu per le variabili. Nell'elenco delle variabili di flusso, trova la credenziale ed espandila. Sono visibili gli attributi "username" e "password". Seleziona quello che desideri utilizzare in questa azione (doppio clic).
Esegui il flusso.