Utilizzare il modulo principale e i relativi componenti nell'app basata su modello
I moduli nelle app basate su modello forniscono il mezzo principale con cui gli utenti possono aggiornare i record. È possibile accedere ai moduli associati a una tabella tramite la progettazione tabelle.
Il tipo di modulo più versatile dei nuovi moduli è Principale. Tuttavia, oltre ai moduli principali, i creatori di app possono creare moduli di creazione rapida, visualizzazione rapida o scheda. Ulteriori informazioni su altri tipi di moduli
In questo articolo viene illustrato come modificare il modulo principale e aggiungere o modificare i diversi elementi del modulo.
Di seguito è riportato un esempio di un modulo principale all'interno di un'app. Ha diverse schede, oltre a esporre il componente della sequenza temporale e un modulo di visualizzazione rapida che fornisce maggiori dettagli associati al contatto principale.
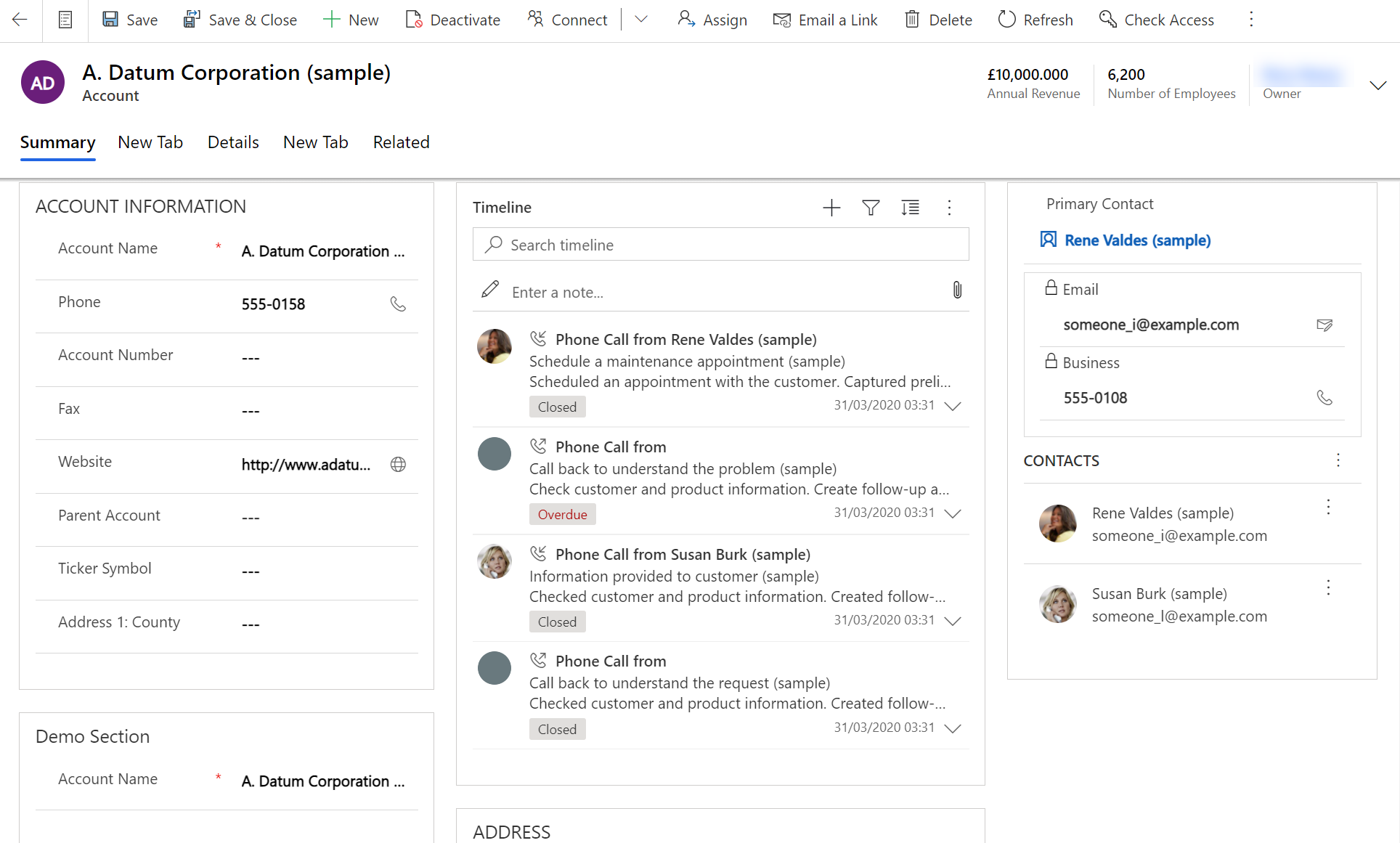
Aprire la progettazione moduli
Per modificare un modulo, ad esempio per aggiungere o modificare elementi, utilizza la progettazione moduli. La progettazione moduli consente a un creatore di modificare moduli per tutte le app basate su modello.
Segui le procedure indicate di seguito per accedere alla progettazione moduli.
Nota
Se crei nuovi componenti di soluzione nel processo di modifica del modulo, i nomi dei componenti utilizzeranno il prefisso di personalizzazione dell'autore di soluzioni per la soluzione predefinita e i componenti verranno inclusi solo nella soluzione predefinita. Se vuoi includere eventuali nuovi componenti di soluzione in una specifica soluzione non gestita, apri la progettazione moduli tramite tale soluzione non gestita. Questo aiuta la gestione del ciclo di vita dell'applicazione.
Accedere alla progettazione moduli per una soluzione non gestita
- Accedere a Power Apps.
- Seleziona Soluzioni dal riquadro di spostamento sinistra. Se l'elemento non si trova nel riquadro del pannello laterale, seleziona …Altro, quindi l'elemento desiderato.
- Apri la soluzione non gestita con la quale si desidera lavorare. Il tipo di soluzione, gestita o non gestita, viene visualizzato nella colonna Gestito esternamente?.
- Nell'elenco dei componenti individua la tabella con il modulo che desideri modificare. Se la tabella non è presente, dovrai aggiungerla.
Aggiungere una tabella a una soluzione non gestita
Con la soluzione non gestita aperta, sulla barra dei comandi seleziona Aggiungi esistente e poi seleziona Tabella.
Vengono elencate tutte le tabelle disponibili. Seleziona la tabella e seleziona Avanti.
Seleziona l'opzione più appropriata, quindi seleziona Aggiungi:
- Per una tabella personalizzata, seleziona Includi tutti i componenti.
- Per una tabella standard scegli Seleziona componenti, quindi cerca e seleziona il modulo principale che vuoi personalizzare, quindi seleziona Aggiungi.
La tabella viene aggiunta alla soluzione. Nell'elenco dei componenti, apri la tabella, seleziona l'area Moduli quindi apri il modulo di tipo Principale.
In progettazione moduli, apporta le modifiche che desideri.
Salva il modulo.
Pubblicare le modifiche per l'utilizzo nell'app
Alcune personalizzazioni che apportano modifiche all'interfaccia utente richiedono che vengono pubblicate prima che gli utenti possa utilizzarle nell'applicazione. Per pubblicare la personalizzazione, nella barra degli strumenti dell'area Oggetti della soluzione, seleziona Pubblica tutte le personalizzazioni.
Accedere alla progettazione moduli mediante la soluzione predefinita
- Accedere a Power Apps.
- Selezionare Tabelle nel riquadro di spostamento a sinistra.
- Seleziona la tabella desiderata e quindi seleziona l'area Moduli.
- Nell'elenco di moduli, apri il modulo di tipo Principale.
Nota
Se sono state apportate altre modifiche all'app, pubblicale utilizzando l'opzione di pubblicazione a livello di app. Vai a Convalidare e pubblicare un'app mediante progettazione app per ulteriori informazioni.
Interfaccia utente della progettazione moduli
Per i dettagli sull'interfaccia utente della progettazione moduli, vai a Panoramica della progettazione moduli basati su modello.
Proprietà del modulo
Per ulteriori informazioni sulle proprietà del modulo, vai a Proprietà del modulo.
Opzioni di visibilità
Diversi tipi di elementi del modulo hanno l'opzione da visualizzare o nascondere per impostazione predefinita. Questa opzione è disponibile con schede, sezioni e colonne. Quando si utilizzano gli script del modulo o le regole di business, la visibilità di questi elementi può essere controllata per creare un modulo dinamico per offrire un'interfaccia utente che si adatta alle condizioni del modulo.
Nota
Si consiglia di non nascondere gli elementi del modulo per rafforzare la sicurezza. Esistono diversi modi per visualizzare tutti gli elementi e i dati nel modulo quando gli elementi vengono nascosti. Per ulteriori informazioni, vai a Mostrare o nascondere gli elementi dei moduli.
Proprietà scheda
Nel corpo del modulo le schede forniscono una separazione orizzontale. Le schede hanno un'etichetta che può essere visualizzata. Se l'etichetta viene visualizzata, è possibile espandere o ridurre le schede per mostrarne o nasconderne il contenuto scegliendo l'etichetta. Per dettagli sulle proprietà scheda, vai a Configurare le schede in un modulo.
Proprietà sezione
Una sezione in un modulo occupa lo spazio disponibile in una colonna della scheda. Le sezioni hanno un'etichetta che può essere visualizzata e una riga al di sotto dell'etichetta. Per dettagli sulle proprietà della sezione, vai a Configurare le sezioni in un modulo.
Sequenza temporale
La sequenza temporale mostra gli impegni correlati per una tabella specifica.
I tipi di impegni supportati sono impegni, attività, appuntamento, telefonata, e-mail, impegno social e impegno personalizzato.
La sequenza temporale mostra anche le note o i post degli utenti correlati. La sequenza temporale mostra quegli impegni la cui colonna Tema è impostata sulla tabella che stai visualizzando. Per le note, la colonna Tema non è visibile all'utente perché è implicita quando viene creata nella sequenza temporale.
Ogni impegno che viene visualizzato nella sequenza temporale include le stesse azioni rapide disponibili sulla barra dei comandi dell'impegno.
Proprietà comuni delle colonne
Per dettagli sulle proprietà colonna comuni, vai a Configurare le proprietà delle colonne su un modulo.
Proprietà colonna speciali
In tutte le colonne sono disponibili delle proprietà elencate in Proprietà colonna comuni - legacy, ma in alcune colonne ci sono proprietà aggiuntive. Per saperne più, vai a Proprietà colonna speciali - legacy.
Proprietà della griglia secondaria
Puoi configurare una griglia secondaria su un modulo per visualizzare un elenco di righe o un grafico. Per conoscere i dettagli sulle proprietà della griglia secondaria, vai a Aggiungere e configurare un componente della griglia secondaria in un modulo.
Proprietà Quick view control
In un controllo quick view in un modulo vengono visualizzati i dati di una riga che viene selezionato in una ricerca nel modulo. Per esplorare le proprietà del controllo di visualizzazione rapida, vai ad Aggiungere e configurare un componente di visualizzazione rapida in un modulo.
Proprietà delle risorse Web
Puoi aggiungere o modificare le risorse Web di un modulo per renderlo più utile per gli utenti delle app. Le risorse Web abilitate al modulo sono immagini o file HTML. Questi elementi sono disponibili nella scheda Componenti in Visualizza nella finestra di progettazione moduli.
Sito Web esterno
È possibile aggiungere contenuti del sito Web come frame inline (iFrame) a un modulo per integrare il contenuto di un altro sito Web all'interno di un modulo. Altre informazioni: Aggiungere un iframe al modulo principale di un'app basata su modello
Modificare la struttura di navigazione
La navigazione nel modulo consente agli utenti di visualizzare gli elenchi delle righe correlate. Ogni relazione di tabella ha proprietà per determinare se deve essere visualizzata. Altre informazioni: Opzioni avanzate relative alle relazioni di tabella
Tutte le relazioni di tabella configurate per essere visualizzate possono essere sostituite nell'editor di moduli.
Per istruzioni dettagliate, vai a Aggiungere la navigazione del modulo per le tabelle correlate.
Per abilitare la modifica della navigazione è innanzitutto necessario selezionare Navigazione dal gruppo Seleziona della scheda Home.
In Esplora relazioni, è possibile filtrare per le relazioni 1:N (uno-a-molti) o N:N (molti-a-molti) oppure visualizzare tutte le relazioni disponibili. La casella di controllo Mostra solo relazioni non utilizzate è disabilitata e selezionata. È dunque possibile solo aggiungere ogni relazione una volta.
Per aggiungere una relazione da Esplora relazioni, fai doppio clic sulla relazione. La relazione verrà aggiunta sotto la relazione correntemente selezionata nell'area di navigazione. Facendo doppio clic su una relazione nel riquadro di spostamento è possibile modificare l'etichetta nella scheda Visualizzazione. Nella scheda Nome è possibile visualizzare le informazioni sulla relazione. Utilizza il pulsante Modifica per aprire la definizione di una tabella.
Esistono cinque gruppi nell'area di navigazione. È possibile trascinarli per riposizionarli e fare doppio clic su di essi per modificare l'etichetta, ma non è possibile rimuoverli. Questi gruppi vengono visualizzati solo quando hanno dei contenuti. Se non desideri che un gruppo venga visualizzato, basta che non vi aggiungi contenuti.
Configurare i gestori eventi
Un gestore di eventi è costituito da un riferimento a una risorsa Web JavaScript e a una funzione definita in quella risorsa Web che verrà eseguita quando si verifica l'evento. Per saperne di più su come configurare i gestori eventi, vai a Configurare i gestori eventi.