Creare e modificare visualizzazioni pubbliche o di sistema
Le app basate su modello possono contenere una serie di visualizzazioni, in modo che gli utenti dell'app possano aprire la versione più appropriatamente presentata e filtrata della tabella. Le visualizzazioni possono essere Personali, **Di sistema o Pubbliche.
Nota
Le visualizzazioni sono legate a una determinata tabella. Tuttavia, puoi selezionare le viste durante il processo di creazione di un'app basata su modello. Per impostazione predefinita, TUTTE le visualizzazioni sono rese disponibili in un'app.
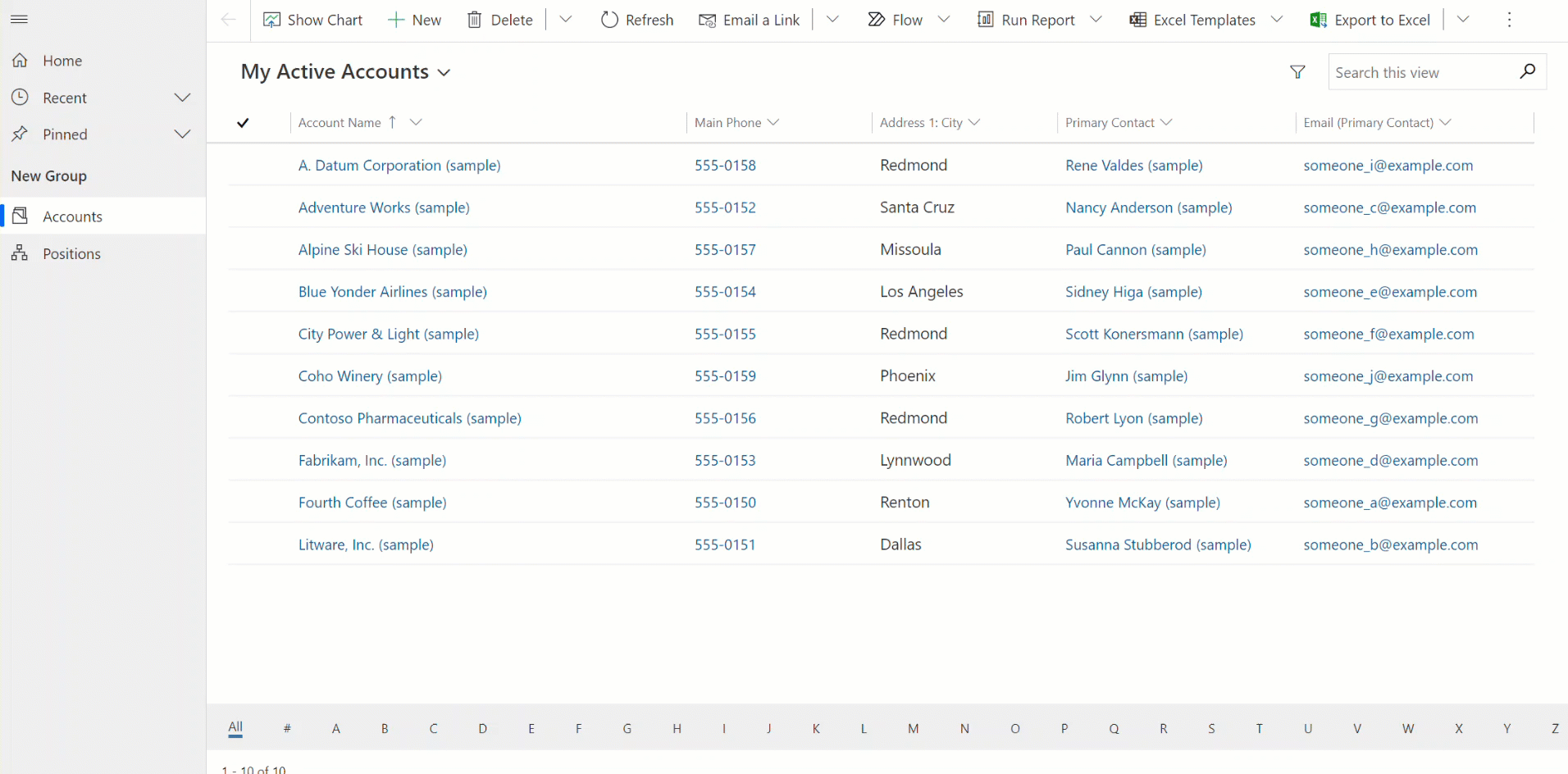
Suggerimento
Per un'introduzione generale alle viste, vai a Comprendere le visualizzazioni nelle app basate su modello
Creare una visualizzazione pubblica in Power Apps
Le visualizzazioni pubbliche sono disponibili per consentire agli utenti di vedere i record della tabella. Gli autori di app possono creare e configurare le visualizzazioni pubbliche utilizzando Power Apps.
- Accedi a Power Apps e seleziona un ambiente
- Nel riquadro di spostamento a sinistra, seleziona Soluzioni e apri la soluzione desiderata. Se l'elemento non si trova nel riquadro del pannello laterale, seleziona …Altro, quindi l'elemento desiderato.
- Apri una tabella, ad esempio la tabella degli account, quindi seleziona l'area Viste.
- Seleziona Nuova vista sulla barra dei comandi, quindi immetti un Nome vista e una Descrizione facoltativamente.
- Se vuoi avere suggerimenti da Copilot per le colonne da creare per il modulo in base nei valori Visualizza modulo e Descrizione, seleziona Recupera suggerimenti per le colonne generati dall'IA. Per maggiori informazioni sull'utilizzo di questa funzionalità di intelligenza artificiale, vai a Suggerimenti per le colonne di Copilot.
- Seleziona Crea.
Nota
Le visualizzazioni pubbliche create in Power Apps che includono i filtri Contiene dati o Non contiene dati non appariranno nell'elenco delle visualizzazioni salvate in Ricerca avanzata.
Modificare le visualizzazioni pubbliche da una tabella
Nella soluzione che abbiamo aperto in precedenza, crea una nuova tabella o trova una tabella esistente in cui è necessario modificare le visualizzazioni pubbliche.
Accedi a Power Apps e seleziona un ambiente
Nel riquadro di spostamento a sinistra, seleziona Soluzioni e apri la soluzione desiderata. Se l'elemento non si trova nel riquadro del pannello laterale, seleziona …Altro, quindi l'elemento desiderato.
Apri una tabella, ad esempio la tabella Account, quindi seleziona l'area Viste e apri la vista che desideri modificare.
Nella finestra di progettazione vista, seleziona + Visualizza colonna per aggiungere le colonne necessarie all'interno della vista. Oppure seleziona Colonne tabella nella barra di navigazione a sinistra e trascina le colonne della tabella nella vista.
Suggerimento
Includi solo le colonne specifiche necessarie per la visualizzazione, poiché un numero maggiore di colonne in una visualizzazione può causare un peggioramento delle prestazioni della griglia.
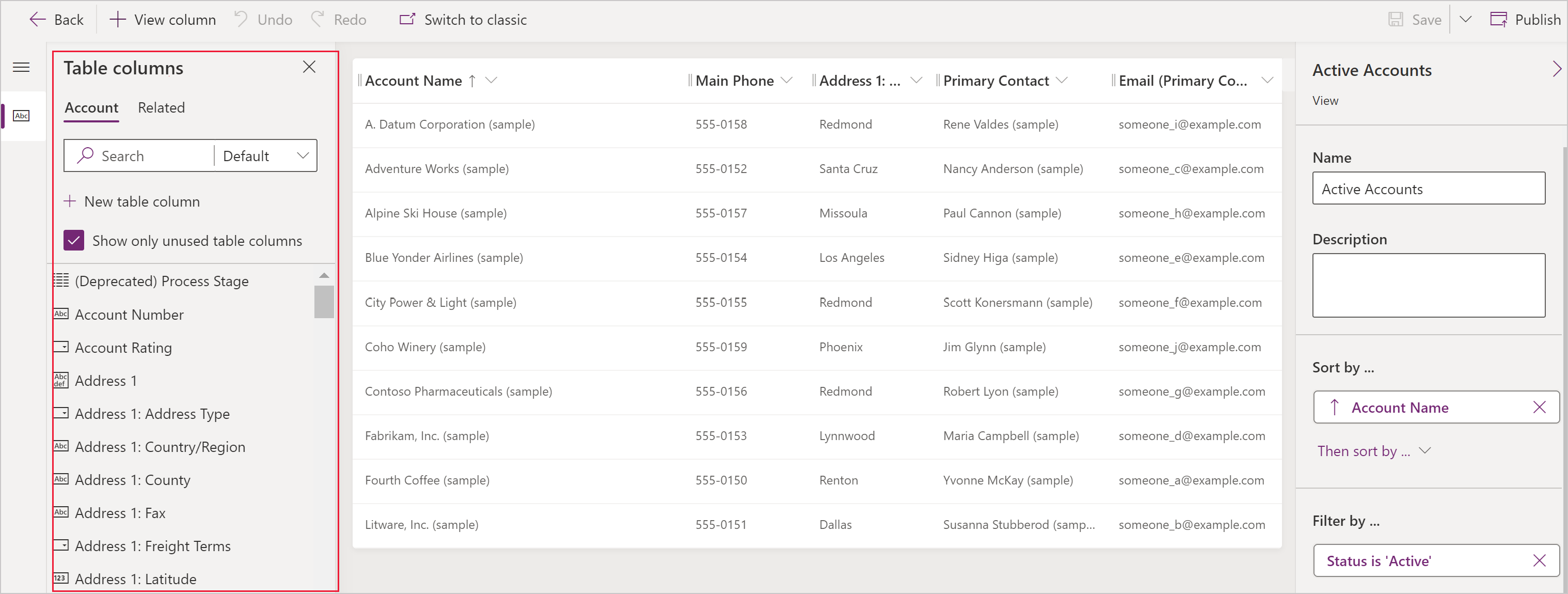
Suggerimento
La visualizzazione Predefinita nel riquadro Aggiungi colonna mostra tutte le colonne. Se preferisci, seleziona Standard o Personalizza per visualizzare un sottoinsieme di colonne.
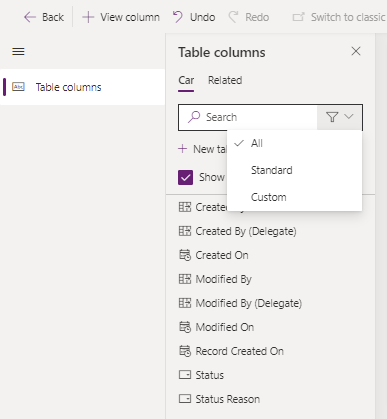
In progettazione vista, è possibile eseguire le seguenti attività:
- Per modificare il filtro di colonna seleziona l'intestazione di colonna che vuoi filtrare e quindi nell'elenco a discesa seleziona Filtra per.
- Per modificare l'ordinamento delle colonne, seleziona l'intestazione della colonna in cui è necessario l'ordinamento, quindi seleziona Ordina dalla A alla Z, Ordina dalla Z alla A, Ordinamento decrescente oppure Ordinamento crescente.
- Puoi configurare ordinamenti a più colonne tenendo premuto MAIUSC quando selezioni un'opzione di ordinamento per aggiungere una condizione di ordinamento all'insieme degli ordinamenti esistenti.
- Configura la larghezza delle colonne selezionando e trascinando la colonna nella posizione desiderata.
- Riordina le colonne trascinandole nella posizione desiderata.
Nota
A seconda del tipo di dati della colonna, si usa il termine Ordina dalla A alla Z/Ordina dalla Z alla A oppure Ordinamento crescente/Ordinamento decrescente
Suggerimento
È inoltre possibile modificare l'ordine delle colonne selezionando l'intestazione di colonna e selezionando Sposta a destra o Sposta a sinistra.
Seleziona Pubblica per salvare la visualizzazione e renderla disponibile agli altri utenti nell'organizzazione.
Passaggi successivi
Come configurare le colonne della vista
Ulteriori informazioni sull'ordinamento nelle visualizzazioni
Altre informazioni sui filtri delle visualizzazioni
Rendere modificabili le viste utilizzando le griglie secondarie