Creare un flusso per gestire le approvazioni dei progetti
Nota
Questo articolo fa parte di una serie di esercitazioni sull'uso di Power Apps, Power Automate e Power BI con SharePoint Online. Assicurati di leggere l'introduzione alla serie per farti un'idea del quadro generale, nonché dei download correlati.
In questa attività viene creato un flusso per gestire il processo di approvazione dei progetti. Dato che Power Automate è integrato in SharePoint, è semplice creare un flusso direttamente da un elenco. Il flusso creato verrà attivato quando un elemento viene aggiunto all'elenco Richieste di progetto. Il flusso invia un messaggio di posta elettronica al revisore del progetto, che approva o rifiuta la richiesta direttamente nel messaggio di posta elettronica. Il flusso invia quindi un messaggio di posta elettronica di approvazione o rifiuto al richiedente del progetto e aggiorna in modo appropriato gli elenchi.
Passaggio 1: Configurare il modello di flusso
Nell'elenco Richieste di progetto tocca o fai clic su Flusso, quindi su Crea un flusso.
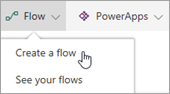
Nel riquadro destro tocca o fai clic su Avvia approvazione quando viene aggiunto un nuovo elemento.
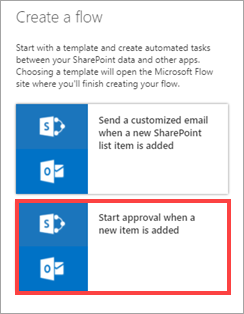
Se non hai effettuato l'accesso, accedi a SharePoint e Outlook, quindi tocca o fai clic su Continua.
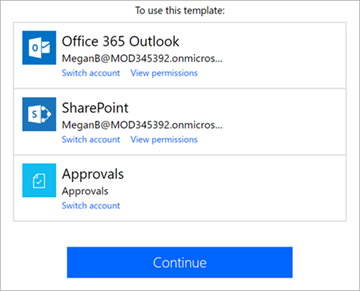
Ora puoi visualizzare il modello per questo flusso, pronto per il completamento. Le caselle nel flusso rappresentano i vari passaggi che accettano input dai passaggi precedenti, oltre all'input che fornisci. Ogni passaggio può quindi fornire output per i passaggi successivi.
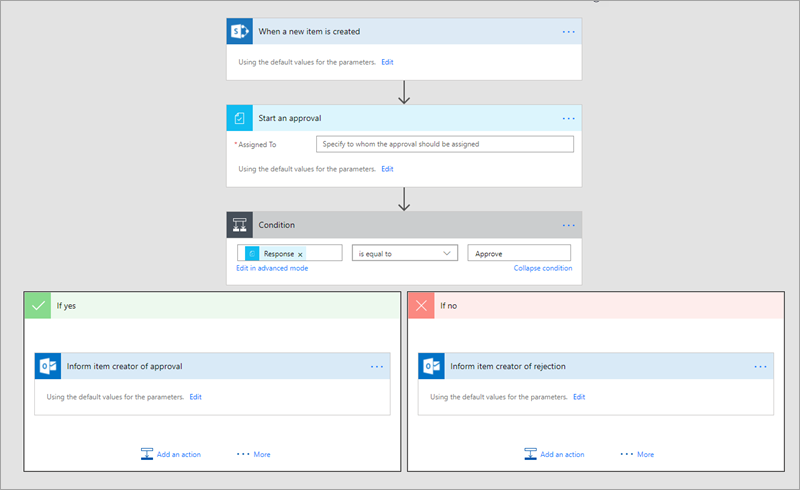
Nella casella Assegnato a immetti un nome valido nel tenant.
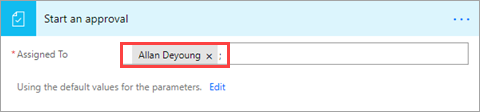
La casella successiva nel flusso di risponde alla decisione del responsabile approvazione del progetto e indirizza il flusso a uno dei due rami: Se sì o Se no.
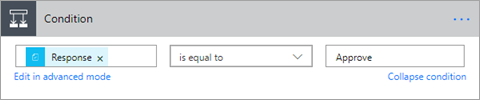
Passaggio 2: Creare azioni per Approva = Sì
Per impostazione predefinita, questo ramo invia un messaggio di posta elettronica di approvazione al richiedente. Verrà inoltre aggiornato l'elenco Richieste di progetto e verrà aggiunto un elemento all'elenco Dettagli del progetto perché il progetto è stato approvato.
Nel ramo Se sì tocca o fai clic su Segnala l'approvazione all'autore dell'elemento, quindi su Modifica per visualizzare le opzioni predefinite per il messaggio di posta elettronica inviato al richiedente.

Per impostazione predefinita, viene inviato un messaggio di posta elettronica alla persona che ha creato l'elemento di elenco, con la riga dell'oggetto e corpo del messaggio qui visualizzati. Puoi aggiornare queste informazioni come preferisci.
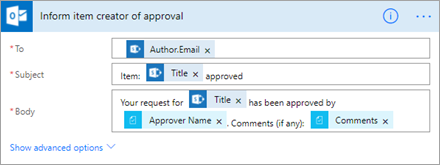
Tocca o fai clic su Aggiungi un'azione.
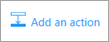
In Scegliere un'azione cerca "SharePoint", quindi tocca o fai clic su SharePoint - Aggiorna elemento.
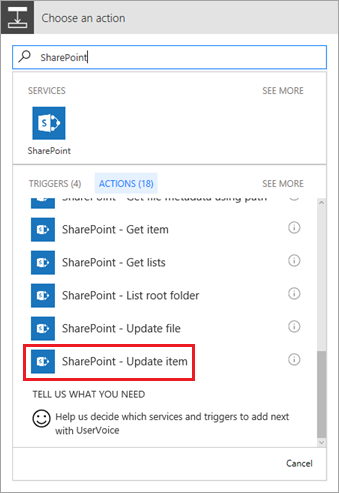
Immetti l'URL del sito di SharePoint e il nome dell'elenco.
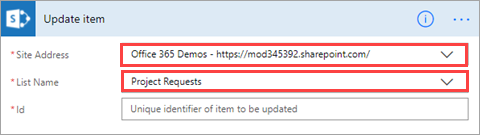
Seleziona la casella ID, quindi tocca o fai clic su ID nella finestra di dialogo del contenuto dinamico.
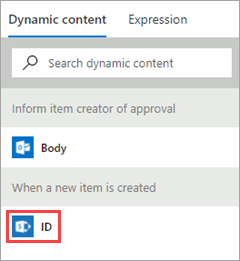
Il contenuto dinamico è disponibile per tutto il flusso, in base ai passaggi precedenti. In questo caso, sono disponibili le informazioni dell'elenco, che possono essere usate nelle azioni create.
Seleziona la casella Titolo, cerca "Titolo" nella finestra di dialogo del contenuto dinamico, quindi tocca o fai clic su Titolo.
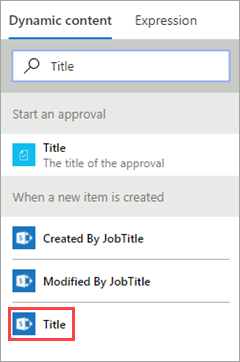
Nella casella Approvato immetti "Sì". Questa parte del flusso deve ora apparire come nell'immagine seguente.
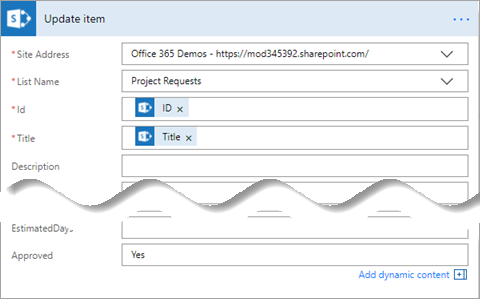
Tocca o fai clic di nuovo su Aggiungi un'azione. Questa volta verrà aggiunto un elemento all'elenco Dettagli progetto per il progetto che è stato approvato.
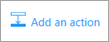
In Scegliere un'azione cerca "SharePoint", quindi seleziona SharePoint - Crea elemento.
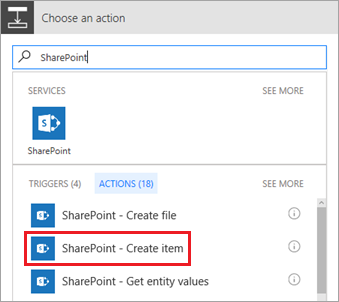
Immetti l'URL del sito di SharePoint e il nome dell'elenco.
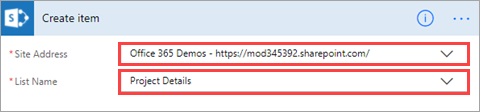
Seleziona la casella Titolo, cerca "Titolo" nella finestra di dialogo del contenuto dinamico, quindi tocca o fai clic su Titolo.
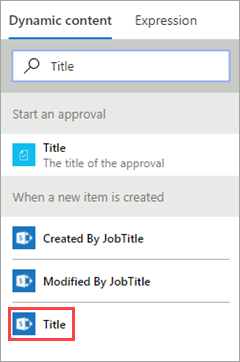
Seleziona la casella IDRichiesta, quindi tocca o fai clic su ID nella finestra di dialogo del contenuto dinamico.
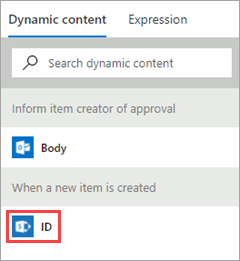
Nella casella PMAssigned immetti "Non assegnato". Questa parte del flusso deve ora apparire come nell'immagine seguente.
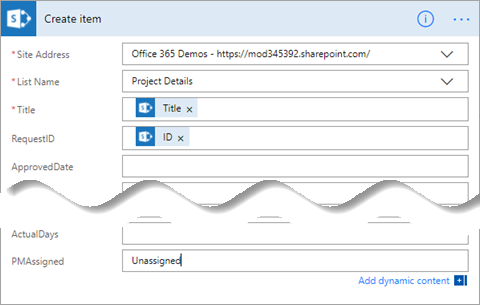
Passaggio 3: Azione di revisione per Approva = No
Per impostazione predefinita, questo ramo invia un messaggio di posta elettronica di rifiuto al richiedente. Verrà inoltre aggiornato l'elenco Richieste di progetto. Il progetto non procede, quindi non viene aggiunto alcun elemento all'elenco Dettagli del progetto.
Nel ramo Se no tocca o fai clic su Segnala il rifiuto all'autore dell'elemento, quindi su Modifica per visualizzare le opzioni predefinite per il messaggio di posta elettronica inviato al richiedente.

Per impostazione predefinita, viene inviato un messaggio di posta elettronica alla persona che ha creato l'elemento di elenco, con la riga dell'oggetto e corpo del messaggio qui visualizzati. Puoi aggiornare queste informazioni come preferisci.
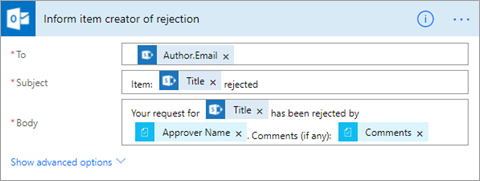
Tocca o fai clic su Aggiungi un'azione.
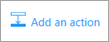
In Scegliere un'azione cerca "SharePoint", quindi tocca o fai clic su SharePoint - Aggiorna elemento.
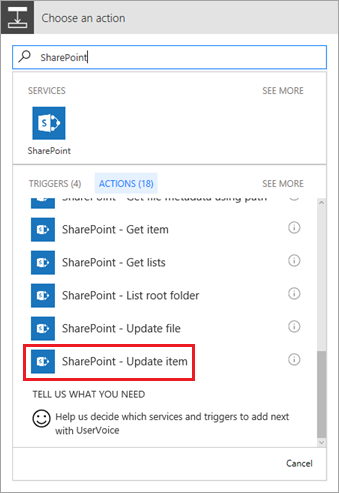
Immetti l'URL del sito di SharePoint e il nome dell'elenco.
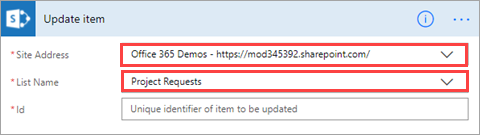
Seleziona la casella ID, quindi tocca o fai clic su ID nella finestra di dialogo del contenuto dinamico.
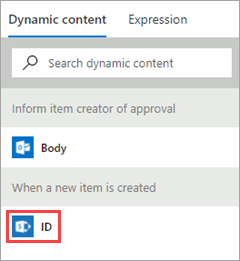
Seleziona la casella Titolo, cerca "Titolo" nella finestra di dialogo del contenuto dinamico, quindi tocca o fai clic su Titolo.
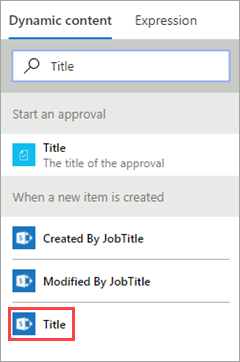
Nella casella Approvato immetti "No". Questa parte del flusso deve ora apparire come nell'immagine seguente.
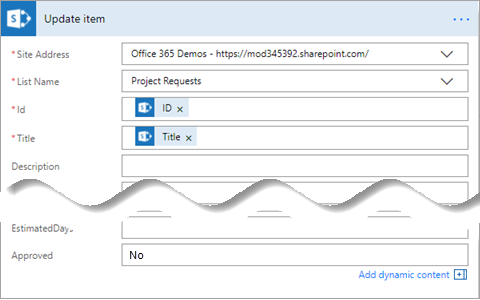
In alto a destra nella schermata tocca o fai clic su Crea flusso.
Il flusso è stato completato e dovrebbe essere simile all'immagine seguente se si comprimono le caselle.
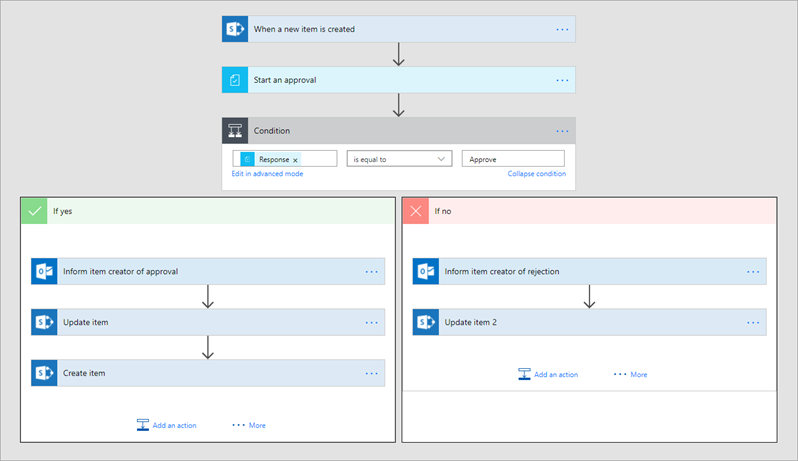
In alto a destra nella schermata tocca o fai clic su Fine.
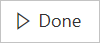
Passaggio 4: Eseguire il flusso di approvazione
Nell'elenco Richieste di progetto fai clic su Modifica rapida e aggiungi un elemento come il seguente:
Titolo = "Nuovo monitor per Martina"
Descrizione = "Martina ha bisogno di un monitor da 24 pollici"
ProjectType = "Nuovo hardware"
RequestDate = "=03/02/2017"
Richiedente = "Megan Bowen"
EstimatedDays = "1"
Approvato = "In sospeso"

Al termine, fai clic su Fine nella parte superiore della pagina.

Controlla se nella posta in arrivo dell'account di posta elettronica del revisore sia arrivato un messaggio simile al seguente.
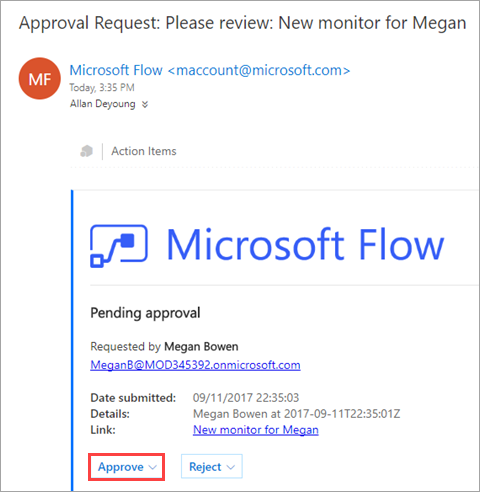
Dopo aver fatto clic su Approva o su Rifiuta, il flusso esegue un altro processo e si ottiene un feedback analogo al seguente direttamente nella posta elettronica.

Il flusso invia un messaggio di posta elettronica Megan con la risposta di Allan, come illustrato nell'immagine seguente. Questo messaggio di posta elettronica proviene da Megan, perché è la proprietaria del flusso.
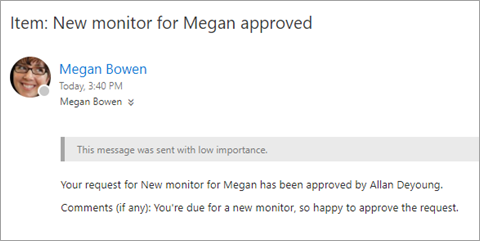
Passaggi successivi
Il passaggio successivo di questa serie di esercitazioni consiste nel creare un'app per gestire i progetti.
Vedi anche
Nota
Puoi indicarci le tue preferenze di lingua per la documentazione? Partecipa a un breve sondaggio. (il sondaggio è in inglese)
Il sondaggio richiederà circa sette minuti. Non viene raccolto alcun dato personale (Informativa sulla privacy).