Installare il database Northwind Traders e le app
Seguendo i passaggi in questa serie di argomenti, puoi scoprire concetti sui dati relazionali implementati in un database di esempio in Microsoft Dataverse. Puoi anche esplorare le app aziendali di esempio, sia canvas che basate su modello, per gestire tali dati e acquisire esperienza pratica creando l'app. Questo primo argomento spiega come installare il database Northwind Traders nel proprio ambiente e ottenere l'accesso alle app di esempio, che è possibile aprire per la modifica per rivelare come sono state compilate.
Northwind Traders è un'organizzazione fittizia che gestisce ordini, prodotti, clienti, fornitori e molti altri aspetti di una piccola impresa. Questo esempio è apparso con le prime versioni di Microsoft Access ed è ancora disponibile come modello di Access.
Prerequisiti
- Una licenza Power Apps che supporti Dataverse. Puoi utilizzare una licenza di prova gratuita per 30 giorni.
- Un ambiente con un database Dataverse. Puoi creare questo ambiente se disponi delle autorizzazioni appropriate.
Scaricare la soluzione
Questo file di soluzione (.zip) contiene le definizioni di tabelle, scelte e processi aziendali; le app canvas e basate su modello; e qualsiasi altro componente che viene utilizzato insieme.
Installare la soluzione
Accedi a Power Apps, quindi assicurati di lavorare in un ambiente che contiene un database Dataverse.
Nel riquadro di spostamento a sinistra, seleziona Soluzioni. Se l'elemento non si trova nel riquadro del pannello laterale, seleziona …Altro, quindi l'elemento desiderato. Quindi seleziona Importa nella barra degli strumenti nella parte superiore dello schermo:
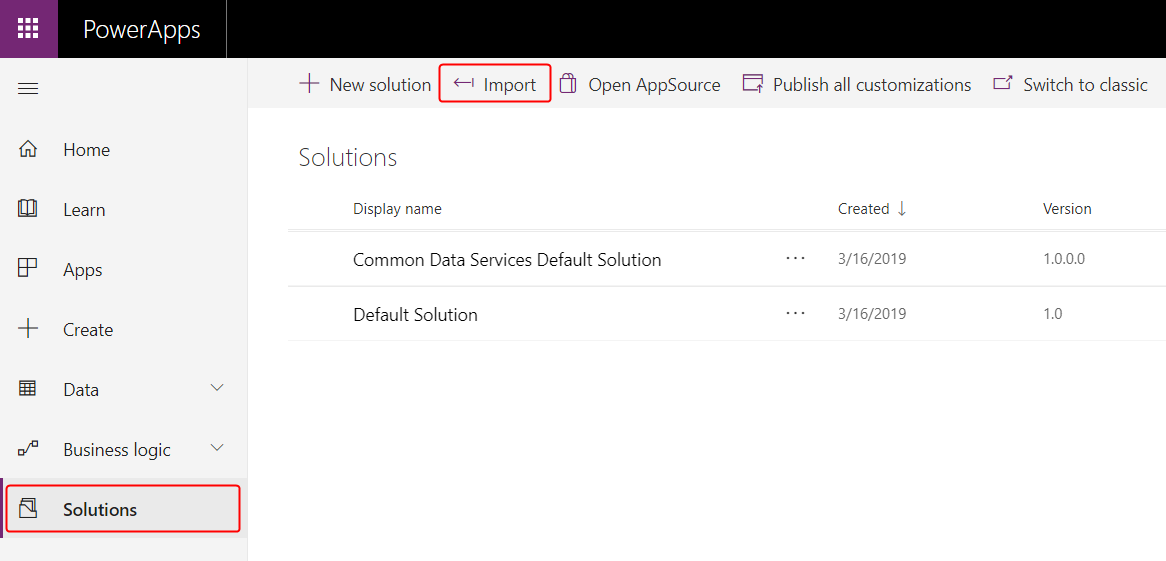
Nella pagina Seleziona pacchetto della soluzione, seleziona Sfoglia.
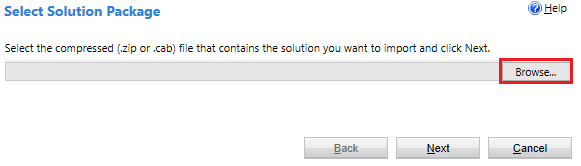
Trova il file che hai scaricato, quindi seleziona Apri.
A meno che non sia stata selezionata una posizione diversa, il file sarà nella cartella Download.
Se hai il file corretto (il numero di versione potrebbe variare), seleziona Avanti:
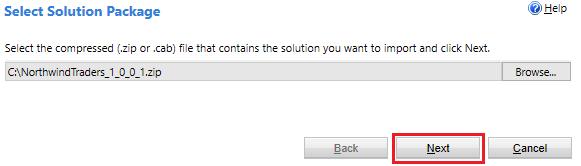
Nella pagina Informazioni sulla soluzione, seleziona Avanti se il nome della soluzione e l'autore sono corretti.
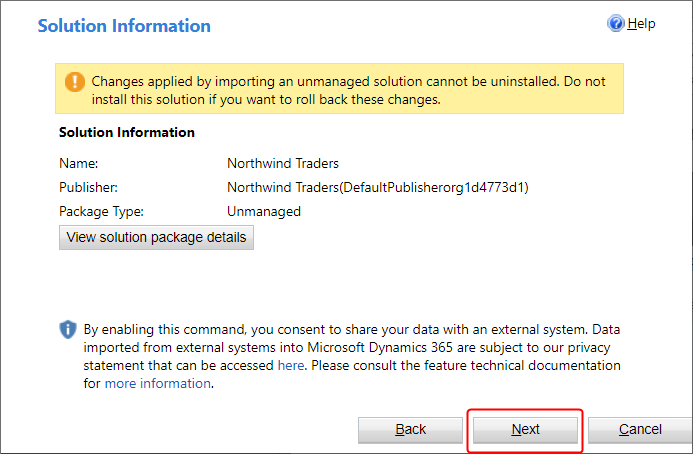
Nella pagina Opzioni di importazione, seleziona Importa per confermare la gestione dei messaggi SDK, che l'esempio richiede:
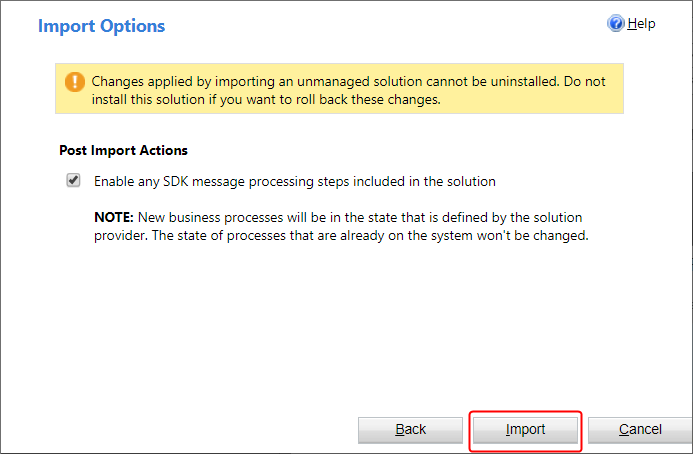
Viene visualizzata un'altra pagina che mostra i progressi man mano che la soluzione viene installata nei successivi minuti:
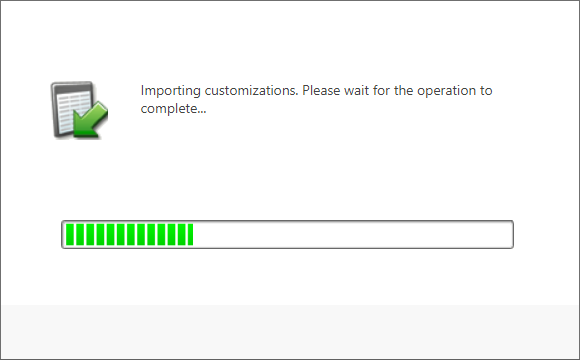
Al termine dell'installazione, la pagina originale mostra il risultato:
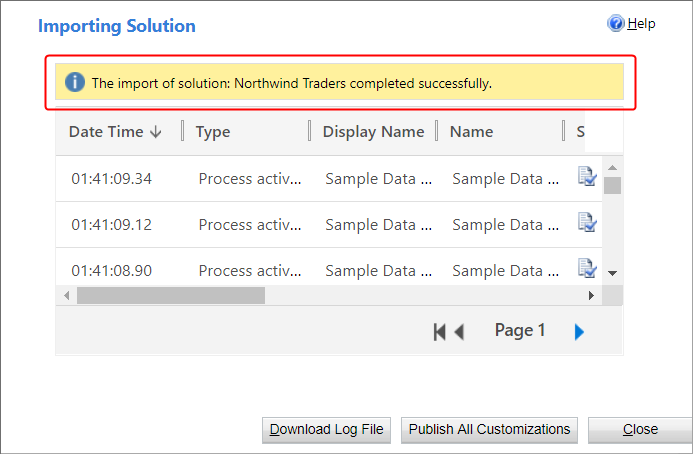
Selezionare Chiudi.
Caricare i dati di esempio
Seleziona App, quindi seleziona Northwind Sample Data.
Attendi qualche minuto se le app Northwind non vengono visualizzate immediatamente dopo aver installato la soluzione:
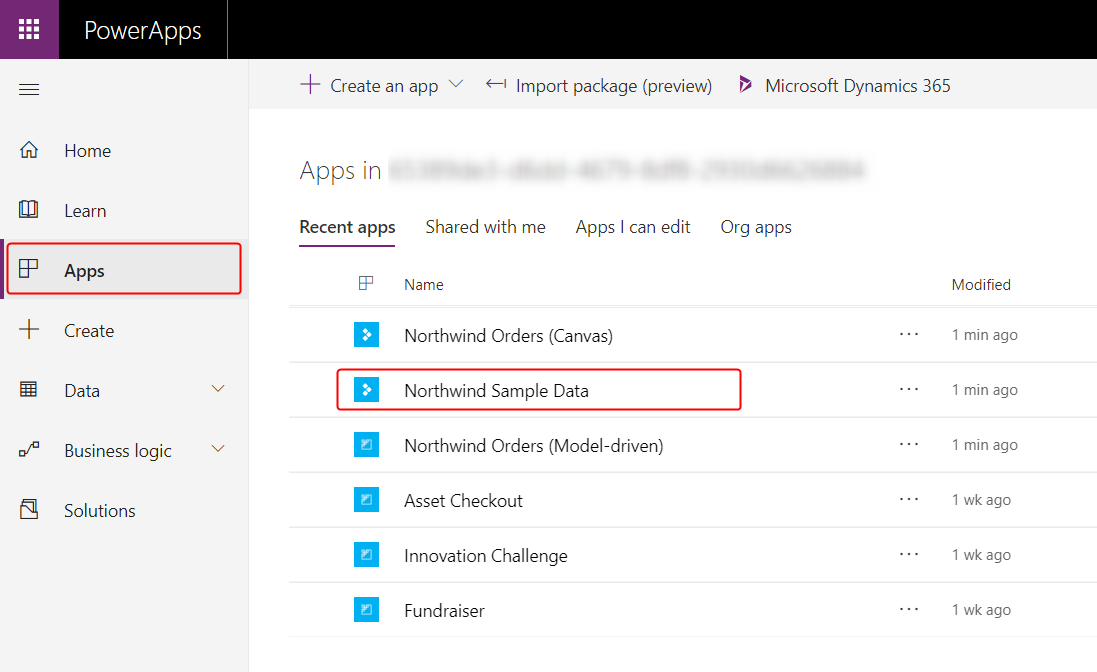
Quando l'app richiede l'autorizzazione per interagire con Dataverse, seleziona Consenti:
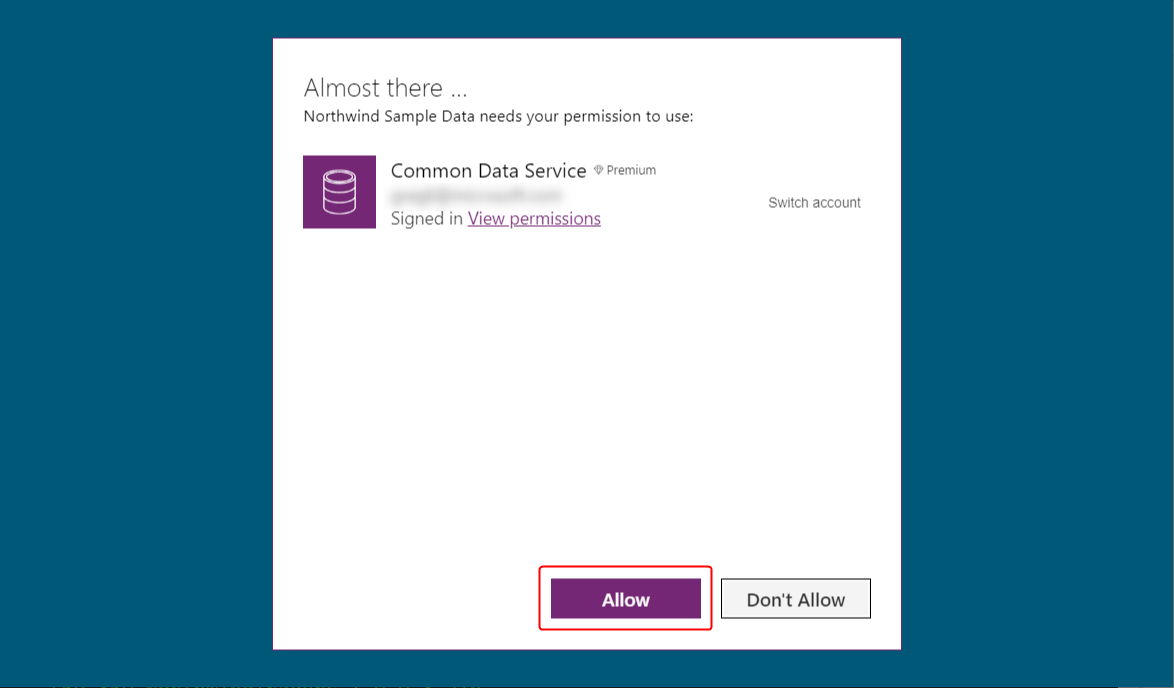
Dopo che l'app viene caricata e mostra che le tabelle di esempio non contengono record, seleziona Carica dati per popolare le tabelle:
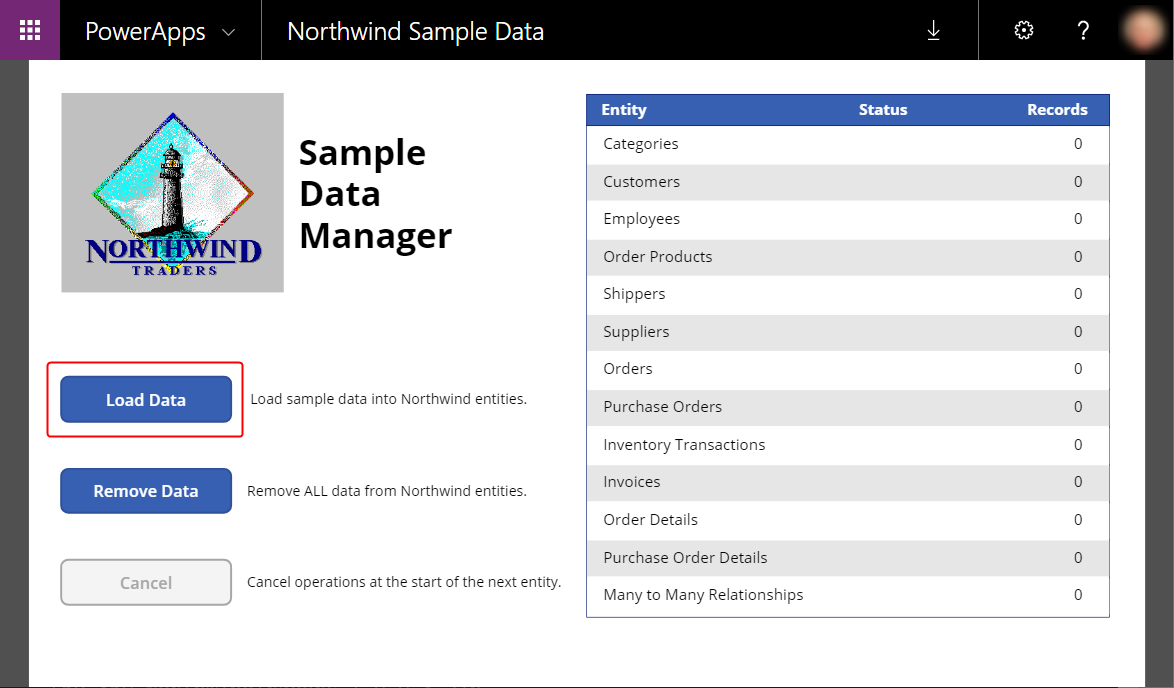
Man mano che l'app carica i dati, i punti scorrono nella parte superiore dell'app e il numero di record aumenta.
Le tabelle vengono caricate in un ordine specifico in modo che tra i record possano essere stabilite relazioni. Ad esempio, la tabella Dettagli ordine ha una relazione molti a uno con le tabelle Ordini e Prodotti ordine, che vengono caricate per prime.
Puoi annullare il processo in qualsiasi momento selezionando Annulla e puoi rimuovere i dati in qualsiasi momento selezionando Rimuovi dati:
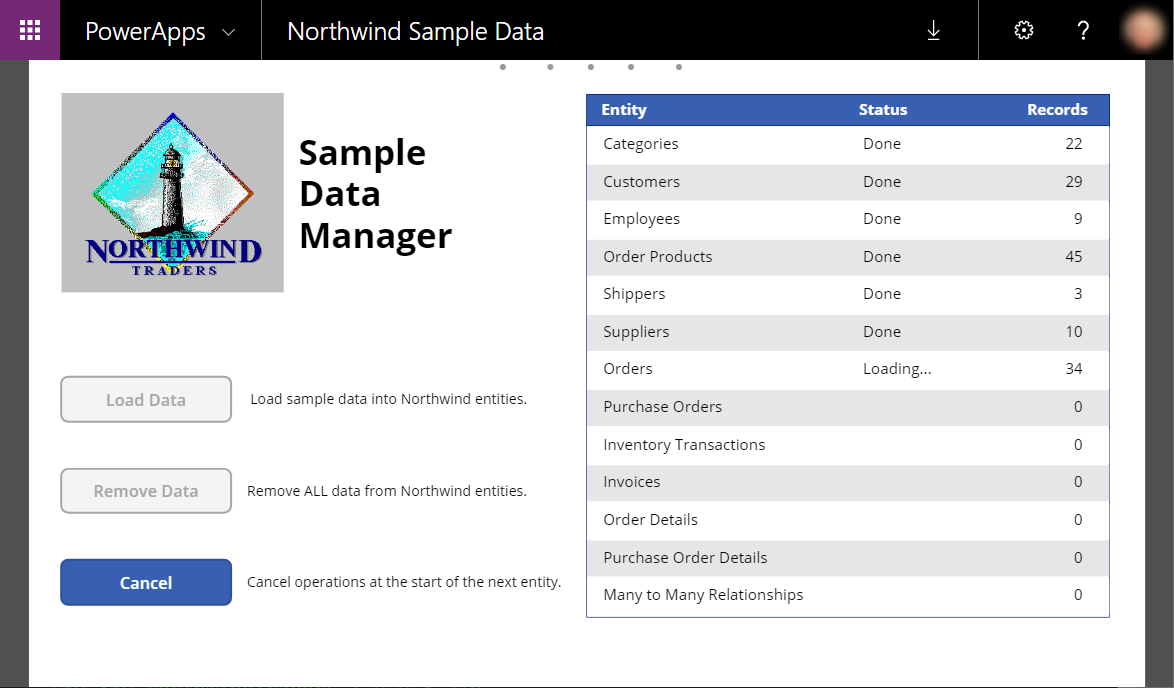
Al termine del caricamento dei dati, l'ultima riga (Relazioni molti a molti) mostra Fatto e i pulsante Carica dati e Rimuovi dati sono di nuovo abilitati:
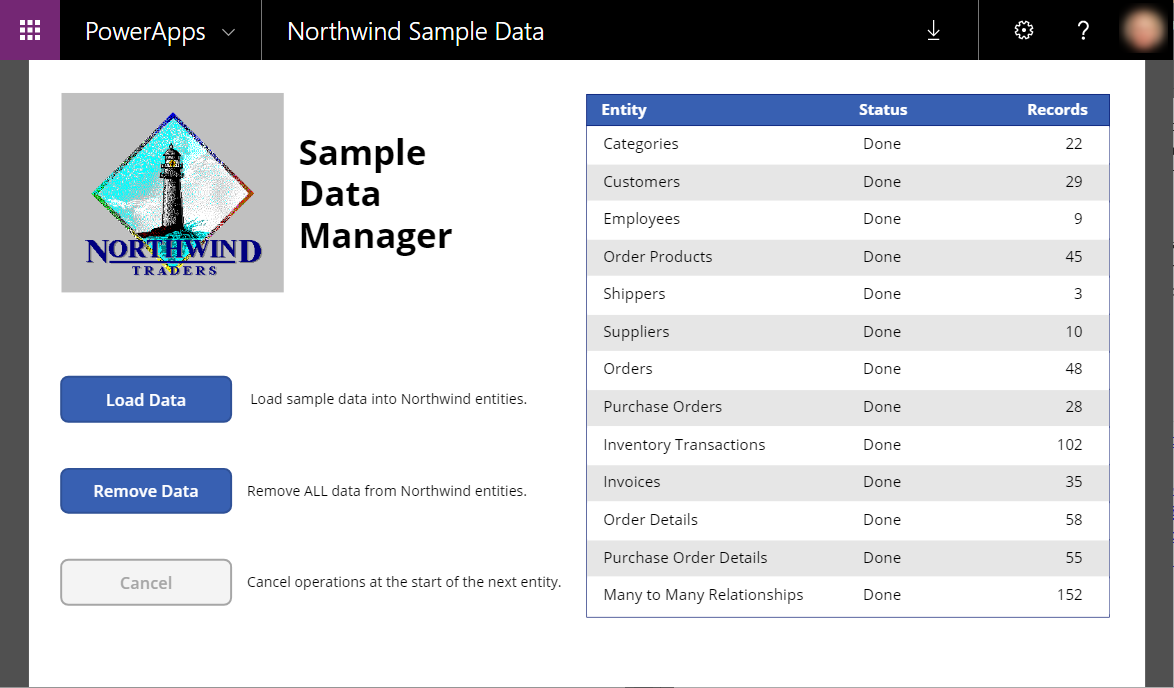
App di esempio
La soluzione Northwind include queste app per interagire con i dati:
- Northwind Orders (canvas)
- Northwind Orders (basata su modello)
Apri queste app nello stesso modo in cui hai aperto l'app nella procedura precedente.
Canvas
Questa app a schermo singolo offre una semplice visualizzazione dei dettagli principali della tabella Ordini, in cui è possibile visualizzare e modificare un riepilogo dell'ordine e ogni voce di un ordine. Viene visualizzato un elenco di ordini vicino al bordo sinistro e puoi selezionare una freccia nell'elenco per mostrare un riepilogo e i dettagli dell'ordine. Altre informazioni: Panoramica dell'app canvas per Northwind Traders.
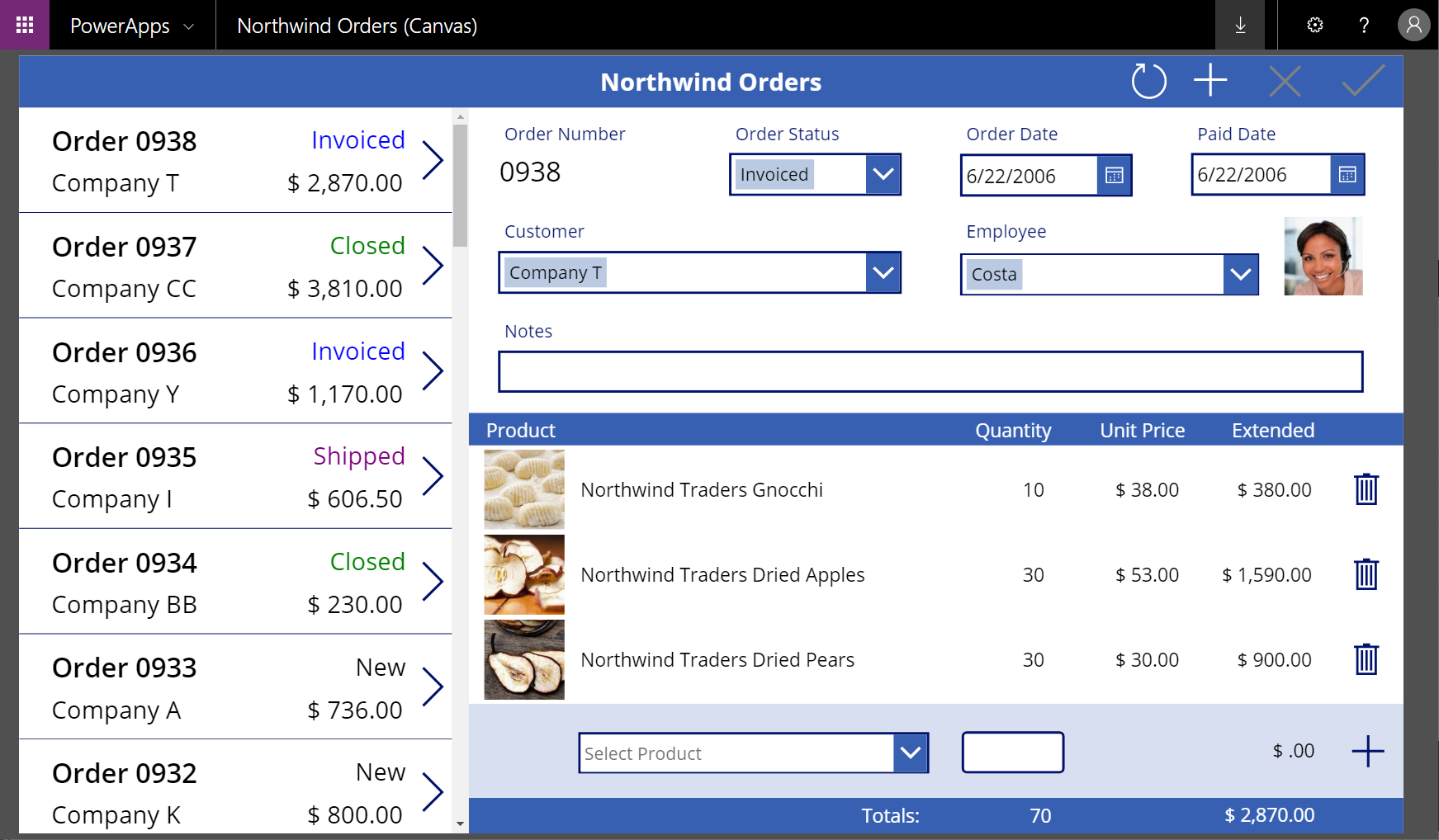
Basato su modello
Questa app opera sugli stessi dati (nella tabella Ordini) come app canvas. Nell'elenco degli ordini, visualizza ulteriori informazioni su un ordine selezionando il suo numero:
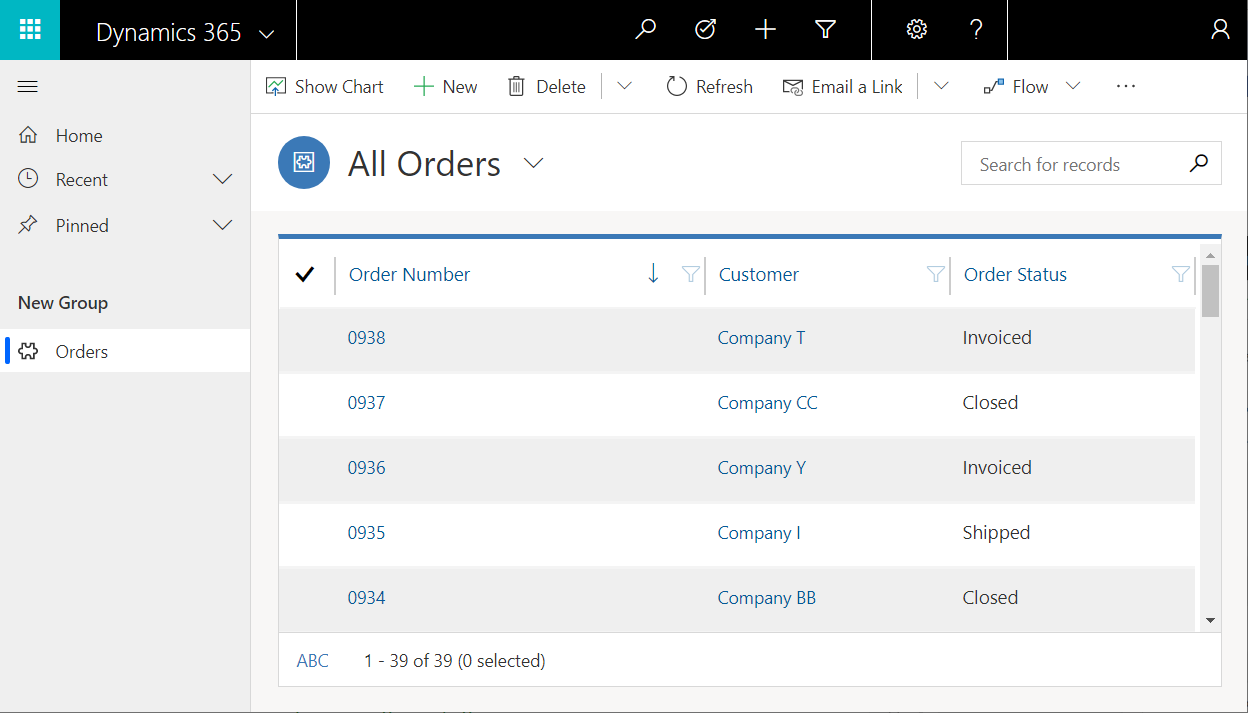
Un riepilogo dell'ordine appare in un modulo separato:
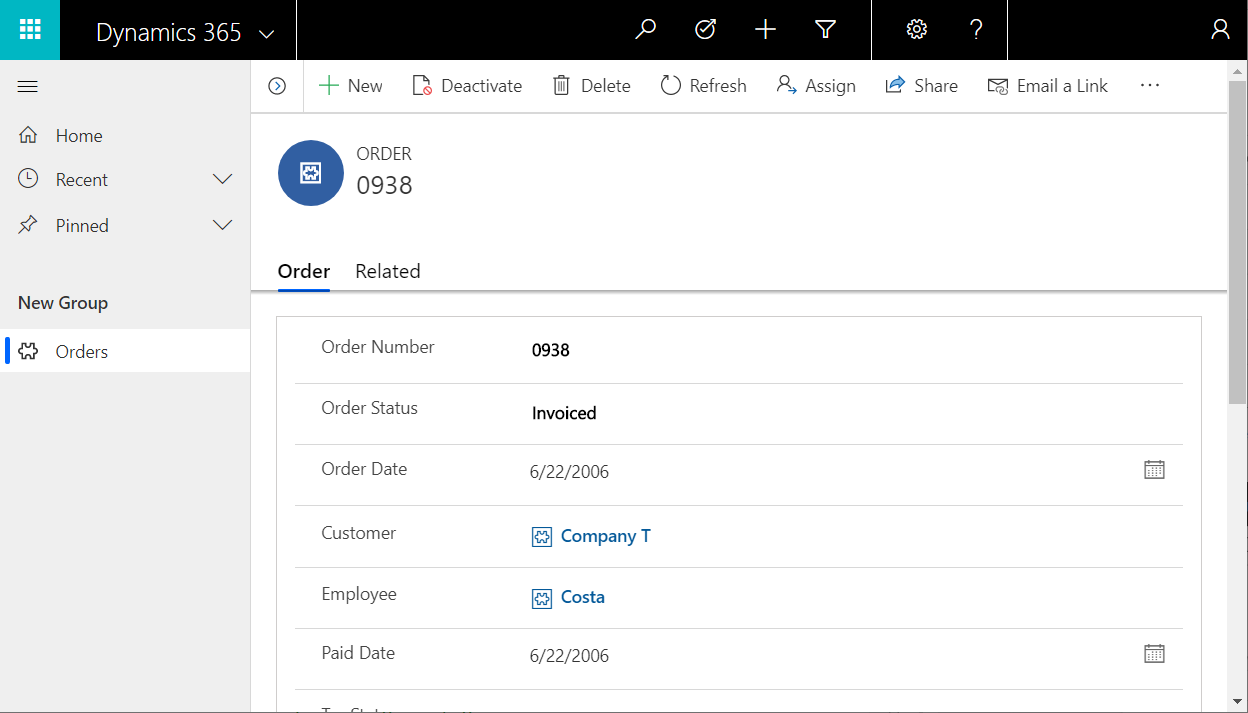
Se scorri verso il basso, il modulo mostra le stesse voci dell'app canvas:
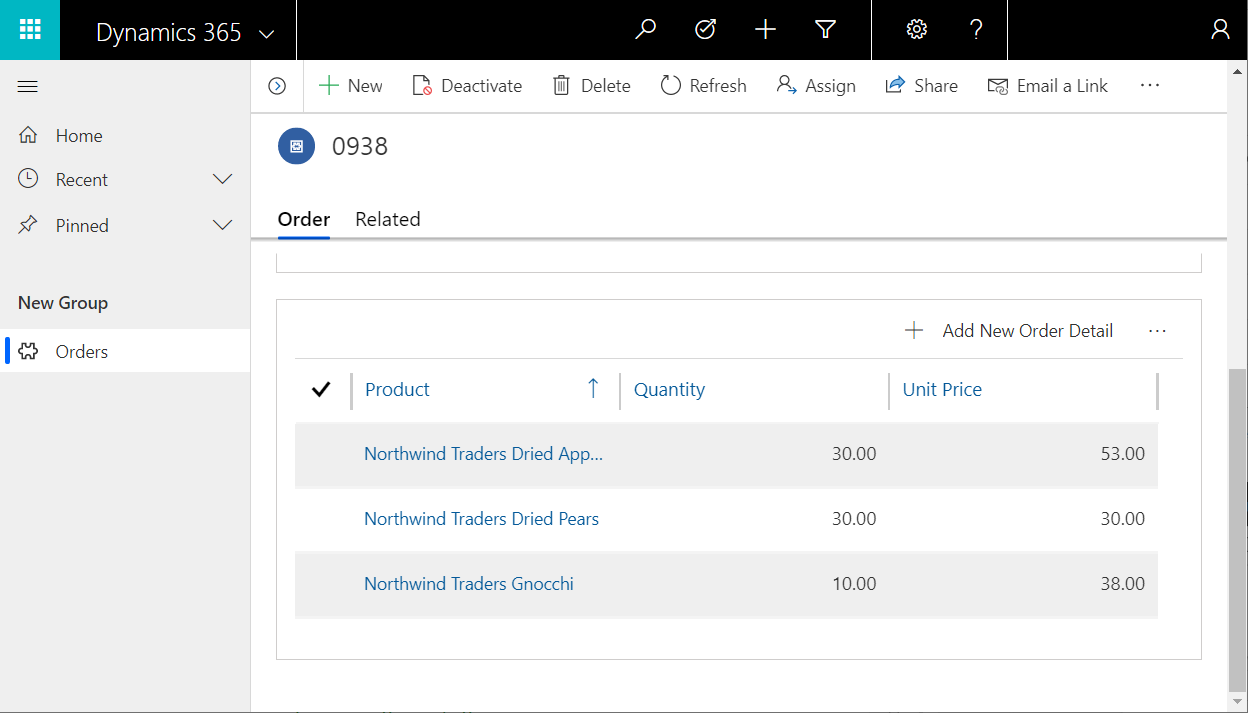
Eseguire autonomamente
Puoi seguire le istruzioni dettagliate per creare l'app canvas mostrate in precedenza in questo argomento. Le istruzioni sono divise in tre parti:
Se vuoi andare avanti, la soluzione contiene un'app di partenza per ogni parte. Nell'elenco delle app, cerca Northwind Orders (Canvas) - Begin Part 1 e così via.
Questa panoramica dell'app spiega l'interfaccia utente, le origini dati e come vengono usate le relazioni.
Nota
Puoi indicarci le tue preferenze di lingua per la documentazione? Partecipa a un breve sondaggio. (il sondaggio è in inglese)
Il sondaggio richiederà circa sette minuti. Non viene raccolto alcun dato personale (Informativa sulla privacy).