Creare un'app utilizzando il controllo Misurazione fotocamera
Puoi usare il controllo Misurazione fotocamera nella tua app per consentire agli utenti di misurare la distanza, l'area e il volume. Durante la misurazione, crei poligoni bidimensionali e tridimensionali che possono essere utilizzati per confermare come un oggetto di determinate dimensioni si adatterebbe all'interno di uno spazio.
Il controllo crea un pulsante nella tua app. Quando gli utenti dell'app selezionano il pulsante, viene visualizzato un feed della telecamera live del dispositivo. Gli utenti dell'app possono quindi specificare un punto di partenza e uno o più endpoint sequenziali tra cui misurare. Le istanze dei segmenti misurati vengono mostrate direttamente sul feed della telecamera live.
Quando l'utente esce dal controllo, le misurazioni che sono state effettuate vengono catturate nelle proprietà Measurements in modo che possano essere salvate o archiviate.
Le schermate acquisite durante l'esperienza di realtà mista sono archiviate nella proprietà Photos per la visualizzazione all'interno dell'app.
In questo articolo, creeremo una schermata in un'app per utilizzare il controllo Misurazione fotocamera per misurare l'area di uno spazio definito dall'utente e visualizzare una foto dello spazio misurato.
Guarda questo video per imparare a creare app per dispositivi mobili con il controllo Misurazione fotocamera:
Prerequisiti
Vedi i prerequisiti per dispositivi compatibili con realtà mista.
Creare un'app utilizzando il controllo Misurazione fotocamera
Apri un'app in Power Apps Studio.
Seleziona la scheda Inserisci.
Espandi File multimediali.
Seleziona il controllo Misurazione fotocamera per inserirlo sullo schermo.
Posiziona il controllo nella parte inferiore dello schermo.
Modifica le seguenti proprietà per il controllo utilizzando il riquadro delle proprietà sul lato destro dello schermo.
Proprietà Valore Text Area di misura Unit of measurement Piedi Measurement type Area 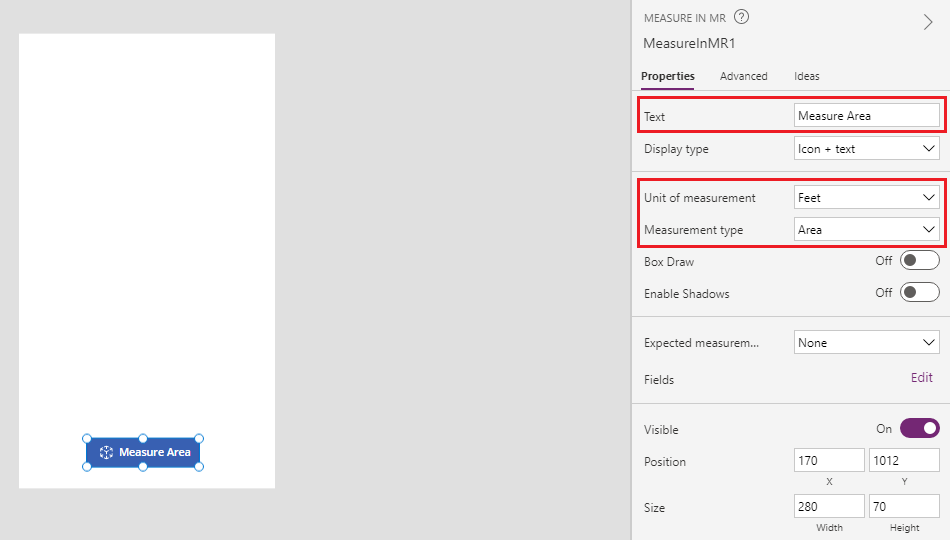
Seleziona la scheda Avanzate e cambia la proprietà OnMixedRealitySelect sulla seguente formula:
ClearCollect(colMRMeasurements, Self.Measurements); ClearCollect(colMRPhotos, Self.Photos)
Questa formula consentirà all'utente di definire le aree da misurare in piedi quadrati e memorizzare i risultati più recenti delle misurazioni in una raccolta denominata colMRMeasurements, e le foto più recenti in una raccolta denominata colMRPhotos.
Aggiungi un'etichetta di testo allo schermo e spostala nell'angolo in alto a sinistra dello schermo.
Modifica le seguenti proprietà dell'etichetta di testo aggiunta.
Proprietà Valore Text Area di misura Font size 24 Font weight Semibold Text alignment Center Width Parent.Width Color RGBA(255, 255, 255, 1)Fill RGBA(56, 96, 178, 1)
Questa etichetta fornisce un'intestazione per la schermata.
Aggiungi un controllo Immagine e spostalo appena sotto l'etichetta dell'intestazione.
Modifica le seguenti proprietà per il controllo Immagine:
Proprietà Valore Image First(colMRPhotos).ImageURIBorder Thickness 2 Il controllo Immagine visualizzerà la prima immagine presa dal controllo Misurazione fotocamera.
Aggiungi un'altra etichetta allo schermo, posizionandola sotto il controllo Immagine.
Cambia la proprietà Text dell'etichetta sulla seguente formula:
"Area: " & If(IsEmpty(colMRMeasurements), "no area measured", First(colMRMeasurements).Area & " sq. " & First(colMRMeasurements).Unit)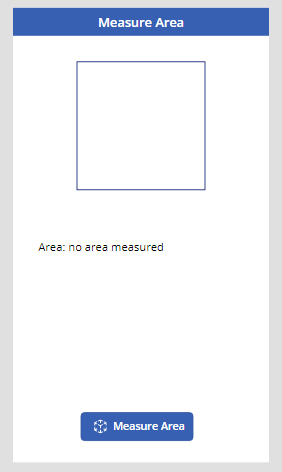
Questa etichetta visualizzerà la prima misurazione dell'area e il tipo di unità raccolti dal controllo Misurazione fotocamera. Se non ci sono misure da restituire, verrà visualizzato il testo Area: nessuna area misurata per far sapere all'utente che non è presente alcun valore.
Eseguire il test dell'app
Suggerimento
Guarda il video incorporato nella parte superiore di questo articolo per vedere come funziona l'app.
Ora che tutti i comandi sono stati aggiunti, salva e pubblica l'app. Su un dispositivo compatibile con la realtà mista (come definito nella sezione Prerequisiti), apri l'app e premi il pulsante Area di misura. Questa azione aprirà l'esperienza Misurazione fotocamera, consentendo all'utente di definire un'area da misurare.
Seguire le istruzioni sullo schermo per calibrare il dispositivo spostandolo lentamente a sinistra e a destra puntando la fotocamera su una superficie da misurare. Una volta completata la calibrazione, vedrai una serie di punti sulla superficie e un cerchio e un reticolo di punti al centro dello schermo. Questo reticolo viene utilizzato per definire lunghezze, aree e volumi utilizzando il pulsante + per aggiungere punti e segmenti di riga.
Le foto possono essere acquisite utilizzando il pulsante della fotocamera. Queste foto mostreranno le lunghezze, le aree e i volumi definiti dall'utente.
C'è un pulsante Annulla per annullare tutti i punti inseriti.
Inizia posizionando un punto usando il pulsante +. Noterai che una linea arancione e una misura ora appare collegata al punto che hai posizionato. Posiziona un secondo punto e nota come appare una linea con la misurazione tra i due punti che posizioni. Continua a posizionare i punti finché la forma desiderata non è stata completamente definita. Per chiudere una forma posiziona il reticolo sul primo punto realizzato e utilizza il pulsante +. Noterai che il punto centrale del reticolo cambia colore da bianco a verde, indicando che la forma può essere chiusa. Se due dei lati della forma si intersecano o provi a chiudere una forma utilizzando un punto diverso dal primo. Noterai che il punto centrale del reticolo cambia da bianco a rosso, indicando che non è possibile posizionare un punto in quella posizione.
Una volta che un'area è stata completamente definita, posiziona il dispositivo in modo da poter scattare una foto dell'area definita e utilizza il pulsante della fotocamera per farlo. Seleziona il pulsante Invia. Apparirà una finestra di dialogo di conferma che ti chiederà se hai finito con le tue misurazioni. Se hai più misurazioni da inserire, seleziona Annulla per tornare all'ambiente di realtà mista. Se hai finito, seleziona Invia per tornare alla schermata dell'app.
Vedrai la prima foto scattata, l'area calcolata della forma che hai definito e le unità, in questo caso piedi quadrati.
La misurazione e la foto possono quindi essere utilizzate come qualsiasi altra foto o campo di testo in Power Apps, ad esempio per inviarle in un'e-mail o archiviarle in una tabella in Microsoft Dataverse.