Visualizzare, modificare o aggiungere un record in un'app canvas
In un'app canvas aggiungi e configura un controllo modulo di visualizzazione per visualizzare tutti i campi in un record. Puoi anche aggiungere e configurare un controllo modulo di modifica per modificare qualsiasi campo in un record, aggiungere un record e salvare le modifiche in un'origine dati.
Prerequisiti
Informazioni su come aggiungere e configurare un controllo in Power Apps.
Scarica questo file di Excel, che contiene dati di esempio per questa esercitazione.
Carica il file di Excel in un account di archiviazione cloud, ad esempio OneDrive for Business.
Crea o apri un'app per telefoni, aggiungi una connessione alla tabella FlooringEstimates nel file Excel.
Puoi aggiungere un modulo a un'app per tablet, ma la procedura non corrisponde a quella di questo articolo perché il modulo ha tre colonne per impostazione predefinita.
Se apri un'app esistente, aggiungi una schermata all'app.
Aggiungere un modulo e visualizzare i dati
Su una schermata vuota, aggiungi un controllo Elenco a discesa e assegnagli il nome ChooseProduct.
Nota
Se non sei sicuro di come si aggiunge e rinomina un controllo o come si imposta una proprietà, vedi Aggiungere e configurare un controllo.
Nella scheda Proprietà del riquadro di destra, imposta Items su
FlooringEstimatese Value suName.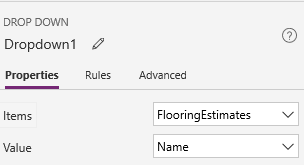
L'elenco indica i nomi dei prodotti per la pavimentazione estratti dall'origine dati.
Aggiungi un controllo Edit form, spostalo sotto ChooseProduct e quindi ridimensiona il modulo in modo da coprire la maggior parte dello schermo.
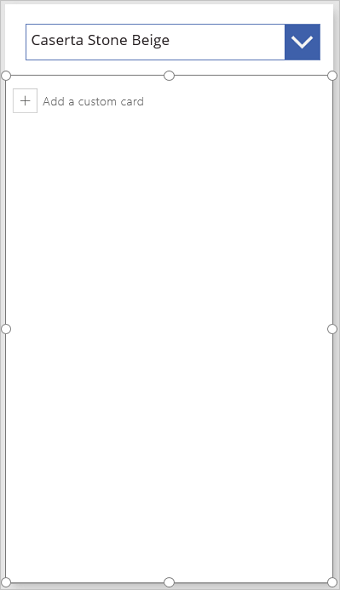
Nota
Questo argomento descrive il controllo Edit form, ma principi analoghi si applicano al controllo Display form.
Imposta la proprietà DataSource del modulo su FlooringEstimates e la proprietà Item su questa formula:
ChooseProduct.SelectedQuesta formula specifica che, dopo aver configurato il modulo, verrà visualizzato il record che l'utente seleziona in ChooseProduct.
Nella scheda Proprietà del riquadro destro seleziona Modifica campi.
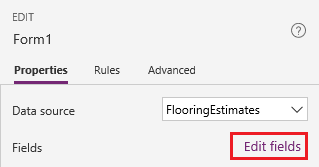
Nel riquadro Campi seleziona Aggiungi campo, seleziona la casella di controllo relativa a ogni campo e quindi seleziona Aggiungi.
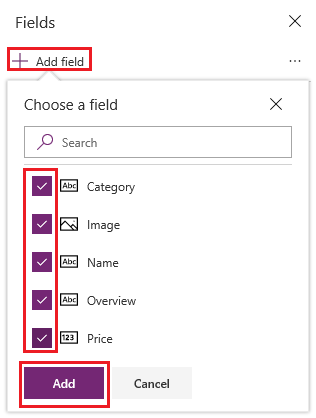
Seleziona i puntini di sospensione (...) accanto a Aggiungi campo, seleziona Comprimi tutto e quindi trascina Nome all'inizio dell'elenco.
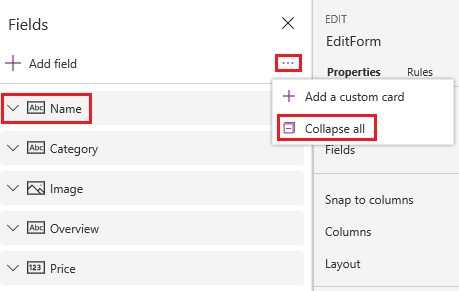
Il controllo Edit form riflette le modifiche.
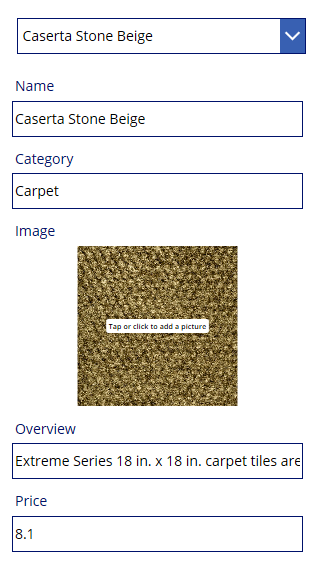
Impostare il tipo di scheda per un campo
Nel riquadro Campi, espandi il campo Price selezionando la freccia giù.
Apri l'elenco Tipo di controllo, quindi seleziona Modifica il dispositivo di scorrimento.
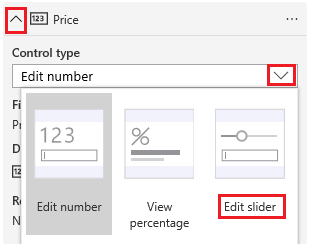
Nel modulo, il campo Price mostra un controllo Dispositivo di scorrimento invece di un controllo Input di testo.
(facoltativo) Segui la stessa procedura per modificare il controllo per il campo Overview in un Modifica il testo multiriga.
(Solo Modifica modulo) Salvare le modifiche
Rinomina il modulo EditForm.
Aggiungi un controllo Pulsante e impostane la proprietà OnSelect sulla formula seguente:
SubmitForm(EditForm)Premi F5 per aprire l'anteprima, modifica il nome di un prodotto, quindi seleziona il pulsante creato.
La funzione SubmitForm salva le modifiche nell'origine dati.
(facoltativo) Chiudi l'anteprima premendo ESC oppure selezionando l'icona di chiusura nell'angolo superiore destro.
Passaggi successivi
Leggi altre informazioni sull'uso di moduli e formule.
Nota
Puoi indicarci le tue preferenze di lingua per la documentazione? Partecipa a un breve sondaggio. (il sondaggio è in inglese)
Il sondaggio richiederà circa sette minuti. Non viene raccolto alcun dato personale (Informativa sulla privacy).