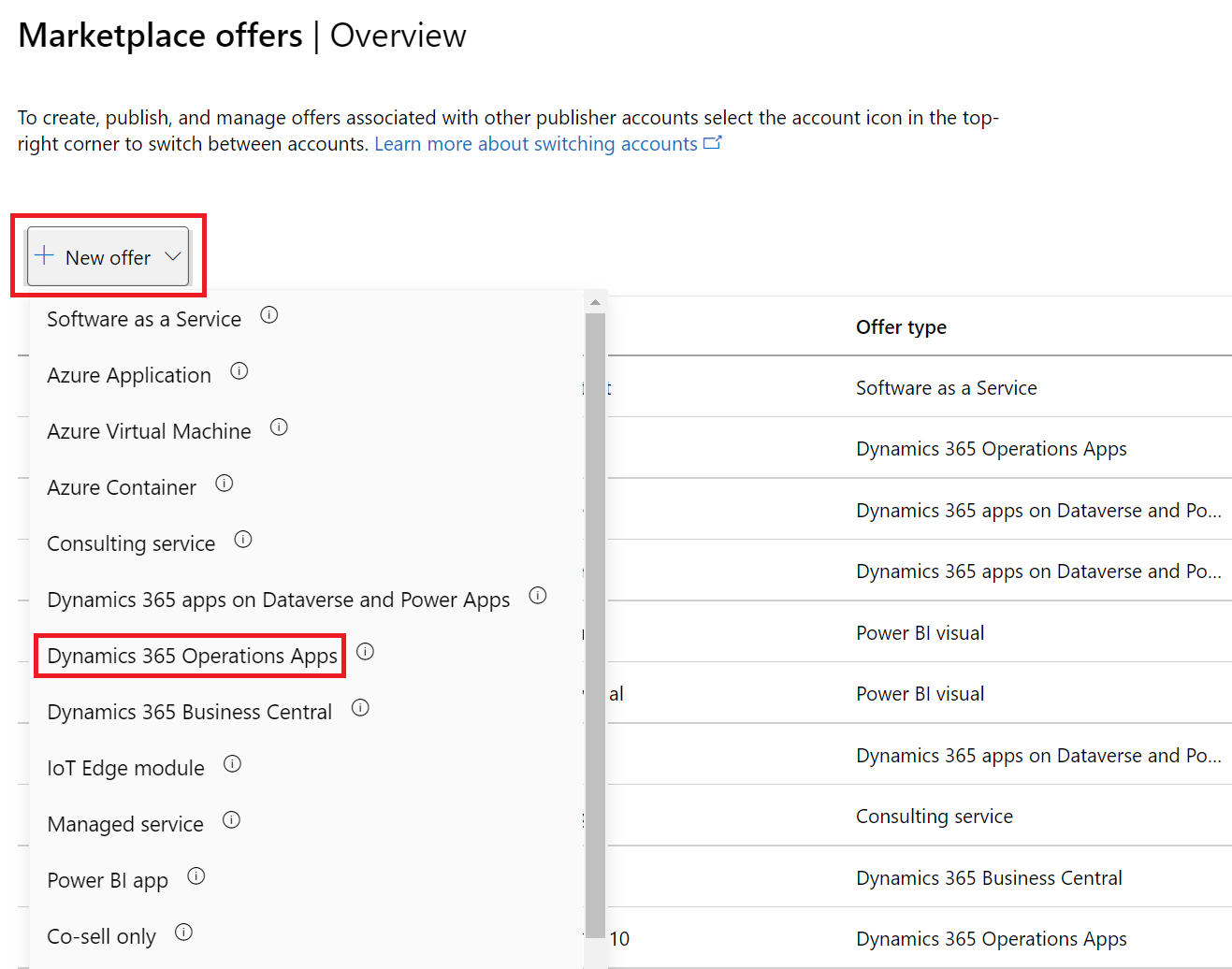Creare un'offerta di Dynamics 365 Operations Apps
Questo articolo descrive come creare un'offerta Dynamics 365 Operations Apps . Questo tipo di offerta è un servizio ERP (Enterprise Resource Planning) che supporta operazioni avanzate, finanza, produzione e gestione della supply chain. Tutte le offerte per Dynamics 365 passano attraverso il processo di certificazione.
Prima di iniziare, creare un account del marketplace commerciale nel Centro per i partner e assicurarsi che sia registrato nel programma del marketplace commerciale.
Operazioni preliminari
Prima di poter pubblicare un'offerta dynamics 365 Operations Apps, è necessario disporre di un account del marketplace commerciale nel Centro per i partner e assicurarsi che l'account sia registrato nel programma del marketplace commerciale. Vedere Creare un account del marketplace commerciale nel Centro per i partner e verificare le informazioni sull'account quando si esegue la registrazione in un nuovo programma del Centro per i partner.
Vedere Pianificare un'offerta dynamics 365. Verranno illustrati i requisiti tecnici per questa offerta ed elencare le informazioni e gli asset necessari al momento della creazione.
Creare una nuova offerta
Accedere al Centro per i partner.
Nella pagina iniziale, selezionare il riquadro Offerte marketplace.
Nella pagina Offerte marketplace selezionare + Nuova offerta>Dynamics 365 Operations Apps.
Importante
Dopo la pubblicazione di un'offerta, tutte le modifiche apportate nel Centro per i partner vengono visualizzate in Microsoft AppSource solo dopo la ripubblicazione dell'offerta. Assicurarsi di ripubblicare sempre un'offerta dopo averlo modificato.
Nuova offerta
Immettere l'ID in ID offerta. Si tratta di un identificatore univoco per ogni offerta nell'account.
- Questo ID è visibile ai clienti nell'indirizzo Web per l'offerta e nei modelli di Azure Resource Manager, se applicabile.
- Usare solo lettere minuscole e numeri. L'ID può includere trattini e caratteri di sottolineatura, ma non spazi ed è limitato a 40 caratteri. Ad esempio, se si immette test-offer-1, l'indirizzo Web dell'offerta sarà
https://azuremarketplace.microsoft.com/marketplace/../test-offer-1. - Non è possibile modificare l'ID offerta dopo aver selezionato Crea.
Immettere un Alias offerta. Si tratta del nome usato per l'offerta nel Centro per i partner.
- Questo nome non viene usato in AppSource. È diverso dal nome dell'offerta e da altri valori visualizzati ai clienti.
- Questo nome non può essere modificato dopo aver selezionato Crea.
Associare la nuova offerta a un autore. Un autore rappresenta un account per l'organizzazione. Potrebbe essere necessario creare l'offerta per un determinato autore. In caso contrario, è sufficiente accettare l'account autore a cui si è connessi.
Nota
L'editore selezionato deve essere registrato nel programma Marketplace commerciale e non può essere modificato dopo la creazione dell'offerta.
Selezionare Crea per generare l'offerta. Il Centro per i partner apre la pagina Configurazione dell'offerta.
Alias
Immettere un nome descrittivo che verrà usato per fare riferimento a questa offerta esclusivamente all'interno del Centro per i partner. L'alias dell'offerta (prepopolato con quello immesso al momento della creazione dell'offerta) non verrà usato nel marketplace ed è diverso dal nome dell'offerta visualizzato ai clienti. Se si vuole aggiornare il nome dell'offerta in un secondo momento, vedere la pagina Presentazione dell'offerta.
Dettagli di configurazione
Per Come desideri che i potenziali clienti interagiscano con l'offerta mostrata? selezionare:
- Scarica ora (gratuito): elencare gratuitamente l'offerta ai clienti.
- prova gratuita (presentazione): Elenca la tua offerta ai clienti con un collegamento a una prova gratuita di 30 giorni. Le prove gratuite dell'offerta vengono create, gestite e configurate dal servizio e non dispongono di sottoscrizioni gestite da Microsoft.
- Contattami: Consenti ai clienti di condividere le loro informazioni di contatto con te per acquistare la tua offerta. Le informazioni di contatto del cliente sono disponibili nell'area di lavoro Riferimenti nel Centro per i partner. È anche possibile connettere il sistema CRM (Customer Relationship Management) per gestire i lead.
Lead clienti
Il marketplace commerciale raccoglierà i lead con le informazioni dei clienti in modo che sia possibile accedervi nell'area di lavoro segnalazioni nel Centro per i partner. I lead includono informazioni come i dettagli del cliente insieme al nome dell'offerta, all'ID e allo store online in cui il cliente ha trovato l'offerta.
È anche possibile scegliere di connettere il sistema CRM all'offerta. Il marketplace commerciale supporta Dynamics 365, Marketo e Salesforce, insieme all'opzione per usare una tabella di Azure o configurare un endpoint HTTPS con Power Automate. Per indicazioni dettagliate, vedere Clienti potenziali dall'offerta del marketplace commerciale.
Nota
La connessione a un sistema CRM è facoltativa.
Per configurare la gestione dei lead nel Centro per i partner:
In Clienti potenziali selezionare il collegamento Connetti .
Nella finestra di dialogo Dettagli connessione selezionare una destinazione lead.
Completare i campi visualizzati. Per i passaggi dettagliati, vedere gli articoli seguenti:
- Configurare l'offerta per l'invio di lead alla tabella di Azure
- Configurare l'offerta per inviare lead a Dynamics 365 Customer Engagement (in precedenza Dynamics CRM Online)
- Configurare l'offerta per l'invio di lead all'endpoint HTTPS
- Configurare l'offerta per inviare lead a Marketo
- Configurare l'offerta per inviare lead a Salesforce
Per convalidare la configurazione specificata, selezionare il collegamento Convalida .
Selezionare Connetti.
Per altre informazioni, vedere Clienti potenziali dell'offerta del marketplace commerciale.
Selezionare Salva bozza prima di passare alla scheda successiva nel menu di spostamento a sinistra.