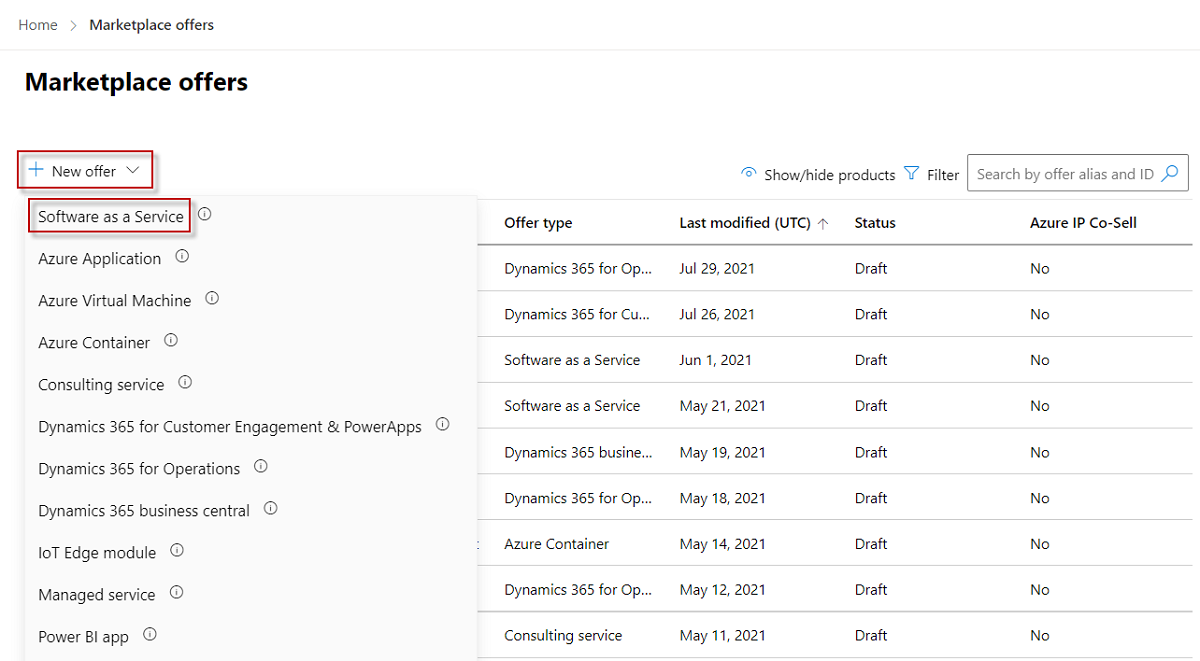Creare un'offerta SaaS
Gli editori del marketplace commerciale possono creare un'offerta SaaS (Software as a Service) in modo che i potenziali clienti possano acquistare la soluzione tecnica basata su SaaS. Questo articolo illustra il processo di creazione di un'offerta SaaS per il marketplace commerciale Microsoft.
Operazioni preliminari
Prima di poter pubblicare un'offerta SaaS, è necessario avere un account del marketplace commerciale nel Centro per i partner e assicurarsi che l'account sia registrato nel programma del marketplace commerciale. Vedere Creare un account del marketplace commerciale nel Centro per i partner e verificare le informazioni sull'account quando si esegue la registrazione in un nuovo programma del Centro per i partner.
Se non l'hai già fatto, leggi Pianificare un'offerta SaaS. Verranno illustrati i requisiti tecnici per l'app SaaS e le informazioni e gli asset necessari quando si crea l'offerta. A meno che non si intenda pubblicare una presentazione semplice (opzione Contattami inserzione) nel marketplace commerciale, l'applicazione SaaS deve soddisfare i requisiti tecnici relativi all'autenticazione.
Importante
È consigliabile creare un'offerta di sviluppo/test separata (DEV) e un'offerta di produzione (PROD) separata. Questo articolo descrive come creare un'offerta PROD. Per informazioni dettagliate sulla creazione di un'offerta DEV, vedere Pianificare un'offerta SaaS di test e sviluppo.
Creare un'offerta SaaS
Per creare un'offerta SaaS, seguire questa procedura:
Accedere al Centro per i partner.
Nella pagina iniziale, selezionare il riquadro Offerte marketplace.
Nella pagina Offerte del Marketplace selezionare + Nuova offerta>Software as a Service.
Nella finestra di dialogo Nuovo Software as a Service, immettere un valore ID offerta. Questo ID è visibile nell'URL dell'elenco del marketplace e nei modelli di Azure Resource Manager, se applicabile. Ad esempio, se si immette test-offer-1 in questa casella, l'indirizzo Web dell'offerta sarà
https://azuremarketplace.microsoft.com/marketplace/../test-offer-1.- Ogni offerta nel tuo account deve avere un ID offerta univoco.
- Il limite per l'ID offerta è di 50 caratteri. Usare solo numeri e lettere minuscole. È possibile includere trattini e trattini bassi, ma non spazi.
- Non è possibile modificare l'ID offerta dopo aver selezionato Crea.
Immettere un valore di Alias offerta. L'alias dell'offerta è il nome utilizzato per l'offerta nel Partner Center.
- Questo nome non viene usato nel marketplace commerciale ed è diverso dal nome dell'offerta e da altri valori mostrati ai clienti.
- L'alias offerta non può essere modificato dopo aver selezionato Crea.
Associare la nuova offerta a un editore. Un editore rappresenta un account per la tua organizzazione. Potrebbe essere necessario creare l'offerta per un determinato editore. Se non lo fai, puoi semplicemente accettare l'account editore a cui sei connesso.
Nota
L'editore selezionato deve essere registrato nel programma Marketplace commerciale e non può essere modificato dopo la creazione dell'offerta.
Selezionare Crea per generare l'offerta e continuare.
Configurare i dettagli di configurazione dell'offerta SaaS
Nella scheda Configurazione dell'offerta, in Configurazione dettagli, scegliere se vendere l'offerta tramite Microsoft o gestire le transazioni in modo indipendente. Le offerte vendute tramite Microsoft sono denominate offerte transazionabili, il che significa che Microsoft facilita lo scambio di denaro per una licenza software per conto dell'editore. Per altre informazioni su queste opzioni, vedere Opzioni di presentazione e Determinare l'opzione di pubblicazione.
Per vendere tramite Microsoft e richiedere a Microsoft di facilitare le transazioni, selezionare Sì.
- Se si vuole che Microsoft gestisca le licenze dei clienti, selezionare Sì. Se si seleziona Sì, è necessario integrarsi con le API Microsoft Graph per verificare l'idoneità dei clienti. Per informazioni dettagliate sull'integrazione, vedere Integrare l'offerta SaaS con l'API Graph per la gestione delle licenze
- Per gestire manualmente le licenze dei clienti, selezionare No.
Per elencare l'offerta tramite il marketplace commerciale ed elaborare le transazioni in modo indipendente, selezionare No e quindi eseguire una delle operazioni seguenti:
- Per fornire una sottoscrizione gratuita per l'offerta, selezionare Scarica ora (gratuito). Nella casella URL offerta visualizzata immettere l'URL (a partire da http o https) in cui i clienti possono ottenere una versione di valutazione tramite l'autenticazione con un clic usando Microsoft Entra ID. Ad esempio: https://contoso.com/saas-app'.
- Per fornire una versione di valutazione gratuita di 30 giorni, selezionare Versione di valutazione gratuita. Nella casella 'URL versione di prova' che compare, immettere l'URL (a partire da http o https) al sito dove i clienti possono accedere alla prova gratuita tramite autenticazione con un solo clic usando Microsoft Entra ID. Ad esempio:
https://contoso.com/trial/saas-app. - Per permettere ai potenziali clienti di contattarti per acquistare la tua offerta, seleziona Contattami.
Nota
- È possibile convertire un'offerta di sola inserzione pubblicata da vendere tramite l'offerta del marketplace commerciale se le circostanze cambiano, ma non è possibile convertire un'offerta transazionabile pubblicata in un'offerta di sola presentazione. È invece necessario creare una nuova offerta di sola inserzione e interrompere la distribuzione dell'offerta transazionabile pubblicata.
- Se si sceglie Microsoft License Management Service, l'offerta sarà disponibile solo in AppSource, NON sarà disponibile in Azure Marketplace.
Configurazione della gestione dei lead
Connettere il sistema CRM (Customer Relationship Management) con l'offerta del marketplace commerciale in modo da poter ricevere le informazioni di contatto dei clienti quando un cliente esprime interesse o distribuisce il prodotto. È possibile modificare questa connessione in qualsiasi momento durante o dopo la creazione dell'offerta.
Configurare i dettagli della connessione nel Centro per i partner
Quando un cliente esprime interesse o distribuisce il prodotto, riceverai un lead nell'area Segnalazioni di lavoro nel Centro per i partner.
È anche possibile connettere il prodotto al sistema CRM per gestire i lead in questa posizione.
Nota
La connessione a un sistema CRM è facoltativa.
Per configurare la gestione dei lead nel Centro per i partner:
Passare alla scheda Configurazione offerta .
In Clienti potenziali, selezionare il collegamento Connetti.
Nella finestra di dialogo Dettagli connessione, selezionare una destinazione principale dall'elenco.
Completare i campi visualizzati. Per i passaggi dettagliati, vedere gli articoli seguenti:
- Configura la tua offerta per inviare lead alla tabella di Azure
- Configurare l'offerta per inviare lead a Dynamics 365 Customer Engagement (in precedenza Dynamics CRM Online)
- Configura la tua offerta per inviare lead all'endpoint HTTPS
- Configurare l'offerta per inviare lead a Marketo
- Configurare l'offerta per inviare lead a Salesforce
Per convalidare la configurazione specificata, selezionare il collegamento Convalida .
Dopo aver configurato i dettagli della connessione, selezionare Connetti.
Selezionare Salva bozza prima di continuare con la scheda successiva, Proprietà.
Configurare l'integrazione delle app di Microsoft 365
È possibile abilitare l'individuazione unificata e la distribuzione dell'offerta SaaS e qualsiasi consumo di app Microsoft 365 correlato collegandoli.
Eseguire l'integrazione con l'API Microsoft Graph
- Se l'offerta SaaS non si integra con l'API Microsoft Graph, selezionare No. Continuare a collegare i client che utilizzano le app pubblicate di Microsoft 365.
- Se l'offerta SaaS si integra con l'API Microsoft Graph, selezionare Sì. Specificare quindi l'ID app Microsoft Entra creato e registrato per l'integrazione con l'API Microsoft Graph.
Collegare i client di consumo delle app pubblicate di Microsoft 365
Se non si dispone di un componente aggiuntivo di Office pubblicato, un'app Teams o soluzioni SharePoint Framework che funzionano con l'offerta SaaS, selezionare No.
Se si dispone di un componente aggiuntivo di Office pubblicato, un'app Teams o soluzioni SharePoint Framework che funzionano con l'offerta SaaS, selezionare Sì. È quindi possibile selezionare +Aggiungi un altro collegamento AppSource per aggiungere nuovi collegamenti.
Specificare un collegamento AppSource valido.
Continuare ad aggiungere tutti i collegamenti selezionando +Aggiungi un altro collegamento AppSource.
Il valore Rank nella pagina di presentazione dell'offerta SaaS indica l'ordine dei prodotti collegati. Per modificare l'ordine, selezionare, tenere premuto e spostare l'icona verso l'alto = e verso il basso nell'elenco.
Per eliminare un prodotto collegato, selezionare Elimina nella riga del prodotto.
Importante
Se si interrompe la vendita di un prodotto collegato, non verrà scollegato automaticamente nell'offerta SaaS. È necessario eliminarlo dall'elenco dei prodotti collegati e inviare di nuovo l'offerta SaaS.