Aggiornare le offerte esistenti nel marketplace commerciale
Questo articolo illustra come apportare aggiornamenti a offerte e piani esistenti e come rimuovere un'offerta dal marketplace commerciale. È possibile visualizzare le tue offerte nel portale commerciale del Marketplace nel Partner Center.
Suggerimento
Dopo la pubblicazione di un'offerta, il proprietario dell'account sviluppatore riceve una notifica dello stato di pubblicazione e delle azioni necessarie tramite posta elettronica e il Centro notifiche nel Centro per i partner. Per altre informazioni sul Centro notifiche, vedere Panoramica del Centro notifiche.
Richiedere l'accesso per gestire un'offerta
Se vedi un'offerta che devi aggiornare ma a cui non hai accesso, contatta i proprietari dell'editore associati all'offerta. Nella pagina Offerte marketplace l'elenco dei proprietari per un'offerta inaccessibile è disponibile selezionando Richiedi accesso nella colonna Stato della tabella. Un proprietario di un editore può concederti il ruolo di sviluppatore o il ruolo di manager per l'offerta seguendo le istruzioni per aggiungere utenti esistenti al proprio account.
Nota
La richiesta di accesso a un'offerta consentirà di accedere a tutte le offerte associate allo stesso editore. I ruoli del Portale di Azure non si applicano al Partner Center.
Aggiornare un'offerta pubblicata
Usare questi passaggi per aggiornare un'offerta pubblicata correttamente in modalità Anteprima o in stato Pubblicato.
- Selezionare il nome dell'offerta da aggiornare. Lo stato dell'offerta potrebbe essere elencato come Anteprima, Live, Pubblica in corso, Bozza, Attenzione necessaria o Non disponibile (se in precedenza si è scelto di interrompere la distribuzione dell'offerta). Una volta selezionata l'offerta, viene aperta la pagina Panoramica dell'offerta.
- Selezionare la pagina dell'offerta da aggiornare, ad esempio Proprietà, Presentazione offerta o Anteprima oppure selezionare Aggiorna dalla scheda applicabile nella pagina Panoramica dell'offerta.
- Apportare le modifiche e selezionare Salva bozza. Ripetere questo processo fino al completamento di tutte le modifiche.
- Esamina le modifiche sulla pagina Confronta.
- Quando si è pronti per pubblicare l'offerta aggiornata, selezionare Rivedi e pubblica da qualsiasi pagina. Verrà visualizzata la pagina Rivedi e pubblica . In questa pagina viene visualizzato lo stato di completamento per le sezioni dell'offerta aggiornata:
- Modifiche non pubblicate: la sezione viene aggiornata e completata. Tutti i dati necessari vengono forniti e non sono stati introdotti errori negli aggiornamenti.
- Incompleto: gli aggiornamenti apportati alla sezione hanno introdotto errori che devono essere corretti o richiedono ulteriori informazioni da fornire.
- Selezionare Pubblica per inviare l'offerta aggiornata per la pubblicazione. L'offerta esegue quindi i passaggi standard di convalida e pubblicazione.
Importante
È necessario rivedere l'anteprima dell'offerta quando è disponibile e selezionare Go-live per pubblicare l'offerta aggiornata al pubblico desiderato (pubblico o privato).
Modifica del tipo di offerta
La modifica del tipo di offerta potrebbe richiedere una modifica e una ripubblicazione semplici oppure potrebbe essere necessario creare una nuova offerta, come indicato di seguito.
| Per passare da | Per | Fai questo |
|---|---|---|
| Contattami | Versione di prova | Ripubblicare l'offerta. |
| Contattami | Effettuare una transazione | Per le offerte SaaS, aggiornare l'opzione di presentazione e ripubblicare. Per tutti gli altri tipi di offerta, creare una nuova offerta. |
| Versione di prova | Transazione | Per le offerte SaaS, aggiornare l'opzione di presentazione e ripubblicare. Per tutti gli altri tipi di offerta, creare una nuova offerta. |
Suggerimento
Guardare questo video per informazioni su come convertire l'inserzione esistente in un'offerta SaaS completamente transazionabile.
Aggiungere un piano a un'offerta esistente
Completare questi passaggi per aggiungere un nuovo piano a un'offerta già pubblicata.
- Con la pagina Panoramica dell'offerta per l'offerta esistente aperta, vai alla pagina Panoramica del piano e quindi seleziona Crea nuovo piano.
- Creare un nuovo piano in base alle linee guida usando il modello di determinazione prezzi dei piani esistente.
- Selezionare Salva bozza dopo aver modificato il nome del piano.
- Selezionare Pubblica quando si è pronti per pubblicare gli aggiornamenti. Viene visualizzata la pagina Rivedi e pubblica e viene fornito uno stato di completamento per gli aggiornamenti.
Aggiornare un piano per un'offerta esistente
Completare questi passaggi per apportare modifiche a un piano per un'offerta pubblicata.
- Con la Pagina Panoramica dell'offerta per l'offerta esistente aperta, scegli il piano che vuoi modificare. Se il piano non è accessibile dall'elenco Panoramica del piano, selezionare Visualizza tutti i piani.
- Selezionare il nome del piano, il modello tariffario o la disponibilità. Attualmente, i piani sono disponibili solo in inglese (Stati Uniti).
- Selezionare Salva bozza dopo aver apportato modifiche al nome, alla descrizione o alla disponibilità dei destinatari del piano.
- Selezionare Rivedi e pubblica quando si è pronti per pubblicare gli aggiornamenti. Viene visualizzata la pagina Rivedi e pubblica e viene fornito uno stato di completamento per gli aggiornamenti.
- Selezionare Pubblica per inviare il piano aggiornato per la pubblicazione. Ti invia un messaggio di posta elettronica quando è disponibile una versione di anteprima dell'offerta aggiornata per la revisione e l'approvazione.
Nota
Se si pubblica un piano privato, è possibile modificarne la visibilità in pubblico in un secondo momento. Tuttavia, dopo aver pubblicato un piano pubblico, non è possibile modificarne la visibilità in privato.
Aggiornare le versioni delle immagini per un'offerta di macchina virtuale esistente
Completare questi passaggi per aggiornare le immagini disponibili in un piano per un'offerta già pubblicata.
- Con la pagina Panoramica dell'offerta per l'offerta esistente aperta, scegli il piano che desideri modificare. Se il piano non è accessibile dall'elenco Panoramica del piano, selezionare Visualizza tutti i piani.
- Nel riquadro di navigazione, selezionare Configurazione tecnica.
- Per aggiungere una nuova versione, selezionare + Aggiungi immagine macchina virtuale.
- Per rimuovere una versione, selezionare Deprecate (Deprecate). Non è possibile rimuovere l'ultima macchina virtuale nel piano.
- Selezionare Salva bozza dopo aver apportato le modifiche.
- Selezionare Rivedi e pubblica quando si è pronti per pubblicare gli aggiornamenti. Viene visualizzata la pagina Rivedi e pubblica e fornisce uno stato di completamento per gli aggiornamenti.
- Selezionare Pubblica per inviare il piano aggiornato per la pubblicazione. Ti invieremo un messaggio di posta elettronica quando è disponibile una versione di anteprima dell'offerta aggiornata per la revisione e l'approvazione.
Nota
Per un piano è necessaria almeno una versione di un'immagine. Se si vuole interrompere l'offerta del piano, dichiarare obsoleto il piano.
Offrire un piano per macchina virtuale a un prezzo nuovo
Per informazioni dettagliate e limitazioni sulla modifica dei prezzi nelle offerte transazionabili attive, vedere Modifica dei prezzi nelle offerte commerciali attive.
Per modificare il prezzo di un piano nascosto o in Azure per enti pubblici, nascondere il piano precedente e crearne uno nuovo con il prezzo aggiornato.
Per nascondere il piano con il prezzo precedente:
- Con la pagina Panoramica dell'offerta aperta per la tua offerta esistente, scegli il piano che desideri modificare. Se il piano non è accessibile dall'elenco Panoramica del piano, selezionare Visualizza tutti i piani.
- Seleziona la casella di controllo Nascondi piano. Salvare la bozza prima di continuare.
Creare ora una copia del piano, ma con il prezzo aggiornato:
- Nel Centro per i partner, ritornare a Panoramica del piano.
- Selezionare Crea nuovo piano. Inserisci un ID piano e un nome del piano, quindi seleziona Crea.
- Per riutilizzare la configurazione tecnica dal piano che hai nascosto, seleziona la casella di controllo Riutilizza configurazione tecnica. Leggi Creare piani per un'offerta di VM per ulteriori informazioni.
Importante
Se si seleziona Questo piano riutilizza la configurazione tecnica da un altro piano, non sarà possibile interrompere la distribuzione del piano padre in un secondo momento. Non usare questa opzione se vuoi interrompere la distribuzione del piano principale.
- Completare tutte le sezioni necessarie per il nuovo piano, incluso il nuovo prezzo.
- Selezionare Salva bozza.
- Dopo aver completato tutte le sezioni necessarie per il nuovo piano, selezionare Rivedi e pubblica. Questa fase sottopone l'offerta per la revisione e la pubblicazione. Per altre informazioni, vedere Rivedere e pubblicare un'offerta nel marketplace commerciale.
Sincronizzare i gruppi di destinatari dei piani privati
Se l'offerta include uno o più piani configurati per essere disponibili solo per un pubblico con restrizioni private, è possibile aggiornare solo i destinatari che possono accedere al piano privato senza pubblicare altre modifiche all'offerta.
Per aggiornare e sincronizzare l'audience privata per i tuoi piani:
- Modificare il gruppo di destinatari in uno o più piani privati usando il pulsante + Aggiungi ID o Importa clienti (csv) e quindi salvare le modifiche.
- Selezionare Sincronizza gruppi di destinatari privati nella pagina Panoramica del piano.
Sincronizza il pubblico privato apporta solo le modifiche ai tuoi pubblici privati, senza pubblicare altri aggiornamenti che potresti aver apportato alla bozza di offerta.
Confrontare le modifiche apportate all'offerta
Prima di pubblicare gli aggiornamenti nell'offerta live o in anteprima , è possibile controllare le modifiche salvate nella pagina Confronta . È possibile accedere alla pagina Confronta nell'angolo superiore destro di qualsiasi pagina dell'offerta, ad esempio la pagina Proprietà o Presentazione offerta. La pagina Confronta mostra le versioni affiancate delle modifiche salvate di questa offerta e dell'offerta del marketplace pubblicata.
È possibile usare Confronta in qualsiasi momento durante il processo di modifica.
Selezionare un campo nella pagina Confronta per passare al valore da modificare.
Per visualizzare i valori per tutti i campi, anche i campi non aggiornati, selezionare il filtro Tutti i campi . È possibile modificare i filtri all'interno di questi campi selezionando Campi modificati e quindi selezionando uno di questi filtri:
- Il filtro "Valori Rimossi" visualizza i campi che hai pubblicato e che ora hai completamente rimosso.
- Il filtro dei valori aggiunti visualizza i campi che non sono stati originariamente pubblicati e ora vengono aggiunti.
- Valori modificati visualizza i campi che sono stati pubblicati ma di cui ora hai aggiornato il contenuto.
Nota
Se uno di questi filtri non è disponibile, indica che non è stato fatto un aggiornamento di quel tipo.
Per visualizzare solo i valori che non sono stati aggiornati, selezionare il filtro Campi non modificati. I valori dei campi visualizzati per la versione pubblicata e bozza sono gli stessi.
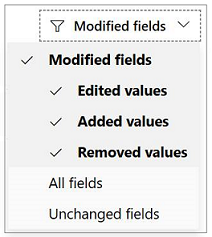
Nota
Le pagine seguenti non supportano attualmente Compare:
- Destinatari rivenditori CSP
- Vendita condivisa
- File supplementari
Ricordarsi di ripubblicare l'offerta dopo aver apportato gli aggiornamenti per rendere effettive le modifiche.
Confrontare le modifiche apportate a un'offerta di anteprima
Se sono state apportate modifiche in anteprima non attive, è possibile confrontare le nuove modifiche con l'offerta del marketplace di anteprima.
- Selezionare Confronta nella barra dei comandi della pagina.
- Seleziona il menu a tendina 'Con' e cambialo da Offerta live a Offerta di anteprima. Se l'offerta non è ancora stata pubblicata, non verrà visualizzata l'opzione Offerta live.
- La pagina Confronta fornisce versioni affiancate che mostrano le modifiche.
Ricordarsi di ripubblicare l'offerta dopo aver apportato gli aggiornamenti per rendere effettive le modifiche.
Arrestare la distribuzione di un'offerta o di un piano
È possibile rimuovere gli elenchi di offerte e piani dal marketplace commerciale Microsoft, impedendo ai nuovi clienti di trovarli e acquistarli. Tutti i clienti che in precedenza hanno acquistato l'offerta o il piano possono comunque usarla, ma non possono eseguire nuovamente il download o la ridistribuzione. Inoltre, non riceveranno aggiornamenti se si decide di ripubblicare l'offerta o il piano in un secondo momento.
Per interrompere la distribuzione di un'offerta dopo averla pubblicata, selezionare Interrompi distribuzione nella pagina Panoramica dell'offerta. Entro poche ore dalla conferma, l'offerta non sarà più visibile nel marketplace commerciale.
Per interrompere l'implementazione di un piano, selezionare Arresta distribuzione nella pagina di Panoramica del piano. L'opzione per interrompere l'implementazione di un piano è disponibile solo se nell'offerta sono compresi più piani. È possibile scegliere di interrompere l'implementazione di un piano senza influire sugli altri piani all'interno dell'offerta.
Con tutte le offerte, una volta che le offerte o i piani sono ritirati, il cliente ha 90 giorni di utilizzo.
Sei responsabile di informare il cliente che il piano o l'offerta sono stati aboliti.
Nota
Dopo aver confermato che si vuole interrompere la distribuzione del piano, è necessario ripubblicare l'offerta per rendere effettiva la modifica.
Dopo aver interrotto la distribuzione di un'offerta o di un piano, verrà comunque visualizzata nel Centro per i partner con lo stato Non disponibile . Se si decide di elencare o vendere nuovamente l'offerta o il piano, seguire le istruzioni per aggiornare un'offerta pubblicata. Non dimenticare che è necessario pubblicare nuovamente l'offerta o pianificare dopo aver apportato eventuali modifiche.
Nota
Per le offerte SaaS, i clienti che in precedenza hanno acquistato l'offerta o il piano possono rinnovare la sottoscrizione usando Modifica fatturazione ricorrente. Possono anche passare a un altro piano live utilizzando cambia piano.
Rimuovere le offerte dai clienti esistenti
Per rimuovere le offerte dai clienti esistenti, inviare una richiesta di supporto. Nell'elenco degli articoli di supporto selezionare Commercial Marketplace>Offerta o Rimozione dall'elenco, Rimozione o Cessazione dell'App e inviare la richiesta. Il supporto richiede il consenso del partner e del cliente, che deve includere il nome dell'offerta, l'ID offerta, il nome del cliente, l'ID risorsa e l'importo del rimborso (nella valuta del cliente). Questo consenso può essere fornito da uno screenshot del messaggio di posta elettronica che accetta l'annullamento, assicurandosi che tutti i dettagli necessari indicati in precedenza siano chiaramente visibili.
Quando l'editore avvia la rimozione dell'offerta, l'editore possiede la comunicazione della rimozione al cliente.