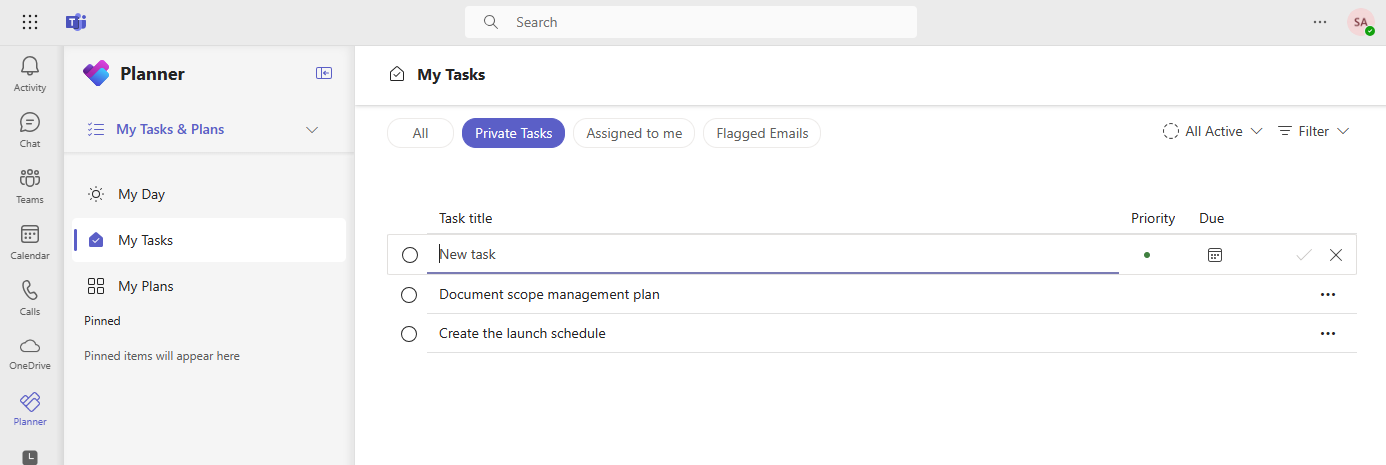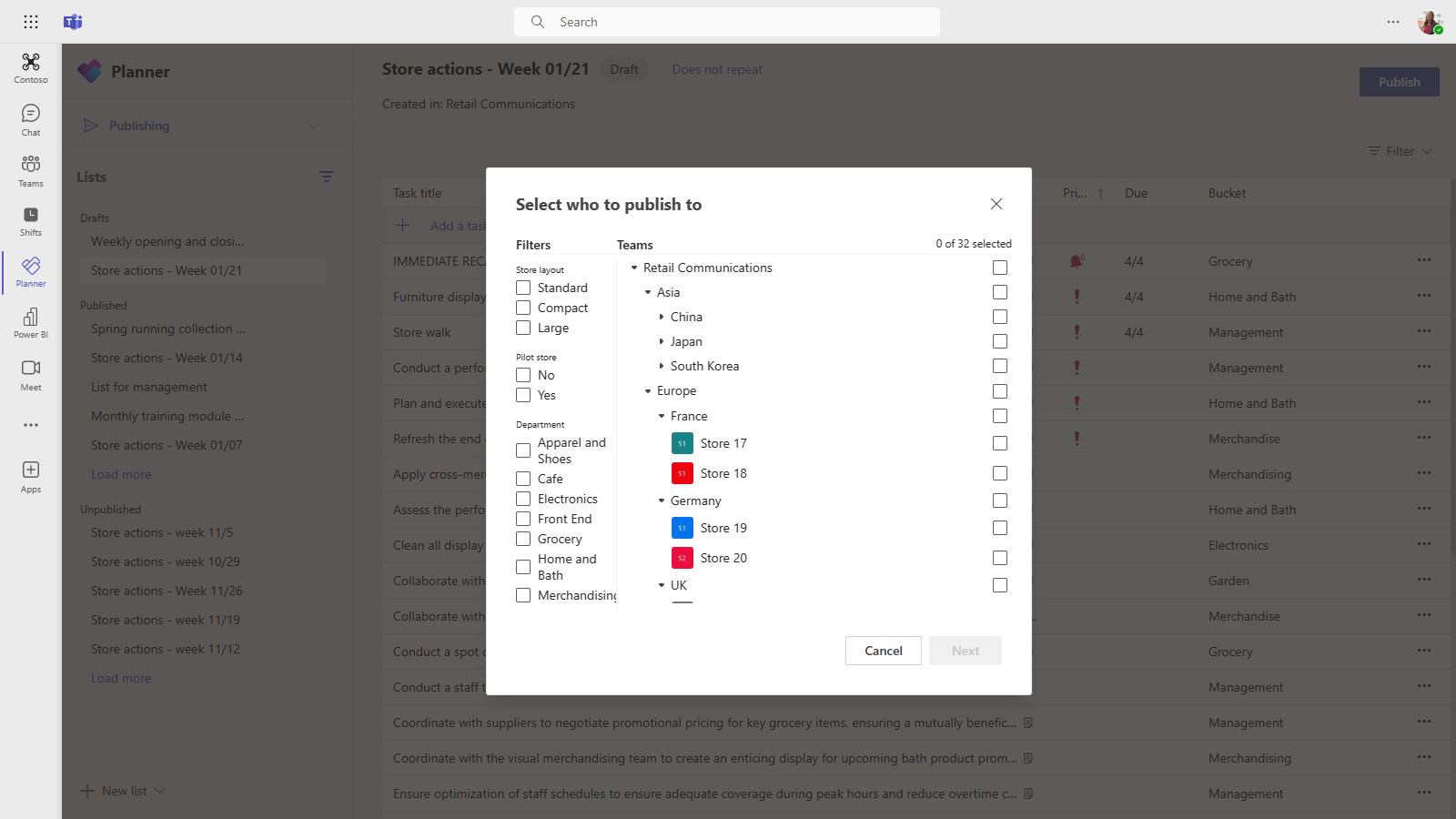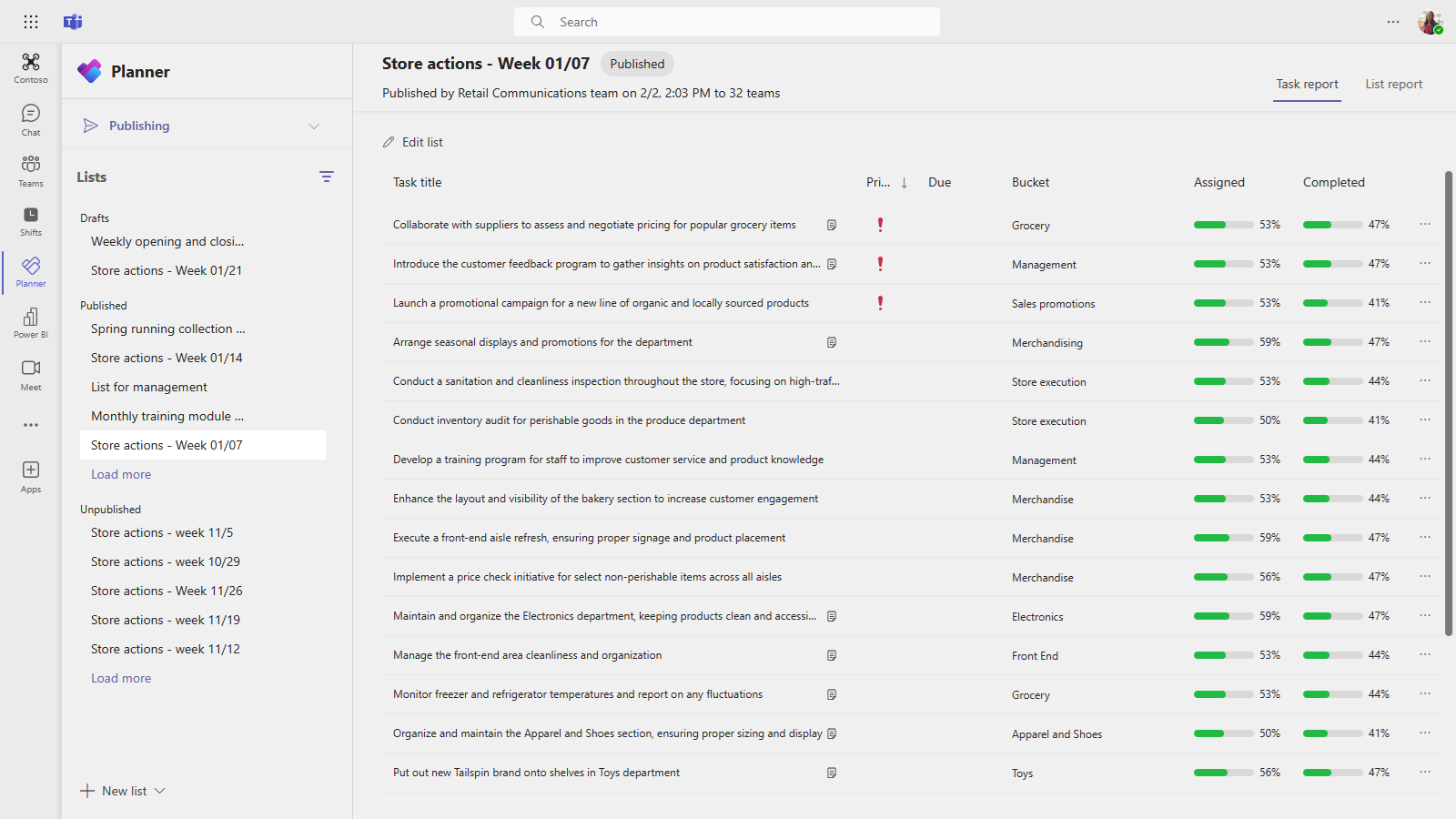Gestire l'app Planner per l'organizzazione in Microsoft Teams
Panoramica di Planner
L'app Planner in Microsoft Teams riunisce la semplicità di Microsoft To Do, la collaborazione di Microsoft Planner e la potenza di Project per il Web in un'unica esperienza per aiutare gli utenti a lavorare in modo più efficiente. Gli utenti possono accedere a Planner come app sul lato sinistro di Teams e come scheda in un canale all'interno di singoli team.
Nota
Prima di marzo 2024, l'app era denominata Attività da Planner e To Do.
Informazioni utili su Planner
Planner è disponibile come app e come scheda in un canale. L'app mostra tutte le singole attività e le attività condivise di un utente.
Quando un utente apre l'app Planner in Teams, vede:
- La mia giornata: include le attività in scadenza oggi, insieme alle attività che l'utente sceglie di aggiungere a questa visualizzazione.
-
Attività personali: questa visualizzazione include:
- Attività private: una posizione dedicata in cui l'utente può creare rapidamente attività in una posizione predefinita.
- Assegnata a me: mostra tutte le attività assegnate all'utente dalle note riunione di Teams, Microsoft Loop, Planner e Planner Premium.
- Messaggi di posta elettronica contrassegnati: i messaggi di posta elettronica contrassegnati dall'utente in Outlook vengono visualizzati come attività qui.
- Piani personali: mostra tutti gli elenchi To Do, i piani di base e i piani Premium dell'utente.
- Nuovo piano: creare nuovi piani personali o condivisi direttamente nell'app.
Gli utenti possono anche usare l'app Planner per ricevere notifiche su Planner attività. Per altre informazioni sull'esperienza utente finale, vedere Introduzione a Planner in Teams.
Nota
L'uso dell'app Planner su Teams mobile offre funzionalità limitate. Nei dispositivi mobili, gli utenti vedranno solo i piani aggiunti a una scheda in un canale all'interno di un team.
Per le organizzazioni che vogliono semplificare la gestione delle attività per i dipendenti in prima linea, Planner include anche funzionalità per distribuire e monitorare le attività nelle posizioni in prima linea. Vedere la sezione Operatori e manager in prima linea di questo articolo.
Configurare Planner
Importante
Le impostazioni e i criteri configurati per Planner per il Web verranno applicati anche ai Planner in Teams.
Abilitare o disabilitare Planner nell'organizzazione
Planner è abilitata per impostazione predefinita per tutti gli utenti di Teams nell'organizzazione. È possibile disattivare o attivare l'app a livello di organizzazione nella pagina Gestisci app nell'interfaccia di amministrazione di Teams.
Nel riquadro sinistro dell'interfaccia di amministrazione di Teams passare alle app >di TeamsGestire le app.
Nell'elenco delle app eseguire una delle operazioni seguenti:
- Per disattivare Planner per l'organizzazione, cercare l'app Planner, selezionarla e quindi selezionare Blocca.
- Per attivare Planner per l'organizzazione, cercare l'app Planner, selezionarla e quindi selezionare Consenti.
Nota
Se non si riesce a trovare l'app Planner, cercare "Attività per Planner e Da fare". L'app potrebbe essere ancora in fase di ridenominazione.
Abilitare o disabilitare Planner per utenti specifici dell'organizzazione
Per consentire o bloccare l'uso di Planner da parte di utenti specifici dell'organizzazione, verificare che Planner sia attivato per l'organizzazione nella pagina Gestisci app, quindi creare un criterio personalizzato per le autorizzazioni delle app e assegnarlo a tali utenti. Per altre informazioni, vedere Usare i criteri di autorizzazione per le app per controllare l'accesso degli utenti alle app.
Aggiungere Planner a Teams
Usare i criteri di configurazione delle app per aggiungere Planner a Teams
I criteri di configurazione delle app consentono di personalizzare Teams per aggiungere app più importanti per gli utenti.
Per aggiungere l'app Planner per gli utenti, è possibile modificare il criterio globale (predefinito a livello di organizzazione) o creare e assegnare criteri personalizzati nei criteri di configurazione delle app. Per altre informazioni, vedere Usare i criteri di configurazione delle app per aggiungere e installare automaticamente le app per gli utenti.
Come descritto nella sezione Frontline worker e manager di questo articolo, esistono criteri di configurazione delle app predefiniti per gli utenti a cui è assegnata una licenza F.
Usare le attività basate sulle app per fornire esperienze attività personalizzate
La funzionalità delle attività basate sull'app offre all'organizzazione un maggiore controllo su ciò che gli utenti vedono quando aprono le attività in Planner. Invece di visualizzare solo il set standard di campi delle attività, è possibile offrire agli utenti un'esperienza personalizzata per l'attività in corso.
Questa esperienza potrebbe essere un set di campi specifico del flusso di lavoro o indicazioni dettagliate per accompagnare l'utente in un flusso di lavoro dall'inizio alla fine.That experience might be a workflow-specific set of fields or step-by-step guidance to walk the user through a workflow from beginning to end. A questo scopo, è necessario integrare un'app Teams con l'attività e creare queste attività a livello di programmazione.
Per altre informazioni, vedere Gestire le attività basate su app in Planner per esperienze attività personalizzate.
Dipendenti e manager in prima linea
Esperienza personalizzata delle app in prima linea in Teams
L'esperienza personalizzata per le app in prima linea in Teams aggiunge le app più rilevanti in Teams per gli utenti a cui è assegnata una licenza F . Questa funzionalità è abilitata per impostazione predefinita, offrendo ai dipendenti in prima linea un'esperienza personalizzata personalizzata per riflettere i carichi di lavoro usati dai dipendenti in prima linea.
Nell'ambito di questa esperienza, alcune app vengono aggiunte alla barra dell'app, ovvero la barra sul lato del client desktop di Teams e nella parte inferiore dei client mobili di Teams, in cui gli utenti possono accedervi rapidamente e facilmente. Le app aggiunte includono Viva Connections dashboard, Walkie-talkie, turni e Planner. Tuttavia, Planner potrebbe essere visualizzato nel menu ... nei dispositivi mobili perché ci sono meno spot dell'app disponibili nella navigazione dell'app.
Per altre informazioni, incluso il funzionamento dell'esperienza con i criteri delle app impostati, vedere Personalizzare le app di Teams per i dipendenti in prima linea.
Attività personali di un utente è visibile se l'utente ha una licenza per Exchange Online
Se non si vuole che un utente visualizzi Attività personali, è possibile nasconderla. Per nascondere Attività personali, rimuovere la licenza di Exchange Online dell'utente. È importante sapere che, dopo aver rimosso una licenza di Exchange Online, l'utente non ha più accesso alla propria cassetta postale. I dati della cassetta postale vengono mantenuti per 30 giorni, dopo i quali i dati verranno rimossi e non potranno essere recuperati a meno che la cassetta postale non venga impostata su Blocco sul posto o Blocco per controversia legale.
Non è consigliabile rimuovere una licenza di Exchange Online per gli information worker, ma in alcuni scenari è possibile nascondere le attività personali in questo modo, ad esempio per i dipendenti in prima linea che non dipendono dalla posta elettronica.
Pubblicazione di attività
Con la pubblicazione delle attività, l'organizzazione può pubblicare elenchi di attività destinati a posizioni specifiche (team) all'interno dell'organizzazione per definire e condividere un piano di lavoro da completare in tali posizioni.
Le persone che fanno parte del team di pubblicazione, come la leadership aziendale o regionale, possono creare elenchi di attività e pubblicarli in team specifici.
I manager dei team destinatari possono esaminare gli elenchi di attività pubblicati e assegnare singole attività ai membri del team.
Gli operatori in prima linea hanno una semplice esperienza mobile per vedere le attività assegnate. Possono allegare foto per mostrare il loro lavoro e contrassegnare le loro attività come completate.
Gli editori e i manager possono visualizzare i report per vedere lo stato di assegnazione e completamento delle attività a ogni livello, anche per posizione (team), elenco attività e attività individuale.
Gli utenti creano, gestiscono e pubblicano elenchi attività selezionando il menu a discesa Attività personali & Piani nell'app Planner e quindi scegliendo Pubblicazione. Questo menu viene visualizzato solo se l'organizzazione ha configurato una gerarchia di assegnazione teame l'utente fa parte di un team incluso nella gerarchia. La gerarchia determina se l'utente può pubblicare o ricevere elenchi attività e visualizzare i report per gli elenchi ricevuti.
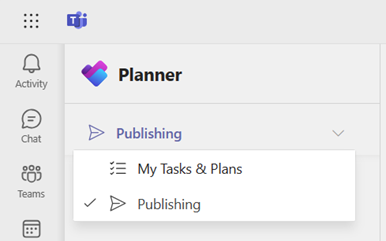
Guardare questo breve video sulla pubblicazione di attività con uno scenario di esempio.
Configurare la gerarchia di destinazione del team
Per abilitare la pubblicazione di attività nell'organizzazione, è necessario configurare lo schema di destinazione del team in un file CSV. Lo schema definisce il modo in cui tutti i team della gerarchia sono correlati tra loro e definisce anche gli attributi che possono essere usati per filtrare e selezionare i team. Dopo aver creato lo schema, bisogna caricarlo in Teams per applicarlo all'organizzazione. I membri del team di pubblicazione, come il manager della comunicazione per la vendita al dettaglio, possono filtrare i team per gerarchia, attributi o una combinazione di entrambi al fine di selezionare i team pertinenti che devono ricevere gli elenchi attività e in seguito pubblicare gli elenchi attività in quei team.
Per le istruzioni su come configurare la gerarchia di destinazione del team, vedere Configurare la gerarchia di destinazione del team.
Informazioni sui servizi
L'app Planner in Teams si basa su diversi servizi sottostanti. I tipi di attività che gli utenti creano e modificano influiscono sulle funzionalità disponibili per l'estendibilità, la conformità e la governance.
Attività private e relativi allegati
Questi vengono archiviati in Microsoft Exchange.
Per il supporto di eDiscovery per questi tipi di attività, vedere Contenuto archiviato in cassette postali di Exchange Online per eDiscovery e Esaminare l'archiviazione e la conformità dei dati in Microsoft To Do.
Per il supporto di Power Automate, vedere Uso di Microsoft To Do con Power Automate.
Piani di base e attività al loro interno
Queste attività e questi piani vengono archiviati in Azure e gestiti dal servizio Planner. I commenti in Planner vengono archiviati in Exchange come thread di posta elettronica. Per altre informazioni sul servizio Planner, vedere Microsoft Planner per amministratori.
Per il supporto di eDiscovery per questi tipi di attività, vedere Contenuto archiviato in Exchange Online cassette postali per eDiscovery.
Gli allegati di questi tipi di attività vengono archiviati nella posizione di SharePoint per il gruppo. Per il supporto di eDiscovery per questi allegati, vedere Panoramica della ricerca contenuto.
Planner le attività possono essere gestite con Microsoft Graph e il connettore Power Automate. Per altre informazioni su questi strumenti, vai a:
Piani Premium e attività al loro interno
I piani e le attività Premium vengono archiviati in Dataverse e gestiti tramite il servizio Project per il Web. Quando un'attività viene assegnata a un utente, viene archiviata anche nella stessa posizione di Azure dei piani di base. Gli allegati vengono archiviati nel percorso di SharePoint del gruppo.
Per altre informazioni, vedere Project per il Web guida introduttiva per gli amministratori.
Per altre informazioni sulla gestione di Power Platform, vedere la documentazione per gli amministratori di Power Platform.
Il supporto per la programmabilità è disponibile tramite l'API di pianificazione. Per altre informazioni, vedere Usare le API di programmazione di Project per eseguire operazioni con le entità di programmazione.
Licenze
Gli utenti con una licenza di Microsoft 365 hanno diritto all'app Planner. Gli utenti con una licenza premium Planner, ad esempio Planner Piano 1, Project - Piano 3 o Project - Piano 5, possono usare le funzionalità Premium in Planner. Gli utenti con una licenza di Microsoft 365 possono continuare a collaborare ai piani Premium, ma non potranno usare le funzionalità Premium senza una licenza Premium.
Per altre informazioni sulle funzionalità disponibili negli abbonamenti a Microsoft 365 e Planner Premium, vedere la descrizione del servizio Project per il Web.
Fornire un feedback o segnalare un problema
Per inviare feedback o segnalare un problema, selezionare Altro nell'angolo in alto a destra, scegliere Feedback e quindi immettere il feedback o i dettagli sul problema riscontrato.