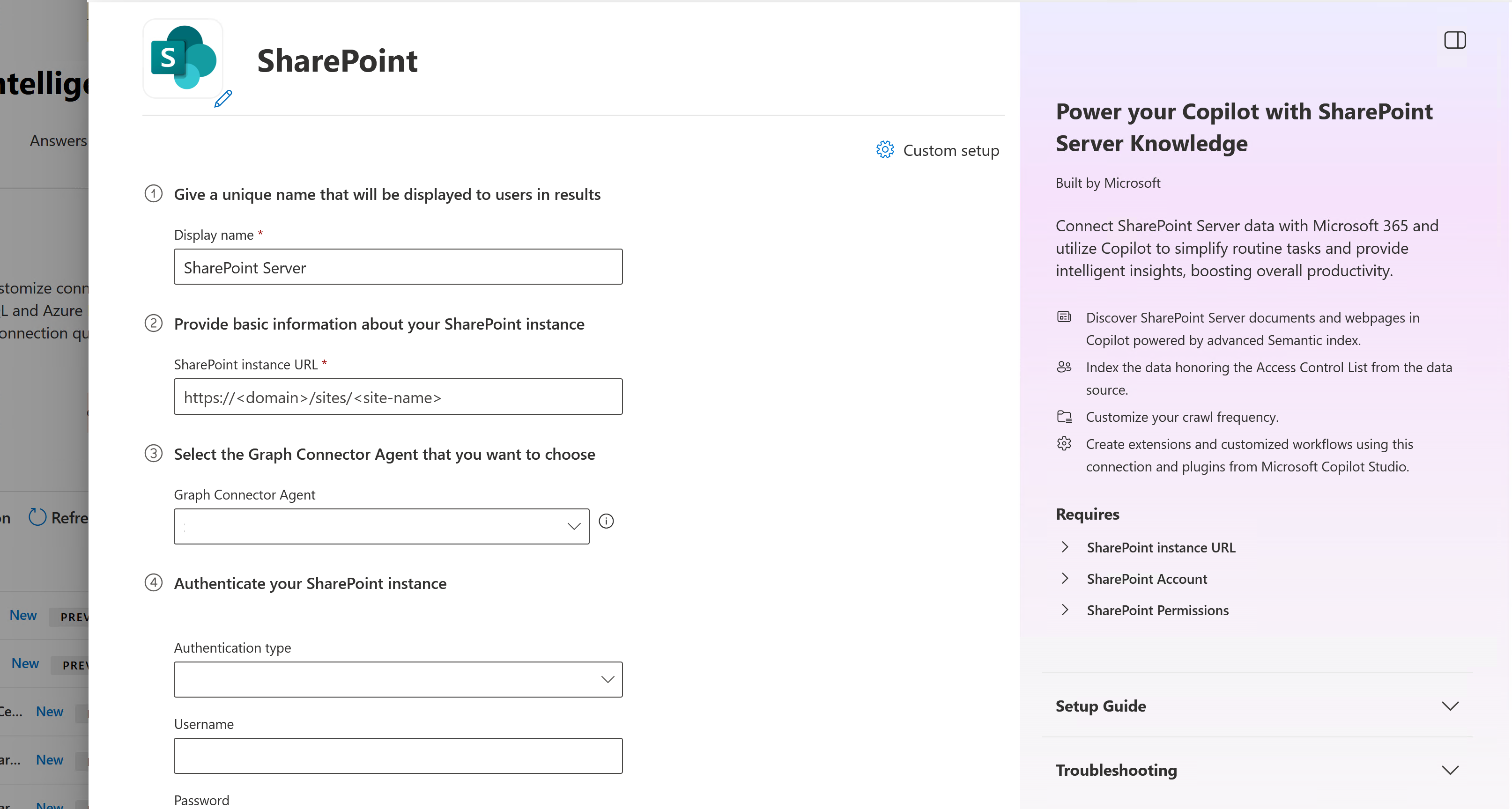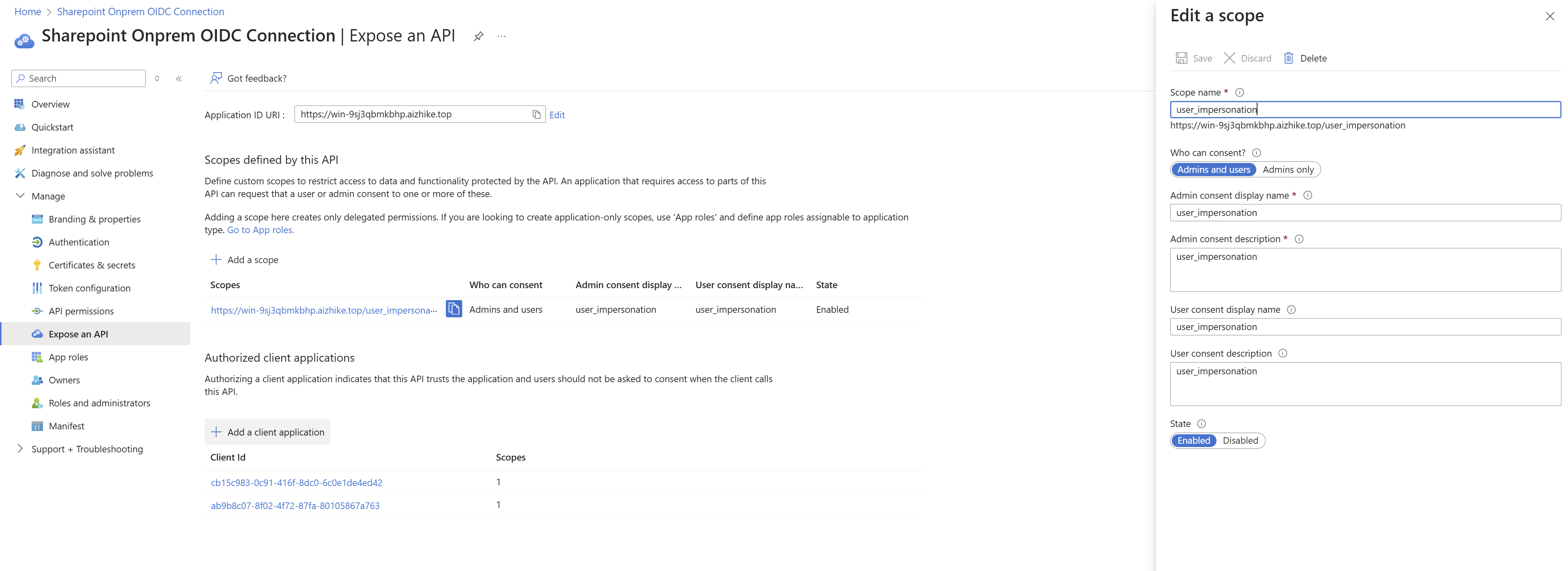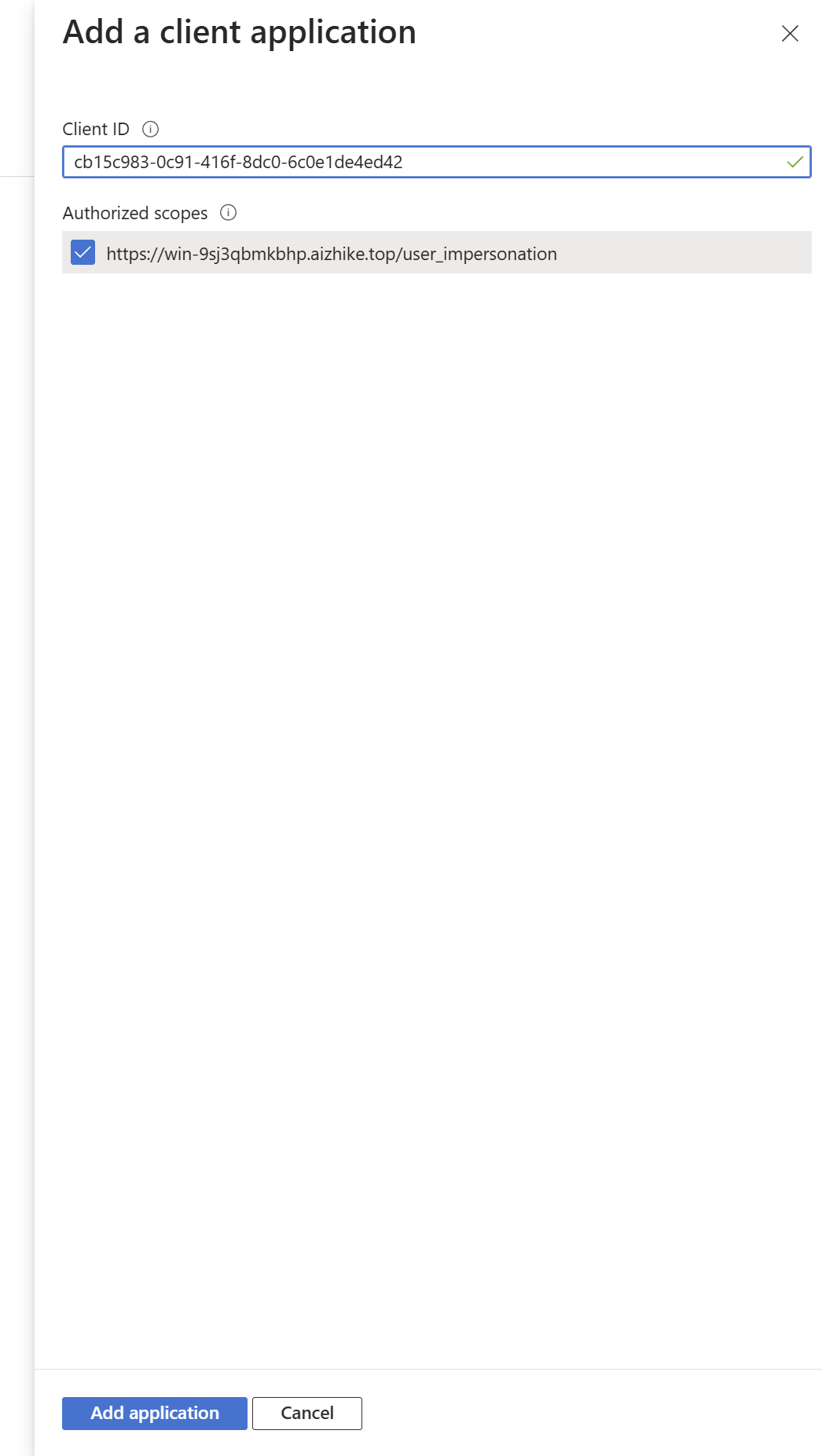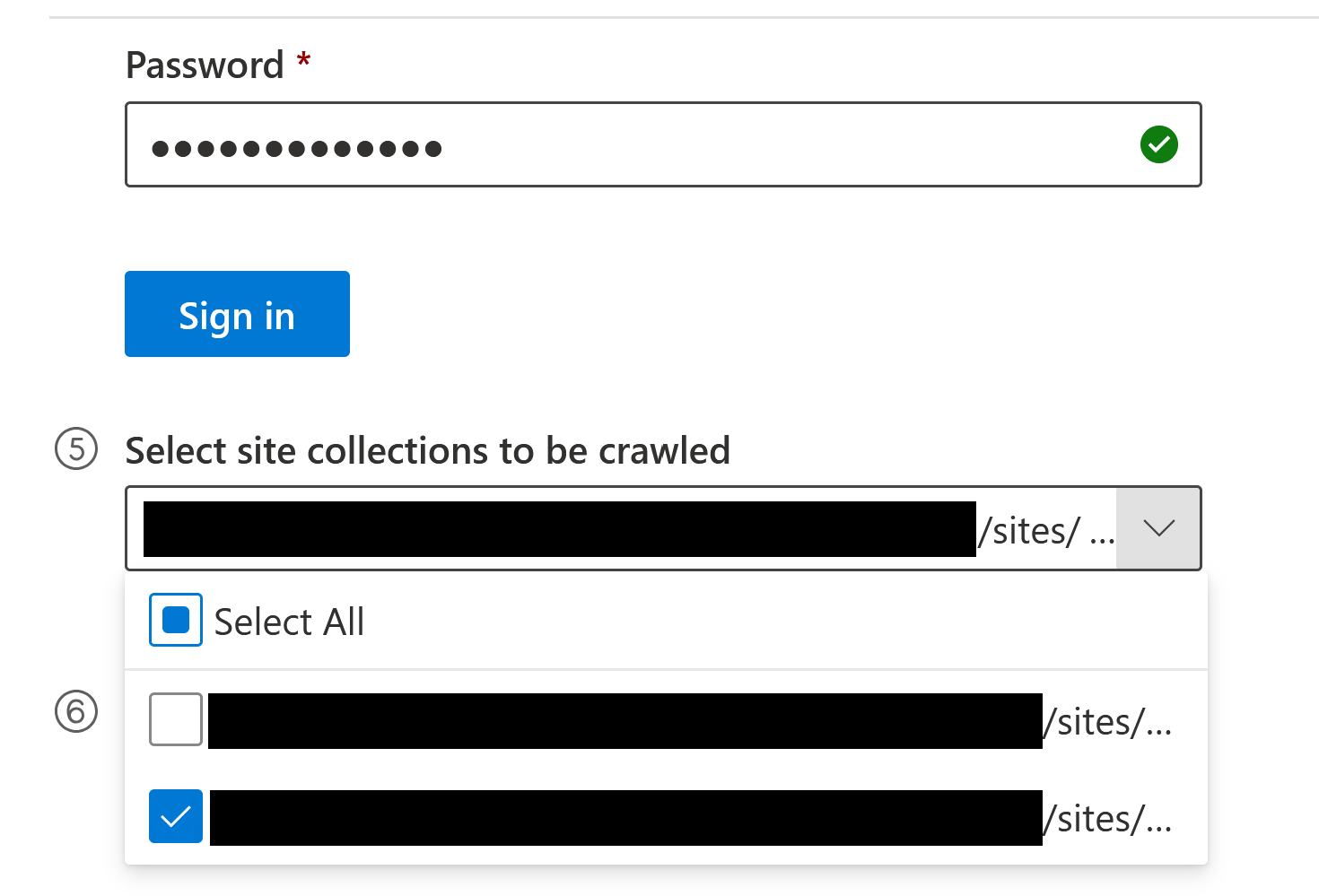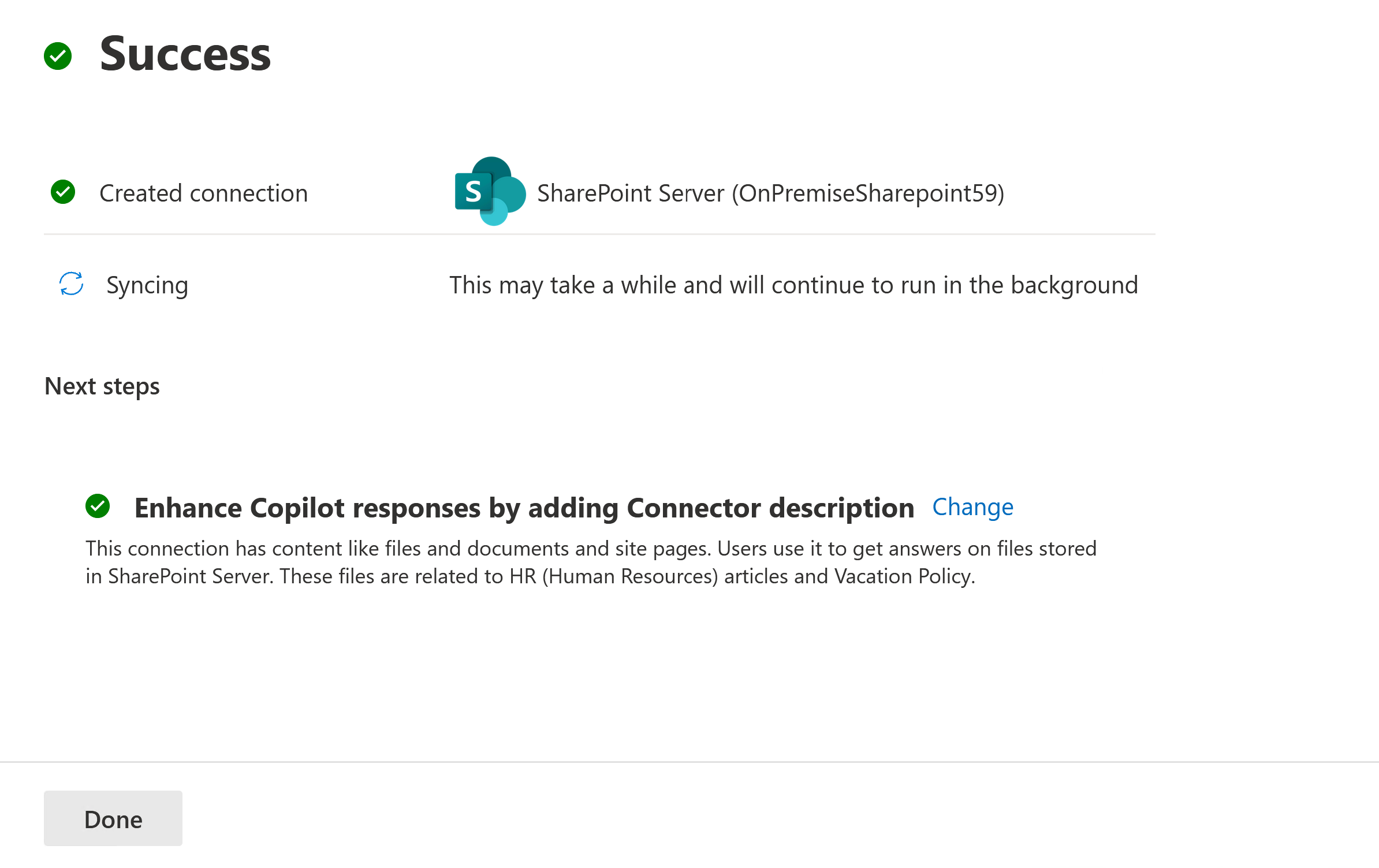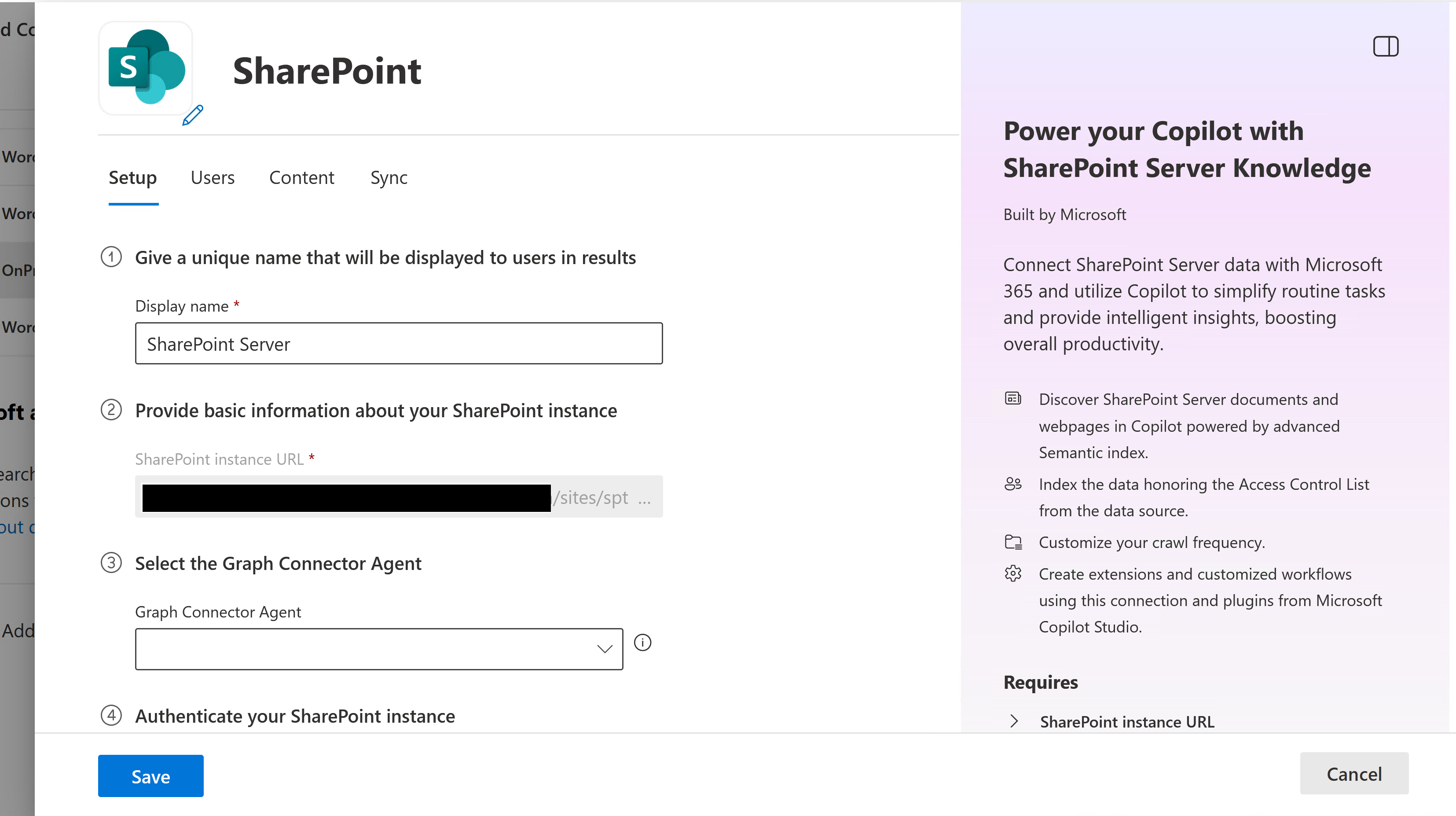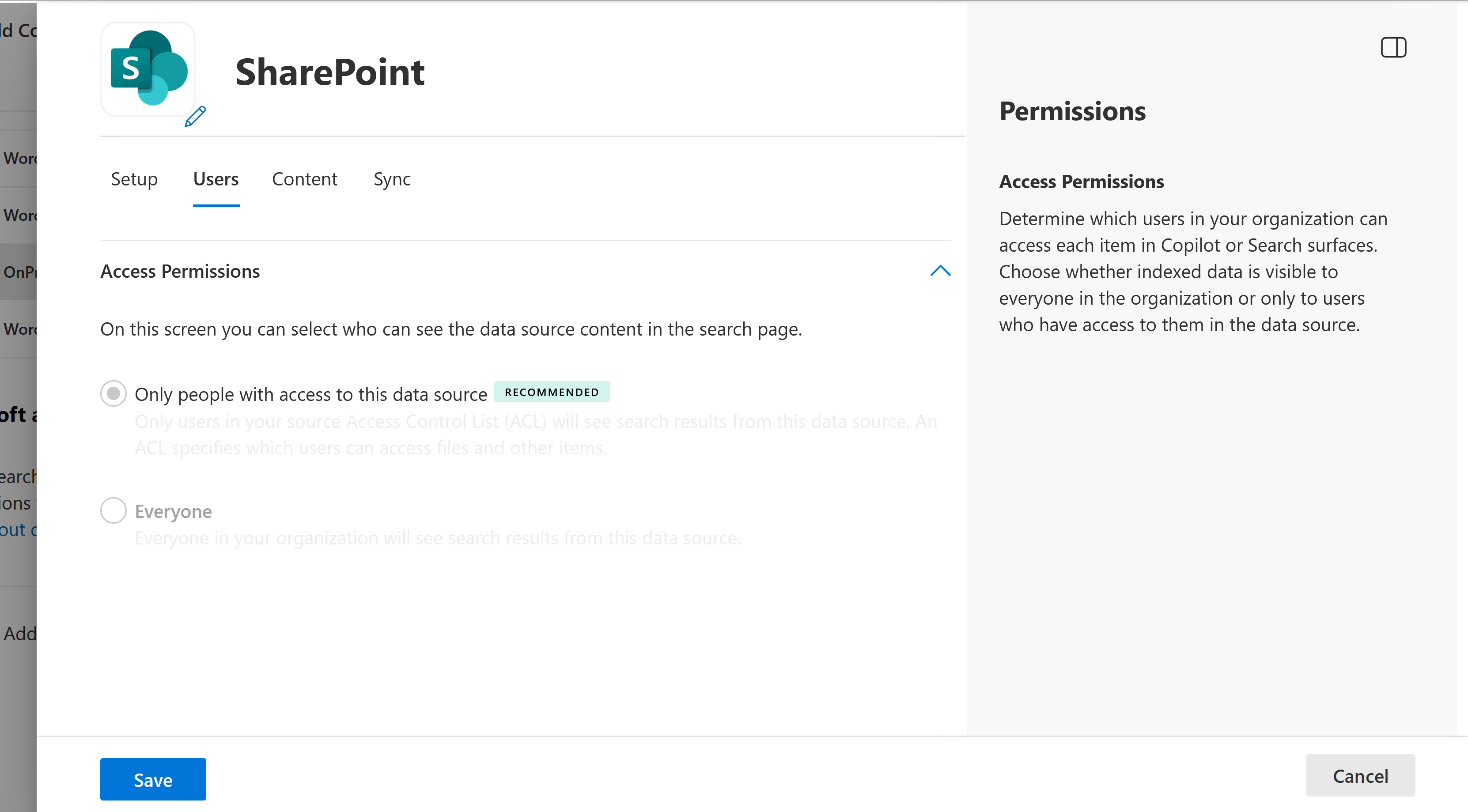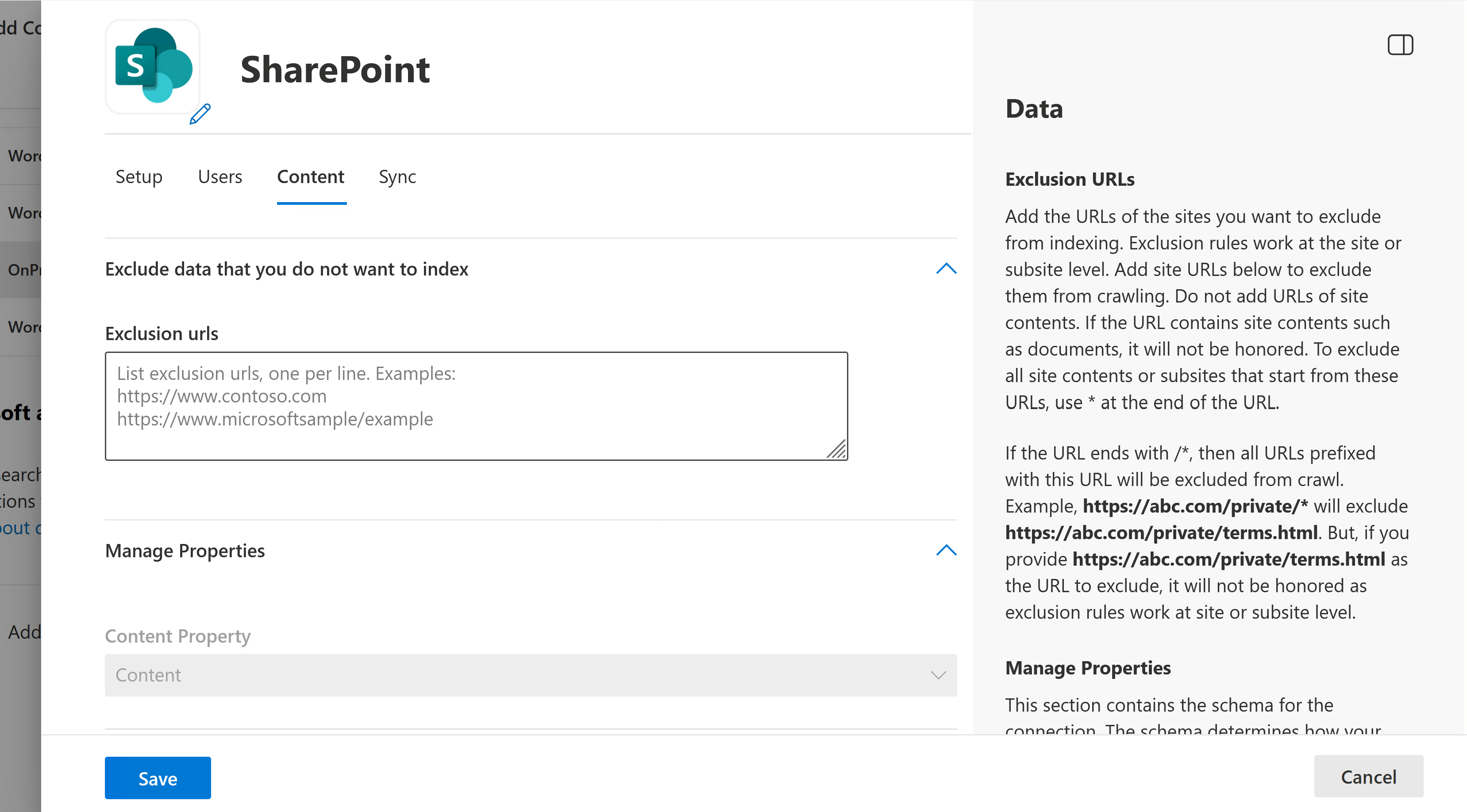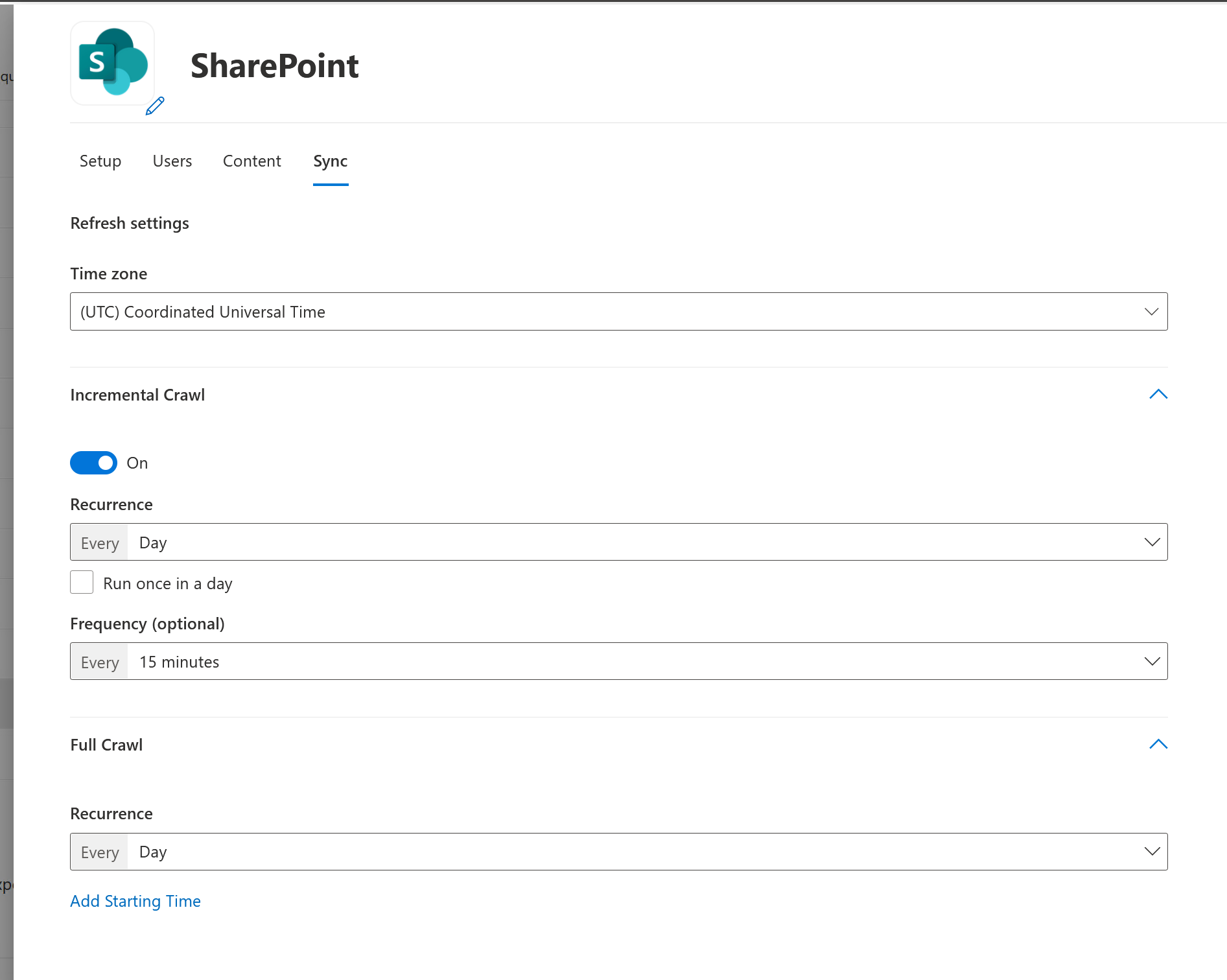Connettore Microsoft Graph di SharePoint Server
Il connettore grafico di SharePoint Server consente agli utenti dell'organizzazione di cercare il contenuto archiviato nel server SharePoint locale o di usare il contenuto in Copilot per casi d'uso e scenari specifici. Esegue la ricerca per indicizzazione su documenti e pagine del sito dall'istanza locale.
Nota
La sincronizzazione di Active Directory è un prerequisito per abilitare la limitazione della sicurezza nella ricerca del contenuto di SharePoint Server.
Funzionalità
- Usa l'account autenticato per eseguire la ricerca per indicizzazione di documenti e pagine Web di SharePoint insieme alle autorizzazioni.
- Gli utenti che non dispongono delle autorizzazioni per gli elementi non trovano l'elemento nei risultati di Ricerca o Copilot.
- Elenchi tutte le raccolte siti disponibili che gli utenti possono scegliere di includere per l'indicizzazione.
- Usare la funzionalità di esclusione per escludere i siti dall'indicizzazione.
- Consentire agli utenti di utilizzare il contenuto del connettore per le query e le richieste copilot. Ecco alcune funzionalità:
- Porre domande sul contenuto dei documenti. Esempio: Quali sono le proiezioni di vendita correnti indicate nel file Sales_Report.doc.
- Riepilogare il contenuto dei documenti. Riepilogare ad esempio il file Sales_Report.doc.
- Creare contenuto usando documenti esistenti. Ad esempio, creare un documento delle domande frequenti da condividere con il personale di vendita usando il file Sales_Report.doc.
Limitazioni
- Il connettore supporta solo documenti e pagine Web.
- Le regole di esclusione escludono solo i siti e non il tipo di contenuto all'interno di un sito.
Nozioni preliminari
Installare l'agente connettore Graph
Per indicizzare il contenuto locale di SharePoint, è necessario installare e registrare Graph Connector Agent. Per altre informazioni, vedere Installare Graph Connector Agent . Graph Connector Agent può essere installato nello stesso computer del server SharePoint o in un computer che ha accesso al server sharepoint locale.
Ogni origine (applicazione Web SharePoint) può essere configurata in un'unica connessione. È possibile usare un agente connettore Graph per l'origine del contenuto da più connessioni di origini locali di SharePoint. È consigliabile limitare il numero di connessioni a un agente a tre origini, per garantire una frequenza di inserimento ottimale.
L'utente deve avere accesso con controllo completo al server SharePoint o deve essere un amministratore della farm. Gli elementi che l'utente non dispone dell'autorizzazione vengono ignorati.
Impostazioni obbligatorie e facoltative
Per iniziare rapidamente con i connettori di Microsoft Graph, i passaggi del processo di installazione sono suddivisi in due gruppi:
Impostazioni obbligatorie : schermata di configurazione predefinita visualizzata quando si immette il flusso di installazione. Per creare la connessione, è necessario fornire input per questi campi. Gli input (nome della connessione, impostazioni dell'origine dati e così via) variano in base al contesto e al caso d'uso dell'organizzazione.
Installazione personalizzata (impostazioni facoltative): la configurazione personalizzata prevede passaggi di configurazione avanzati per gli utenti con privilegi avanzati. I passaggi sono facoltativi e, per praticità, le impostazioni nel processo di installazione sono preconfigurate con valori predefiniti in base alle selezioni più comuni effettuate dagli amministratori. È possibile scegliere di accettare i valori predefiniti o modificarli in base alle esigenze dell'organizzazione.
Per iniziare
Aggiungere il connettore Microsoft Graph di SharePoint Server.
Per altre informazioni, vedere istruzioni generali per l'installazione.
1. Nome visualizzato
Un nome visualizzato è un nome rivolto all'utente in Copilot. Scegliere il nome visualizzato corretto per consentire agli utenti di identificarsi con il contenuto dell'origine dati. Il nome è utile anche per gli utenti che desiderano aggiungere informazioni sui connettori Graph nei propri agenti Copilot. Il nome visualizzato indica anche contenuto attendibile. Il nome visualizzato viene usato anche come filtro dell'origine di contenuto. Per questo campo è presente un valore predefinito, ma è possibile personalizzarlo in base a un nome riconosciuto agli utenti dell'organizzazione.
2. URL dell'istanza di SharePoint
Immettere l'URL per la raccolta siti/sito di SharePoint nel formato https://{domain}/sites/{site-name}. Il connettore identifica l'URL del sito ed elenca tutte le raccolte siti presenti nell'applicazione Web. Gli amministratori possono scegliere tra queste raccolte siti per indicizzare il contenuto.
3. Selezionare Graph Connector Agent
Selezionare dall'elenco degli agenti connettore Graph disponibili registrati nel tenant.
4. Autenticazione
Scegliere il tipo di autenticazione dal menu a discesa delle opzioni. Le opzioni attualmente supportate sono Basic, Windows e Microsoft Entra ID.
Nota
Usare il formato Dominio\nome utente nel nome utente per eseguire l'autenticazione nell'istanza del server SharePoint usando l'opzione Windows.
Per eseguire l'autenticazione con le credenziali specificate, è necessario fare clic su Accedi per caricare l'elenco delle raccolte siti disponibili.
autenticazione basata su Microsoft Entra ID per Il connettore Graph di Microsoft SharePoint Server
Prima di usare il metodo di autenticazione basato su Entra ID, verificare che siano soddisfatti i prerequisiti seguenti:
- Microsoft Entra ID'autenticazione basata su è supportata per Graph Connector Agent versione 3.1.2.0 e successive. Aggiornare l'agente prima di procedere. Per altre informazioni, vedere Installare Graph Connector Agent .
- Microsoft Entra ID'autenticazione basata su è supportata solo per SharePoint Server Edition. Seguire il percorso rilasciato a novembre 2024 (patch 16.0.17928.20238) o versione successiva da SharePoint Aggiornamenti.
- Sarà necessario configurare OpenID Connect (OIDC) con Microsoft Entra ID. Assicurarsi quindi che SharePoint debba usare HTTPS come passaggio OpenID Connect (OIDC) richiede HTTPS.
Procedura
- Scaricare Microsoft Entra ID Connect.
- Seguire la procedura per installare Microsoft Entra ID Connect.
- Configurare e abilitare OpenID Connect (OIDC) con Microsoft Entra ID seguendo questa procedura. Questo passaggio richiederà di configurare un'applicazione di terze parti nel portale di Azure. Assicurarsi di disporre dei diritti di amministratore per eseguire questo passaggio.
Configurare "Esporre un'API"
Passare alla scheda "Esporre un'API" dal riquadro di spostamento a sinistra. Assicurarsi che l'URI dell'ID applicazione corrisponda all'URL del server sharepoint.
Fare clic su "Aggiungi un ambito", immettere user_impersonation per il nome dell'ambito, il nome visualizzato del consenso amministratore e la descrizione del consenso amministratore.
Fare clic su "Aggiungi un'applicazione client", immettere l'ID client di GCA cb15c983-0c91-416f-8dc0-6c0e1de4ed42
Controllare user_impersonation ambito.
5. Selezionare Raccolte siti
Selezionare le raccolte siti da indicizzare. Le raccolte siti appartengono all'applicazione Web identificata dall'URL di SharePoint fornito. Questo elenco può essere lungo in base al numero di raccolte siti disponibili nell'origine dati.
6. Distribuire a un pubblico limitato
Distribuire questa connessione in una base di utenti limitata se si vuole convalidarla in Copilot e in altre aree di ricerca prima di espandere l'implementazione a un pubblico più ampio. Per altre informazioni sull'implementazione limitata, vedere Implementazione a fasi.
A questo punto, è possibile creare la connessione per SharePoint. È possibile fare clic su Crea per pubblicare la connessione e indicizzare il contenuto selezionato.
Per altre impostazioni, ad esempio autorizzazioni di accesso, regole di esclusione dati, schema, frequenza di ricerca per indicizzazione e così via, sono disponibili impostazioni predefinite basate su ciò che funziona meglio con i dati Jira.
7. Creazione completata
Una volta completata la creazione della connessione, viene avviata la sincronizzazione del contenuto. Al momento, agli amministratori viene chiesto di fornire una descrizione per la connessione. La descrizione consente a Copilot di individuare meglio il contenuto della connessione. Migliore è la descrizione della connessione per l'utilizzo del contenuto previsto, migliore sarà la risposta copilot. La descrizione è utile anche per consentire agli utenti di selezionare la connessione corretta per gli agenti dichiarativi.
Configurazione personalizzata
La configurazione personalizzata è destinata agli amministratori che vogliono modificare i valori predefiniti per le impostazioni. Dopo aver fatto clic sull'opzione "Configurazione personalizzata", vengono visualizzate altre tre schede: Utenti, Contenuto e Sincronizzazione.
Se si modifica una connessione, viene sempre visualizzata in una finestra di configurazione personalizzata.
Utenti
Sono disponibili le opzioni seguenti.
| Utenti | Descrizione |
|---|---|
| Autorizzazioni di accesso | Solo gli utenti con accesso al contenuto nell'origine dati possono visualizzare il contenuto. (Scelta consigliata). |
| Tutti | La connessione è aperta a tutti e tutti gli utenti dell'organizzazione possono visualizzare il contenuto. |
Nota
I connettori Graph supportano utenti, Gruppi di sicurezza e Elenchi di distribuzione. Tuttavia, l'origine dati (SharePoint Server) non supporta Elenchi di distribuzione come Controllo di accesso Elenchi. Se sono presenti liste di distribuzione annidate, i membri di tali liste di distribuzione possono anche ottenere l'accesso al contenuto tramite i connettori Graph.
L'opzione predefinita e preferita è quella in cui il connettore rispetta le autorizzazioni dell'origine dati e solo gli utenti autorizzati possono visualizzare i risultati. Se si vuole renderlo disponibile per tutti gli utenti dell'organizzazione, è possibile modificarlo in "Tutti".
Il connettore locale di SharePoint supporta l'elenco controllato dall'accesso esistente per determinati elementi. I dati indicizzati sono visualizzati nei risultati della ricerca ed è visibile agli utenti che dispongono dell'autorizzazione per visualizzarli. Le esperienze di Microsoft 365 comprendono e rispettano le autorizzazioni di Entra Id. Per supportare l'accesso controllato Elenchi sugli elementi, è necessario sincronizzare le identità di Active Directory e le identità entra.
Contenuto
Aggiungere url del sito da escludere dall'indicizzazione
Aggiungere gli URL dei siti da escludere dall'indicizzazione. Le regole di esclusione funzionano a livello di sito o sottosito. Aggiungere gli URL del sito per escluderli dalla ricerca per indicizzazione. Non aggiungere URL del contenuto del sito. Se l'URL contiene contenuto del sito, ad esempio documenti, non viene rispettato. Per escludere tutti i contenuti del sito o i siti secondari che iniziano da questi URL, usare * alla fine dell'URL.
Se l'URL termina con /*, tutti gli URL preceduti da questo URL vengono esclusi dalla ricerca per indicizzazione. Ad esempio, abc.com/private/* esclude abc.com/private/terms.html e tutto il contenuto all'interno di "/private". Tuttavia, se si specifica abc.com/private/terms.html come URL da escludere, le regole di esclusione non funzionano a livello di sito o sottosito.
Gestisci proprietà
Le proprietà definiscono i dati disponibili per la ricerca, l'esecuzione di query, il recupero e il perfezionamento. Da queste impostazioni è possibile aggiungere o rimuovere le proprietà dell'origine dati, assegnare uno schema alla proprietà (definire se una proprietà è ricercabile, ricercabile, recuperabile o perfezionabile), modificare l'etichetta semantica e aggiungere un alias alla proprietà.
| Source, proprietà | Etichetta | Descrizione | Schema |
|---|---|---|---|
| Contenuto | Questo per indicizzare il contenuto | Ricerca | |
| CreatedBy | Creato da | Il proprietario che ha creato l'elemento | Query, Recupero, Ricerca |
| CreatedByUpn | Nome dell'entità utente (UPN) del proprietario che ha creato l'elemento | Query, Recupero, Ricerca | |
| CreatedTime | Data e ora di creazione | Dati e ora di creazione dell'elemento nell'origine dati | Query, Retrieve |
| DocumentType | Tipo di documento | Recuperare | |
| IcnUrl | IconUrl | URL dell'icona che si desidera assegnare al tipo di elemento | Recuperare |
| LastAccessed | Dati e ora dell'ultimo accesso all'elemento | Query, Retrieve | |
| LastModified | Data e ora dell'ultima modifica | Dati e ora dell'ultima modifica dell'elemento | Query, Retrieve |
| LastModifiedBy | Creato da | L'utente che ha modificato l'elemento | Query, Retrieve |
| LastModifiedByUpn | Nome dell'entità utente (UPN) dell'utente che ha modificato l'elemento | Recupera, Cerca | |
| Nome | Titolo | Titolo dell'elemento da mostrare in Copilot e in altre esperienze di ricerca | Query, Recupero, Ricerca |
| ObjectType | Tipo di oggetto restituito dall'origine dati | Query, Recupero, Ricerca | |
| Url | URL elemento | Recuperare |
È possibile aggiungere proprietà personalizzate definite nei siti per gestire meglio i risultati di ricerca o Copilot per gli utenti. Per aggiungere la proprietà personalizzata, fare clic su "Aggiungi proprietà" in cui è necessario specificare la stringa esatta dall'origine dati. Per configurare una proprietà personalizzata, definire un nome di proprietà e specificare un tipo di dati (String, StringCollection, DateTime, Boolean, Int64 e Double). Le proprietà personalizzate corrispondono alle colonne personalizzate in SharePoint. Prestare attenzione quando si specificano nomi di proprietà perché il connettore ignora i nomi di proprietà che non corrispondono alle proprietà esistenti durante la ricerca per indicizzazione. Per evitare problemi, controllare due volte i nomi delle proprietà per assicurarsi che siano digitati correttamente.
Nota
Attualmente sono supportate 128 proprietà. Se si selezionano più raccolte siti in una singola connessione, sono supportate solo le proprietà predefinite. Se si desidera supportare le proprietà personalizzate definite in un sito, creare una connessione diversa e aggiungere proprietà personalizzate per tale sito.
Sincronizza
L'intervallo di aggiornamento determina la frequenza con cui i dati vengono sincronizzati tra l'origine dati e l'indice del connettore Graph. Esistono due tipi di intervalli di aggiornamento: ricerca per indicizzazione completa e ricerca per indicizzazione incrementale. Per altre informazioni, vedere Impostazioni di aggiornamento.
Valori predefiniti dell'intervallo di aggiornamento:
| Sincronizza | Descrizione |
|---|---|
| Ricerca per indicizzazione incrementale | Frequenza: ogni 15 minuti |
| Ricerca per indicizzazione completa | Frequenza: ogni giorno |
Configurare la pagina dei risultati della ricerca
Dopo aver creato la connessione, è necessario personalizzare la pagina dei risultati della ricerca con tipi di risultati e verticali. Per informazioni sulla personalizzazione dei risultati della ricerca, vedere come gestire i tipi di risultati e verticali.