Creare un modello moderno in SharePoint
Caricare un documento per creare un modello moderno
Seguire questa procedura per creare un modello moderno.
In una raccolta documenti di SharePoint selezionare Nuovo>modello di creazione moderna.
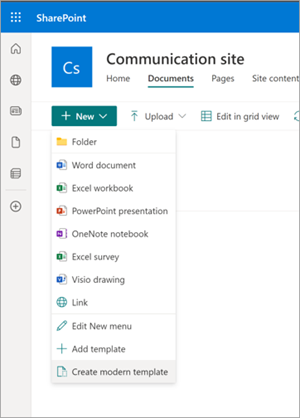
Selezionare un documento Word da caricare da SharePoint o OneDrive dell'organizzazione o dall'archiviazione locale.
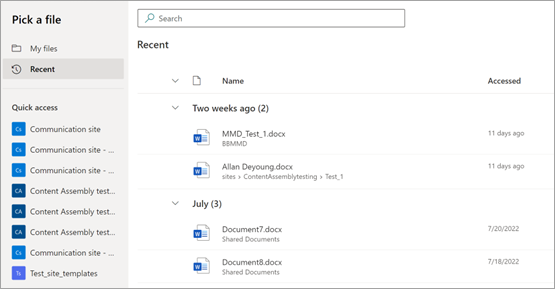
Dopo aver caricato il documento, il documento viene visualizzato nello studio dei modelli in cui è possibile convertire il documento in un modello aggiungendo campi.
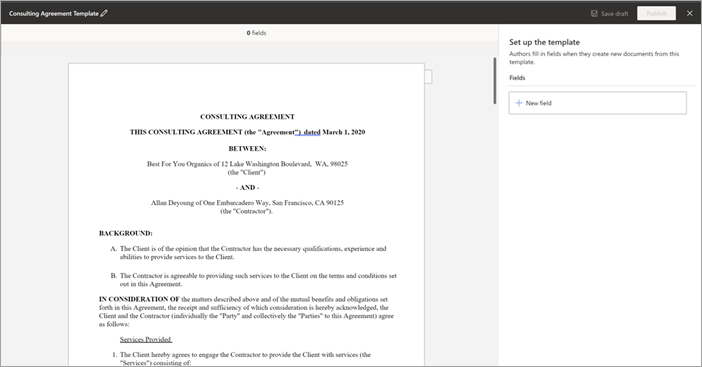
Nell'angolo superiore sinistro dello studio modello selezionare il nome del modello. Il nome predefinito è il nome del documento usato per creare il modello. Se si vuole rinominare il modello, selezionare il nome predefinito o l'icona a matita accanto al nome, digitare il nuovo nome e quindi selezionare INVIO.
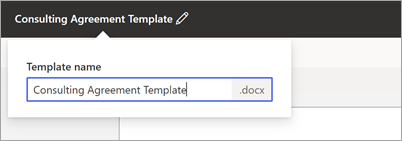
Creare e riutilizzare i campi
Quando si seleziona un documento per creare un modello moderno, è possibile creare un nuovo campo e mapparlo a più occorrenze del contenuto con lo stesso campo.
Ad esempio, il nome di un appaltatore può verificarsi più volte in un documento del contratto di consulenza. È possibile creare un campo denominato "Nome appaltatore" e associarlo a tutte le occorrenze del nome in tutto il documento quando si genera un modello moderno.
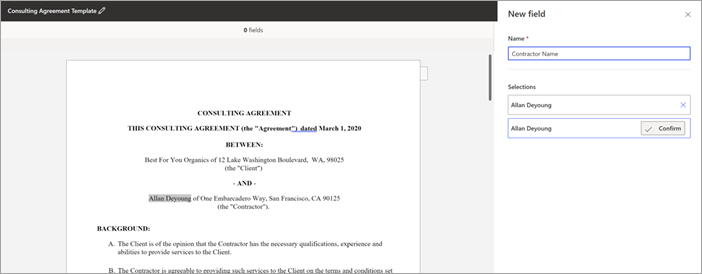
Per creare e riutilizzare un campo:
Selezionare una sezione del contenuto e, quando viene visualizzata nel pannello dei campi a destra, selezionare Conferma. È possibile selezionare quante occorrenze sono necessarie.
Quando il campo viene creato, selezionare Avanti per associare il campo creato a origini dati diverse.
Al termine, è possibile visualizzare il conteggio di tutte le selezioni nella scheda campo con il nome del campo e l'origine dati associata.
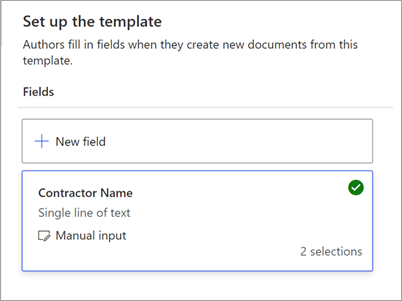
Associare campi a origini dati diverse
È possibile associare campi per:
Selezione da scelte in una colonna di un elenco o di una raccolta
Selezione da un set di termini o da un termine di metadati gestiti
Associazione di una tabella a un elenco o a una raccolta di SharePoint
Associare un campo immettendo testo o selezionando una data
Nel pannello Nuovo campo :
Nel campo Nome immettere un nome pertinente per il campo.
Nella sezione Come gli autori compilano questo campo selezionare Immettere testo o selezionare una data.
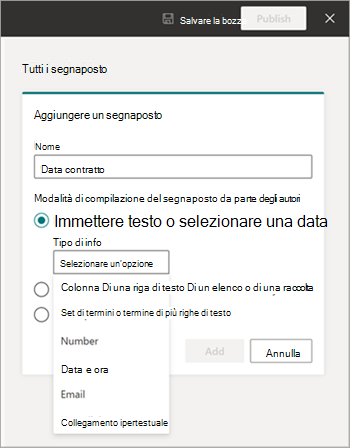
Nel campo Tipo di informazioni selezionare il tipo di dati da associare al campo. Attualmente sono disponibili sei opzioni: Riga singola di testo, Più righe di testo, Numero, Data e ora, Email e Collegamento ipertestuale.
Selezionare Aggiungi.
Nota
È possibile configurare più formattatori di data, ad esempio MM/DD/AAAA, GG/MM/AAAAA, AAAA/MM/GG e DD mese, inclusa l'ora di impostazione in formato 12 ore e 24 ore.
Associare un campo selezionando da scelte in una colonna di un elenco o di una raccolta
Nel pannello Nuovo campo :
Nel campo Nome immettere un nome pertinente per il campo.
Nella sezione Come gli autori compilano questo campo scegliere Seleziona tra le scelte in una colonna di un elenco o di una raccolta e quindi scegliere Seleziona.
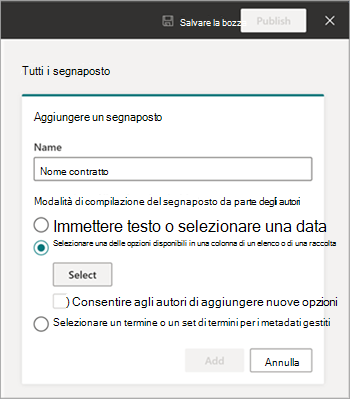
Nella pagina Selezionare un elenco per l'aggiunta di una colonna di origine selezionare l'elenco da usare e quindi selezionare Avanti.
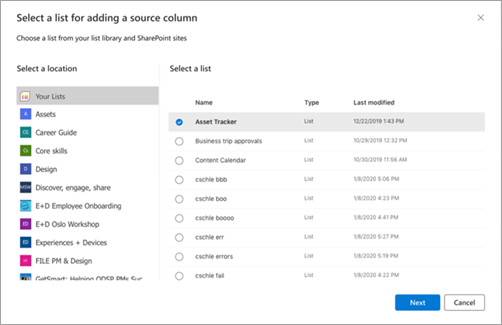
Nella pagina Selezionare una colonna di origine dall'elenco esistente selezionare il nome della colonna da associare al campo e quindi selezionare Salva.
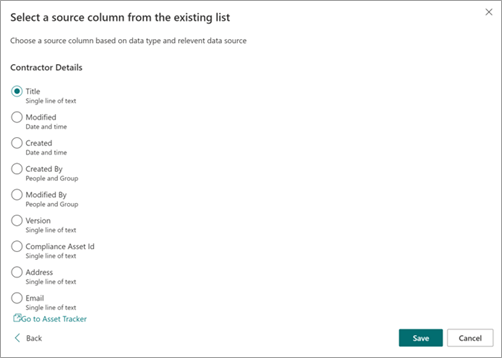
Per visualizzare di nuovo la pagina originale degli elenchi, selezionare Il collegamento Vai a (nome elenco) nella parte inferiore dell'elenco.
Al termine, si noterà che il campo elenco è stato associato al campo.
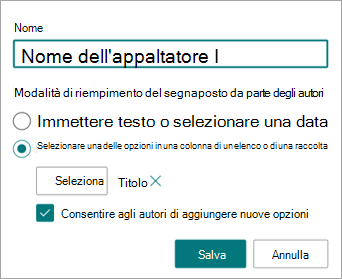
Se si vuole che gli utenti possano aggiungere input manualmente, oltre a scegliere da un elenco, selezionare Consenti agli autori di aggiungere nuove scelte. In questo caso, il valore predefinito per il tipo di dati di input manuale è Riga singola di testo. Inoltre, i valori immessi dagli autori verranno usati solo per generare il documento. Non verranno aggiunti all'elenco di SharePoint.
Associare un campo selezionando da un set di termini o un termine di metadati gestiti
Nel pannello Nuovo campo :
Nel campo Nome immettere un nome pertinente per il campo.
Nella sezione Come gli autori compilano questo campo scegliere Seleziona dal set di termini o dal termine dei metadati gestiti e quindi scegliere Seleziona.
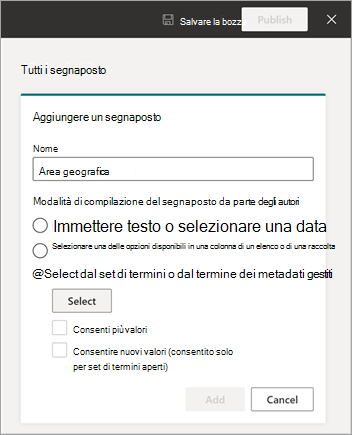
Nella pagina Seleziona set di termini o termini cercare o selezionare il set di termini o il termine da associare al campo e quindi selezionare Salva.
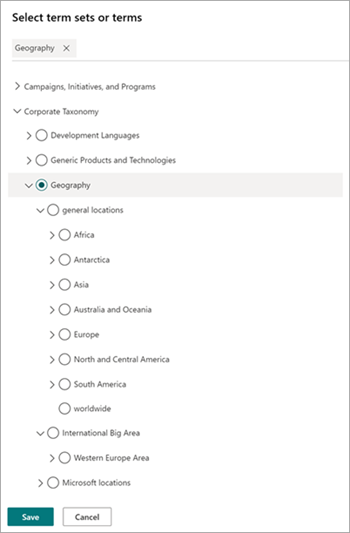
Al termine, si noterà che il set di termini o il termine selezionato è stato associato al campo.
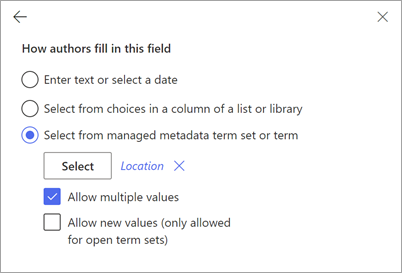
Per consentire agli utenti di aggiungere più valori corrispondenti al set di termini o al termine, selezionare Consenti più valori. Inoltre, se il set di termini è configurato come set di termini aperto, è possibile selezionare Consenti nuovi valori. Se si abilita questa opzione, gli utenti che generano documenti dal modello moderno possono aggiungere nuovi termini al set di termini e aggiungerli come valori di campo.
Consiglio
Quando si abilita l'opzione Consenti nuovi valori (consentita solo per i set di termini aperti), gli utenti hanno maggiori probabilità di aggiungere termini ridondanti nell'archivio termini. I termini ridondanti possono rendere difficile per gli amministratori gestire un set di termini.
Associare una tabella a un elenco o a una raccolta di SharePoint
Nel pannello Nuovo campo :
Nel campo Nome immettere un nome pertinente per il campo.
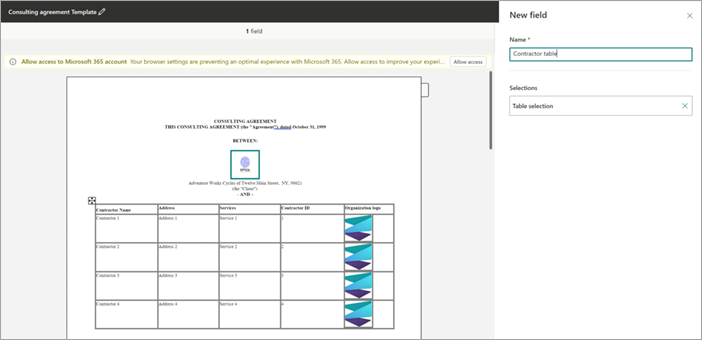
Selezionare la sezione della tabella nel documento per cui si vuole creare un campo. È possibile visualizzare la selezione della tabella nella sezione Campi .
Confermare la selezione e quindi selezionare Avanti.
Nella pagina Selezionare un elenco per l'aggiunta di una colonna di origine associare un elenco o una raccolta di SharePoint alla tabella.
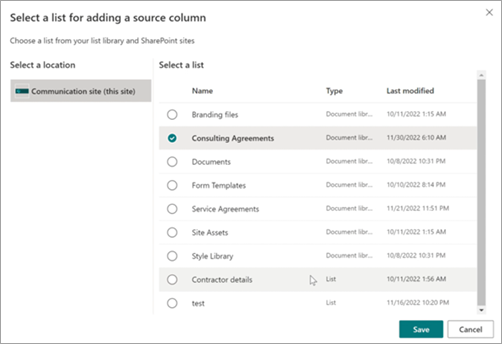
Dopo aver selezionato l'elenco, eseguire il mapping delle colonne dell'elenco alle colonne della tabella.
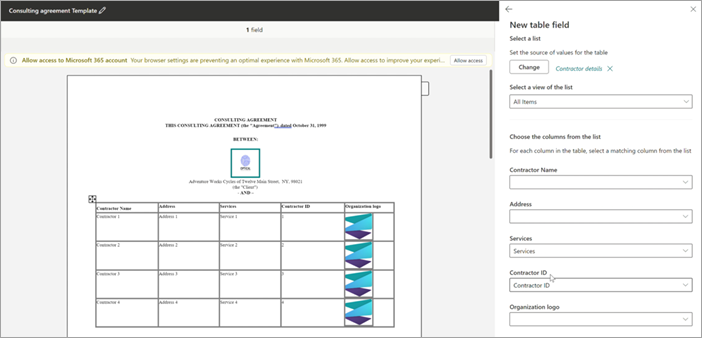
I nomi di colonna elenco associati che corrispondono alle colonne dell'intestazione di tabella verranno compilati automaticamente, che sarà quindi possibile modificare.
Eseguire quindi il mapping di tutte le colonne della tabella alle colonne dell'elenco.
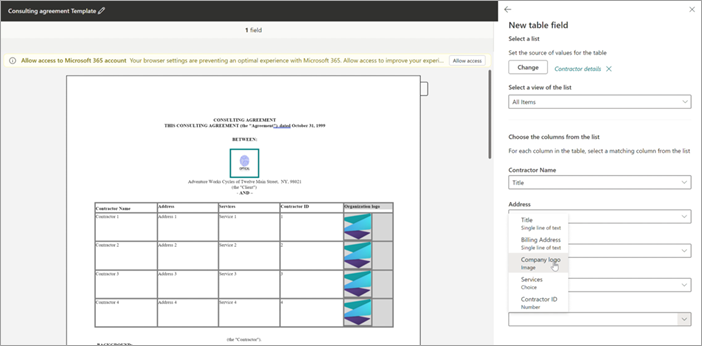
Quando viene eseguito il mapping di tutte le colonne della tabella, è possibile visualizzare la selezione della tabella nella sezione Campi .
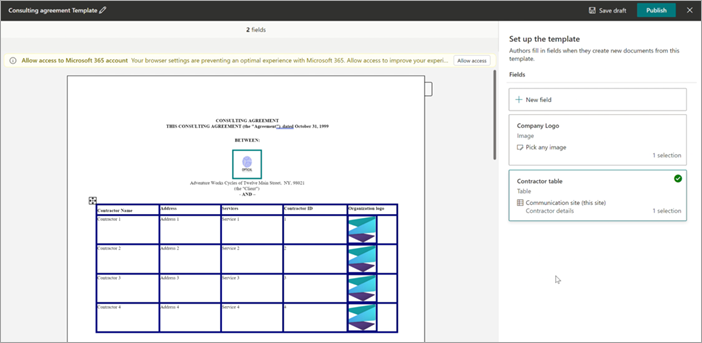
Quando gli utenti generano documenti dal modello, possono selezionare le voci di elenco pertinenti da compilare e le righe della tabella aumenteranno o diminuiranno in base al numero di selezioni di righe effettuate.
Aggiungere un campo immagine
Nel pannello Nuovo campo :
Nel campo Nome immettere un nome pertinente per il campo.
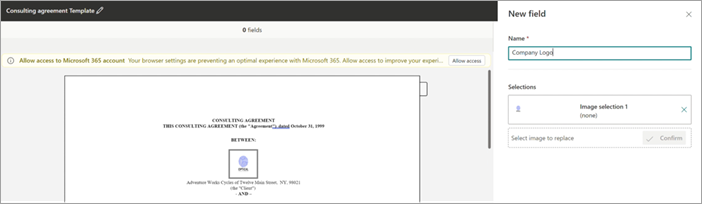
Selezionare la sezione dell'immagine nel documento per cui si vuole creare un campo. È possibile visualizzare il nome dell'immagine e il testo alternativo (una descrizione dell'immagine) per l'immagine selezionata nella sezione Campi .
Confermare la selezione e quindi selezionare Avanti.
È possibile scegliere di consentire agli autori che inseriranno il campo di caricare immagini da qualsiasi origine, OneDrive o SharePoint o dall'archiviazione locale, oppure di limitare le voci associandole a una colonna di immagini in un elenco di SharePoint.
È possibile scegliere di controllare il modo in cui l'immagine selezionata dall'autore verrà compilata nel documento. Se si seleziona la casella di controllo Ridimensiona , l'immagine caricata verrà ridimensionata in base alle dimensioni dell'immagine selezionata per la templatizzazione. Se non è selezionata, la dimensione dell'immagine caricata dall'autore verrà mantenuta.
Consiglio
Quando si abilita l'opzione Ridimensiona , è più probabile che gli utenti abbiano risultati favorevoli delle dimensioni dell'immagine nel modello.
Salvare un modello moderno come bozza
È possibile creare tutti i campi che si ritiene necessari. Al termine, è possibile scegliere di salvare il modello come bozza.
Selezionare Salva bozza per salvare il modello come bozza ed è possibile accedervi in un secondo momento.
Per visualizzare, modificare o pubblicare le bozze salvate dal menu a discesa Modelli bozza nei modelli moderni, selezionare Nuovo>menu Modifica nuovo dalla raccolta documenti.
Pubblicare un modello moderno
Al termine dell'aggiunta di tutti i campi pertinenti al modello e si vuole renderlo disponibile per l'uso da parte di altri utenti nella raccolta documenti, è possibile pubblicare il modello.
Selezionare Pubblica per pubblicare il modello da usare da altri utenti dell'organizzazione per creare documenti.
Per visualizzare, modificare o annullare la pubblicazione di modelli pubblicati dal menu a discesa Modelli pubblicati nella sezione Modelli moderni , selezionare Nuovo>menu Modifica nuovo dalla raccolta documenti.
Vedere anche
Eseguire il mapping dei campi di un modello moderno alle colonne della libreria