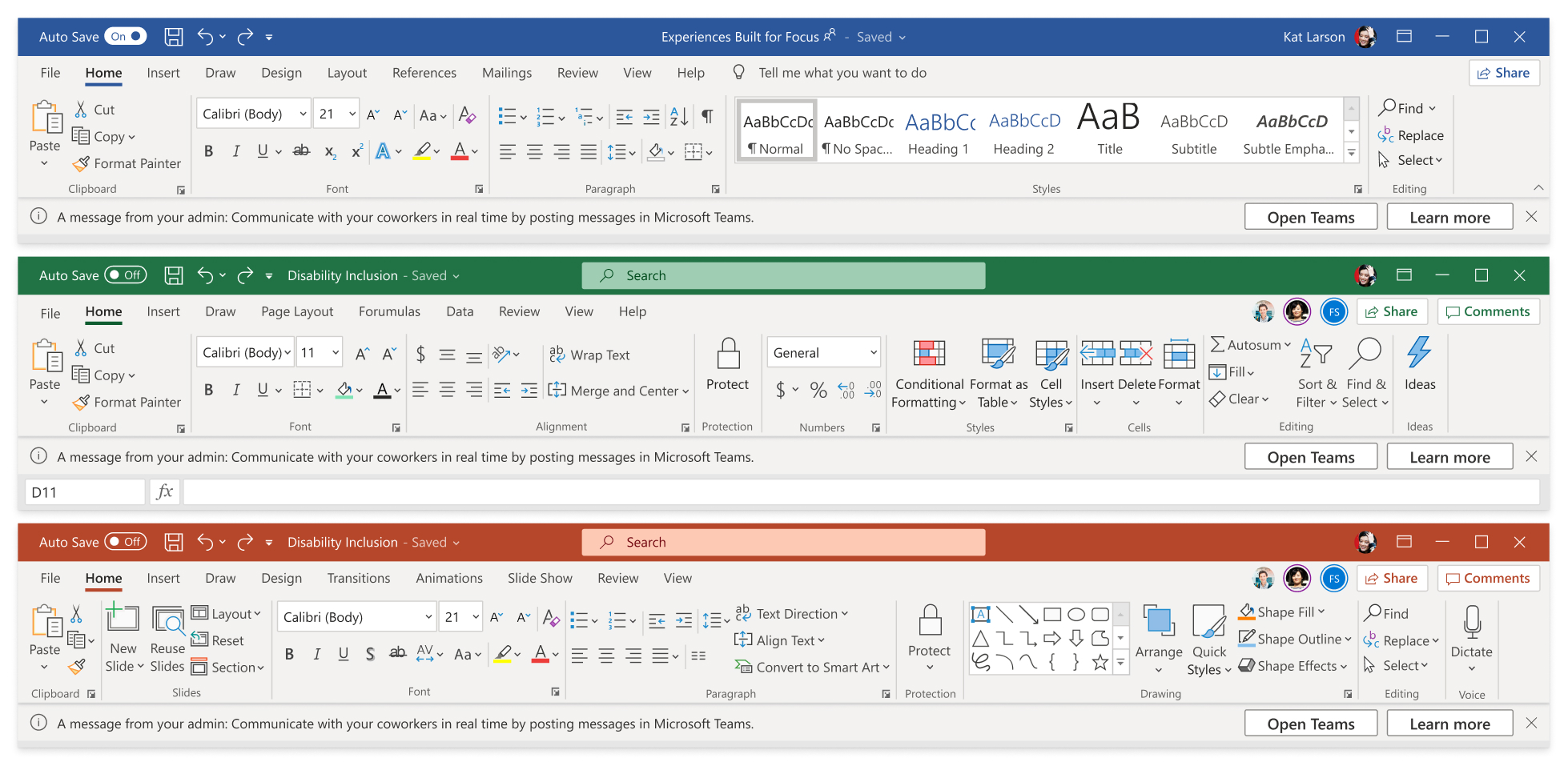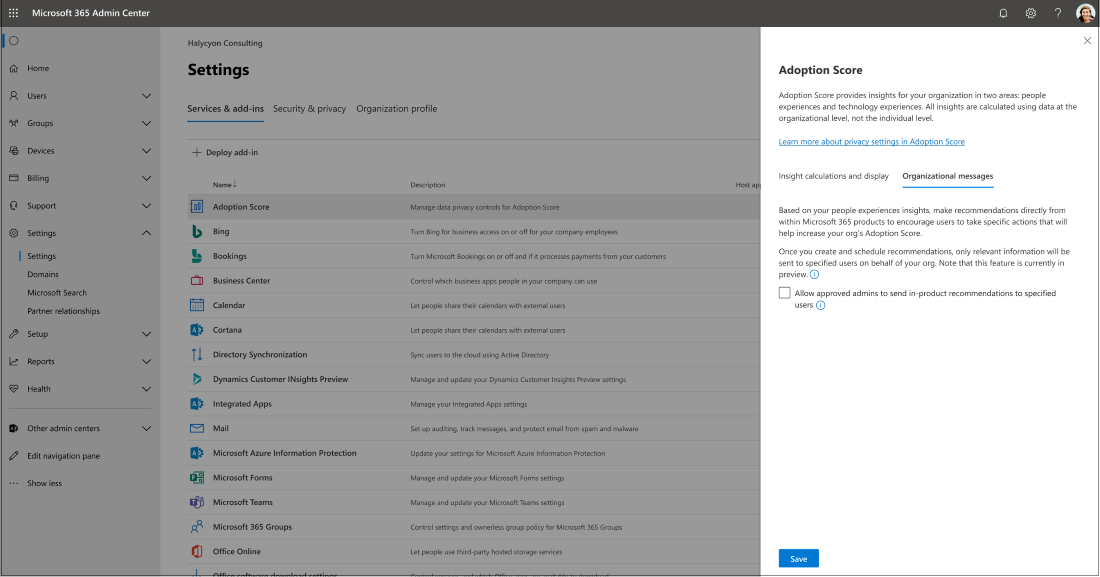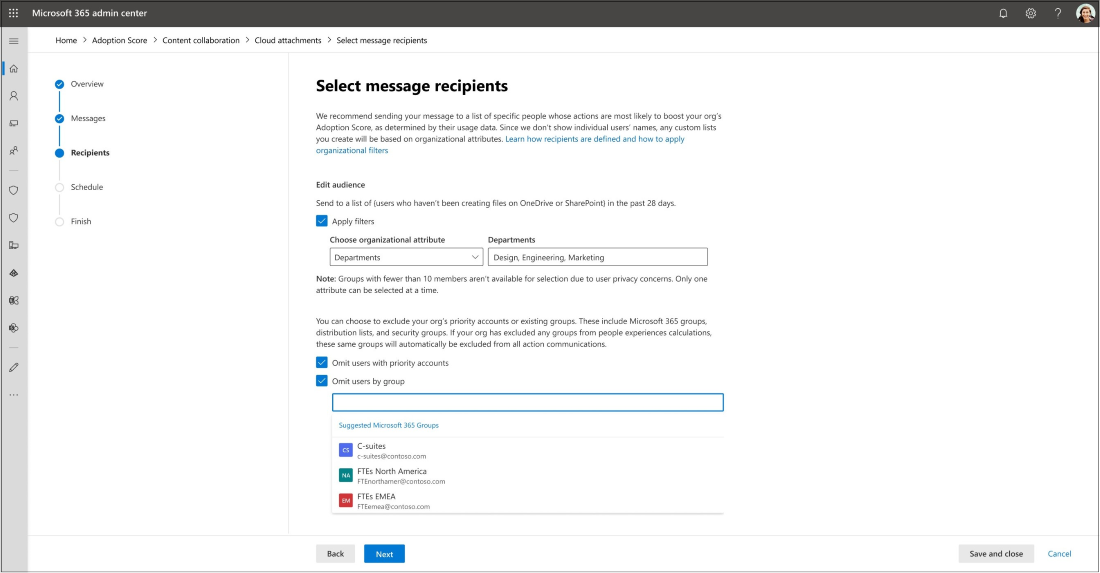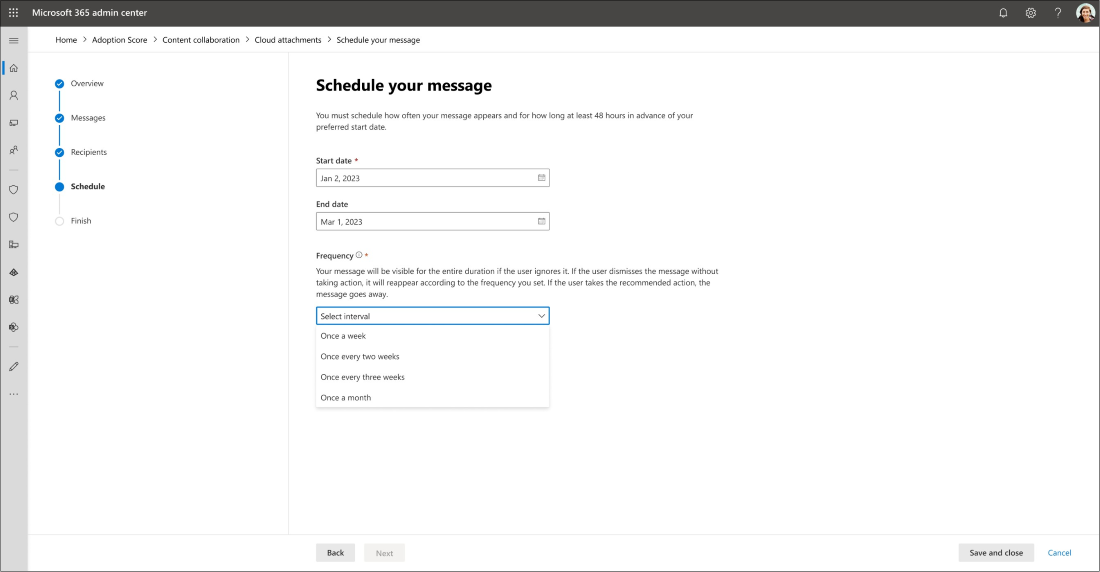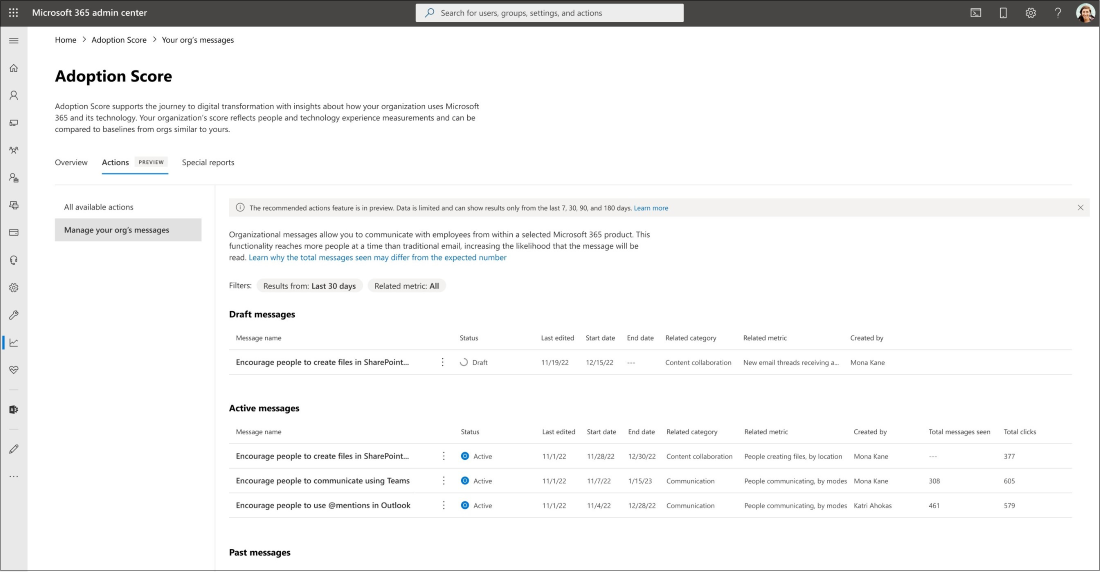Messaggi dell'organizzazione Punteggio di adozione
I messaggi dell'organizzazione consentono agli amministratori IT di distribuire messaggi chiari e interattivi nel prodotto e in modo mirato, mantenendo al tempo stesso la privacy a livello di utente. I messaggi dell'organizzazione in Punteggio di adozione usano notifiche specifiche nel prodotto per fornire consigli sulle procedure consigliate di Microsoft 365 in base alle informazioni dettagliate sul punteggio di adozione. È possibile ricordare agli utenti di usare prodotti che sono stati distribuiti di recente, incoraggiarli a provare un prodotto su una superficie diversa o consigliare loro nuovi modi di lavorare, ad esempio l'uso di @mentions per migliorare i tassi di risposta nelle comunicazioni. I messaggi modello vengono recapitati agli utenti nel flusso di lavoro attraverso le superfici, tra cui Outlook, Excel, PowerPoint, Word e il nuovo Teams. I professionisti autorizzati possono usare la procedura guidata dei messaggi dell'organizzazione in Punteggio di adozione per scegliere tra un massimo di tre tipi di messaggi modello, definire quando e con quale frequenza un messaggio può essere visualizzato ed escludere gruppi o account prioritari dalla ricezione del messaggio.
I messaggi dell'organizzazione per Il punteggio di adozione verranno inizialmente implementati in Comunicazione, Collaborazione per i contenuti, Mobilità e altro ancora da seguire per supportare tutte le categorie di esperienza utente.
Nota
Al momento la funzionalità è disponibile in anteprima. Se si verificano bug o si hanno suggerimenti, invia commenti e suggerimenti nell'interfaccia di amministrazione di Microsoft 365. Apprezziamo il tuo feedback e ti contatteremo il più velocemente possibile.
Chi può utilizzare questa funzionalità?
Per un'esperienza di anteprima riuscita, devi ricoprire uno dei ruoli di amministratore seguenti:
Amministratore globale
Writer di messaggi dell'organizzazione
Il ruolo Writer messaggi dell'organizzazione è il nuovo ruolo predefinito che consente agli amministratori assegnati di visualizzare e configurare i messaggi. Il amministratore globale può assegnare il ruolo writer messaggi dell'organizzazione agli amministratori:
Passa a Ruoli>Assegnazioni di ruolo.
Cerca e seleziona Writer di messaggi dell’organizzazione.
In Assegnato seleziona Aggiungi utenti o Aggiungi gruppi.
Scegli un gruppo di amministratori a cui assegnare il ruolo e seleziona Aggiungi.
Dove verranno visualizzati i messaggi?
In questa anteprima sono supportate le barre di call-out e business in Word, Excel, PowerPoint, Outlook Desktop Apps e il nuovo Teams. Le barre business sono supportate dagli abbonati a Microsoft 365 Consumer, Office 2019, Office 2016, Office 2013 e Office 2010.
L'utente visualizza una notifica nel prodotto che consiglia di usare più messaggi di Teams.
Il call-out informativo desktop è supportato da Microsoft 365 Consumer and Commercial Office 2019 e Office 2016 Consumer.
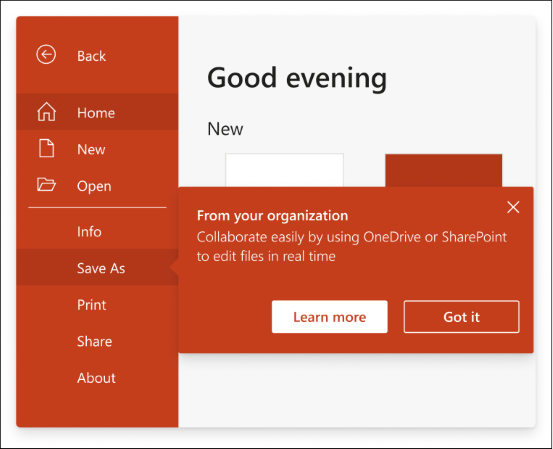
L'utente visualizza una notifica all'interno del prodotto che consiglia di salvare in OneDrive.
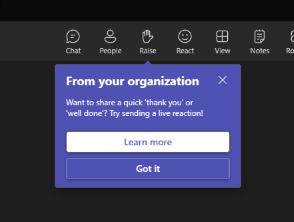
L'utente visualizza una notifica all'interno del prodotto che consiglia di usare funzionalità interattive durante le riunioni di Teams.
Come abilitare i messaggi dell'organizzazione del punteggio di adozione
Per abilitare i messaggi aziendali del punteggio di adozione, l'amministratore globale deve prima abilitare il punteggio di adozione:
Accedere all'interfaccia di amministrazione e passare aPunteggio di adozionedei report>.
Seleziona Abilita punteggio di adozione. La disponibilità delle informazioni dettagliate può richiedere fino a 24 ore.
Nella scheda Messaggi dell'organizzazione seleziona Consenti agli amministratori approvati di inviare raccomandazioni all'interno del prodotto agli utenti specificati.
Nota
Solo un amministratore globale può abilitare il punteggio di adozione. Il ruolo writer dei messaggi dell'organizzazione può acconsentire esplicitamente solo ai messaggi dell'organizzazione del punteggio di adozione.
Dopo l'abilitazione del punteggio di adozione, il ruolo di amministratore globale e writer di messaggi dell'organizzazione può acconsentire esplicitamente al messaggio dell'organizzazione del punteggio di adozione.
Per informazioni su come abilitare il punteggio di adozione, visita Controlli della privacy per Il punteggio di adozione.
Introduzione
Nell’interfaccia di amministrazione di Microsoft 365 accedi a Report>Punteggio di adozione.
Attualmente sono presenti messaggi aziendali per tre categorie di esperienze di persone: Comunicazione, Collaborazione per i contenuti e Mobilità. In ogni categoria sono disponibili azioni da eseguire nella sezione Come posso influire sul punteggio. Seleziona Visualizza l'azione che è possibile eseguire>Crea messaggio per avviare il processo.
Per visualizzare tutti i messaggi dell'organizzazione disponibili, passa alla scheda Azioni accanto a Panoramica. Scegli uno dei messaggi disponibili elencati e seleziona Crea messaggio per avviare.
Funzionalità
In qualità di amministratore globale o ruolo di writer di messaggi dell'organizzazione, puoi eseguire una delle azioni seguenti:
Sceglie un messaggio da un set di contenuti basati su modelli per barre aziendali o call-out informativo
Seleziona i destinatari in base alle attività degli utenti, ai gruppi di utenti di Microsoft Entra e alle aggregazioni a livello di gruppo
Pianifica un intervallo di tempo e una frequenza per il recapito dei messaggi
Salva le bozze in qualsiasi momento durante il processo di creazione del messaggio
Tieni traccia dello stato dei messaggi dell'organizzazione e del coinvolgimento degli utenti
Gestisci i messaggi dell'organizzazione pianificati o attivi
Agisci in base alle informazioni dettagliate
Passaggio 1: sceglie un messaggio da eseguire
Nella scheda Messaggi visualizza la posizione in cui verranno visualizzati i messaggi.
Scegli un messaggio da un set di contenuto basato su modelli.
Seleziona Visualizza in anteprima questo messaggio per visualizzare un esempio di ciò che i destinatari visualizzeranno durante l'intervallo di date scelto.
I messaggi verranno visualizzati nella stessa lingua della superficie dell'utente. Attualmente sono supportate 41 lingue. Controlla l'appendice per vedere quali lingue sono supportate.
Seleziona Avanti per passare alla scheda Destinatari.
Per uscire dal processo di creazione del messaggio per il momento e salvare una bozza, seleziona Salva e chiudi. Le bozze vengono archiviate nella scheda Messaggi dell'organizzazione in Azioni.
Passaggio 2: seleziona i destinatari
Nella scheda Destinatari i destinatari sono selezionati per impostazione predefinita in base alle attività. Ad esempio, gli utenti di destinazione che non usano attivamente OneDrive o SharePoint con le app abilitate negli ultimi 28 giorni.
Seleziona Applica filtro>Scegliere l'attributo dell'organizzazione.
Gruppi: oltre ai destinatari predefiniti, puoi inviare messaggi a specifici gruppi di utenti di Microsoft Entra
Aziende, Paese (stato) - Città, Reparti: usando aggregazioni a livello di gruppo, puoi applicare il filtro degli attributi, ad esempio attributi come località, reparti e società, per indirizzare gruppi di destinatari specifici. Scopri di più su come aprire Aggregazioni a livello di gruppo e convalidare l'accuratezza dei dati.
Puoi anche omettere gli utenti con account con priorità o in determinati gruppi di Microsoft 365.
Seleziona Avanti per passare alla scheda Pianificazione.
Nota
L'elenco dei destinatari viene aggiornato ogni giorno. Gli utenti che hanno adottato le procedure consigliate verranno rimossi dagli elenchi di destinatari.
Passaggio 3: pianifica un intervallo di tempo e una frequenza per il recapito dei messaggi
Nella scheda Pianificazione seleziona Data di inizio.
La selezione di una data di fine è facoltativa. La durata predefinita è 365 giorni.
Scegli Frequenza.
Seleziona Avanti per passare alla scheda Fine.
Nota
Se la frequenza del messaggio è impostata come una volta alla settimana, il messaggio verrà visualizzato solo su una delle superfici alla settimana. Dopo aver selezionato o ignorato il messaggio, l'utente non verrà più visualizzato. I messaggi di call-out informativi vengono visualizzati solo due volte nella durata, anche se l'utente non seleziona questa opzione.
Passaggio 4: fine o Salva bozza
Nella scheda Fine conferma i dettagli del messaggio e quindi seleziona Pianifica.
Per uscire dal processo di creazione del messaggio per il momento e salvare una bozza, seleziona Salva e chiudi. Le bozze vengono archiviate nella scheda Messaggi dell'organizzazione in Azioni.
Passaggio 5: tieni traccia dello stato dei messaggi e del coinvolgimento degli utenti
Dopo aver creato i messaggi, il report verrà visualizzato nella tabella nella scheda Messaggi dell'organizzazione in Azioni. Sono disponibili le seguenti informazioni:
Nome messaggio
Stato: Bozza/Pianificata/Attiva/Pianificata/Annullata/Completata/Errore
Data dell'ultima modifica
Data di inizio
Data di fine
Categoria correlata
Metrica correlata
Creatore
(Disponibile dopo che i messaggi sono attivi) Totale messaggi visualizzati: numero totale di volte in cui il messaggio è stato visualizzato agli utenti
(Disponibile dopo che i messaggi sono attivi) Clic totali: numero totale di volte in cui gli utenti hanno fatto clic sul messaggio
Nota
Questa funzionalità è disponibile solo per gli amministratori del prodotto, i ruoli lettore di report e gli esperti di successo degli utenti con autorizzazioni di lettura.
Passaggio 6: annulla o clona i messaggi
Dopo aver creato i messaggi, il report verrà visualizzato nella tabella nella scheda Messaggi dell'organizzazione in Azioni.
Seleziona tre punti a destra di Nome messaggio per visualizzare un elenco a discesa di azioni.
Seleziona Annulla o clona.
Nota
Ogni tenant può avere un messaggio attivo per ogni informazione dettagliata. Se vuoi pianificare un nuovo messaggio, puoi passare alla pagina Messaggi dell'organizzazione per annullare quelli attivi.
Domande frequenti
Perché il numero totale di messaggi visualizzati è diverso dal numero previsto?
R: Per qualsiasi messaggio specificato, non tutti gli utenti del gruppo di destinatari selezionati (selezionati come destinatari del messaggio) riceveranno il messaggio. Questo comportamento è previsto perché il recapito dei messaggi dipende da altri fattori che influiscono sulla copertura di un messaggio, tra cui:
Comportamento dell'utente: alcuni canali di recapito richiedono all'utente di passare a una posizione/app specifica per avere la possibilità di visualizzare il messaggio(ad esempio, un messaggio di chiamata all'app Microsoft 365 può essere recapitato solo a un utente che apre l'app Microsoft 365).
Protezioni di sistema per evitare la messaggistica eccessiva e l'insoddisfazione degli utenti: alcuni canali di comunicazione hanno limiti di frequenza dei messaggi se troppi messaggi sono attivi in un determinato momento (ad esempio, un call-out informativo non verrà visualizzato più di due volte per ogni utente).
Come è possibile testare i messaggi prima di inviarli agli utenti dell'intera azienda?
Puoi inviare messaggi a specifici gruppi di Microsoft Entra, ad esempio il reparto IT. Per informazioni dettagliate, vedi Selezionare i destinatari.
Qual è l'intervallo di tempo consigliato per i messaggi?
Poiché la frequenza dei messaggi è al massimo una volta alla settimana, la durata minima consigliata è di un mese. La durata consigliata dell'intervallo di tempo è di 12 mesi. L'elenco dei destinatari viene aggiornato ogni giorno. I messaggi verranno sempre inviati agli utenti che non hanno adottato le procedure consigliate negli ultimi 28 giorni. I messaggi non vengono inviati ripetutamente agli utenti che lev hanno già adottate.
Potrò personalizzare il testo nei messaggi?
Non attualmente, ma potrai abilitare opzioni di personalizzazione aggiuntive nelle versioni future.
Messaggi aziendali in Microsoft Intune
I messaggi dell'organizzazione in Intune consentono alle organizzazioni di recapitare messaggi personalizzati con marchio ai dipendenti tramite le superfici native di Windows 11, ad esempio Centro notifiche e l'app Introduzione. Questi messaggi hanno lo scopo di aiutare le persone ad acquisire nuovi ruoli più rapidamente, a saperne di più sulla propria organizzazione e a rimanere informate su nuovi aggiornamenti e corsi di formazione. Scopri di più sui messaggi dell'organizzazione in Microsoft Intune.
Appendice
Localizzazione dei messaggi supportata
| Lingue | Locale |
|---|---|
| Arabo | ar |
| Bulgaro | bg |
| Cinese (semplificato) | zh-cn |
| Cinese (tradizionale) | zh-tw |
| Croato | hr |
| Ceco | cs |
| Danese | da |
| Olandese | nl |
| Inglese (Stati Uniti) | en |
| Estone | et |
| Finlandese | fi |
| Francese (Francia) | fr |
| Tedesco | de |
| Greco | el |
| Ebraico | he |
| Ungherese | hu |
| Indonesiano | id |
| Italiano | it |
| Giapponese | ja |
| Coreano | ko |
| Lettone | lv |
| Lituano | lt |
| Norvegese (Bokmål) | no |
| Polacco | pl |
| Portoghese (Brasile) | pt-br |
| Portoghese (Portogallo) | pt-pt |
| Romeno | ro |
| Russo | ru |
| Serbo (alfabeto latino) | sr |
| Slovacco | sk |
| Sloveno | sl |
| Spagnolo (Spagna) | es |
| Svedese | sv |
| Thai | th |
| Turco | tr |
| Ucraino | uk |
| Vietnamita | vi |
| Catalano | ca |
| Basque | eu |
| Galician | gl |
| Serbo (alfabeto cirillico) RS | sr-Cyrl |
Contenuto correlato
Integrità Microsoft 365 Apps: esperienze con la tecnologia (articolo)
Collaborazione sui contenuti: esperienze delle persone (articolo)
Riunioni: esperienze delle persone (articolo)
Mobilità: esperienze delle persone (articolo)
Controlli della privacy per il punteggio di adozione (articolo)
Lavoro in team: esperienze delle persone (articolo)