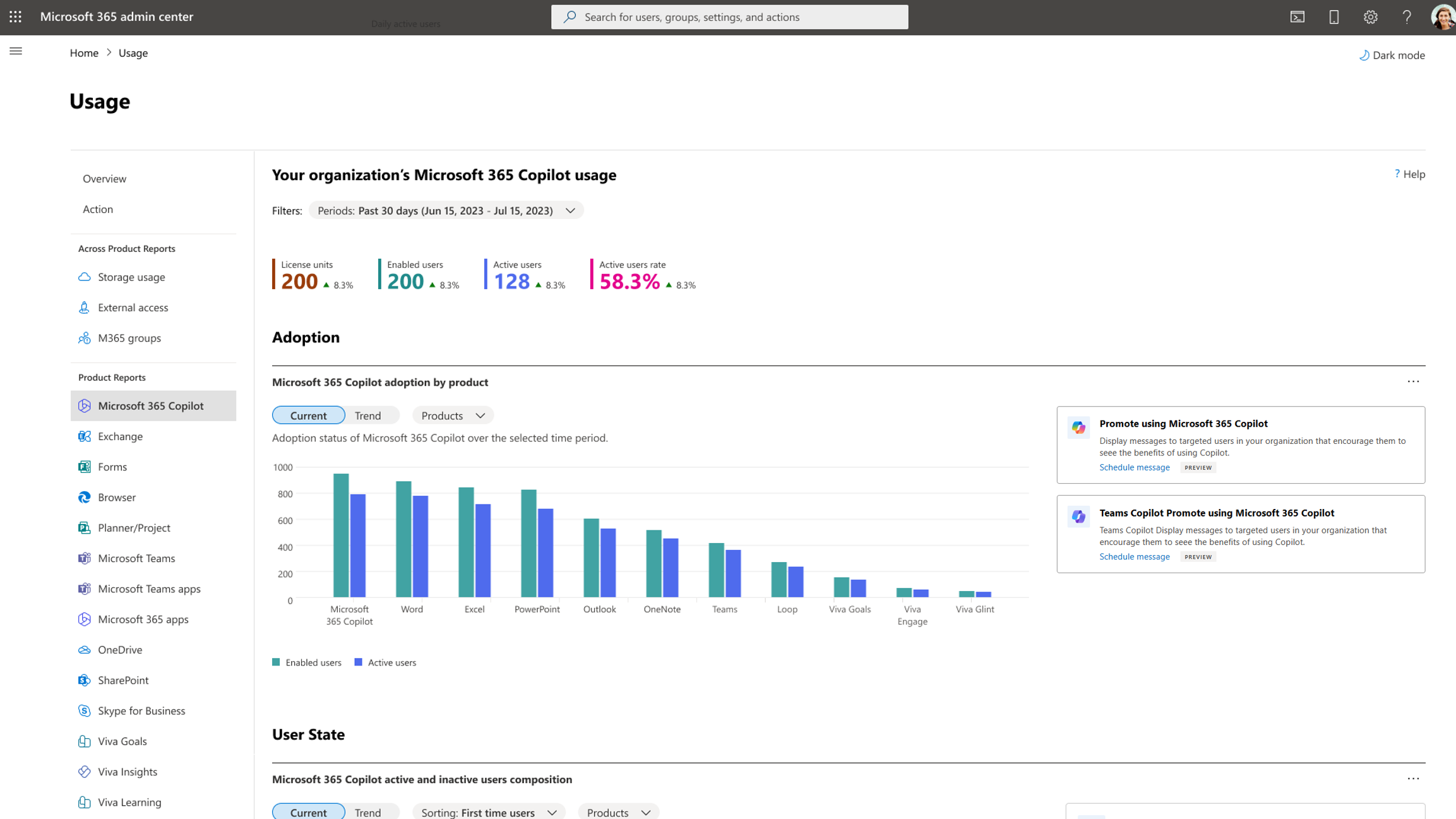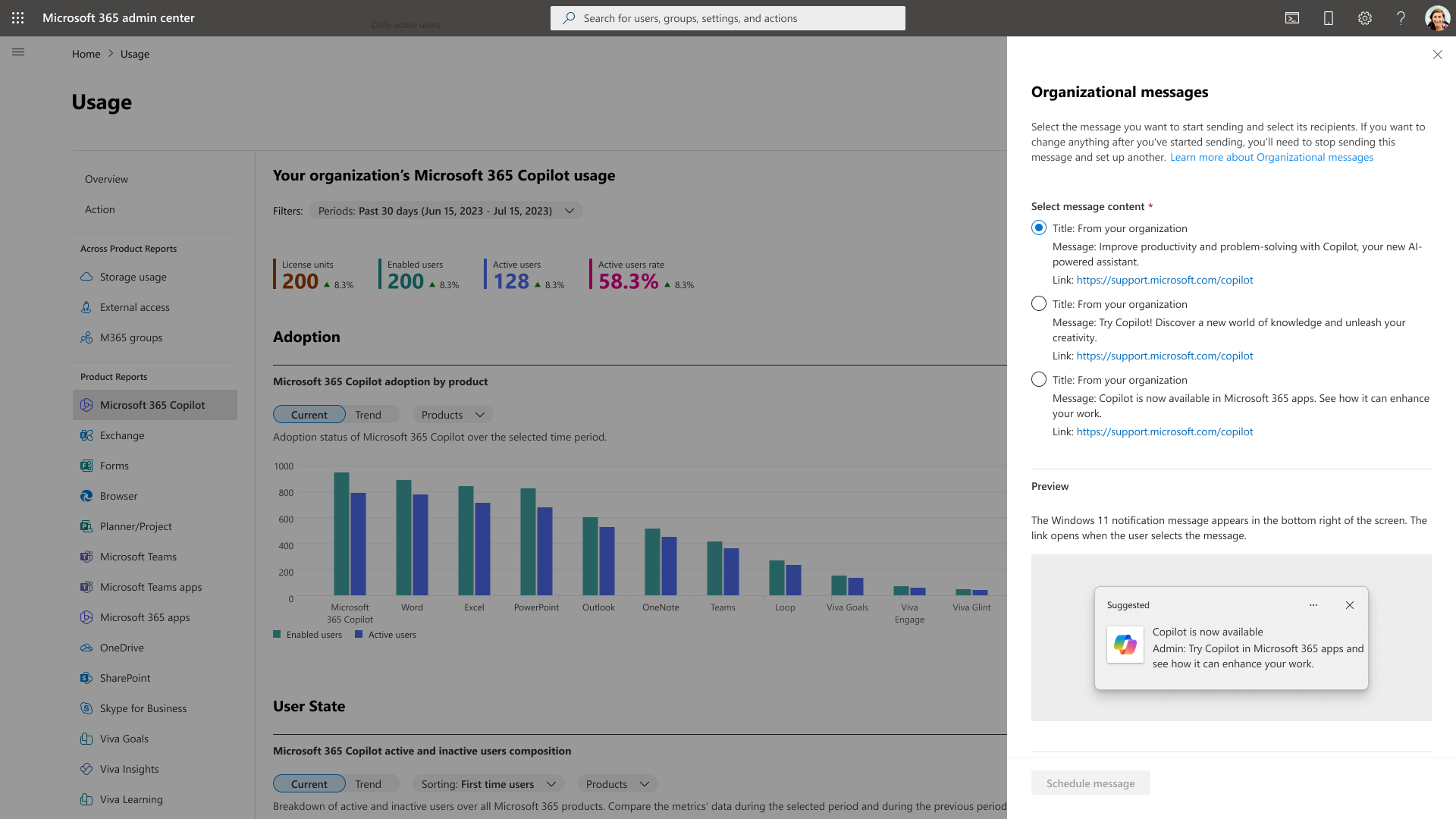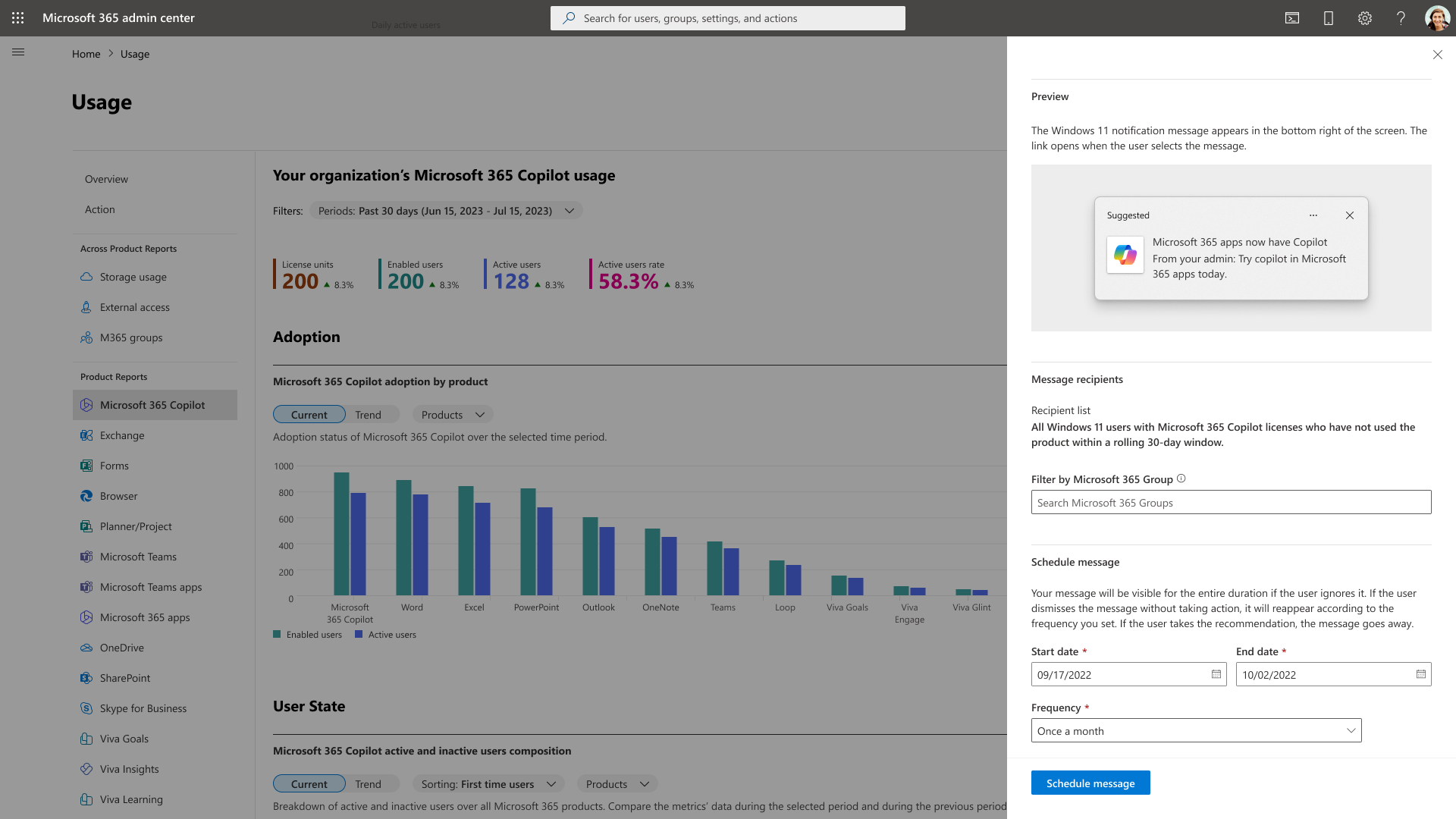Microsoft 365 Copilot funzionalità di adozione tramite messaggi aziendali
I messaggi dell'organizzazione consentono agli amministratori dell'organizzazione di distribuire messaggi in-product chiari e interattivi agli utenti di esperienze di Microsoft 365. Per altre informazioni sui messaggi dell'organizzazione, vedi Messaggi dell'organizzazione in Punteggio di adozione e Messaggi dell'organizzazione in Intune.
Per facilitare l'adozione delle funzionalità di Microsoft 365 Copilot, i messaggi dell'organizzazione nel report di analisi dell'utilizzo di Microsoft 365 consentono agli amministratori di inviare messaggi agli utenti con licenza di Microsoft 365 che di recente non hanno usato alcuna funzionalità copilot. Nella pipeline si prevede di espandere i messaggi dell'organizzazione tra piattaforme come Teams, Outlook, Excel, PowerPoint e Word per migliorare ulteriormente l'adozione di funzionalità specifiche di Copilot.
Chi può utilizzare questa funzionalità?
Per visualizzare in anteprima i messaggi dell'organizzazione nel report sull'utilizzo Microsoft 365 Copilot, è necessario disporre di uno dei ruoli di amministratore seguenti:
Amministratore globale
Writer di messaggi dell'organizzazione
Il ruolo Writer messaggi dell'organizzazione è un ruolo predefinito che consente agli amministratori assegnati di visualizzare e configurare i messaggi dell'organizzazione per il tenant. Nota che questo ruolo non concede l'accesso ai dettagli a livello di utente nei report sull'utilizzo o la possibilità di modificare le impostazioni di autorizzazione. Per altre informazioni sul ruolo Writer di messaggi dell'organizzazione, vedi Informazioni sui ruoli di amministratore.
L'amministratore globale può assegnare il ruolo Writer di messaggi aziendali a un utente amministratore seguendo questa procedura:
Passa a Ruoli>Assegnazioni di ruolo.
Cerca e seleziona Writer di messaggi dell’organizzazione.
In Assegnato seleziona Aggiungi utenti o Aggiungi gruppi.
Scegli un gruppo di amministratori a cui assegnare il ruolo e seleziona Aggiungi.
Prerequisiti
Esistono alcuni criteri che, se non configurati correttamente, possono bloccare il recapito dei messaggi dell'organizzazione ai dipendenti. Per indicazioni sulla modifica di tutte le impostazioni dei criteri in Microsoft Intune e per garantire che il recapito agli utenti funzioni come previsto, vedi Prerequisiti per i messaggi dell'organizzazione.
Introduzione
Nel interfaccia di amministrazione di Microsoft 365 passare a Report>utilizzo > Microsoft 365 Copilot.
Seleziona Pianifica messaggio nella scheda raccomandazione e segui questa procedura per creare un messaggio dell'organizzazione:
Passaggio 1: seleziona il contenuto del messaggio
Nella sezione Messaggio del pannello Messaggi dell'organizzazione scegline uno dal set di contenuti predefiniti, ognuno contenente un titolo, un messaggio e un collegamento che gli utenti possono visitare quando interagiscono con il messaggio. Puoi quindi esaminare l'aspetto del messaggio per gli utenti di destinazione all'interno della sezione Anteprima. Nell'anteprima supportiamo la notifica di Windows 11 e il popover Teaching nel nuovo Teams.
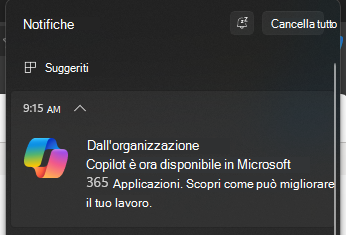
Gli utenti visualizzano la notifica Windows 11 che consiglia di usare Microsoft 365 Copilot.
Nota
I messaggi verranno allineati con le impostazioni della lingua di sistema del computer. Attualmente sono supportate 15 lingue. Se la tua lingua non è tra queste, per impostazione predefinita verrà usata l'opzione disponibile più vicina. Controlla l'appendice per vedere quali lingue sono supportate.
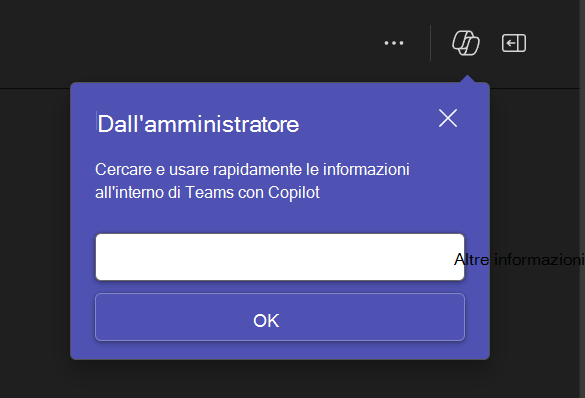
Gli utenti visualizzano i popover Teaching in-product di Teams nel nuovo Teams che consigliano di usare Copilot in Teams.
Nota
I messaggi dell'organizzazione verranno visualizzati solo nei nuovi Teams.
Passaggio 2: seleziona i destinatari
Per questo scenario di sensibilizzazione di Copilot, i destinatari del messaggio vengono selezionati, per impostazione predefinita, in base alle attività. Di conseguenza, all'interno della sezione Destinatari, l'elenco dei destinatari dei messaggi includerà almeno gli utenti nel tenant che hanno licenze di Microsoft 365 ma non hanno usato attivamente alcuna funzionalità di Microsoft 365 Copilot nell'ultimo mese. Puoi limitare ulteriormente la visualizzazione del messaggio solo ai membri del gruppo di Microsoft 365 specificato con il componente Filtro per gruppo di Microsoft 365.
Passaggio 3: pianifica un intervallo di tempo e una frequenza per il recapito dei messaggi
Nella sezione Pianificazione devi selezionare una data di inizio e una data di fine per il messaggio selezionato. Inoltre, dovrai sceglieere una frequenza, che determina la frequenza con cui il messaggio può essere visualizzato allo stesso utente di destinazione entro l'intervallo di tempo pianificato. È importante notare che il messaggio può essere recapitato a un utente in base alla pianificazione e alla frequenza impostate. Tuttavia, se l'utente accetta la raccomandazione o ignora il messaggio, il messaggio non verrà mostrato nuovamente a tale utente a meno che il team non crei un messaggio successivo usando questa esperienza.
Passaggio 4: conferma e completa
Dopo aver soddisfatto la configurazione del messaggio, seleziona la casella di riconoscimento e quindi seleziona Pianifica messaggio. In questo modo il messaggio viene registrato per il recapito in base alle selezioni effettuate.
Operazioni successive
Il messaggio dell'organizzazione inizierà a essere inviato alla data di inizio specificata. Puoi confermare lo stato del messaggio all'interno della scheda raccomandazione e/o selezionando Visualizza dettagli. Se devi apportare modifiche, puoi annullare il messaggio corrente all'interno del pannello dei dettagli e crearne uno nuovo ripetendo il processo descritto in precedenza.
Domande frequenti
Possp personalizzare il testo nei messaggi?
Non attualmente, ma puoi abilitare opzioni di personalizzazione aggiuntive nelle versioni future.
Con quale frequenza viene aggiornato l'elenco dei destinatari?
L'elenco dei destinatari viene aggiornato ogni giorno. Gli utenti che hanno adottato le procedure consigliate verranno rimossi dagli elenchi di destinatari.
Gli utenti di Windows 10 possono visualizzare i messaggi?
No, la visualizzazione di questi messaggi richiede Windows 11.
Appendice
Localizzazione dei messaggi supportata.
| Lingue | Impostazioni locali |
|---|---|
| Cinese (semplificato) | zh-hans |
| Cinese (tradizionale) | zh-hant |
| Olandese | nl |
| Inglese (Stati Uniti) | en |
| Francese (Francia) | fr |
| Tedesco | de |
| Italiano | it |
| Giapponese | ja |
| Coreano | ko |
| Polacco | pl |
| Portoghese (Brasile) | pt-br |
| Portoghese (Portogallo) | pt-pt |
| Russo | ru |
| Spagnolo (Spagna) | es |
| Turco | tr |