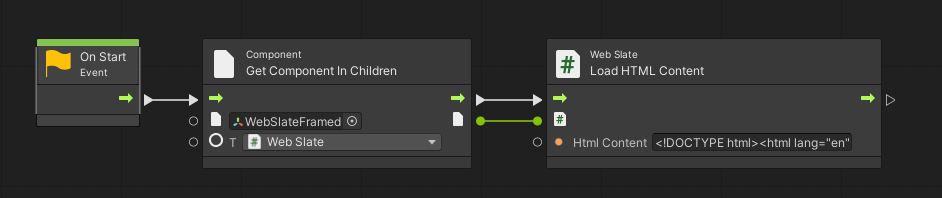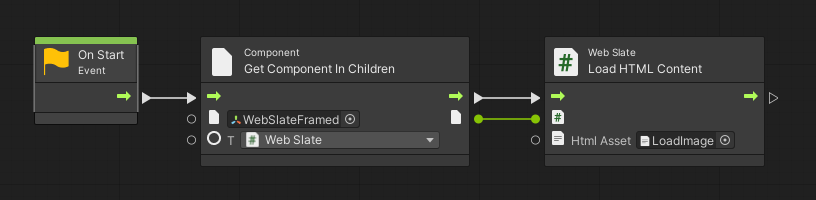Aggiungere un WebSlate all'ambiente
Panoramica
Visualizzare e interagire con la panoramica del contenuto Web
Nel toolkit Mesh il prefab WebSlate che si vuole usare è denominato WebSlateFramed. Contiene un parametro URL che è possibile specificare per controllare il contenuto visualizzato da WebSlate. Viene inoltre fornito con un componente che consente a un organizzatore di eventi di modificare l'URL per WebSlate in un evento in tempo reale. All'avvio di un evento Mesh contenente WebSlate, WebSlate caricherà il contenuto usando l'URL specificato.
Note
Esiste anche un prefab denominato WebSlate nel toolkit mesh, ma non supporta l'aggiornamento dell'URL in un evento Mesh in tempo reale, quindi non è consigliabile.
Le dimensioni e la forma del WebSlate corrispondono a quella dell'oggetto GameObject quad su cui è posizionato. In genere, si tratta del quad baked all'interno del prefab WebSlate.
È possibile aggiungere più WebSlate a una scena. Il numero di utenti in un evento Mesh basato su Mesh non influisce sulle prestazioni di WebSlate; Le risorse WebSlate vengono inizializzate localmente nel computer dell'utente.
Aggiungere un WebSlate
Aggiungere il prefab WebSlateFramed da un menu
Fare clic con il pulsante destro del mouse all'interno della gerarchia e scegliere WebSlateFramed> nel menu di scelta rapida.
Suggerimento: è anche possibile fare clic sul pulsante "+" in alto a sinistra nella finestra Gerarchia per visualizzare lo stesso menu.
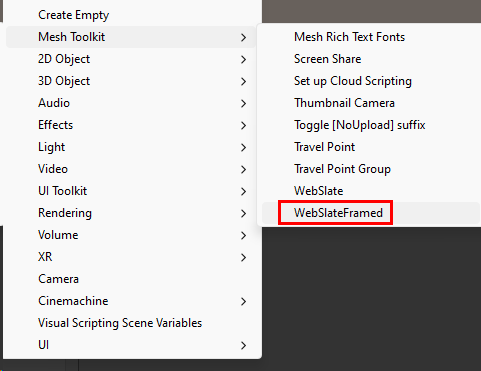
Cercare e aggiungere il prefab WebSlateFramed
Nel campo Cerca digitare "WebSlateFramed". Assicurarsi di avere selezionato il filtro Tutti .
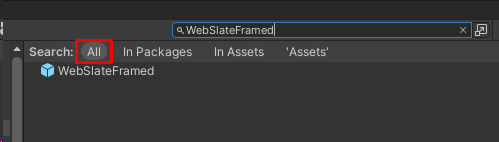
Trascinare il prefab desiderato nella visualizzazione Scena o nella gerarchia.
Specificare l'URL predefinito
In Hierarchy (Gerarchia) espandere WebSlateFramed GameObject e quindi selezionare il relativo oggetto figlio denominato WebSlate.
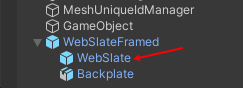
In Inspector (Controllo) passare al componente WebSlate.
Aggiornare il campo URL corrente all'URL che si vuole caricare webSlate per impostazione predefinita in un evento Mesh.
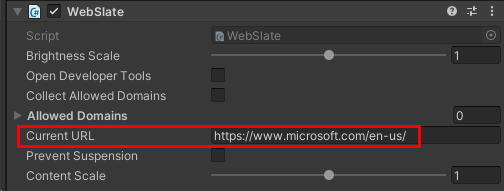
Rendere controllabile WebSlate in un evento
Quando si aggiunge un WebSlate all'ambiente, si imposta un URL predefinito, ma cosa accade se un organizzatore di eventi vuole modificare l'URL in tempo reale durante un evento usando il Pannello di controllo? A tale scopo, il prefab WebSlateFramed viene fornito con un componente denominato WebSlate Controllable. Viene inoltre fornito con il componente Controllabile oggetto che consente a un organizzatore di eventi di abilitare o disabilitare WebSlate durante un evento.
La funzionalità controllabile di WebSlate consente agli autori di ambienti di mantenere il design e l'estetica dell'ambiente, consentendo agli organizzatori che eseguono più eventi (come modello o meno) di modificare il contenuto a seconda del tema del loro evento. Si noti che gli URL controllabili possono essere aggiunti o modificati solo durante gli eventi live. Gli URL aggiunti durante la personalizzazione (in modalità di modifica) non verranno salvati e pertanto non verranno salvati in modo permanente tra più eventi; WebSlates verrà impostato per impostazione predefinita sull'URL aggiunto dagli sviluppatori in Unity ogni volta.
Con questa funzionalità, WebSlates offre le funzionalità seguenti:
- Organizzatori eventi: attiva/disattiva gli URL, la visibilità (on/off) e (facoltativamente) Impedisci sospensione (per mantenere i WebSlate sempre attiva). Gli organizzatori possono usare il pannello host per modificare un URL durante un evento; questo aggiorna i WebSlate per tutti gli utenti dell'evento immediatamente (aggiornamento globale).
- Partecipanti all'evento: quando un partecipante usa il cursore o il controller per passare il puntatore del mouse su un WebSlate, viene visualizzata una barra dei menu con un pulsante di aggiornamento predefinito e una descrizione comando che spiega brevemente la natura utente singolo di WebSlates (alcune app Web possono offrire esperienze condivise). In questo modo è possibile tornare all'URL impostato dagli organizzatori nel caso in cui l'utente si sposta e possa essere usato nel caso in cui le app Web abbiano problemi durante un evento.
Aggiungere un nome controllabile e un URL predefinito
Nota: se si dispone già di un prefab WebSlateFramed in un ambiente esistente, per ottenere la funzionalità Controllable, aggiornare il toolkit mesh alla versione 24.10 o successiva. Dopo questa operazione, è possibile iniziare al passaggio 3 seguente.
In Hierarchy (Gerarchia) selezionare il prefab WebSlateFramed aggiunto.
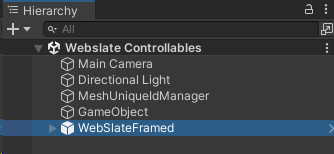
In Inspector (Controllo) passare al componente Controllable WebSlate e quindi, nel campo Nome visualizzato, aggiungere un nome per controllabile. Assicurarsi che il nome offra un'indicazione della funzione di WebSlate nell'ambiente; questo è ciò che verrà visualizzato dagli organizzatori nel Pannello di controllo e usato per aggiornare WebSlate in tempo reale, se necessario. Per questo esempio si userà "Dashboard di Azure".
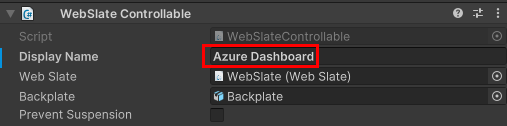
Nel componente Controllabile oggetto specificare un nome nello stesso modo.
In Hierarchy (Gerarchia) espandere il componente WebSlateFramed e quindi selezionare il relativo oggetto figlio denominato WebSlate.
In Inspector (Controllo) aggiornare il campo Current URL (URL corrente) all'URL che si desidera caricare webSlate per impostazione predefinita in un evento Mesh.
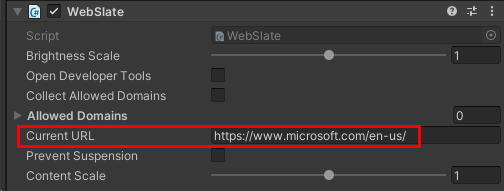
Testare WebSlate in modalità di riproduzione per assicurarsi che l'URL venga visualizzato correttamente.
Altre impostazioni controllabili di WebSlate
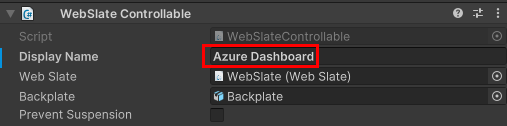
Impedisci sospensione (componente controllabile WebSlate): questa impostazione viene visualizzata nella Pannello di controllo e l'impostazione predefinita è disattivata. Ciò significa che se un partecipante si allontana da un WebSlate e WebSlate non è più nella visualizzazione per 30 secondi o più, il Webslate viene sospeso automaticamente per risparmiare memoria. Verrà ricaricato se WebSlate immette nuovamente la visualizzazione del partecipante.
In alcune situazioni, potrebbe essere necessario riprodurre il contenuto per i partecipanti indipendentemente dalla posizione dell'evento ( ad esempio, se WebSlate esegue contenuti in streaming live). In questo caso, è preferibile attivare o disattivare l'impostazione Impedisci sospensione.
L'organizzatore dell'evento può attivare e disattivare questa impostazione nell'evento. Se si desidera modificare l'impostazione predefinita su "on", selezionare la casella di controllo Impedisci sospensione .
Backplate (componente controllabile WebSlate): il prefab WebSlateFramed viene fornito con *Backplate GameObject selezionato qui per fornire il "frame". È possibile modificare questa impostazione su "Nessuno" per disattivare il fotogramma, ma è consigliabile mantenere questa impostazione così come è e lasciare attiva o disattivata l'opzione Libreria eventi per attivare o disattivare il backplate.
Visibile (componente controllabile oggetto): questa impostazione viene visualizzata anche nella Pannello di controllo, in cui l'organier eventi può attivare o disattivare la visibilità di WebSlate per tutti i partecipanti all'evento. Selezionare questa opzione se si vuole che il valore predefinito sia "visibile".
Nota: se una di queste impostazioni viene modificata durante gli eventi, le modifiche verranno riflesse in tempo reale per tutti gli utenti.
Testare controllabile in un evento Mesh
Il test della funzionalità controllabile completa di un WebSlate può verificarsi solo in un evento Mesh. Nell'evento di esempio basato sull'ambiente, il nostro esempio Controllable WebSlate, "Azure Dashboard", viene visualizzato nella Pannello di controllo.
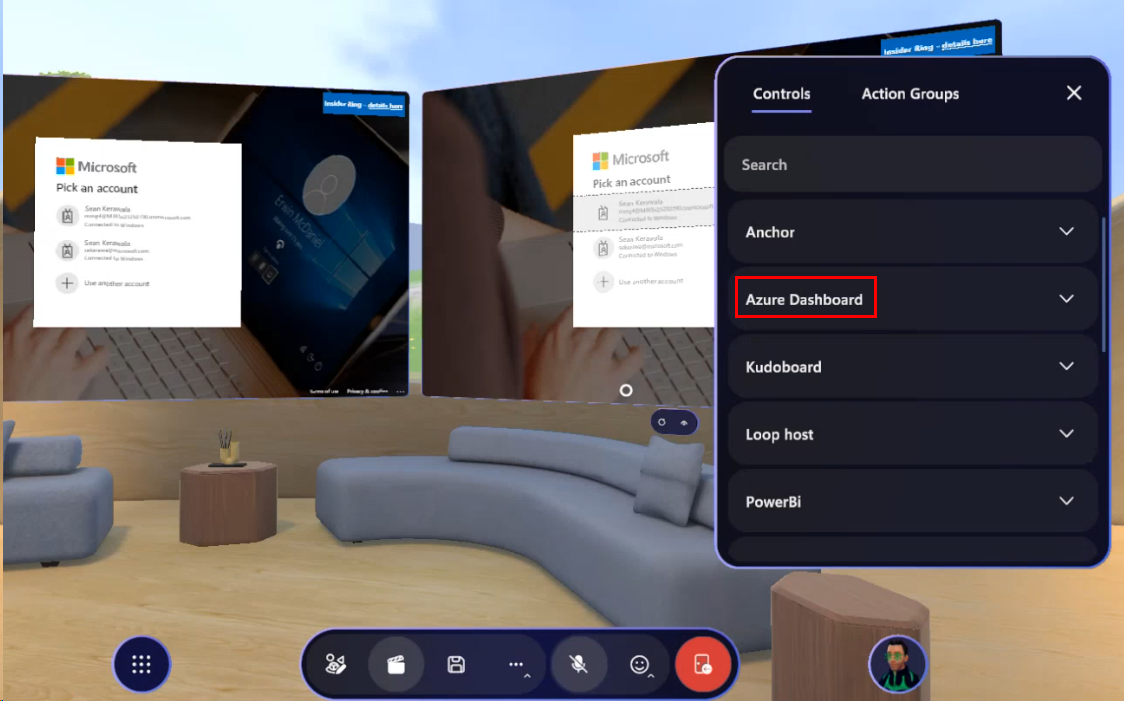
L'organizzatore dell'evento può fare clic sulla freccia rivolta verso il basso nel dashboard di Azure per visualizzare l'URL, che possono quindi cambiare.
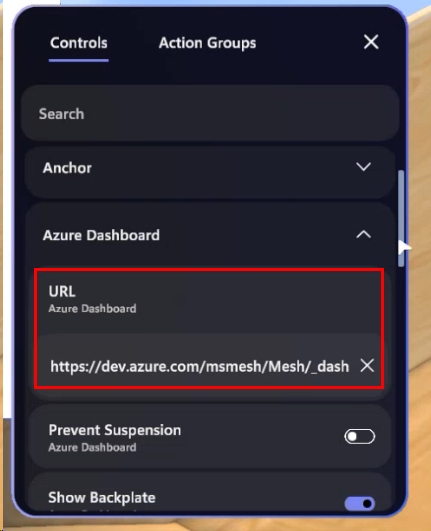
Come accennato in precedenza, l'organizzatore può modificare diverse impostazioni di WebSlate durante l'evento, ad esempio Impedisci sospensione, Mostra backplate e Visible (attiva/disattiva).
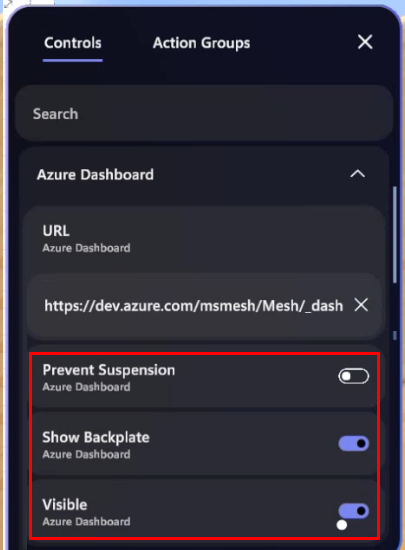
Menu WebSlate
Quando chiunque (utenti o organizzatori) si avvicina a un WebSlate e passa il puntatore del mouse su di esso con il cursore o il controller VR, viene visualizzato il menu WebSlate.
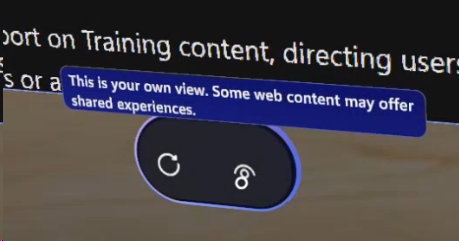
Aggiorna (pulsante sinistro): il partecipante può fare clic su questo per restituire la visualizzazione personale alla pagina Web predefinita per WebSlate.
Informazioni (pulsante destro): fornisce una descrizione comando per ricordare al partecipante che ciò che viene visualizzato è univoco e non condiviso con altri partecipanti, a meno che WebSlate non mostri un'app Web collaborativa.
Suggerimenti
Puoi posizionare un WebSlate in GameObject diversi da un Quad aggiungendo WebSlate.cs come componente di script direttamente all'oggetto 3D scelto e aggiungendo UnlitWebSlate.mat a MeshRenderer Materials. Si noti che ciò potrebbe comportare l'estensione, l'inversione e/o la rotazione delle trame visive.
Un WebSlate carica un URL predefinito. È consigliabile sostituire questo URL con quello preferito per ogni WebSlate in uso. Il parametro di luminosità è impostato su 1,0 (100% della luminosità del browser).
I WebSlate si sospendono automaticamente dopo essere stati disattivati per troppo tempo. Se è necessario assicurarsi che un webSlate specifico sia sempre in esecuzione ,ad esempio un flusso live o una riproduzione audio continua, nel componente WebSlate selezionare Impedisci sospensione. Si noti che in questo modo la scena può utilizzare più risorse, perché WebSlate rimarrà sempre attivo.
Per ridimensionare l'URL dell'immagine in base alle dimensioni di WebSlate, eseguire il wrapping dell'URL in HTML. Usare l'API LoadHTML WebSlate tramite script visivi per eseguire il rendering di questo contenuto HTML nel WebSlate. Aggiungere il codice HTML costruito alla proprietà HTMLContent. In alternativa, è possibile usare l'API LoadHTMAsset e passare il codice HTML come asset. Sostituire l'URL dell'immagine con l'URL dell'immagine.
Codice HTML di esempio con l'URL dell'immagine e il grafico degli script visivi usando l'API LoadHTML e LoadHTMLAsset:
<!DOCTYPE html><html lang="en"><head><meta charset="UTF-8"><meta name="viewport" content="width=device-width initial-scale=1.0"><title>Microsoft</title></head><body style="margin: 0; height: 100vh; overflow: hidden; background-color: black;"><img src="https://learn.microsoft.com/en-us/mesh/media/webview-developer-guide/ArcadeWebSlate.png" loading="lazy" style="width: 100%; height: 100%;"></body></html>