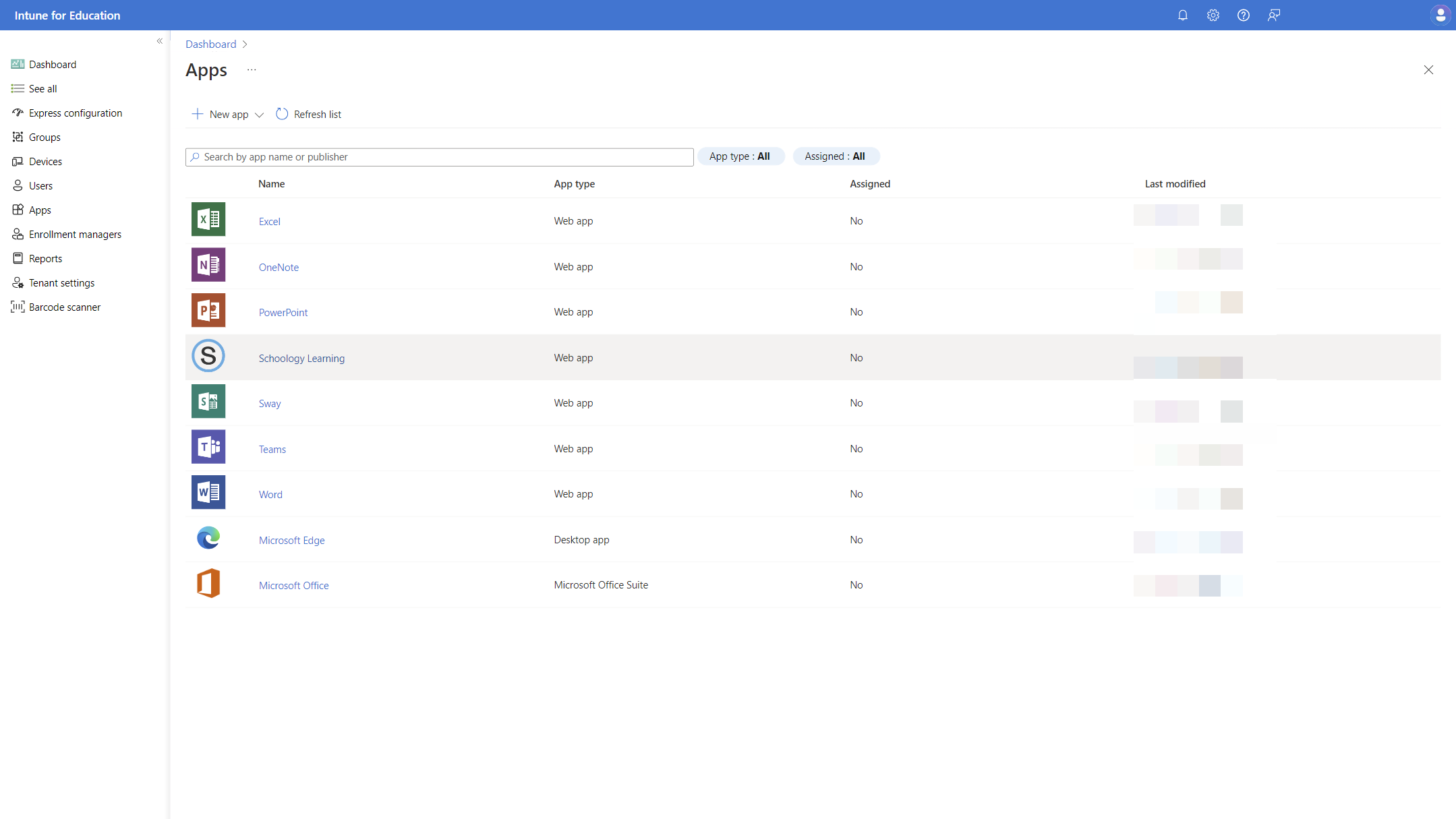Configurare le applicazioni con Microsoft Intune
Con Intune, gli amministratori IT dell'istituto di istruzione hanno accesso a diverse applicazioni per aiutare gli studenti a sbloccare il loro potenziale di apprendimento. Questa sezione illustra gli strumenti e le risorse per l'aggiunta di app a Intune.
Le applicazioni possono essere assegnate ai gruppi:
- Se si indirizzano le app a un gruppo di utenti, le app verranno installate in tutti i dispositivi gestiti a cui gli utenti accedono.
- Se si indirizzano le app a un gruppo di dispositivi, le app verranno installate in tali dispositivi e disponibili per qualsiasi utente che esegue l'accesso.
Aggiungere app
✅ Aggiungere applicazioni all'inventario
Intune supporta la distribuzione di diversi tipi di applicazione, tra cui app desktop (msi, exe), app di Microsoft Store, app Web, appxbundle e MSIX.
Enterprise Application Management
Gestione app aziendali consente di individuare e distribuire facilmente le applicazioni e di mantenerle aggiornate dal Catalogo app aziendale. Enterprise App Catalog è una raccolta di applicazioni Microsoft e non Microsoft preparate. Queste app sono app Win32 preparate come app Win32 e ospitate da Microsoft.
Importante
Gestione app aziendali è un componente aggiuntivo Intune come parte della suite di Intune disponibile per la versione di valutazione e l'acquisto. Per altre informazioni, vedere Usare le funzionalità del componente aggiuntivo Intune Suite.
Per altre informazioni, vedere Enterprise Application Management.
App Win32 (MSI, exe)
L'aggiunta di applicazioni desktop a Intune deve essere eseguita riconfezionando le app e definendo i comandi per installarle in modo invisibile all'utente. Il processo è descritto nell'articolo Aggiungere, assegnare e monitorare un'app Win32 in Microsoft Intune.
App di Microsoft Store (nuova)
Per creare app di Microsoft Store in Intune:
- Nell'interfaccia di amministrazione Microsoft Intune selezionare App>tutte le app>create.
- Nel riquadro Seleziona tipo di app selezionare App di Microsoft Store (nuova) nella sezione App dello Store .
- Scegliere Seleziona nella parte inferiore della pagina per iniziare a creare un'app da Microsoft Store. L'esperienza di creazione dell'app prevede tre passaggi:
- Informazioni sull'app
- Attività
- Rivedi e crea
- Selezionare Cerca nell'app di Microsoft Store per cercare e selezionare l'app.
- Esaminare e modificare le impostazioni in base alle esigenze.
Nota
La maggior parte degli amministratori sceglie di distribuire le app dello Store nel contesto di sistema nei dispositivi education per l'installazione più rapida a tutti gli utenti di un dispositivo.
- Seleziona Salva.
Per altre informazioni, vedere Aggiungere app di Microsoft Store.
App Web
Per creare applicazioni Web in Intune:
- Accedere all'Interfaccia di amministrazione di Microsoft Intune.
- Selezionare App>create da tutte le app>.
- Nel riquadro Seleziona tipo di app selezionare Collegamento Web Windows sotto Altri tipi.
- Fare clic su Seleziona. Vengono visualizzati i passaggi Aggiungi app .
- Specificare un URL per l'app Web, un nome e, facoltativamente, un'icona e una descrizione.
- Selezionare Salva
Per altre informazioni, vedere Aggiungere app Web.
Consiglio
L'esperienza utente migliore per la ricezione di app in un dispositivo consiste nell'assegnare le app tramite Apple School Manager e il Volume Purchase Program (VPP) con licenze per dispositivi. Quando le app VPP con licenza del dispositivo vengono assegnate a dispositivi o utenti, l'app può essere installata senza l'interazione dell'utente. Per le app iOS senza VPP, all'utente viene richiesto di accedere al App Store con un ID Apple.
App VPP (Volume Purchase Program)
Per aggiungere app da VPP, configurare una connessione ad Apple School Manager e aggiungere le app in Apple School Manager.
Per altre informazioni, vedere Configurare i token VPP.
App iOS
Per aggiungere app ai dispositivi iOS senza usare VPP in Intune for Education:
- Accedere all'Interfaccia di amministrazione di Microsoft Intune.
- Selezionare App>create da tutte le app>.
- Nel riquadro Seleziona tipo di app selezionare app iOS Store.
- Fare clic su Seleziona. Vengono visualizzati i passaggi Aggiungi app .
- Selezionare Cerca nella App Store.
- Nel riquadro Cerca nel App Store selezionare le impostazioni locali App Store paese/area geografica.
- Nella casella Cerca digitare il nome (o parte del nome) dell'app. Intune cerca nell'archivio e restituisce un elenco di risultati pertinenti.
- Nell'elenco dei risultati selezionare l'app desiderata e quindi selezionare Seleziona.
- Seguire i passaggi rimanenti e selezionare Crea.
Nota
Le app installate con questo metodo richiederanno all'utente del dispositivo di accedere usando un ID Apple per installare l'applicazione. Per evitare di richiedere all'utente un ID Apple, usare le app VPP.
App Web
Per creare applicazioni Web:
- Accedere all'Interfaccia di amministrazione di Microsoft Intune.
- Selezionare App>create da tutte le app>.
- Nel riquadro Seleziona tipo di app , in Altri tipi, selezionare il clip Web iOS/iPadOS.
- Fare clic su Seleziona. Vengono visualizzati i passaggi Aggiungi app .
- Seguire i passaggi rimanenti e selezionare Crea.
Per altre informazioni, vedere Aggiungere app Web.
Altre app
Intune supporta anche la distribuzione di app lob iOS/iPadOS dall'interfaccia di amministrazione Intune. Un'app line-of-business (LOB) è un'app aggiunta a Intune da un file di installazione dell'app IPA.
Assegnare le app
✅ Assegnare app dall'inventario ai gruppi
Per assegnare applicazioni a un gruppo di utenti o dispositivi:
- Accedere all'Interfaccia di amministrazione di Microsoft Intune.
- Selezionare App>tutte le app.
- Nel riquadro App selezionare l'app da assegnare.
- Nella sezione Gestisci del menu selezionare Proprietà.
- Accanto alle assegnazioni selezionare Modifica.
- Selezionare uno o più gruppi in per l'assegnazione dell'app e selezionare Seleziona.
- Esaminare le selezioni e selezionare Salva.
Per assegnare applicazioni a un gruppo di utenti o dispositivi:
-
- Accedere all'Interfaccia di amministrazione di Microsoft Intune.
- Selezionare App>tutte le app.
- Nel riquadro App selezionare l'app da assegnare.
- Nella sezione Gestisci del menu selezionare Proprietà.
- Accanto alle assegnazioni selezionare Modifica.
- Selezionare uno o più gruppi in per l'assegnazione dell'app e selezionare Seleziona.
- Esaminare le selezioni e selezionare Salva.
Passaggi successivi
Con le applicazioni configurate, è ora possibile distribuire i dispositivi degli studenti e degli insegnanti.