Come configurare le app Portale aziendale Intune, il sito Web Portale aziendale e l'app Intune
Le app Portale aziendale, Portale aziendale sito Web e Intune app in Android sono le aree in cui gli utenti accedono ai dati aziendali e possono eseguire attività comuni. L'attività comune può includere la registrazione dei dispositivi, l'installazione di app e l'individuazione di informazioni ,ad esempio per l'assistenza del reparto IT. Inoltre, consentono agli utenti di accedere in modo sicuro alle risorse aziendali. L'esperienza utente finale offre diverse pagine, ad esempio Home, App, Dettagli app, Dispositivi e Dettagli dispositivo. Per trovare rapidamente le app all'interno del Portale aziendale, è possibile filtrare le app nella pagina App.
Nota
Il Portale aziendale supporta applicazioni Configuration Manager. Questa funzionalità consente agli utenti finali di visualizzare le applicazioni distribuite Configuration Manager e Intune nel Portale aziendale per i clienti co-gestiti. Questa nuova versione del Portale aziendale visualizzerà Configuration Manager app distribuite per tutti i clienti co-gestiti. Questo supporto consentirà agli amministratori di consolidare le diverse esperienze del portale per gli utenti finali. Per altre informazioni, vedere Usare l'app Portale aziendale nei dispositivi co-gestiti.
La versione minima supportata dell'app iOS Portale aziendale è v5.2311.1. Se gli utenti eseguono una versione precedente, verrà richiesto un aggiornamento all'accesso.
Personalizzazione dell'esperienza utente
Personalizzando l'esperienza dell'utente finale, è possibile offrire agli utenti finali un'esperienza familiare e utile. A tale scopo, accedere come amministratore Intune. Passare all'interfaccia di amministrazione Microsoft Intune e selezionarePersonalizzazioneamministrazione> tenant in cui è possibile modificare i criteri predefiniti o creare fino a 25 criteri di destinazione del gruppo di utenti. Si noti che l'assegnazione di criteri ai gruppi di dispositivi non è supportata. Queste impostazioni si applicano alle app Portale aziendale, Portale aziendale sito Web e Intune app in Android.
Personalizzazione
La tabella seguente fornisce i dettagli di personalizzazione per l'esperienza utente finale:
| Nome del campo | Ulteriori informazioni |
|---|---|
| Nome dell'organizzazione | Questo nome viene visualizzato in tutta la messaggistica nell'esperienza utente finale. Può essere impostato per la visualizzazione anche nelle intestazioni usando l'impostazione Mostra in intestazione . La lunghezza massima è di 40 caratteri. |
| Colore | Scegliere Standard scegliere tra cinque colori standard. Scegliere Personalizzato per selezionare un colore specifico in base a un valore di codice esadecimale. |
| Colore del tema | Impostare il colore del tema da visualizzare nell'esperienza dell'utente finale. Il colore del testo verrà impostato automaticamente su nero o bianco in modo che sia più visibile sopra il colore del tema selezionato. |
| Mostra nell'intestazione | Selezionare se l'intestazione nelle esperienze dell'utente finale deve visualizzare il logo e il nome dell'organizzazione, solo il logo dell'organizzazione o solo il nome dell'organizzazione. Le caselle di anteprima seguenti mostreranno solo i loghi, non il nome. |
| Caricare il logo per lo sfondo del colore del tema | Carica il logo che vuoi mostrare sopra il colore del tema selezionato. Per un aspetto ottimale, caricare un logo con uno sfondo trasparente. Puoi vedere come apparirà nella casella di anteprima sotto l'impostazione. Altezza dell'immagine consigliata: maggiore di 72 px |
| Caricare il logo per lo sfondo bianco o chiaro | Carica il logo che vuoi mostrare su sfondi bianchi o chiari. Per un aspetto ottimale, caricare un logo con uno sfondo trasparente. Puoi vedere come apparirà su uno sfondo bianco nella casella di anteprima sotto l'impostazione. Altezza dell'immagine consigliata: maggiore di 72 px |
| Caricare l'immagine del marchio | Caricare un'immagine che rifletta il marchio dell'organizzazione.
|
Nota
Quando un utente installa un'applicazione iOS/iPadOS dal Portale aziendale riceverà una richiesta. Ciò si verifica quando l'app iOS/iPadOS è collegata all'App Store, collegata a un programma di acquisto di volumi (VPP) o collegata a un'app line-of-business (LOB). La richiesta consente agli utenti di accettare l'azione o consentire la gestione dell'app. Il prompt visualizzerà il nome della società o, quando il nome della società non è disponibile, verrà visualizzato Portale aziendale.
Procedure consigliate per l'immagine del marchio
L'immagine del marchio corretta può migliorare la fiducia dell'utente presentando un forte senso del marchio dell'organizzazione. Ecco alcuni suggerimenti da prendere in considerazione per l'acquisizione, la scelta e l'ottimizzazione dell'immagine per le posizioni di visualizzazione.
- Contatta il tuo reparto marketing o artistico. Potrebbero avere già un set approvato di immagini del marchio. Potrebbero anche essere in grado di aiutarti a ottimizzare le immagini in base alle esigenze.
- Si consideri sia la composizione orizzontale che verticale. L'immagine deve avere uno sfondo sufficiente attorno al punto focale. L'immagine può essere ritagliata in modo diverso in base alle dimensioni, all'orientamento e alla piattaforma del dispositivo.
- Evitare di usare un'immagine stock generica. L'immagine dovrebbe riflettere il marchio dell'organizzazione e sentirsi familiare agli utenti. Se non ne hai uno, è meglio non usarlo piuttosto che usarne uno generico che non abbia alcun significato per l'utente.
- Rimuovere i metadati non necessari. Il file di immagine può essere fornito con metadati come profilo della fotocamera, posizione geografica, titolo, didascalia e così via. Usare uno strumento di ottimizzazione delle immagini per rimuovere queste informazioni per mantenere la qualità durante il raggiungimento del limite di dimensioni dei file.
Esempi di immagini del marchio
L'immagine seguente mostra un esempio dell'immagine del marchio su un iPhone:
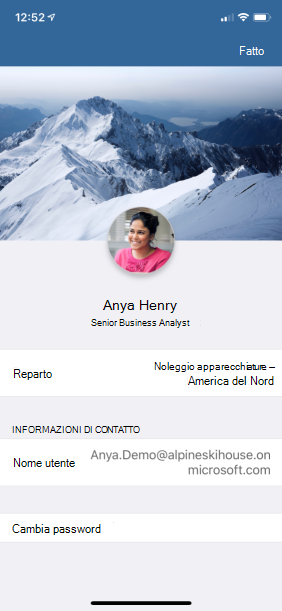
Di seguito viene illustrato un esempio dell'immagine del marchio nell'app Intune per Android:
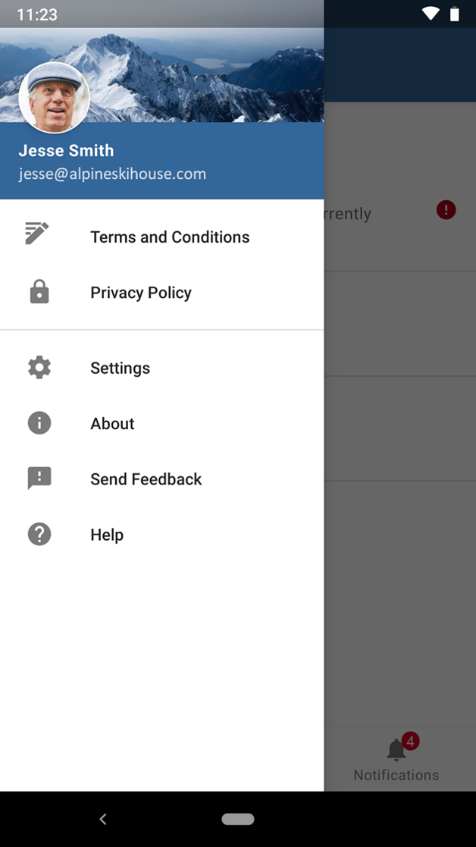
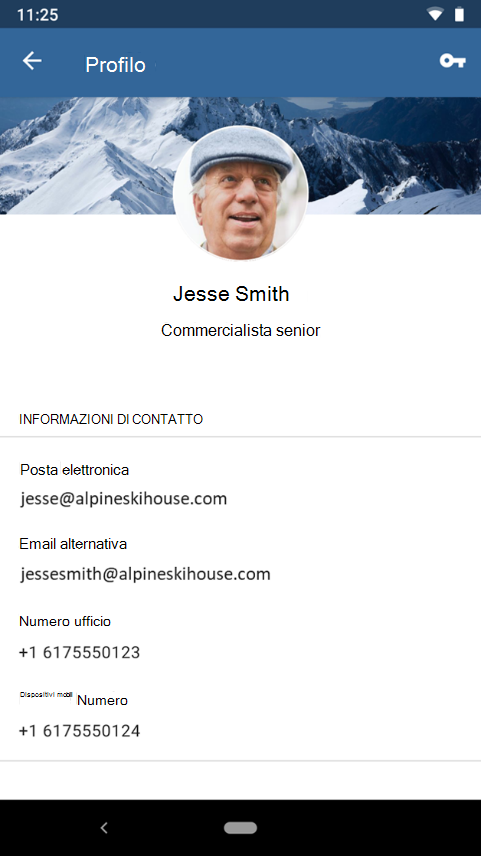
Informazioni di supporto
Immettere le informazioni di supporto dell'organizzazione, in modo che i dipendenti possano rispondere alle domande. Queste informazioni di supporto verranno visualizzate nelle pagine Supporto, Guida & Supporto tecnico e Supporto tecnico nell'esperienza utente finale.
| Nome del campo | Lunghezza massima | Ulteriori informazioni |
|---|---|---|
| Nome contatto | 40 | Questo nome è quello che gli utenti raggiungeranno quando contattano il supporto tecnico. |
| Numero di telefono | 20 | Questo numero consente agli utenti di chiamare per il supporto. |
| Indirizzo di posta elettronica | 40 | Questo indirizzo di posta elettronica è il percorso in cui gli utenti possono inviare messaggi di posta elettronica per il supporto. È necessario immettere un indirizzo di posta elettronica valido nel formato alias@domainname.com. |
| Nome sito Web | 40 | Si tratta del nome descrittivo visualizzato in alcune posizioni per l'URL del sito Web di supporto. Se si specifica un URL del sito Web di supporto e nessun nome descrittivo, l'URL stesso viene visualizzato nelle esperienze dell'utente finale. Si noti che questa impostazione non si applica all'app Intune per Android. |
| URL del sito Web | 150 | Sito Web di supporto che gli utenti devono usare. L'URL deve essere nel formato https://www.contoso.com. |
| Informazioni aggiuntive | 120 | Includere eventuali messaggi aggiuntivi correlati al supporto per gli utenti qui. |
Configurazione
È possibile configurare l'esperienza di Portale aziendale in modo specifico per la registrazione, la privacy, le notifiche, le categorie di dispositivi, le origini app e le azioni self-service.
Registrazione
Nella tabella seguente sono riportati i dettagli di configurazione specifici della registrazione:
| Nome del campo | Lunghezza massima | Ulteriori informazioni |
|---|---|---|
| Registrazione dei dispositivi | N/D | Specificare se e come agli utenti deve essere richiesto di registrarsi alla gestione dei dispositivi mobili. Per altre informazioni, vedere Opzioni delle impostazioni di registrazione del dispositivo. |
Opzioni delle impostazioni di registrazione del dispositivo
Il supporto per l'impostazione di registrazione del dispositivo richiede che gli utenti finali dispongano di queste versioni Portale aziendale:
- Portale aziendale in iOS/iPadOS: versione 4.4 o successiva
- Portale aziendale in Android: versione 5.0.4715.0 o successiva
Importante
Le impostazioni seguenti non si applicano ai dispositivi iOS/iPadOS configurati per la registrazione con registrazione automatica del dispositivo. Indipendentemente dalla modalità di configurazione di queste impostazioni, i dispositivi iOS/iPadOS configurati per la registrazione con registrazione automatica dei dispositivi verranno registrati durante il flusso predefinito e agli utenti verrà richiesto di accedere quando avviano il Portale aziendale.
Le impostazioni seguenti si applicano ai dispositivi Android configurati con Samsung Knox Mobile Enrollment (KME). Se un dispositivo è stato configurato per KME e la registrazione del dispositivo è impostata su Non disponibile, il dispositivo non sarà in grado di registrarsi durante il flusso predefinito.
Per l'app Android Portale aziendale, se Intune rileva che il dispositivo dell'utente è configurato per i criteri di protezione delle app senza registrazione, all'utente non verrà richiesto di eseguire la registrazione nel Portale aziendale, anche se l'impostazione di registrazione del dispositivo è configurata per richiedere la registrazione. Questo vale per tutti i tipi di dispositivi Android ad eccezione dei dispositivi Surface Duo.
| Opzioni di registrazione del dispositivo | Descrizione | Richieste di elenco di controllo | Notifica | Stato dei dettagli del dispositivo | Visibilità dell'app (per un'app che richiede la registrazione) |
|---|---|---|---|---|---|
| Disponibile, con prompt | Esperienza predefinita con richieste di registrazione in tutte le posizioni possibili. | Sì | Sì | Sì | Sì |
| Disponibile, nessuna richiesta | L'utente può registrarsi tramite lo stato nei dettagli del dispositivo per il dispositivo corrente o dalle app che richiedono la registrazione. | No | No | Sì | Sì |
| Indisponibile | Non c'è modo per gli utenti di registrarsi. Le app che richiedono la registrazione verranno nascoste. | No | No | No | No |
Privacy
La tabella seguente fornisce dettagli di configurazione specifici della privacy:
| Nome del campo | Lunghezza massima | Ulteriori informazioni |
|---|---|---|
| URL dell'informativa sulla privacy | 79 | Impostare l'informativa sulla privacy dell'organizzazione in modo che venga visualizzata quando gli utenti cliccano sui collegamenti alla privacy. È necessario immettere un URL valido nel formato https://www.contoso.com. Si tratta di un campo obbligatorio. |
| Messaggio sulla privacy su ciò che il supporto non può vedere o fare (iOS/iPadOS) | 520 | Mantenere il messaggio predefinito o personalizzare il messaggio per elencare gli elementi che l'organizzazione non può visualizzare nei dispositivi iOS/iPadOS gestiti. È possibile usare markdown per aggiungere punti elenco, grassetto, corsivo e collegamenti. |
| Messaggio sulla privacy relativo alle operazioni che il supporto può visualizzare o eseguire (iOS/iPadOS) | 520 | Mantenere il messaggio predefinito o personalizzare il messaggio per elencare gli elementi che l'organizzazione può visualizzare nei dispositivi iOS/iPadOS gestiti. È possibile usare markdown per aggiungere punti elenco, grassetto, corsivo e collegamenti. |
Per informazioni correlate, vedere Configurare le impostazioni di feedback per le app Portale aziendale e Microsoft Intune.
Categorie di dispositivi
È possibile consentire o bloccare la richiesta di categoria del dispositivo in Portale aziendale Intune.
| Nome del campo | Lunghezza massima | Ulteriori informazioni |
|---|---|---|
| Consentire agli utenti di selezionare le categorie di dispositivi nel Portale aziendale | N/D | Se per il tenant sono configurate categorie di dispositivi, agli utenti nei dispositivi di destinazione viene richiesto di scegliere una categoria quando accedono a Portale aziendale. Selezionare Blocca per nascondere la richiesta in tutte le piattaforme. Selezionare Consenti per visualizzare il prompt. La richiesta di selezione della categoria non viene visualizzata dopo che qualcuno ha scelto una categoria e non viene riapparita. Questa impostazione deve essere usata con le categorie di dispositivi. Se nel tenant non sono presenti categorie di dispositivi, non verrà visualizzata alcuna richiesta di selezione. Per altre informazioni sulla creazione di categorie di dispositivi, vedere Categorizzare i dispositivi in gruppi. |
Origini dell'app
È possibile scegliere quali origini di app aggiuntive verranno visualizzate in Portale aziendale.
Nota
Il Portale aziendale supporta applicazioni Configuration Manager. Questa funzionalità consente agli utenti finali di visualizzare le applicazioni distribuite Configuration Manager e Intune nel Portale aziendale per i clienti co-gestiti. Per altre informazioni, vedere Usare l'app Portale aziendale nei dispositivi co-gestiti.
La tabella seguente fornisce i dettagli di configurazione specifici dell'origine dell'app:
| Nome del campo | Lunghezza massima | Ulteriori informazioni |
|---|---|---|
| applicazioni aziendali Microsoft Entra | N/D | Selezionare Nascondi o Mostra per visualizzare Microsoft Entra applicazioni aziendali nel Portale aziendale per ogni utente finale. Per altre informazioni, vedere Opzioni di impostazione dell'origine dell'app. |
| Applicazioni di Office Online | N/D | Selezionare Nascondi o Mostra per visualizzare le applicazioni di Office Online nel Portale aziendale per ogni utente finale. Per altre informazioni, vedere Opzioni di impostazione dell'origine dell'app. |
| applicazioni Configuration Manager | N/D | Selezionare Nascondi o Mostra per visualizzare Configuration Manager applicazioni nel Portale aziendale per ogni utente finale. Per altre informazioni, vedere Opzioni di impostazione dell'origine dell'app. |
Opzioni dell'impostazione dell'origine dell'app
Nota
La visualizzazione delle app dall'origine dell'app applicazioni Configuration Manager viene visualizzata solo nel Portale aziendale di Windows. Tuttavia, la visualizzazione delle app dall'origine dell'app Microsoft Entra Applicazioni aziendali o dall'origine dell'app Office Online Applications viene visualizzata nel Portale aziendale Di Windows e nel sito Web Portale aziendale.
È possibile nascondere o visualizzare applicazioni aziendali Microsoft Entra, applicazioni di Office Online e applicazioni Configuration Manager nel Portale aziendale per ogni utente finale. Show farà in modo che il Portale aziendale visualizzi l'intero catalogo delle applicazioni dai servizi Microsoft scelti assegnati all'utente. Microsoft Entra applicazioni aziendali vengono registrate e assegnate tramite l'interfaccia di amministrazione Microsoft Intune. Le applicazioni di Office Online vengono assegnate usando i controlli delle licenze disponibili in M365 Amministrazione Center. Nell'interfaccia di amministrazione Microsoft Intune selezionare Personalizzazione amministrazione> tenant per trovare questa impostazione di configurazione. Per impostazione predefinita, ogni origine dell'app aggiuntiva verrà impostata su Nascondi.
Personalizzazione delle azioni di rimozione e reimpostazione del dispositivo
È possibile personalizzare la visibilità delle azioni di rimozione e reimpostazione dei dispositivi self-service per i dispositivi Windows e iOS visualizzate agli utenti finali tra le piattaforme nell'app Portale aziendale, Portale aziendale sito Web e Intune'app in Android. Per impedire agli utenti di rimuovere o reimpostare i dispositivi Windows e iOS aziendali, è possibile nascondere queste azioni nellapersonalizzazionedell'amministrazione> del tenant.
Sono disponibili le azioni seguenti:
- Nascondi pulsante Rimuovi nei dispositivi Windows aziendali. Questa impostazione verrà sempre visualizzata come disabilitata perché il pulsante Rimuovi per i dispositivi Windows aziendali è sempre nascosto.
- Pulsante Nascondi reimposta nei dispositivi Windows aziendali.
- Nascondi pulsante Rimuovi nei dispositivi iOS/iPadOS aziendali.
- Nascondi il pulsante Reimposta nei dispositivi iOS/iPadOS aziendali.
Nota
Queste azioni possono essere usate per limitare le azioni del dispositivo nell'app e nel sito Web Portale aziendale e non implementare criteri di restrizione del dispositivo. Per impedire agli utenti di eseguire il ripristino delle impostazioni o la rimozione di MDM dalle impostazioni, è necessario configurare i criteri di restrizione del dispositivo.
Inoltre, queste personalizzazioni sono disponibili solo nei criteri di personalizzazione predefiniti, non nei criteri di personalizzazione di destinazione del gruppo.
Stato di conformità del dispositivo nel sito Web Portale aziendale
Gli utenti finali possono visualizzare lo stato di conformità dei dispositivi dal sito Web Portale aziendale. Gli utenti finali possono passare al sito Web Portale aziendale e selezionare la pagina Dispositivi per visualizzare lo stato del dispositivo. I dispositivi verranno elencati con lo stato Può accedere alle risorse aziendali, Controllo dell'accesso o Non è possibile accedere alle risorse aziendali. Per informazioni correlate, vedere Gestire le app dal sito Web Portale aziendale.
Apertura di applicazioni web Portale aziendale
Per le applicazioni Portale aziendale Web, se l'utente finale ha installato l'applicazione Portale aziendale, gli utenti finali visualizzeranno una finestra di dialogo che chiede come aprire l'applicazione all'apertura all'esterno del browser. Se l'app non è nel percorso del Portale aziendale, il Portale aziendale aprirà la home page. Se l'app si trova nel percorso, il Portale aziendale aprirà l'app specifica.
Quando si seleziona il Portale aziendale, l'utente verrà indirizzato alla pagina corrispondente nell'applicazione quando il percorso URI è uno dei seguenti:
-
/apps- Il Portale aziendale Web aprirà la pagina App che elenca tutte le app. -
/apps/[appID]- Il Portale aziendale Web aprirà la pagina Dettagli dell'app corrispondente. - Il percorso URI è diverso o imprevisto: verrà visualizzata la home page Portale aziendale Web.
Se l'utente non dispone dell'app Portale aziendale installata, l'utente verrà indirizzato al Portale aziendale Web.
Nota
Per migliorare le prestazioni di caricamento delle pagine nel sito Web Portale aziendale, le icone dell'app verranno ora caricate in batch. Gli utenti finali possono visualizzare temporaneamente un'icona segnaposto per alcune applicazioni durante il caricamento del sito Web Portale aziendale.
Per informazioni correlate ai commenti e suggerimenti, vedere Configurare le impostazioni di feedback per le app Portale aziendale e Microsoft Intune.
Portale aziendale e Assistente configurazione Apple per iOS/iPadOS
Per i dispositivi iOS/iPadOS che eseguono 13.0 e versioni successive, quando si crea un profilo di registrazione automatica del dispositivo, è ora possibile scegliere un nuovo metodo di autenticazione: Assistente configurazione con l'autenticazione moderna. Questo metodo garantisce tutta la sicurezza dall'autenticazione con il Portale aziendale, ma evita il problema di lasciare gli utenti finali bloccati in un dispositivo che non possono usare durante l'installazione del Portale aziendale nel dispositivo. L'utente deve eseguire l'autenticazione usando le credenziali Microsoft Entra durante la configurazione assistente schermate. Per ottenere l'accesso alle risorse aziendali protette dall'accesso condizionale e per Intune per valutare la conformità dei dispositivi, sarà necessario un account di accesso aggiuntivo Microsoft Entra dopo la registrazione nell'app Portale aziendale. La versione corretta Portale aziendale verrà automaticamente inviata come app obbligatoria al dispositivo per iOS/iPadOS, che è consigliabile scegliere un token VPP per dal profilo di registrazione.
La registrazione viene completata quando l'utente accede alla schermata iniziale e gli utenti possono usare liberamente il dispositivo per le risorse non protette dall'accesso condizionale. L'affinità utente viene stabilita quando gli utenti completano l'accesso Microsoft Entra aggiuntivo nell'app Portale aziendale nel dispositivo. Se il tenant ha attivato l'autenticazione a più fattori per questi dispositivi o utenti, agli utenti verrà chiesto di completare l'autenticazione a più fattori durante la registrazione durante l'Assistente configurazione. L'autenticazione a più fattori non è necessaria, ma è disponibile per questo metodo di autenticazione all'interno dell'accesso condizionale, se necessario.
Portale aziendale credenziali derivate per i dispositivi iOS/iPadOS
Intune supporta la verifica dell'identità personale (PIV) e le credenziali derivate dalla scheda di accesso comune (CAC) in collaborazione con i provider di credenziali DISA Purebred, Entrust e Intercede. Gli utenti finali dovranno eseguire passaggi aggiuntivi dopo la registrazione del dispositivo iOS/iPadOS per verificare la propria identità nell'applicazione Portale aziendale. Le credenziali derivate verranno abilitate per gli utenti configurando prima un provider di credenziali per il tenant, quindi scegliendo come destinazione un profilo che usa credenziali derivate per utenti o dispositivi.
Nota
L'utente visualizzerà le istruzioni sulle credenziali derivate in base al collegamento specificato tramite Intune.
Per altre informazioni sulle credenziali derivate per i dispositivi iOS/iPadOS, vedere Usare le credenziali derivate in Microsoft Intune.
Modalità scura per il Portale aziendale
La modalità scura è disponibile per ios/iPadOS, macOS e Windows Portale aziendale. Gli utenti possono scaricare le app, gestire i dispositivi e ottenere il supporto IT nella combinazione di colori scelta in base alle impostazioni del dispositivo. I Portale aziendale iOS/iPadOS, macOS e Windows corrisponderanno automaticamente alle impostazioni del dispositivo dell'utente finale per la modalità scura o chiara.
Tasti di scelta rapida di Windows Portale aziendale
Gli utenti finali possono attivare le azioni di spostamento, app e dispositivo in Windows Portale aziendale usando tasti di scelta rapida (acceleratori).
I tasti di scelta rapida seguenti sono disponibili nell'app Windows Portale aziendale.
| Area | Descrizione | Tasto di scelta rapida |
|---|---|---|
| Menu di spostamento | Navigazione | ALT+M |
| Home | ALT+H | |
| Tutte le app | ALT+A | |
| Tutti i dispositivi | ALT+D | |
| Scarica & aggiornamenti | ALT+U | |
| Inviare feedback | ALT+F | |
| Profilo personale | ALT+P | |
| Impostazioni | ALT+T | |
| Riquadro dispositivo | Ridenominazione | F2 |
| Rimuovere | CTRL+D o Elimina | |
| Controllare l'accesso | CTRL+M o F9 | |
| Dettagli del dispositivo | Ridenominazione | F2 |
| Rimuovere | CTRL+D o Elimina | |
| Controllare l'accesso | CTRL+M o F9 | |
| Dettagli dell'app | Installare | CTRL+I |
| Riquadro elenco app | Installare | CTRL+I |
| Elemento elenco app | Installare | CTRL+I |
Gli utenti finali potranno anche visualizzare i collegamenti disponibili nell'app Windows Portale aziendale.
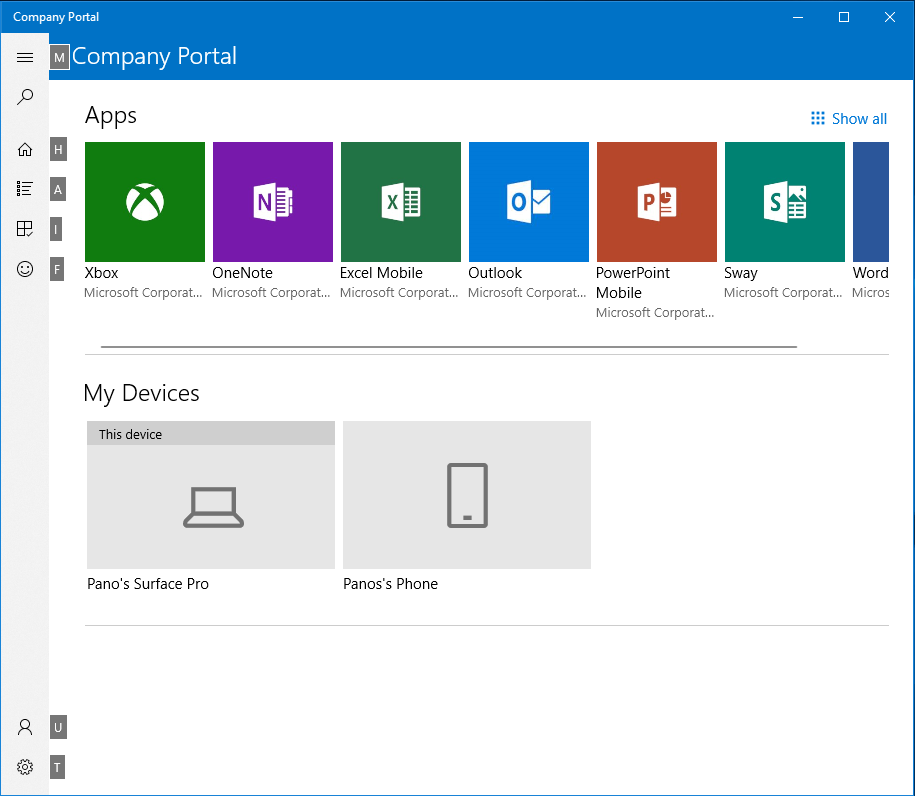
Azioni del dispositivo self-service dell'utente dal Portale aziendale
Gli utenti possono eseguire azioni nei dispositivi locali o remoti tramite l'app Portale aziendale, Portale aziendale sito Web o l'app Intune in Android. Le azioni che un utente può eseguire variano in base alla piattaforma e alla configurazione del dispositivo. In tutti i casi, le azioni del dispositivo remoto possono essere eseguite solo dall'utente primario del dispositivo.
Le azioni dei dispositivi self-service disponibili includono quanto segue:
- Ritiro: rimuove il dispositivo dalla gestione Intune. Nell'app portale aziendale e nel sito Web viene visualizzato come Rimuovi.
- Cancellazione : questa azione avvia una reimpostazione del dispositivo. Nel sito Web del portale aziendale viene visualizzato come Reimpostazione o Ripristino delle impostazioni predefinite nell'app iOS/iPadOS Portale aziendale.
- Rinomina: questa azione modifica il nome del dispositivo che l'utente può visualizzare nella Portale aziendale. Non modifica il nome del dispositivo locale, ma solo l'elenco nella Portale aziendale.
- Sincronizzazione: questa azione avvia un check-in del dispositivo con il servizio Intune. Viene visualizzato come Stato di controllo nel Portale aziendale.
- Blocco remoto : blocca il dispositivo, richiedendo un PIN per sbloccarlo.
- Reimposta passcode : questa azione viene usata per reimpostare il passcode del dispositivo. Nei dispositivi iOS/iPadOS il passcode verrà rimosso e l'utente finale dovrà immettere un nuovo codice nelle impostazioni. Nei dispositivi Android supportati, un nuovo passcode viene generato da Intune e visualizzato temporaneamente nel Portale aziendale.
- Ripristino delle chiavi: questa azione viene usata per ripristinare una chiave di ripristino personale per i dispositivi macOS crittografati dal sito Web Portale aziendale.
Per personalizzare le azioni self-service dell'utente disponibili, vedere Personalizzazione delle azioni self-service dell'utente per il Portale aziendale.
azioni Self-Service
Alcune piattaforme e configurazioni non consentono azioni del dispositivo self-service. Questa tabella seguente fornisce ulteriori dettagli sulle azioni self-service:
| Azione | Windows 10(3) | iOS/iPadOS(3) | macOS(3) | Android(3) |
|---|---|---|---|---|
| Ritiro | Disponibile(1) | Disponibile(9) | Disponibile | Disponibile(7) |
| Cancellazione | Disponibile | Disponibile(5)(9) | ND | Disponibile(7) |
| Rinomina(4) | Disponibile | Disponibile | Disponibile | Disponibile |
| Sincronizza | Disponibile | Disponibile | Disponibile | Disponibile |
| Ripristino delle chiavi | ND | ND | Disponibile(2) | ND |
(1)Ritiro è sempre bloccato in Microsoft Entra dispositivi Windows aggiunti.
(2)Il ripristino delle chiavi per macOS è disponibile solo tramite il portale Web.
(3) Tutte le azioni remote sono disabilitate se si usa una registrazione di Gestione registrazione dispositivi.
(4)Rinomina modifica solo il nome del dispositivo nell'app Portale aziendale o nel portale Web, non nel dispositivo.
(5)La cancellazione non è disponibile nei dispositivi iOS/iPadOS registrati dall'utente.
(6)Il passcode di reimpostazione non è supportato in alcune configurazioni Android e Android Enterprise. Per altre informazioni, vedere Reimpostare o rimuovere un passcode del dispositivo in Intune.
(7)Ritiro e cancellazione non sono disponibili negli scenari di proprietario di dispositivi Android Enterprise (COPE, COBO, COSU).
(8)Il passcode di reimpostazione non è supportato nei dispositivi iOS/iPadOS registrati dall'utente.
(9)Per tutti i dispositivi di registrazione automatica dei dispositivi iOS/iPadOS (in precedenza noto come DEP) le opzioni Ritiro e cancellazione sono disabilitate.
Log delle app
Gli utenti dell'app possono condividere i log con l'utente quando richiedono assistenza tramite l'app Portale aziendale Intune o Microsoft Intune app. Se si usa Azure per enti pubblici, gli utenti possono selezionare le preferenze di condivisione quando avviano il processo di condivisione. Se non si usa Azure per enti pubblici, i log inviati dall'utente vengono inviati direttamente al supporto Tecnico Microsoft o all'interfaccia di amministrazione.
È possibile scaricare la diagnostica delle app per dispositivi mobili inviata dall'utente nell'interfaccia di amministrazione per le versioni Android, AOSP e Windows dell'app Portale aziendale. Per scaricare i log inviati dall'utente, passare a Risoluzione dei problemi e diagnostica del supporto>. Per altre informazioni, vedere Usare il dashboard per la risoluzione dei problemi per aiutare gli utenti dell'azienda.
Nota
In linea con i criteri di Microsoft e Apple, non vendiamo dati raccolti dal nostro servizio a terze parti per alcun motivo.
Portale aziendale notifiche dell'app
L'app Portale aziendale può archiviare e visualizzare le notifiche push inviate ai dispositivi degli utenti dall'interfaccia di amministrazione Microsoft Intune. Gli utenti che hanno scelto di ricevere Portale aziendale notifiche push possono visualizzare e gestire i messaggi archiviati personalizzati inviati ai propri dispositivi nella scheda Notifiche del Portale aziendale.
Nota
Gli utenti devono eseguire l'aggiornamento alle versioni recenti di Android Portale aziendale (versione 5.0.5291.0, rilasciata nell'ottobre 2021) o dell'app Android Intune (versione 2021.09.04, rilasciata a settembre 2021) per ricevere notifiche personalizzate nei dispositivi Android. Se gli utenti non vengono aggiornati prima della versione del servizio di novembre (2111) di Intune e ricevono una notifica personalizzata, riceveranno invece una notifica che informa di aggiornare l'app per visualizzare la notifica. Dopo aver aggiornato l'app, visualizzerà il messaggio inviato dall'organizzazione nella sezione Notifiche dell'app.
Le notifiche dall'app iOS/iPadOS Portale aziendale vengono ora recapitate ai dispositivi usando l'audio Apple predefinito, anziché essere recapitate in modo invisibile all'utente. Per disattivare l'audio della notifica dall'app iOS/iPadOS Portale aziendale, selezionare Impostazioni>Notifications>Comp Portal e selezionare l'interruttore Audio.
Per altre informazioni sulle notifiche, vedere Ricevere una notifica personalizzata.
Configurare le impostazioni di feedback per le app Portale aziendale e Microsoft Intune
Esistono vari criteri aziendali M365 che influiscono sulla necessità di abilitare o disabilitare il feedback per gli utenti attualmente registrati. Questi criteri sono disponibili tramite l'interfaccia di amministrazione Microsoft 365 Apps. In relazione alla Microsoft Intune, questi criteri influiscono sul feedback e sui sondaggi per l'app Portale aziendale Intune, l'Portale aziendale Web e l'app Microsoft Intune.
I criteri di feedback M365 includono i criteri seguenti:
| Nome criterio | Stato predefinito | Riepilogo dei criteri |
|---|---|---|
| Consenti l'uso delle esperienze connesse in Office | Abilitato | Controlla se i client possono usare la suite di esperienze connesse, incluso il feedback. |
| Consenti agli utenti di inviare feedback a Microsoft | Abilitato | Controlla i punti di ingresso del feedback tra le applicazioni. |
| Consenti agli utenti di ricevere e rispondere ai sondaggi all’interno dei prodotti Microsoft | Abilitato | Controlla le richieste di sondaggio all'interno del prodotto. |
| Consenti agli utenti di includere screenshot e allegati quando inviano feedback a Microsoft | Disabilitato | Controlla i metadati che l'utente può decidere di inviare con il feedback e il sondaggio. |
| Consenti a Microsoft di seguire i feedback inviati dagli utenti | Disabilitato | Controlla se l'utente può condividere le informazioni di contatto con il feedback e il sondaggio. |
| Consentire agli utenti di includere file di log ed esempi di contenuto quando il feedback viene inviato a Microsoft | Disabilitato | Controlla i metadati che l'utente può decidere di inviare con il feedback e il sondaggio. |
Per configurare le impostazioni dei criteri di feedback:
- Passare a Microsoft 365 Apps'interfaccia di amministrazione e accedere.
- Selezionare Custom PolicyManagementCreate (Creagestione> criteri di personalizzazione>).
- Immettere il nome e la descrizione.
- Scegliere il tipo di utente che verrà applicato da questo criterio.
- Scegliere il gruppo per il tenant che verrà applicato da questo criterio.
- Cercare Feedback e Sondaggio per trovare e selezionare i criteri.
- Per ogni criterio elencato, impostare il valore su Abilitato o Disabilitato.